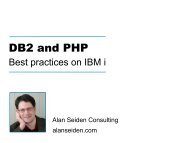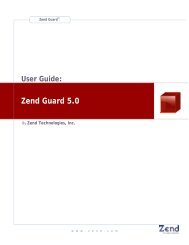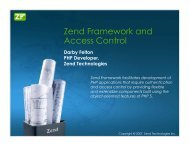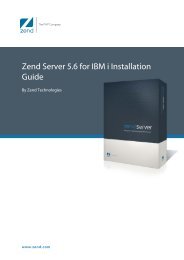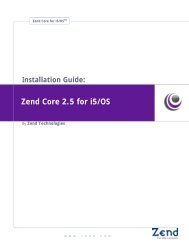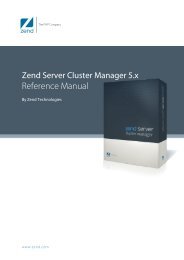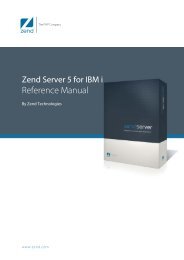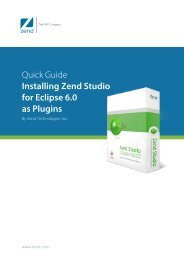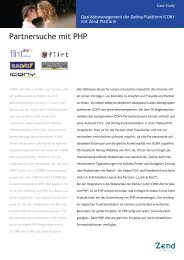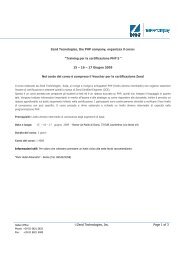- Page 1 and 2:
Zend Server 5.5 Beta Reference Guid
- Page 3 and 4:
Table of Contents Overview ........
- Page 5 and 6:
Table of Contents API Keys ........
- Page 7 and 8:
Table of Contents Removing an Appli
- Page 9 and 10:
Table of Contents Configuration Dir
- Page 11 and 12:
Table of Contents clusterRemoveServ
- Page 13 and 14:
Table of Contents Log File Permissi
- Page 15 and 16:
Enhance PHP Application Reliability
- Page 17 and 18:
About Zend Server Reference Manual
- Page 19 and 20:
Job Queue Zend Server Reference Man
- Page 21 and 22:
Registration Registration Wizard Th
- Page 23 and 24:
License FAQ How do I just take a lo
- Page 25 and 26:
Zend Developer Zone Resource Center
- Page 27 and 28:
Monitor Tab Dashboard Zend Server R
- Page 29 and 30:
Event Details Zend Server Reference
- Page 31 and 32:
Event Details Zend Server Reference
- Page 33 and 34:
Job Details Zend Server Reference M
- Page 35 and 36:
Queue Statistics The Queue Statisti
- Page 37 and 38:
From this page you can: Trigger a
- Page 39 and 40:
The Tree includes the following col
- Page 41 and 42:
Zend Server Reference Manual • In
- Page 43 and 44:
PHP Info The PHP Info page is acces
- Page 45 and 46:
Rule Management Tab Monitoring Zend
- Page 47 and 48:
Rule Types Zend Server Reference Ma
- Page 49 and 50:
Edit Rule (Monitoring) Zend Server
- Page 51 and 52:
Save Code Tracing Options Zend Serv
- Page 53 and 54:
Edit Rule (Caching) Zend Server Ref
- Page 55 and 56:
Multiple Versions of Cached Pages Z
- Page 57 and 58:
Edit Rule (Job Queue) The Rule page
- Page 59 and 60:
The following components can be tur
- Page 61 and 62:
Extensions The PHP Extensions page
- Page 63 and 64:
Debugger The Debugger page is acces
- Page 65 and 66:
Mail Server Settings Zend Server Re
- Page 67 and 68:
Job Queue The Job Queue page is acc
- Page 69 and 70:
API Keys The API Keys page is acces
- Page 71 and 72:
Zend Server Reference Manual If you
- Page 73 and 74:
Applications Tab Deployment Zend Se
- Page 75 and 76:
2. Remove: Zend Server Reference Ma
- Page 77 and 78:
2. Click on Accounts, and select yo
- Page 79 and 80:
Task Description Outcome Working wi
- Page 81 and 82:
Getting Started with Zend Server Ze
- Page 83 and 84:
Check IIS Purpose: To verify that t
- Page 85 and 86:
Configuring Zend Server Zend Server
- Page 87 and 88:
Working with Extensions The Extensi
- Page 89 and 90:
Working with Logs Zend Server Refer
- Page 91 and 92:
Advanced - Add logs to the list of
- Page 93 and 94:
Actions Zend Server Reference Manua
- Page 95 and 96:
Working with Optimizer+ Zend Server
- Page 97 and 98:
Blacklisting Files Zend Server Refe
- Page 99 and 100:
Working with Java Bridge Zend Serve
- Page 101 and 102: 4. The requested .jar file does not
- Page 103 and 104: Working with the Debugger Zend Serv
- Page 105 and 106: Working with Firewall Tunneling Tun
- Page 107 and 108: Working with Zend Download Server T
- Page 109 and 110: Working with Zend Controller Initia
- Page 111 and 112: Understanding Results Zend Server R
- Page 113 and 114: Monitor Working with Monitoring To
- Page 115 and 116: Editing Monitoring Rules To access
- Page 117 and 118: To Change a Rule Zend Server Refere
- Page 119 and 120: Zend Server Reference Manual The fo
- Page 121 and 122: Changing an Event's Status Zend Ser
- Page 123 and 124: Basic Tasks The following actions c
- Page 125 and 126: Group Details Zend Server Reference
- Page 127 and 128: Change Status Zend Server Reference
- Page 129 and 130: Manually Triggering a URL Trace Zen
- Page 131 and 132: Exporting Trace Information Zend Se
- Page 133 and 134: Queued Jobs Zend Server Reference M
- Page 135 and 136: } Recurring Jobs $params = ZendJobQ
- Page 137 and 138: Note: Zend Server Reference Manual
- Page 139 and 140: Job Management Actions Action Descr
- Page 141 and 142: Filtering Jobs To access the Jobs p
- Page 143 and 144: Data Cache API Zend Server Referenc
- Page 145 and 146: } echo "error2\n"; exit(); Store wi
- Page 147 and 148: Working with Caching (Page) To acce
- Page 149 and 150: Zend Server Reference Manual This s
- Page 151: phpMyAdmin Working with phpMyAdmin
- Page 155 and 156: Working with API Keys To access the
- Page 157 and 158: --php-exe=php-executable The PHP ex
- Page 159 and 160: Deploying an Application Zend Serve
- Page 161 and 162: Zend Server Reference Manual 5. Thi
- Page 163 and 164: Zend Server Reference Manual 7. The
- Page 165 and 166: Redeploying an Application Zend Ser
- Page 167 and 168: 3. Browse to and select your update
- Page 169 and 170: Zend Server Reference Manual 7. The
- Page 171 and 172: Example Codes The XML Descriptor Fi
- Page 173 and 174: Zend Server Reference Manual root
- Page 175 and 176: Zend Server Reference Manual
- Page 177 and 178: Zend Server Reference Manual use="r
- Page 179 and 180: Zend Server Reference Manual PHP
- Page 181 and 182: Zend Server Reference Manual
- Page 183 and 184: Zend Server Reference Manual /xs:el
- Page 185 and 186: Components About Components Zend Se
- Page 187 and 188: Zend Optimizer+ Zend Server Referen
- Page 189 and 190: Zend Data Cache Zend Server Referen
- Page 191 and 192: Advantages The Zend Java Bridge pro
- Page 193 and 194: Latest Web Development Features Zen
- Page 195 and 196: Zend Monitor Zend Server Reference
- Page 197 and 198: Zend Download Server This component
- Page 199 and 200: Architectural Overview Zend Server
- Page 201 and 202: Zend Code Tracing Zend Server Refer
- Page 203 and 204:
Adding Extensions This section incl
- Page 205 and 206:
Adding Extensions for Windows Zend
- Page 207 and 208:
Replace with your extension's bina
- Page 209 and 210:
Install the following packages: Zen
- Page 211 and 212:
Zend Server Reference Manual -I/usr
- Page 213 and 214:
Installing '/usr/local/zend/lib/php
- Page 215 and 216:
Zend Server PHP Info page. Zend Ser
- Page 217 and 218:
Java Bridge Use Cases Zend Server R
- Page 219 and 220:
Zend Server Reference Manual As opp
- Page 221 and 222:
get shopping cart data from the bea
- Page 223 and 224:
Info Messages Zend Server Reference
- Page 225 and 226:
Zend Debugger - Configuration Direc
- Page 227 and 228:
zend_debugger.max_msg_size The maxi
- Page 229 and 230:
Zend Optimizer+ - Configuration Dir
- Page 231 and 232:
Configuration Directive Details zen
- Page 233 and 234:
zend_optimizerplus.memory_consumpti
- Page 235 and 236:
zend_optimizerplus.optimization_lev
- Page 237 and 238:
API Reference Zend Guard Loader - C
- Page 239 and 240:
Zend Guard Loader - PHP API Table o
- Page 241 and 242:
zend_loader_file_licensed API Refer
- Page 243 and 244:
zend_current_obfuscation_level API
- Page 245 and 246:
Zend Data Cache - Configuration Dir
- Page 247 and 248:
zend_datacache.apc_compatibility Wh
- Page 249 and 250:
PHP Functions zend_shm_cache_store
- Page 251 and 252:
zend_disk_cache_fetch API Reference
- Page 253 and 254:
zend_disk_cache_clear API Reference
- Page 255 and 256:
zend_jbridge.use_java_objects API R
- Page 257 and 258:
PHP Functions java Creates a Java o
- Page 259 and 260:
java_require Includes an additional
- Page 261 and 262:
Zend Download Server - Configuratio
- Page 263 and 264:
zend_dserver.min_file_size The mini
- Page 265 and 266:
Zend Download Server - PHP API Tabl
- Page 267 and 268:
Zend Page Cache - Configuration Dir
- Page 269 and 270:
zend_pagecache.log_rotation_size Th
- Page 271 and 272:
page_cache_remove_cached_contents C
- Page 273 and 274:
zend_monitor.super_globals_to_secur
- Page 275 and 276:
zend_monitor.event_tracing_mode zen
- Page 277 and 278:
zend_monitor.events_transport_param
- Page 279 and 280:
zend_monitor.max_super_globals_stri
- Page 281 and 282:
zend_monitor.events_rules_xml_file_
- Page 283 and 284:
Configuration Directive Details zen
- Page 285 and 286:
zend_monitor.smtp_server The SMTP s
- Page 287 and 288:
API Reference Zend Monitor UI exten
- Page 289 and 290:
Predefined Global Constants ZEND_MO
- Page 291 and 292:
zend_monitor_custom_event API Refer
- Page 293 and 294:
Zend Job Queue - Configuration Dire
- Page 295 and 296:
Zend Job Queue - PHP API Table of C
- Page 297 and 298:
The ZendJobQueue Class The ZendJobQ
- Page 299 and 300:
Class Constants ZendJobQueue::TYPE_
- Page 301 and 302:
Class Methods ZendJobQueue::__const
- Page 303 and 304:
ZendJobQueue::restartJob Restart a
- Page 305 and 306:
ZendJobQueue::reloadConfig API Refe
- Page 307 and 308:
ZendJobQueue::getApplications Retur
- Page 309 and 310:
ZendJobQueue::suspendSchedulingRule
- Page 311 and 312:
ZendJobQueue::setCurrentJobStatus R
- Page 313 and 314:
Configuration Directive Details zen
- Page 315 and 316:
zend_jobqueue.http_job_timeout API
- Page 317 and 318:
Zend Code Tracing - Configuration D
- Page 319 and 320:
Configuration Directive Details zen
- Page 321 and 322:
zend_codetracing.trace_user_functio
- Page 323 and 324:
zend_codetracing.dump_on_segv Trace
- Page 325 and 326:
Zend Session Clustering - Configura
- Page 327 and 328:
Web API Reference Guide About The Z
- Page 329 and 330:
Request Format About Web API Refere
- Page 331 and 332:
Examples Example Web API Reference
- Page 333 and 334:
HTTP Response Body Web API Referenc
- Page 335 and 336:
Generic Error Codes The following g
- Page 337 and 338:
Authentication and Message Verifica
- Page 339 and 340:
Signing API Requests Importance of
- Page 341 and 342:
Example When sending the following
- Page 343 and 344:
Request Data Types Web API Referenc
- Page 345 and 346:
messageList A list of 0 or more mes
- Page 347 and 348:
serversList A list of servers. Para
- Page 349 and 350:
licenseInfo Information about a Zen
- Page 351 and 352:
applicationInfo Information about a
- Page 353 and 354:
Available API Methods Web API Refer
- Page 355 and 356:
getSystemInfo Web API Reference Gui
- Page 357 and 358:
notRequired 0 Web API Referen
- Page 359 and 360:
Example: Request (URI broken for re
- Page 361 and 362:
Possible Action Specific Error Code
- Page 363 and 364:
Possible Action Specific Error Code
- Page 365 and 366:
Example: Request (headers removed f
- Page 367 and 368:
Possible Action Specific Error Code
- Page 369 and 370:
Possible Action Specific Error Code
- Page 371 and 372:
Example: Request (headers removed f
- Page 373 and 374:
The configurationExport Method Expo
- Page 375 and 376:
Example: Request (some headers remo
- Page 377 and 378:
The applicationGetStatus Method Web
- Page 379 and 380:
Web API Reference Guide 1.6 staging
- Page 381 and 382:
Parameter Type Required Description
- Page 383 and 384:
The applicationUpdate Method Web AP
- Page 385 and 386:
Web API Reference Guide 2 http://o
- Page 387 and 388:
Web API Reference Guide 2 http://oa
- Page 389 and 390:
Example: Request: Response: POST /Z
- Page 391 and 392:
Zend Server Best Practices Introduc
- Page 393 and 394:
Optimizing Zend Server Performance
- Page 395 and 396:
Optimizing Monitoring Zend Server B
- Page 397 and 398:
Configuring for Production or Devel
- Page 399 and 400:
Configuring PHP for Performance Zen
- Page 401 and 402:
Name Recommended Value Zend Server
- Page 403 and 404:
Configuring Debugger Access Control
- Page 405 and 406:
Windows: There are a few precaution
- Page 407 and 408:
Name Default Optimal Value Descript
- Page 409 and 410:
Monitor Security Blacklist Zend Ser
- Page 411 and 412:
Development What's in Development Z
- Page 413 and 414:
2. Using require / include calls Cl
- Page 415 and 416:
double quotes ("DOCUMENT_ROOT") Zen
- Page 417 and 418:
Profiling Zend Server Best Practice
- Page 419 and 420:
Advanced Diagnostics with Zend Serv
- Page 421 and 422:
Slow Function Execution Zend Server
- Page 423 and 424:
Function Error Zend Server Best Pra
- Page 425 and 426:
Slow Query Execution Zend Server Be
- Page 427 and 428:
High Memory Usage Zend Server Best
- Page 429 and 430:
PHP Error Zend Server Best Practice
- Page 431 and 432:
Database Error Zend Server Best Pra
- Page 433 and 434:
Deploying Code with Zend Server Thi
- Page 435 and 436:
IIS Best Practices Whats in IIS Bes
- Page 437 and 438:
Tuning FastCGI Configuration for II
- Page 439 and 440:
Configuring IIS Timeouts Zend Serve
- Page 441 and 442:
Troubleshoot What's in the Troubles
- Page 443 and 444:
License Not Working This issue is r
- Page 445 and 446:
Windows The Support Tool software m
- Page 447 and 448:
Log File Permissions Zend Server Be
- Page 449 and 450:
Zend Controller Cannot Run Benchmar
- Page 451 and 452:
Error: Failed to Communicate with Z
- Page 453 and 454:
Zend Server Best Practices Windows:
- Page 455 and 456:
Windows: Internet Explorer Blocking
- Page 457 and 458:
Windows: IIS URL Rewrite Setup Zend
- Page 459:
Windows To Change the Log directory
- Page 462 and 463:
Zend Server Reference Manual 462 na
- Page 464 and 465:
Zend Server Reference Manual errors
- Page 466 and 467:
Zend Server Reference Manual Java e
- Page 468 and 469:
Zend Server Reference Manual PHP op
- Page 470 and 471:
Zend Server Reference Manual Update