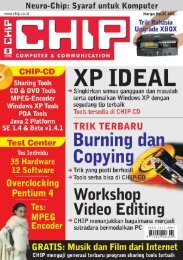Create successful ePaper yourself
Turn your PDF publications into a flip-book with our unique Google optimized e-Paper software.
208<br />
AKTUAL » UTAMA » HARDWARE » SOFTWARE » PRAKTEK » INTERNET<br />
9 | Excel<br />
2000<br />
Kalkulasi lebih teliti<br />
Perkalian, penambahan, pengurangan,<br />
atau pembagian, merupakan formula yang<br />
sering digunakan dalam mengkalkulasi<br />
angka. Semakin banyak Anda memasukkan<br />
data, maka semakin banyak hasil<br />
yang keluar. Di sini Excel mengenal istilah<br />
"Precedent" dan "Dependent". Precedent<br />
Sub DependentsPrecedents()<br />
Dim ws As Worksheet<br />
Dim lDep As Long<br />
Dim lPre As Long<br />
On Error GoTo err<br />
For Each ws In Worksheets<br />
ws.Select<br />
lDep = 0<br />
lPre = 0<br />
lDep = Range("a1:iv65536").Dependents.Count<br />
lPre = Range("a1:iv65536").Precedents.Count<br />
MsgBox "Worksheet: " & ActiveSheet.Name & vbCr & _<br />
"Jumlah Sel Dependents: " & lDep & vbCr & _<br />
"Jumlah Sel Precedents: " & lPre<br />
Next ws<br />
Exit Sub<br />
err:<br />
Resume Next<br />
End Sub<br />
10 | Excel<br />
2000<br />
Membuat pengukur waktu<br />
Tugas keseharian Anda, yang menyangkut<br />
masalah kalkulasi angka, kebanyakan dikerjakan<br />
dengan menggunakan Excel.<br />
Bahkan Anda tidak memerlukan lagi sebuah<br />
kalkulator untuk melakukan proses<br />
Teliti: Dengan menandai bagian ini, maka<br />
hasil perhitungan akan lebih akurat.<br />
CHIP | JULI 2002<br />
Tip & Tip Trik: & Trik Aplikasi<br />
adalah jumlah sel yang merupakan asal<br />
data, sedangkan Dependent merupakan<br />
jumlah sel hasil.<br />
Contoh, pada sel B3 Anda masukkan<br />
angka 10, dan pada sel B4 Anda masukkan<br />
angka 44. Anda ingin agar hasil<br />
perkalian ada di sel B5. Nah, kedua sel B3<br />
dan B4 merupakan "Precedent", sedangkan<br />
sel B5 adalah "Dependent". Apabila<br />
Anda ingin mengetahui sudah ada berapa<br />
banyak "Precedents" dan "Dependents" di<br />
dalam lembar kerja, Anda dapat melakukan<br />
trik di bawah ini.<br />
Pertama buka menu "Tools | Macro |<br />
Visual Basic Editor", kemudian masuk ke<br />
menu "Insert | Module". Salin makro seperti<br />
pada boks, dan jalankan proses<br />
"Compile" dari menu "Debug". Simpan<br />
makro tersebut dan keluar dari VB Editor.<br />
Kini di dalam lembar kerja, buka "Customize"<br />
dari menu "Options". Pada tab<br />
kalkulasi tersebut. Namun, apabila data<br />
yang diolah di dalam Excel merupakan<br />
sebuah data sementara yang kemudian<br />
harus dipindahkan ke dalam media lain,<br />
Anda harus sedikit berhati-hati. Terkadang<br />
Excel salah dalam menghitung, bila<br />
menggunakan format digit.<br />
Di sini Anda dapat mengujinya sendiri.<br />
Misalnya, Anda ketik di sel A1 angka 3.44,<br />
pindah ke sel A2 dan ketik "=1.1*A2",<br />
kemudian di dalam sel A3, ketik "=2*A2".<br />
Di ketiga sel tersebut, Anda dapat melihat<br />
hasil-hasil perhitungan yang telah Anda<br />
lakukan. Di dalam sel A2 terlihat angka<br />
"3.78" sebagai hasilnya. Tetapi bila Anda<br />
perhatikan pada sel A3, angka yang<br />
dihasilkan adalah "7.57". Ini merupakan<br />
hasil yang salah, karena seharusnya proses<br />
perkalian di sel A3 tersebut menghasilkan<br />
"Commands" bagian "Categories", pilih<br />
"Macros". Di bagian "Commands, sebelah<br />
kanan, lakukan drag & drop "Custom<br />
Button" ke dalam toolbar di atas. Klik kanan<br />
toolbar baru tersebut, dan masuk ke<br />
bagian "Assign Macro". Klik ganda pada<br />
pilihan "DependentsPrecedents". Anda juga<br />
dapat mengganti namanya pada bagian<br />
"Name". Tutup menu "Customize".<br />
(Dari berbagai sumber)<br />
Informasi data Anda: Jumlah data dan hasil<br />
dapat diketahui dengan pasti.<br />
angka "7.56". Memang, hasil tersebut<br />
merupakan akibat pembulatan ke atas,<br />
dari penggunaan format dua digit pada<br />
masing-masing sel di dalam lembar kerja.<br />
Hal ini menyebabkan data hasil yang dipindahkan<br />
akan semakin tidak teliti.<br />
Apabila Anda menginginkan hasil yang<br />
sesuai (7.56), Anda harus melakukan perubahan<br />
pada setting Excel.<br />
Masuklah ke dalam menu "Tools |<br />
Option". Kemudian pilih tab "Calculation".<br />
Lihat beberapa pilihan yang terdapat<br />
disitu. Pada bagian "WorkBook options",<br />
tandai pilihan "Precisions as displayed".<br />
Klik “OK” sebagai langkah terakhir. Kini<br />
hasil penghitungan akan lebih teliti,<br />
walaupun Anda menggunakan format<br />
digit berapa pun di dalam lembar kerja.<br />
(Dari berbagai sumber)