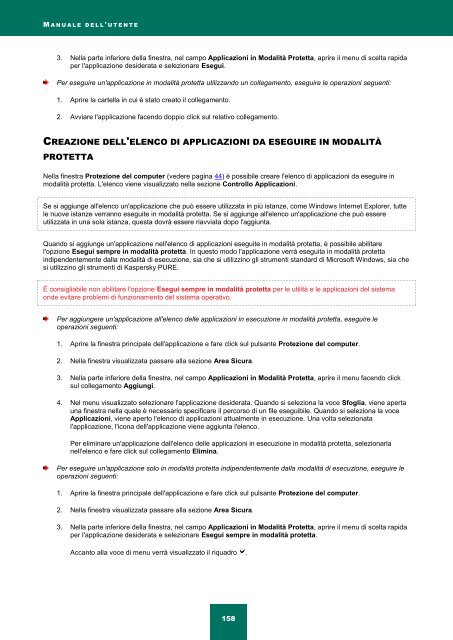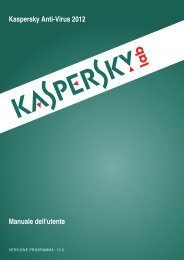Ladda ner PDF - Index of - Kaspersky-labs.com
Ladda ner PDF - Index of - Kaspersky-labs.com
Ladda ner PDF - Index of - Kaspersky-labs.com
Create successful ePaper yourself
Turn your PDF publications into a flip-book with our unique Google optimized e-Paper software.
M A N U A L E D E L L ' U T E N T E<br />
3. Nella parte inferiore della finestra, nel campo Applicazioni in Modalità Protetta, aprire il menu di scelta rapida<br />
per l'applicazione desiderata e selezionare Esegui.<br />
Per eseguire un'applicazione in modalità protetta utilizzando un collegamento, eseguire le operazioni seguenti:<br />
1. Aprire la cartella in cui è stato creato il collegamento.<br />
2. Avviare l'applicazione facendo doppio click sul relativo collegamento.<br />
CREAZIONE DELL'ELENCO DI APPLICAZIONI DA ESEGUIRE IN MODALITÀ<br />
PROTETTA<br />
Nella finestra Protezione del <strong>com</strong>puter (vedere pagina 44) è possibile creare l'elenco di applicazioni da eseguire in<br />
modalità protetta. L'elenco viene visualizzato nella sezione Controllo Applicazioni.<br />
Se si aggiunge all'elenco un'applicazione che può essere utilizzata in più istanze, <strong>com</strong>e Windows Internet Explorer, tutte<br />
le nuove istanze verranno eseguite in modalità protetta. Se si aggiunge all'elenco un'applicazione che può essere<br />
utilizzata in una sola istanza, questa dovrà essere riavviata dopo l'aggiunta.<br />
Quando si aggiunge un'applicazione nell'elenco di applicazioni eseguite in modalità protetta, è possibile abilitare<br />
l'opzione Esegui sempre in modalità protetta. In questo modo l'applicazione verrà eseguita in modalità protetta<br />
indipendentemente dalla modalità di esecuzione, sia che si utilizzino gli strumenti standard di Micros<strong>of</strong>t Windows, sia che<br />
si utilizzino gli strumenti di <strong>Kaspersky</strong> PURE.<br />
È consigliabile non abilitare l'opzione Esegui sempre in modalità protetta per le utilità e le applicazioni del sistema<br />
onde evitare problemi di funzionamento del sistema operativo.<br />
Per aggiungere un'applicazione all'elenco delle applicazioni in esecuzione in modalità protetta, eseguire le<br />
operazioni seguenti:<br />
1. Aprire la finestra principale dell'applicazione e fare click sul pulsante Protezione del <strong>com</strong>puter.<br />
2. Nella finestra visualizzata passare alla sezione Area Sicura.<br />
3. Nella parte inferiore della finestra, nel campo Applicazioni in Modalità Protetta, aprire il menu facendo click<br />
sul collegamento Aggiungi.<br />
4. Nel menu visualizzato selezionare l'applicazione desiderata. Quando si seleziona la voce Sfoglia, viene aperta<br />
una finestra nella quale è necessario specificare il percorso di un file eseguibile. Quando si seleziona la voce<br />
Applicazioni, viene aperto l'elenco di applicazioni attualmente in esecuzione. Una volta selezionata<br />
l'applicazione, l'icona dell'applicazione viene aggiunta l'elenco.<br />
Per eliminare un'applicazione dall'elenco delle applicazioni in esecuzione in modalità protetta, selezionarla<br />
nell'elenco e fare click sul collegamento Elimina.<br />
Per eseguire un'applicazione solo in modalità protetta indipendentemente dalla modalità di esecuzione, eseguire le<br />
operazioni seguenti:<br />
1. Aprire la finestra principale dell'applicazione e fare click sul pulsante Protezione del <strong>com</strong>puter.<br />
2. Nella finestra visualizzata passare alla sezione Area Sicura.<br />
3. Nella parte inferiore della finestra, nel campo Applicazioni in Modalità Protetta, aprire il menu di scelta rapida<br />
per l'applicazione desiderata e selezionare Esegui sempre in modalità protetta.<br />
Accanto alla voce di menu verrà visualizzato il riquadro .<br />
158