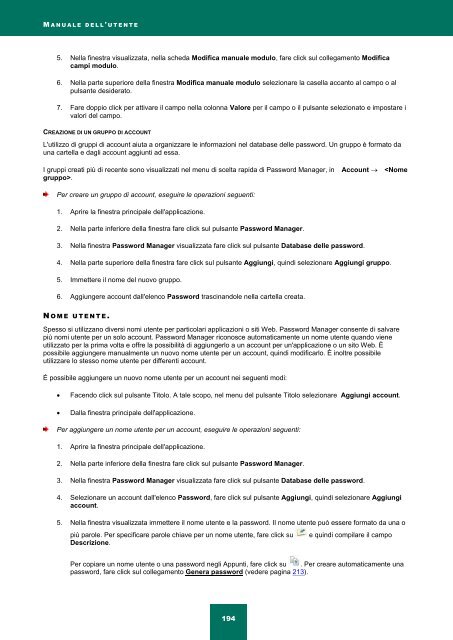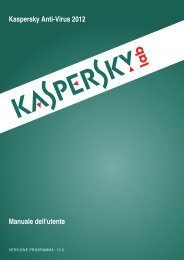Ladda ner PDF - Index of - Kaspersky-labs.com
Ladda ner PDF - Index of - Kaspersky-labs.com
Ladda ner PDF - Index of - Kaspersky-labs.com
You also want an ePaper? Increase the reach of your titles
YUMPU automatically turns print PDFs into web optimized ePapers that Google loves.
M A N U A L E D E L L ' U T E N T E<br />
5. Nella finestra visualizzata, nella scheda Modifica manuale modulo, fare click sul collegamento Modifica<br />
campi modulo.<br />
6. Nella parte superiore della finestra Modifica manuale modulo selezionare la casella accanto al campo o al<br />
pulsante desiderato.<br />
7. Fare doppio click per attivare il campo nella colonna Valore per il campo o il pulsante selezionato e impostare i<br />
valori del campo.<br />
CREAZIONE DI UN GRUPPO DI ACCOUNT<br />
L'utilizzo di gruppi di account aiuta a organizzare le informazioni nel database delle password. Un gruppo è formato da<br />
una cartella e dagli account aggiunti ad essa.<br />
I gruppi creati più di recente sono visualizzati nel menu di scelta rapida di Password Manager, inAccount .<br />
Per creare un gruppo di account, eseguire le operazioni seguenti:<br />
1. Aprire la finestra principale dell'applicazione.<br />
2. Nella parte inferiore della finestra fare click sul pulsante Password Manager.<br />
3. Nella finestra Password Manager visualizzata fare click sul pulsante Database delle password.<br />
4. Nella parte superiore della finestra fare click sul pulsante Aggiungi, quindi selezionare Aggiungi gruppo.<br />
5. Immettere il nome del nuovo gruppo.<br />
6. Aggiungere account dall'elenco Password trascinandole nella cartella creata.<br />
N O M E U T E N T E .<br />
Spesso si utilizzano diversi nomi utente per particolari applicazioni o siti Web. Password Manager consente di salvare<br />
più nomi utente per un solo account. Password Manager riconosce automaticamente un nome utente quando viene<br />
utilizzato per la prima volta e <strong>of</strong>fre la possibilità di aggiungerlo a un account per un'applicazione o un sito Web. È<br />
possibile aggiungere manualmente un nuovo nome utente per un account, quindi modificarlo. È inoltre possibile<br />
utilizzare lo stesso nome utente per differenti account.<br />
È possibile aggiungere un nuovo nome utente per un account nei seguenti modi:<br />
Facendo click sul pulsante Titolo. A tale scopo, nel menu del pulsante Titolo selezionare Aggiungi account.<br />
Dalla finestra principale dell'applicazione.<br />
Per aggiungere un nome utente per un account, eseguire le operazioni seguenti:<br />
1. Aprire la finestra principale dell'applicazione.<br />
2. Nella parte inferiore della finestra fare click sul pulsante Password Manager.<br />
3. Nella finestra Password Manager visualizzata fare click sul pulsante Database delle password.<br />
4. Selezionare un account dall'elenco Password, fare click sul pulsante Aggiungi, quindi selezionare Aggiungi<br />
account.<br />
5. Nella finestra visualizzata immettere il nome utente e la password. Il nome utente può essere formato da una o<br />
più parole. Per specificare parole chiave per un nome utente, fare click su e quindi <strong>com</strong>pilare il campo<br />
Descrizione.<br />
Per copiare un nome utente o una password negli Appunti, fare click su . Per creare automaticamente una<br />
password, fare click sul collegamento Ge<strong>ner</strong>a password (vedere pagina 213).<br />
194