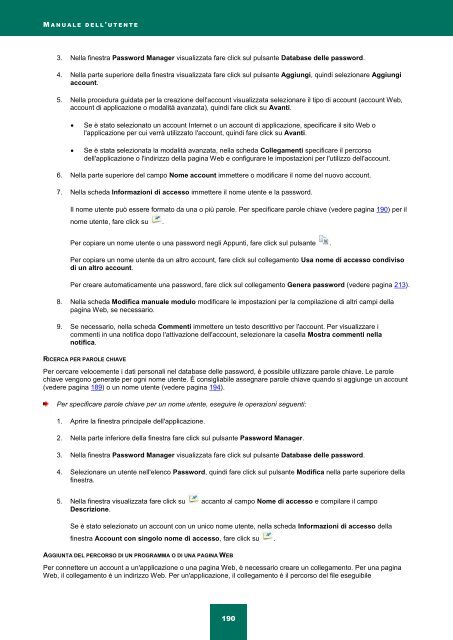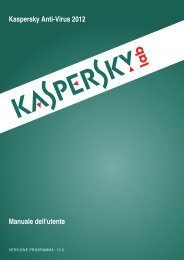Ladda ner PDF - Index of - Kaspersky-labs.com
Ladda ner PDF - Index of - Kaspersky-labs.com
Ladda ner PDF - Index of - Kaspersky-labs.com
Create successful ePaper yourself
Turn your PDF publications into a flip-book with our unique Google optimized e-Paper software.
M A N U A L E D E L L ' U T E N T E<br />
3. Nella finestra Password Manager visualizzata fare click sul pulsante Database delle password.<br />
4. Nella parte superiore della finestra visualizzata fare click sul pulsante Aggiungi, quindi selezionare Aggiungi<br />
account.<br />
5. Nella procedura guidata per la creazione dell'account visualizzata selezionare il tipo di account (account Web,<br />
account di applicazione o modalità avanzata), quindi fare click su Avanti.<br />
Se è stato selezionato un account Internet o un account di applicazione, specificare il sito Web o<br />
l'applicazione per cui verrà utilizzato l'account, quindi fare click su Avanti.<br />
Se è stata selezionata la modalità avanzata, nella scheda Collegamenti specificare il percorso<br />
dell'applicazione o l'indirizzo della pagina Web e configurare le impostazioni per l'utilizzo dell'account.<br />
6. Nella parte superiore del campo Nome account immettere o modificare il nome del nuovo account.<br />
7. Nella scheda Informazioni di accesso immettere il nome utente e la password.<br />
Il nome utente può essere formato da una o più parole. Per specificare parole chiave (vedere pagina 190) per il<br />
nome utente, fare click su .<br />
Per copiare un nome utente o una password negli Appunti, fare click sul pulsante .<br />
Per copiare un nome utente da un altro account, fare click sul collegamento Usa nome di accesso condiviso<br />
di un altro account.<br />
Per creare automaticamente una password, fare click sul collegamento Ge<strong>ner</strong>a password (vedere pagina 213).<br />
8. Nella scheda Modifica manuale modulo modificare le impostazioni per la <strong>com</strong>pilazione di altri campi della<br />
pagina Web, se necessario.<br />
9. Se necessario, nella scheda Commenti immettere un testo descrittivo per l'account. Per visualizzare i<br />
<strong>com</strong>menti in una notifica dopo l'attivazione dell'account, selezionare la casella Mostra <strong>com</strong>menti nella<br />
notifica.<br />
RICERCA PER PAROLE CHIAVE<br />
Per cercare velocemente i dati personali nel database delle password, è possibile utilizzare parole chiave. Le parole<br />
chiave vengono ge<strong>ner</strong>ate per ogni nome utente. È consigliabile assegnare parole chiave quando si aggiunge un account<br />
(vedere pagina 189) o un nome utente (vedere pagina 194).<br />
Per specificare parole chiave per un nome utente, eseguire le operazioni seguenti:<br />
1. Aprire la finestra principale dell'applicazione.<br />
2. Nella parte inferiore della finestra fare click sul pulsante Password Manager.<br />
3. Nella finestra Password Manager visualizzata fare click sul pulsante Database delle password.<br />
4. Selezionare un utente nell'elenco Password, quindi fare click sul pulsante Modifica nella parte superiore della<br />
finestra.<br />
5. Nella finestra visualizzata fare click su accanto al campo Nome di accesso e <strong>com</strong>pilare il campo<br />
Descrizione.<br />
Se è stato selezionato un account con un unico nome utente, nella scheda Informazioni di accesso della<br />
finestra Account con singolo nome di accesso, fare click su .<br />
AGGIUNTA DEL PERCORSO DI UN PROGRAMMA O DI UNA PAGINA WEB<br />
Per connettere un account a un'applicazione o una pagina Web, è necessario creare un collegamento. Per una pagina<br />
Web, il collegamento è un indirizzo Web. Per un'applicazione, il collegamento è il percorso del file eseguibile<br />
190