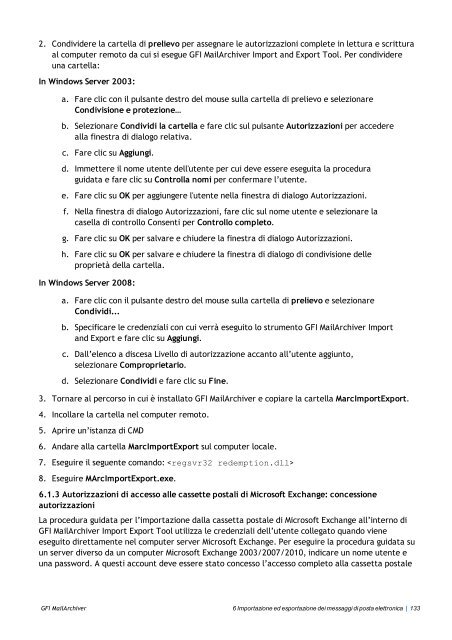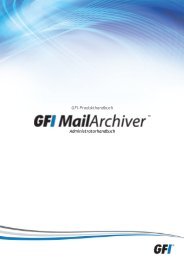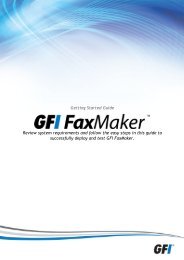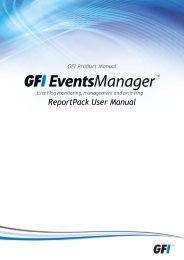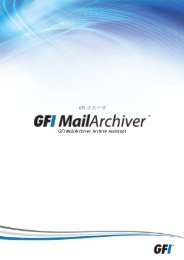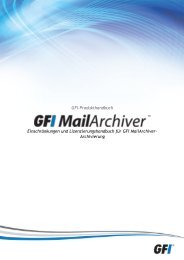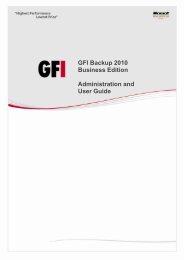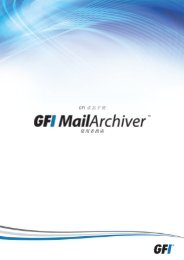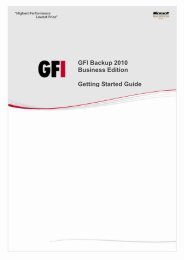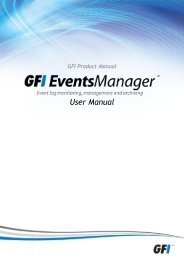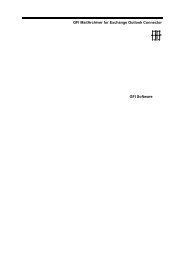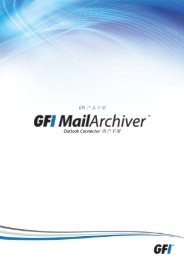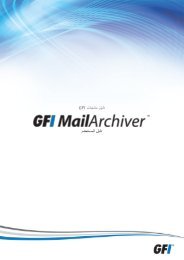Guida di GFI Software - GFI.com
Guida di GFI Software - GFI.com
Guida di GFI Software - GFI.com
You also want an ePaper? Increase the reach of your titles
YUMPU automatically turns print PDFs into web optimized ePapers that Google loves.
2. Con<strong>di</strong>videre la cartella <strong>di</strong> prelievo per assegnare le autorizzazioni <strong>com</strong>plete in lettura e scrittura<br />
al <strong>com</strong>puter remoto da cui si esegue <strong>GFI</strong> MailArchiver Import and Export Tool. Per con<strong>di</strong>videre<br />
una cartella:<br />
In Windows Server 2003:<br />
a. Fare clic con il pulsante destro del mouse sulla cartella <strong>di</strong> prelievo e selezionare<br />
Con<strong>di</strong>visione e protezione…<br />
b. Selezionare Con<strong>di</strong>vi<strong>di</strong> la cartella e fare clic sul pulsante Autorizzazioni per accedere<br />
alla finestra <strong>di</strong> <strong>di</strong>alogo relativa.<br />
c. Fare clic su Aggiungi.<br />
d. Immettere il nome utente dell'utente per cui deve essere eseguita la procedura<br />
guidata e fare clic su Controlla nomi per confermare l’utente.<br />
e. Fare clic su OK per aggiungere l'utente nella finestra <strong>di</strong> <strong>di</strong>alogo Autorizzazioni.<br />
f. Nella finestra <strong>di</strong> <strong>di</strong>alogo Autorizzazioni, fare clic sul nome utente e selezionare la<br />
casella <strong>di</strong> controllo Consenti per Controllo <strong>com</strong>pleto.<br />
g. Fare clic su OK per salvare e chiudere la finestra <strong>di</strong> <strong>di</strong>alogo Autorizzazioni.<br />
h. Fare clic su OK per salvare e chiudere la finestra <strong>di</strong> <strong>di</strong>alogo <strong>di</strong> con<strong>di</strong>visione delle<br />
proprietà della cartella.<br />
In Windows Server 2008:<br />
a. Fare clic con il pulsante destro del mouse sulla cartella <strong>di</strong> prelievo e selezionare<br />
Con<strong>di</strong>vi<strong>di</strong>...<br />
b. Specificare le credenziali con cui verrà eseguito lo strumento <strong>GFI</strong> MailArchiver Import<br />
and Export e fare clic su Aggiungi.<br />
c. Dall’elenco a <strong>di</strong>scesa Livello <strong>di</strong> autorizzazione accanto all’utente aggiunto,<br />
selezionare Comproprietario.<br />
d. Selezionare Con<strong>di</strong>vi<strong>di</strong> e fare clic su Fine.<br />
3. Tornare al percorso in cui è installato <strong>GFI</strong> MailArchiver e copiare la cartella MarcImportExport.<br />
4. Incollare la cartella nel <strong>com</strong>puter remoto.<br />
5. Aprire un’istanza <strong>di</strong> CMD<br />
6. Andare alla cartella MarcImportExport sul <strong>com</strong>puter locale.<br />
7. Eseguire il seguente <strong>com</strong>ando: <br />
8. Eseguire MArcImportExport.exe.<br />
6.1.3 Autorizzazioni <strong>di</strong> accesso alle cassette postali <strong>di</strong> Microsoft Exchange: concessione<br />
autorizzazioni<br />
La procedura guidata per l’importazione dalla cassetta postale <strong>di</strong> Microsoft Exchange all’interno <strong>di</strong><br />
<strong>GFI</strong> MailArchiver Import Export Tool utilizza le credenziali dell’utente collegato quando viene<br />
eseguito <strong>di</strong>rettamente nel <strong>com</strong>puter server Microsoft Exchange. Per eseguire la procedura guidata su<br />
un server <strong>di</strong>verso da un <strong>com</strong>puter Microsoft Exchange 2003/2007/2010, in<strong>di</strong>care un nome utente e<br />
una password. A questi account deve essere stato concesso l’accesso <strong>com</strong>pleto alla cassetta postale<br />
<strong>GFI</strong> MailArchiver 6 Importazione ed esportazione dei messaggi <strong>di</strong> posta elettronica | 133