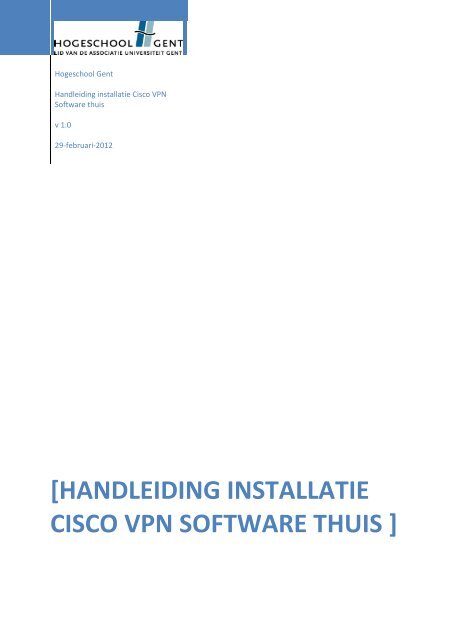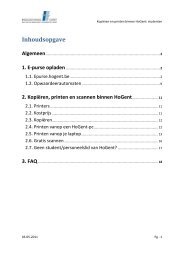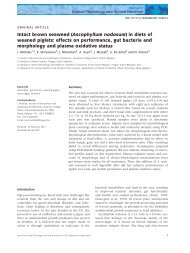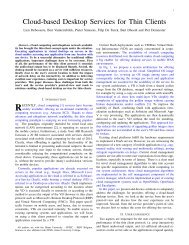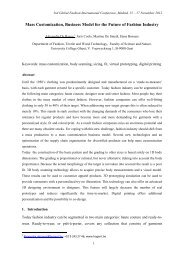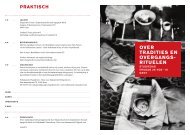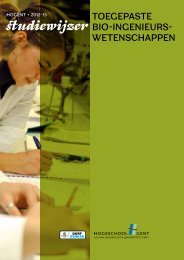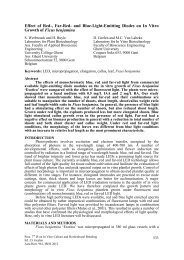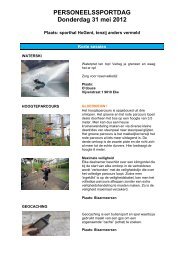Handleiding installatie Cisco VPN Software thuis - Hogeschool Gent
Handleiding installatie Cisco VPN Software thuis - Hogeschool Gent
Handleiding installatie Cisco VPN Software thuis - Hogeschool Gent
You also want an ePaper? Increase the reach of your titles
YUMPU automatically turns print PDFs into web optimized ePapers that Google loves.
<strong>Hogeschool</strong> <strong>Gent</strong><br />
<strong>Handleiding</strong> <strong>installatie</strong> <strong>Cisco</strong> <strong>VPN</strong><br />
<strong>Software</strong> <strong>thuis</strong><br />
v 1.0<br />
29-februari-2012<br />
[HANDLEIDING INSTALLATIE<br />
CISCO <strong>VPN</strong> SOFTWARE THUIS ]
Inhoud<br />
<strong>Handleiding</strong> <strong>installatie</strong> <strong>Cisco</strong> <strong>VPN</strong> <strong>Software</strong> <strong>thuis</strong><br />
1 INLEIDING ........................................................................................................................................ 2<br />
2 STAPPENPLAN - INSTALLATIE <strong>Cisco</strong> <strong>VPN</strong> ......................................................................................... 3<br />
2.1 Bepalen besturingssysteem op <strong>thuis</strong>-pc .................................................................................. 3<br />
2.1.1 voor Vista en Windows 7 ................................................................................................. 3<br />
2.1.2 voor Windows XP/2000/98/95 ....................................................................................... 4<br />
2.1.3 Te volgen procedure ....................................................................................................... 6<br />
2.2 Automatische <strong>installatie</strong> via web voor 64bits besturingssysteem .......................................... 7<br />
2.2.1 Verbinding maken met het internet ................................................................................ 7<br />
2.2.2 Automatische <strong>installatie</strong> starten ..................................................................................... 8<br />
1 | P a g i n a
1 INLEIDING<br />
<strong>Handleiding</strong> <strong>installatie</strong> <strong>Cisco</strong> <strong>VPN</strong> <strong>Software</strong> <strong>thuis</strong><br />
Om van <strong>thuis</strong> uit te kunnen aanmelden/inloggen op het intranet (verzameling informatie en<br />
documenten) van de Ho<strong>Gent</strong> heb je een beveiligde verbinding nodig naar de Ho<strong>Gent</strong>. Zonder de<br />
daarvoor bestemde software te installeren is het onmogelijk om op je <strong>thuis</strong>-pc je mails op je Ho<strong>Gent</strong>adres<br />
te lezen (o.a. voor de nieuwsbrief), het intranet van Ho<strong>Gent</strong> (o.a. e volgen procedures, link<br />
naar helpdesk) te bekijken of je persoonlijke gegevens te raadplegen.<br />
Dit gebeurt via een programma ’ <strong>Cisco</strong> AnyConnect <strong>VPN</strong> Client ’ (<strong>VPN</strong>=Virtual Private Networking)<br />
dat moet worden geïnstalleerd op je <strong>thuis</strong>-pc en waarvoor je de Ho<strong>Gent</strong> gebruikersnaam en<br />
paswoord nodig hebt om te kunnen verbinden met het netwerk van de <strong>Hogeschool</strong> <strong>Gent</strong>, via de<br />
zogenaamde ‘<strong>VPN</strong> Gateway’. Hierdoor worden de gegevens versleuteld en ontsleuteld zodat<br />
buitenstaanders deze niet kunnen bekijken of aanpassen.<br />
Er worden twee controles uitgevoerd bij het aanmelden/inloggen :<br />
- tot welke groep behoort de aanmelder : student / personeel (=groepsauthenticatie)<br />
- behoort de persoonlijke login tot die bepaalde groep (=persoonlijke authenticatie)<br />
De effectieve beveiligde verbinding met de Ho<strong>Gent</strong> wordt pas tot stand gebracht als aan beide<br />
controles is voldaan.<br />
2 | P a g i n a
<strong>Handleiding</strong> <strong>installatie</strong> <strong>Cisco</strong> <strong>VPN</strong> <strong>Software</strong> <strong>thuis</strong><br />
2 STAPPENPLAN - INSTALLATIE <strong>Cisco</strong> <strong>VPN</strong><br />
De te volgen procedure verschilt enerzijds naargelang het besturingssysteem (het Operating System)<br />
van je pc, zijnde Microsoft Windows of Apple OS of Linux , anderzijds naargelang de snelheid van dit<br />
systeem, 32- of 64bits. Daarom is het belangrijk eerst te bepalen over welk systeem je beschikt. Ga<br />
hiervoor naar punt 2.1<br />
2.1 Bepalen besturingssysteem op <strong>thuis</strong>-pc<br />
Onder besturingssysteem verstaan we een geheel aan programma’s dat bij het opstarten van de<br />
computer in het geheugen wordt ingelezen en waardoor andere software kan worden uitgevoerd,<br />
bv. Microsoft Office. Hoe weet je welke snelheid je besturingssyteem heeft?<br />
Start je pc op.<br />
2.1.1 Voor Vista en Windows 7<br />
Klik op de startknop links onderaan je scherm en dan op ‘Configuratiescherm’<br />
In dit scherm klik je op ‘Systeem’<br />
3 | P a g i n a
<strong>Handleiding</strong> <strong>installatie</strong> <strong>Cisco</strong> <strong>VPN</strong> <strong>Software</strong> <strong>thuis</strong><br />
Een scherm met systeem gegevens opent. Hier zie je 32- of 64-bitsbesturingssysteem staan.<br />
2.1.2 Voor Windows XP/2000/98/95<br />
Klik op links onderaan je computer en onderstaand scherm verschijnt.<br />
Klik op ‘Uitvoeren’ en vul in het extra scherm sysdm.cpl in en klik op ok.<br />
Een extra scherm opent.<br />
4 | P a g i n a
<strong>Handleiding</strong> <strong>installatie</strong> <strong>Cisco</strong> <strong>VPN</strong> <strong>Software</strong> <strong>thuis</strong><br />
Onder ‘Systeem’ zie je ‘Microsoft Windows XP professional’ staan de versie en het jaartal.<br />
Als hier nog eens x64 Edition bij staat 64-bits besturingssysteem<br />
Klik op ok om het scherm te sluiten.<br />
Hier is het een 32-bits systeem.<br />
want geen vermelding van x64.<br />
5 | P a g i n a
2.1.3 Te volgen procedure<br />
32-bits besturingssysteem<br />
<strong>Handleiding</strong> <strong>installatie</strong> <strong>Cisco</strong> <strong>VPN</strong> <strong>Software</strong> <strong>thuis</strong><br />
Als je over een 32-bits besturingssysteem beschikt neem je best contact op met de helpdesk van de<br />
Ho<strong>Gent</strong> via een mailtje naar helpdesk@hogent.be of telefonisch op het nummer 09/243 35 35<br />
met de vraag om jou het correcte bestand, de loginggegevens en de handleiding door te sturen voor<br />
de <strong>installatie</strong> van de ‘<strong>Cisco</strong> <strong>VPN</strong>’software .<br />
Vanuit de helpdesk ontvang je dan een mail op jouw Ho<strong>Gent</strong>-mailadres (omwille van de beveiliging<br />
van gegevens) met het <strong>installatie</strong>bestand in bijlage.<br />
Ofwel zend je dit door naar jouw privé-mailadres ofwel kopieer je dit via de Ho<strong>Gent</strong> computer op een<br />
DVD of een USB-stick.<br />
Steek de DVD of USBstick in jouw <strong>thuis</strong>-pc en kopieer het betreffende bestand naar jouw computer.<br />
Volg de <strong>installatie</strong>procedure zoals in de handleiding die je meegestuurd kreeg van de helpdesk.<br />
Bij problemen kan je hen tijdens de kantooruren steeds bereiken.<br />
64-bits besturingssysteem<br />
Beschik je over een 64-bits besturingssysteem dan bestaat er een eenvoudige automatische<br />
<strong>installatie</strong> die je onmiddellijk <strong>thuis</strong> kan uitvoeren op voorwaarde dat je een internetverbinding hebt.<br />
Volg de procedure beschreven in punt 2.2 van deze handleiding.<br />
Bij problemen contacteer je best de helpdesk via een mailtje naar helpdesk@hogent.be of<br />
telefonisch op het nummer 09/243 35 35 .<br />
6 | P a g i n a
<strong>Handleiding</strong> <strong>installatie</strong> <strong>Cisco</strong> <strong>VPN</strong> <strong>Software</strong> <strong>thuis</strong><br />
2.2 Automatische <strong>installatie</strong> via web voor 64bits besturingssysteem<br />
Als je beschikt over een 64-bitssysteem dan gebeurt de <strong>installatie</strong> volledig automatisch vanuit een<br />
beveiligde pagina op het internet. Indien er tijdens deze procedure toch iets verkeerd zou gaan vind<br />
je het stappenplan voor de manuele <strong>installatie</strong> terug in punt 2.3 van bijgevoegde handleiding<br />
2.2.1 Verbinding maken met het internet<br />
Om verbinding met het internet te leggen wordt gebruik gemaakt van een webbrowser. Dit is een<br />
programma waarmee je informatie op het web kan gaan doorzoeken en waarin de gegevens<br />
afkomstig van een webserver (verzamelplaats van informatie waar ook ter wereld), omzet in een<br />
voor de gebruiker leesbare vorm zoals afbeeldingen, tekst en links naar andere pagina’ s.<br />
Hieronder vind je de meest courante browser met hun icoontje dat je in vele gevallen reeds op het<br />
bureaublad terugvindt.<br />
Internet Explorer FireFox Safari Google Chrome<br />
Start de web/internet –browser op door dubbelklik op het betreffende icoontje op je bureaublad<br />
of klik op de startknop of links onderaan het bureaublad , klik op<br />
‘Programma’s’ en klik dan op het betreffende icoontje .<br />
7 | P a g i n a
<strong>Handleiding</strong> <strong>installatie</strong> <strong>Cisco</strong> <strong>VPN</strong> <strong>Software</strong> <strong>thuis</strong><br />
2.2.2 Automatische <strong>installatie</strong> starten<br />
Typ het internetadres https://vpn-pers.hogent.be in de adresbalk van de internet-browser en<br />
klik op de ‘enter-toets’.<br />
Automatisch start de <strong>installatie</strong> en duurt ongeveer 5 minuten.<br />
Er wordt gevraagd jouw Ho<strong>Gent</strong> gebruikersnaam en paswoord in te geven.<br />
Als je toch nog problemen zou ondervinden contacteer dan de Ho<strong>Gent</strong> Helpdesk telefonisch op het<br />
nummer 09/243 35 35 of stuur een mailtje naar helpdesk@hogent.be<br />
8 | P a g i n a