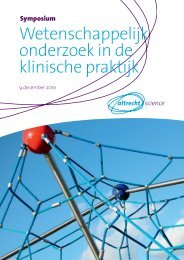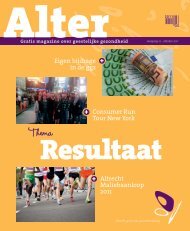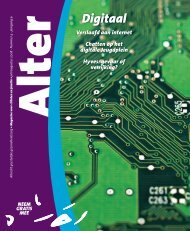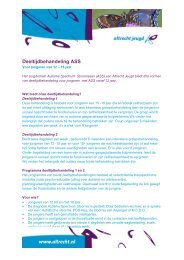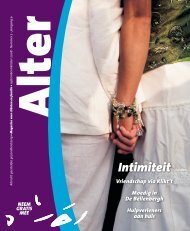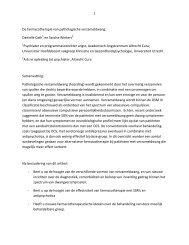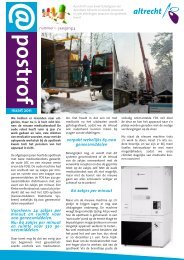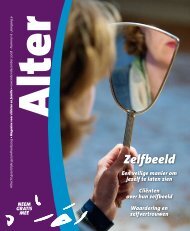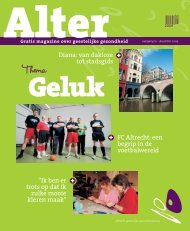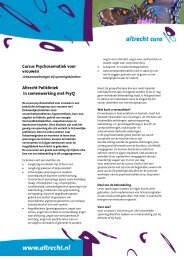Handleiding Telewerken - Altrecht
Handleiding Telewerken - Altrecht
Handleiding Telewerken - Altrecht
Create successful ePaper yourself
Turn your PDF publications into a flip-book with our unique Google optimized e-Paper software.
<strong>Telewerken</strong> <strong>Altrecht</strong><br />
Overal toegang tot je persoonlijke <strong>Altrecht</strong> Desktop<br />
Helpdesk ICT, versie 1.0 maart ’13<br />
1
Wat is <strong>Altrecht</strong> <strong>Telewerken</strong>? 3<br />
Automatische installatie van de Citrix Client? 4<br />
Hoe log ik in op <strong>Telewerken</strong> met mijn SMS Token? 6<br />
Hoe log ik nu in op <strong>Telewerken</strong> zonder Token? 8<br />
Hoe log ik in met het RSA Token? 9<br />
FAQ, Tips en Trucs: 11<br />
Tip: Citrix resolutie aanpassen 11<br />
Tip: Connectie afsluiten: 12<br />
Hoe kan ik een RSA Token bestellen? 13<br />
Ik heb een token besteld maar kan het token niet zelf komen ophalen, wat nu? 13<br />
Hoe kan ik een SMS Token bestellen. 13<br />
Het <strong>Telewerken</strong> inlogscherm blijft terugkeren? 14<br />
Internet Explorer 8 (IE) geschiedenis verwijderen? 14<br />
Internet Explorer 9 geschiedenis verwijderen 16<br />
Ik krijg een foutmelding Acces Denied. 18<br />
Ik krijg tijdens het inloggen een melding dat ik een ica bestand moet openen of opslaan. 19<br />
Ik maak gebruik van Windows 8 en internet explorer 10 en kan niet inloggen in telewerken. 20<br />
Citrix support, disclaimer, contact en locatie gegevens ICT 22<br />
Citrix support 22<br />
Contactgegevens Helpdesk ICT <strong>Altrecht</strong> 22<br />
Openingstijden Helpdesk ICT <strong>Altrecht</strong> 22<br />
Disclaimer 22<br />
Helpdesk ICT, versie 1.0 maart ’13<br />
2
Wat is <strong>Altrecht</strong> <strong>Telewerken</strong>?<br />
Indien je in het bezit bent van een netwerk account <strong>Altrecht</strong> kun je gebruik maken van telewerken.<br />
Met deze voorziening kun je vanuit een willekeurige externe computer via het Internet inloggen op je persoonlijke<br />
<strong>Altrecht</strong> werkplek.<br />
Indien je binnen de telewerken voorziening toegang nodig hebt tot Psygis/Quarant of 1 van de andere programma’s<br />
binnen de startmenu keuze ‘specifieke systemen” dan heb je hiervoor een Token nodig.<br />
Het aanvragen van een token kan alleen met goedkeuring van je leidinggevende. Op het Altranet staan de juiste<br />
formulieren voor het aanvragen van een Token.<br />
Mocht je problemen tegenkomen in het gebruik van telewerken of het Token, kun je in dit document kijken of er een oplossing<br />
beschikbaar is. Zo niet dan kunt u contact opnemen met de helpdesk.<br />
Algemene tip<br />
Zorg er altijd voor dat de site https://telewerken.altrecht.nl bij de vertrouwde sites (trusted sites) is toegevoegd. Dit voorkomt dat<br />
bepaalde elementen op deze site niet of niet volledig werken.<br />
Het toevoegen van deze site aan de vertrouwde (trusted) sites kan voor internet explorer op de volgende manier :<br />
Ga naar menu [Extra] - [Internet-opties] kies tabblad [Beveiliging] en selecteer[ vertrouwde sites (of trusted)]<br />
Klik op de button [Websites] en voeg vervolgens de site https://telewerken.altrecht.nl toe.<br />
Klik op OK en sluit het venster.<br />
Sluit daarna de Browser en start daarna de browser weer.<br />
Log vervolgens opnieuw in op de site.<br />
Eerst een Citrix client installeren<br />
Download eerst de juiste versie van de Citrix Client door op deze link te klikken. http://www.citrix.com/receiver en klik op<br />
download now.<br />
Nadat de download is voltooid start de installatie, volg hierbij de instructies op het scherm.<br />
Na afronding van de installatie inloggen op: https://telewerken.altrecht.nl (met of zonder token). Vervolgens start je werkplek<br />
door op het icoon “<strong>Altrecht</strong> Desktop” te klikken.<br />
Na het aanklikken verschijnt onderstaand scherm om aan te geven dat de <strong>Altrecht</strong> Desk wordt gestart.<br />
Na het opstarten van de <strong>Altrecht</strong> Desktop kun je je werkplek op de regulier manier gebruiken.<br />
Helpdesk ICT, versie 1.0 maart ’13<br />
3
Automatische installatie van de Citrix Client?<br />
Windows PC‟s krijgen bij de eerste keer aanmelden op de telewerken website een automatische installatie aangeboden.<br />
Zodra u de software gaat downloaden verschijnt het volgende venster:<br />
Klik op Uitvoeren.<br />
Het volgende scherm verschijnt:<br />
Zodra de voortgangsbalk helemaal vol is verschijnt het volgende venster:<br />
Klik op Uitvoeren om een installatie van de Citrix Client te starten.<br />
Het volgende venster met een voortgangsbalk verschijnt:<br />
Helpdesk ICT, versie 1.0 maart ’13<br />
4
De voortgangsbalk kan soms even stil blijven staan, maar zal vanzelf weer doorlopen.<br />
Zodra de installatie succesvol is uitgevoerd verschijnt de volgende melding in beeld:<br />
Het kan zijn dat -afhankelijk van persoonlijke instellingen en de versie van Windows- er een extra akkoord gegeven moet<br />
worden bij het downloaden en installeren van de Citrix ICA – Client.<br />
Helpdesk ICT, versie 1.0 maart ’13<br />
5
Hoe log ik in op <strong>Telewerken</strong> met mijn SMS Token?<br />
U kunt gebruik maken van het portaal door het volgende adres (URL) in het adresveld van uw browser (Internet Explorer of<br />
Mozilla Firefox) te typen.<br />
https://telewerken.altrecht.nl<br />
Maak in het start scherm de keuze voor inloggen met SMS token.<br />
Vul op het volgende scherm je gebruikersnaam, uw wachtwoord en de pincode in die je het laatste via SMS bericht ontvangen<br />
hebt en klik op „Login„;<br />
Mocht je niet meer in het bezit zijn van dit SMS bericht, vul dan in het SMS Token veld een foutieve code en klik op „Login‟. Je<br />
ontvangt dan direct een nieuw SMS bericht met SMS token die je vervolgens in het SMS token veld kunt invullen.<br />
Na een succesvolle verificatie van de SMS token wordt de <strong>Telewerken</strong> hoofdpagina getoond worden. Je bent nu middels de<br />
zgn. two-factor authenticatie aangemeld op de <strong>Altrecht</strong> telewerken omgeving inclusief toegang tot “specifieke systemen” zoals<br />
Psygis/Quarant.<br />
Klik vervolgens op de link “<strong>Altrecht</strong> Desktop”, de desktop start inclusief toegang tot de <strong>Altrecht</strong> specifieke systemen.<br />
Helpdesk ICT, versie 1.0 maart ’13<br />
6
Let op!<br />
Het beheer over jouw mobiele nummer t.b.v. de SMS token doe je zelf, namelijk op je eigen pagina in het telefoonboekje (Wie<br />
Wat Waar) op het Altranet. Het nummer wat je op je eigen pagina invult bij het veld mobiel wordt gebruikt om het SMS bericht<br />
naar toe te sturen. Op je eigen telefoonboekpagina kun je aanvinken of je het ingevoerde mobiele telefoonnummer wilt tonen of<br />
juist niet. Als je besluit om het nummer niet te tonen voor collega‟s, beïnvloed dat de werking van de SMS token niet.<br />
Een mutatie van het veld mobiel in het telefoonboekje (wie, wat, waar) is de volgende dag actief voor gebruik van SMS code<br />
ontvangst. (synchronisatie van deze gegevens wordt dagelijks in de nacht doorgevoerd)<br />
Helpdesk ICT, versie 1.0 maart ’13<br />
7
Hoe log ik nu in op <strong>Telewerken</strong> zonder Token?<br />
Inloggen op <strong>Telewerken</strong> Basis kunt u doen door het volgende web adres (URL) in te voeren in de adresbalk van uw browser<br />
(Internet Explorer of Mozilla Firefox)<br />
https://telewerken.altrecht.nl<br />
U ziet dan een webpagina met een inlogscherm in de startpagina zoals in onderstaand venster:<br />
U kunt inloggen met het door <strong>Altrecht</strong> reeds uitgegeven gebruikersnaam en wachtwoord.<br />
Klik vervolgens op de link “<strong>Altrecht</strong> Desktop”<br />
Helpdesk ICT, versie 1.0 maart ’13<br />
8
Hoe log ik in met het RSA Token?<br />
U kunt gebruik maken van het portaal door het volgende adres (URL) in het adresveld van uw browser (Internet Explorer of<br />
Mozilla Firefox) te typen.<br />
https://telewerken.altrecht.nl<br />
U kunt inloggen met de door <strong>Altrecht</strong> reeds uitgegeven gebruikersnaam en wachtwoord in combinatie met de, door uw RSA<br />
secure ID Token, gegenereerde code.<br />
Deze code bestaat uit een willekeurige reeks van 6 cijfers af te lezen uit het display.<br />
Voor meer informatie over het verkrijgen van een token, zie:<br />
<strong>Telewerken</strong> plus met token: Hoe kom ik aan een RSA Secure ID Token?<br />
U ziet dan een webpagina met een inlogscherm als startpagina zoals onderstaand venster:<br />
Kies vervolgens in dit venster Inloggen met RSA token.<br />
Bij Gebruikersnaam vult u uw <strong>Altrecht</strong> gebruikersnaam in.<br />
Bij Wachtwoord type u uw wachtwoord van uw <strong>Altrecht</strong> account in.<br />
Bij Passcode typt u de cijfers in die u ziet op uw RSA token.<br />
Let op:<br />
De cijfers op de RSA Secure ID token veranderen iedere minuut. Dit wordt aangegeven in het aflopende linkerbalkje in<br />
het display. Klik vervolgens op de knop Log in.<br />
Helpdesk ICT, versie 1.0 maart ’13<br />
9
Je ziet na een succesvolle verificatie van de RSA token de <strong>Telewerken</strong> hoofdpagina. Je bent nu middels de zgn. two-factor<br />
authenticatie methode aangemeld op de <strong>Altrecht</strong> telewerken omgeving inclusief toegang tot “specifieke systemen” zoals<br />
Psygis/Quarant.<br />
Klik vervolgens op de link “<strong>Altrecht</strong> Desktop”, de desktop start inclusief toegang tot de <strong>Altrecht</strong> specifieke systemen.<br />
Helpdesk ICT, versie 1.0 maart ’13<br />
1<br />
0
FAQ, Tips en Trucs:<br />
Tip: Citrix resolutie aanpassen<br />
De allereerste keer is het handig om de weergave van Citrix (resolutie) te wijzigen<br />
Zodat u makkelijker kunt wisselen tussen Citrix en (bijvoorbeeld) het bureaublad van uw pc.<br />
U kunt dit doen door in het bovenstaande scherm op Preferences te klikken:<br />
In het bovenstaande scherm kunt u uw Citrix resolutie aanpassen. Na de aanpassing kan u via Save<br />
weer terug naar het onderstaande scherm:<br />
Helpdesk ICT, versie 1.0 maart ’13<br />
1<br />
1
Tip: Connectie afsluiten:<br />
Zodra u klaar bent met werken, klikt u op de Start Knop en kies u voor Log Off (gebruikersnaam).<br />
U komt dan weer in het scherm van Internet Explorer/Mozilla Firefox.<br />
Hier dient u op Logout te klikken<br />
Mocht u niet kunnen inloggen of andere problemen tegenkomen, kunt u altijd contact opnemen met de helpdesk ICT.<br />
Helpdesk ICT, versie 1.0 maart ’13<br />
1<br />
2
Hoe kan ik een RSA Token bestellen?<br />
U kunt een Token aanvragen door het webformulier Aanvragen Security Token op Altranet in te<br />
vullen. Dit formulier is beschikbaar via:<br />
http://ictaanvragen<br />
Wanneer de aanvraag is afgerond en de token door de leverancier is afgeleverd bij de afdeling ICT.<br />
krijgt u per mail een bevestiging dat het Token voor u klaar ligt. Vervolgens kunt u het token afhalen<br />
bij de Helpdesk ICT in Den Dolder.<br />
Voor openingstijden en adresgegevens zie “Contactgegevens Helpdesk ICT”.<br />
Bij het afhalen van de RSA Secure ID token zal er een bruikleenovereenkomst getekend moeten<br />
worden. Nadat wij de getekende bruikleenovereenkomst hebben ontvangen kunnen wij uw token<br />
activeren.<br />
Ik heb een token besteld maar kan het token niet zelf komen ophalen, wat nu?<br />
Het is mogelijk dat u een collega de RSA Secure ID Token voor u laat afhalen, echter zal dan de<br />
Token pas worden geactiveerd zodra de bruikleenovereenkomst door u ondertekend aan ons retour<br />
gestuurd is. De overeenkomst kan eventueel ook ingescand worden en per mail aan ons worden<br />
teruggestuurd. U krijgt 2 exemplaren meegeleverd met het Token, een daarvan is voor uw eigen<br />
administratie.<br />
Hoe kan ik een SMS Token bestellen.<br />
Met een SMS token is het kort gezegd mogelijk om vertrouwde personen op een eenvoudige en<br />
veilige wijze, middels telewerken, op het <strong>Altrecht</strong> netwerk in te laten loggen. Bij het aanmelden stuurt<br />
het systeem een 6-cijferige code via SMS bericht naar je mobiele telefoon. Met deze code kan, na het<br />
invoeren van naam en wachtwoord, het aanmeldproces afgerond worden.<br />
Op deze wijze wordt voldaan aan de zgn. 2-factor authenticiteit zoals vastgelegd in de NEN-7510<br />
norm.<br />
Wat moet je doen?<br />
Per 18 februari a.s. is de nieuwe SMS token omgeving operationeel. Vanaf dat moment kun je in<br />
principe gebruik maken van de SMS token als vervanger voor de RSA token. Het systeem heeft<br />
uiteraard wel een mobiel telefoonnummer nodig om het SMS bericht naar toe te sturen. Het beheer<br />
over jouw mobiele nummer t.b.v. de SMS token kun je zelf doen, namelijk op je eigen pagina in het<br />
telefoonboekje (Wie Wat Waar) op het Altranet. Het nummer wat je op je eigen pagina invult zal<br />
gebruikt worden om het SMS bericht naar toe te sturen. Op je eigen telefoonboekpagina kun je<br />
aanvinken of je het ingevoerde mobiele telefoonnummer wilt tonen of juist niet. Als je besluit om het<br />
nummer niet te tonen voor collega‟s, beïnvloed dat de werking van de SMS token niet.<br />
Helpdesk ICT, versie 1.0 maart ’13<br />
1<br />
3
Het <strong>Telewerken</strong> inlogscherm blijft terugkeren?<br />
De oplossing hiervoor kan zijn het wissen van de internet geschiedenis.<br />
Hierbij is de uitleg voor de meest voorkomende Internet Explorer versies (8 en 9)<br />
Internet Explorer 8 (IE) geschiedenis verwijderen?<br />
Kies in het IE scherm voor Tools en daaronder Internet Options.<br />
Kies in het bovenstaande scherm voor Delete.<br />
Helpdesk ICT, versie 1.0 maart ’13<br />
1<br />
4
In bovenstaand scherm kies voor Delete.<br />
Na het verwijderen van de internet geschiedenis, start Internet Explorer opnieuw op.<br />
Helpdesk ICT, versie 1.0 maart ’13<br />
1<br />
5
Internet Explorer 9 geschiedenis verwijderen<br />
Internet opties zijn te vinden onder het icoontje van een tandwiel (het 1e icoontje van rechts)<br />
Kies in het bovenstaande scherm voor verwijderen.<br />
Helpdesk ICT, versie 1.0 maart ’13<br />
1<br />
6
In bovenstaand scherm kies voor Verwijderen.<br />
Na het verwijderen van de geschiedenis, start Internet Explorer opnieuw op.<br />
Helpdesk ICT, versie 1.0 maart ’13<br />
1<br />
7
Ik krijg een foutmelding Acces Denied.<br />
Deze foutmelding kan ontstaan op het moment als https://telewerken.altrecht.nl niet is toegevoegd<br />
aan de vertrouwde websites.<br />
Kies in internet explorer voor de opties.<br />
In het scherm kiest u voor het tabblad Beveiling en Vertrouwde websites, en dan kunt u kiezen voor<br />
websites<br />
In het bovenstaande scherm kiest u voor de optie toevoegen en daarna voor sluiten. Start nadat u de<br />
wijziging hebt geaccordeerd Internet Explorer opnieuw op.<br />
Helpdesk ICT, versie 1.0 maart ’13<br />
1<br />
8
Ik krijg tijdens het inloggen een melding dat ik een ica bestand moet openen of opslaan.<br />
Vanaf Windows Vista is er een extra beveiliging toegevoegd aan Internet Explorer.<br />
Hierdoor kunnen bestanden niet zomaar geopend worden. Op het moment dat u kiest voor <strong>Altrecht</strong><br />
Desktop tijdens het starten van <strong>Telewerken</strong> ontstaat er een waarschuwing. Op het moment dat u<br />
deze melding krijgt kunt u kiezen voor openen. Hierna zal telewerken starten.<br />
Helpdesk ICT, versie 1.0 maart ’13<br />
1<br />
9
Ik maak gebruik van Windows 8 en internet explorer 10 en kan niet inloggen in telewerken.<br />
Omdat Windows 8 van een nieuwere versie internet explorer gebruik maakt dien je de<br />
compabiliteitsmodes aan te zetten.<br />
Deze is in windows 8 op de volgende plek te vinden:<br />
Open in het startscherm de desktop.<br />
Kies in de desktop voor internet explorer, deze is onder in de taakbalk te vinden.<br />
Ga daarna naar de website van telewerken. https://telewerken.altrecht.nl<br />
Zodra de website opgestart is maak de keuze voor Tools en dan de optie Compability View<br />
Helpdesk ICT, versie 1.0 maart ’13<br />
2<br />
0
(Mocht de optie Tools niet aanwezig zijn, dan ga je in internet explorer naar de werkbalk bovenin het<br />
scherm en kies met de rechtermuisknop voor de optie command.)<br />
Maak hierna de keuze voor Tools en dan de optie Compability View Settings. En maak in het<br />
nieuwe scherm de keuze voor Add en Close<br />
Start hierna Internet Explorer opnieuw op.<br />
Helpdesk ICT, versie 1.0 maart ’13<br />
2<br />
1
Citrix support, disclaimer, contact en locatie gegevens ICT<br />
Citrix support<br />
Voor meer informatie over Citrix en de ICA client zie:<br />
http://support.citrix.com/<br />
Contactgegevens Helpdesk ICT <strong>Altrecht</strong><br />
Organisatie: <strong>Altrecht</strong> GGZ<br />
Adres: Distelvlinder 1<br />
Postcode: 3733 AA Den Dolder<br />
Gebouw Deltahuis<br />
Kamer: kamer V 022<br />
Tel: 030 225 6588<br />
E-mail: helpdeskict@altrecht.nl<br />
Openingstijden Helpdesk ICT <strong>Altrecht</strong><br />
Wij zijn van maandag t/m vrijdag geopend van:<br />
8:30 uur t/m 17:00 uur.<br />
Disclaimer<br />
(De Helpdesk) ICT ondersteunt een telewerk voorziening. Dit houdt in dat ICT zorgt dat de website voor<br />
telewerken beschikbaar is.<br />
Belangrijk om te weten is dat de gebruiker van deze dienst zelf verantwoordelijk is voor de configuratie<br />
van de PC waarop het telewerken wordt gestart.<br />
De helpdesk ICT biedt geen volledige ondersteuning op thuis/niet <strong>Altrecht</strong> PC`s ongeacht het<br />
geïnstalleerde besturingsysteem. De eigenaar van de PC/Hardware is hier altijd voor verantwoordelijk.<br />
Helpdesk ICT kan mee kijken op Windows computers. Hierbij moet u denken aan het – samen- doorlopen<br />
van een aantal basisstappen. Deze stappen zijn:<br />
Internet geschiedenis wissen, hierbij gaat ook privé geschiedenis verloren!<br />
Website toevoegen aan de vertrouwde websites!<br />
Citrix Receiver opnieuw installeren, overige software wordt nooit door de helpdesk<br />
geïnstalleerd!<br />
Internet instellingen opnieuw instellen!<br />
Helpdesk ICT, versie 1.0 maart ’13<br />
2<br />
2