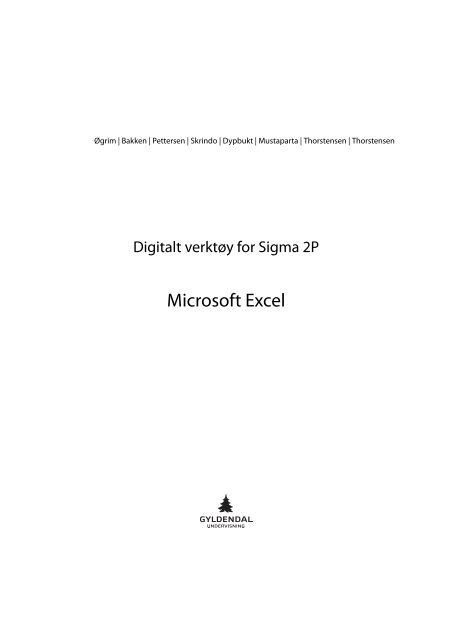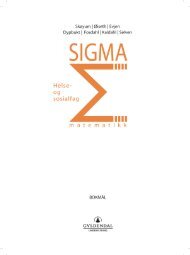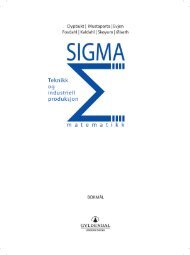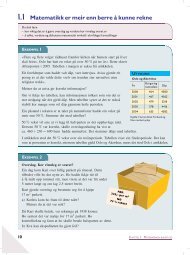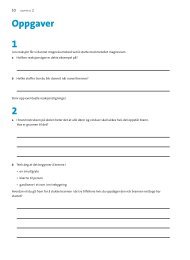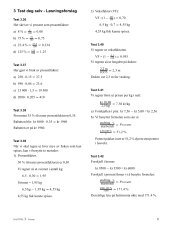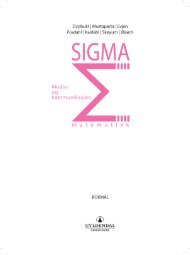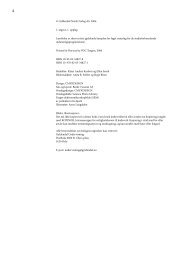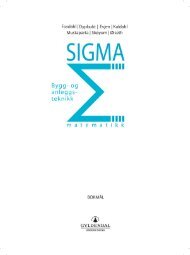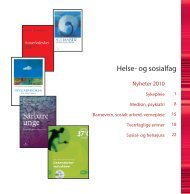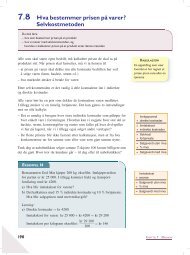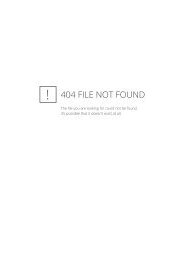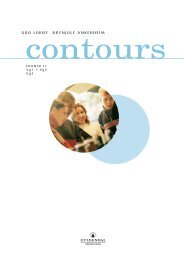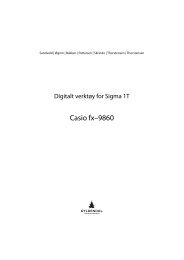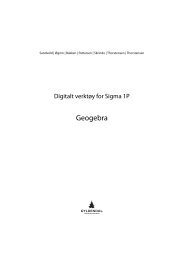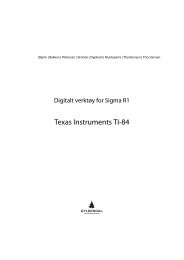Microsoft Excel
Microsoft Excel
Microsoft Excel
Create successful ePaper yourself
Turn your PDF publications into a flip-book with our unique Google optimized e-Paper software.
Øgrim | Bakken | Pettersen | Skrindo | Dypbukt | Mustaparta | Thorstensen | Thorstensen<br />
Digitalt verktøy for Sigma 2P<br />
<strong>Microsoft</strong> <strong>Excel</strong>
<strong>Microsoft</strong> <strong>Excel</strong> Sigma 2P<br />
Innhold<br />
1 Om <strong>Excel</strong> 4<br />
2 Regning 4<br />
2.1 Tallregning . . . . . . . . . . . . . . . . . . . . . . . . . . . . . . . . . . . 4<br />
2.2 Potenser . . . . . . . . . . . . . . . . . . . . . . . . . . . . . . . . . . . . . 4<br />
2.3 Standardform . . . . . . . . . . . . . . . . . . . . . . . . . . . . . . . . . . 4<br />
2.4 n-terøtter . . . . . . . . . . . . . . . . . . . . . . . . . . . . . . . . . . . . 5<br />
3 Funksjoner 5<br />
4 Arbeid med regneark 5<br />
5 Median 8<br />
6 Gjennomsnitt 8<br />
6.1 Gjennomsnitt når alle dataene er oppgitt . . . . . . . . . . . . . . . . . . 8<br />
6.2 Gjennomsnitt i frekvenstabell . . . . . . . . . . . . . . . . . . . . . . . . 8<br />
7 Standardavvik 9<br />
7.1 Standardavvik når alle dataene er oppgitt . . . . . . . . . . . . . . . . . 9<br />
7.2 Standardavvik i frekvenstabeller . . . . . . . . . . . . . . . . . . . . . . 10<br />
8 Histogram 10<br />
9 Spredningsdiagram 11<br />
10 Regresjon 11<br />
2
<strong>Microsoft</strong> <strong>Excel</strong> Sigma 2P<br />
Innledning<br />
Dette heftet er ment som en beskrivelse av dataprogrammet <strong>Microsoft</strong> <strong>Excel</strong> som<br />
digitalt verktøy i undervisningen i faget «Matematikk Vg2P», studieforbedredende<br />
utdanningsprogram. Heftet er tilpasset læreverket Sigma matematikk, Gyldendal<br />
Undervisning, og inneholder referanser til framstillingen der.<br />
Henvisninger fra boka<br />
Følgende er en oversikt over de sidetallene i læreboka som har referanse til digitale<br />
verktøy. Lista gir deg en oversikt over hvilket avsnitt i dette heftet som omhandler<br />
det aktuelle emnet i læreboka. Henvisningene refererer til sidetall i Sigma matematikk<br />
2P, 2. utgave, Gyldendal Undervisning, 2011. I den elektroniske utgaven av<br />
heftet er referansene klikkbare.<br />
Sidetall i læreboka Emne Avsnitt i dette heftet<br />
10 Potensregning 2.2<br />
15 Standardform 2.3<br />
19 n-terot 2.4<br />
21 Verditabell 3<br />
44 Oppbygning av regneark 4<br />
69 Median 5<br />
72 Gjennomsnitt 6<br />
74 Standardavvik 7<br />
79 Histogram 8<br />
110 Spredningsdiagram 9<br />
112 Lineær regresjon 10<br />
114 Eksponentiell regresjon 10<br />
117 Andregradsregresjon 10<br />
121 Potensregresjon 10<br />
3
<strong>Microsoft</strong> <strong>Excel</strong> Sigma 2P<br />
1 Om <strong>Excel</strong><br />
Dette heftet omtaler dataprogrammet <strong>Microsoft</strong> <strong>Excel</strong>. Versjonen som er brukt <strong>Microsoft</strong><br />
Office 2007, men forklaringene her burde passe til de fleste versjoner av <strong>Excel</strong>.<br />
<strong>Excel</strong> kan klare mange av oppgavene et digitalt verktøy i matematikk i skolen skal<br />
kunne, men hovedstyrken ligger for 2Ps del i statistikk.<br />
2 Regning<br />
2.1 Tallregning<br />
For at <strong>Excel</strong> skal tolke det du skriver som et regnestykke, må du starte med likhetstegn.<br />
Så taster du inn regnestykker omtrent som på en vanlig lommeregner, med<br />
«⋆» for gange og «/» for dele. Svaret får du når du trykker enter (linjeskift).<br />
2.2 Potenser<br />
Programmet bruker cirkumflex (∧) for potenser. På noen datamaskiner må man taste<br />
et mellomrom etter «∧».<br />
Legg merke til at <strong>Excel</strong> tolker −1 2 som (−1) 2 = 1, mens de fleste vanlige lommeregnere<br />
tolker det som −(1 2 ) = −1. Vi må derfor passe spesielt godt på fortegn i<br />
utregninger og angi ønsket regnerekkefølge med parenteser. I utregningen 7·(−4 2 −<br />
5 · (−3)) 2 må vi taste slik:<br />
2.3 Standardform<br />
Når et tall har mer enn 10 sifre, skriver <strong>Excel</strong> tallet på standardform. Tierpotensen<br />
skrives med bokstaven «E».<br />
Eksempel: Tallet 1,3 · 10 29 skrives som «1,3E+29».<br />
Å taste inn tall på standardform gjøres ved å taste potensen inn på vanlig måte:<br />
Tallet 1,3 · 10 29 tastes inn som «1,3 ∗ 10 ∧ 29». Det går også an å bruke «E». Da<br />
taster du slik: «1,3E29».<br />
4
<strong>Microsoft</strong> <strong>Excel</strong> Sigma 2P<br />
2.4 n-terøtter<br />
<strong>Excel</strong> har ikke noen funksjon for n-terøtter. Du må taste dem inn som potenser i<br />
stedet. Da bruker vi at n a = a 1<br />
n , altså for eksempel 4 20 = 20 1<br />
4 . Dette taster vi inn<br />
med 20 ∧ (1/4) og får 2,11.<br />
3 Funksjoner<br />
Program for regneark er lite egnet til å arbeide med funksjoner, som for eksempel<br />
å lage verditabell eller å tegne grafer. Vi anbefaler at du i stedet bruker et program<br />
som er laget for graftegning.<br />
4 Arbeid med regneark<br />
Et regneark kan i mange situasjoner forenkle arbeidet i matematikken. For det første<br />
kan du dele opp inntasting og utregning, slik at det blir enklere å feilsøke enn om<br />
du regner med papir eller lommeregner. For det andre finnes det effektive metoder<br />
for å bygge opp regneark, slik at du sparer inntasting.<br />
Som eksempel på hvordan vi bygger opp et regneark, går vi her gjennom regnearket<br />
på side 44 i boka.<br />
Vi starter med å taste inn kolonneoverskriftene. Så markerer vi rad 1 og velger<br />
«Formater celler...» (ctrl–1). Der formaterer vi som tekst og velger «Bryt tekst».<br />
Da ser regnearket vårt slik ut:<br />
Vi skal taste inn stigende tall fra 1 til 6. Når det er såpass få tall, er det raskest å<br />
taste inn manuelt. Når det er mange, lønner det seg å få progammet til å gjøre det.<br />
Vi øver på det siste:<br />
Vi taster inn 1 og 2 i cellene A2 og A3. Deretter markerer vi de to cellene og flytter<br />
pekeren til nederste høyre hjørne av det markerte området. Da blir markøren til et<br />
svart kryss. Så tar vi tak i hjørnet og drar det ned til vi har fylt seks rader.<br />
5
<strong>Microsoft</strong> <strong>Excel</strong> Sigma 2P<br />
Vi taster inn frekvensene i kolonne B. Under frekvensene vil vi summere. Da skriver<br />
vi «=SUMMER(B2:B7)», og programmet summerer for oss.<br />
Nå skal vi lage kolonnen for kumulativ frekvens. Den første verdien er rett og slett<br />
første frekvens. Vi setter derfor celle C2 til «=B2».<br />
Resten av cellene i kolonne C skal være summen av cellen over og cellen til venstre,<br />
altså summen av kumulativ frekvens til nå og frekvensen på denne linja. Da setter<br />
vi celle C3 til «=C2+B3». Deretter markerer vi celle C3 og utvider cellen til å gjelde<br />
hele kolonnen ved å dra i nedre høyre hjørne. Hvis jeg nå trykker ctrl-J, får jeg se<br />
formlene. Da ser det slik ut:<br />
6
<strong>Microsoft</strong> <strong>Excel</strong> Sigma 2P<br />
Neste kolonne er relativ frekvens. Hver celle skal settes til frekvensen, i kolonne B,<br />
dividert med summen av frekvensene, celle B8. Hvis vi gjør som ovenfor og setter<br />
celle D2 til «=B2/B8», vil ikke de neste cellene få referanse til B8 når vi utvider. De<br />
vil referere til B9, B10, B11 og så videre For å unngå dette, må vi låse referansen til<br />
celle B8. Det gjør vi ved å sette tegnet «$» inni referansen, altså slik «=B2/$B$8».<br />
Da kan vi utvide også denne cellen til å gjelde hele kolonnen.<br />
Kolonnen for relativ kumulativ frekvens er omtrent lik den for relativ frekvens, men<br />
med den forskjellen at det er den relative frekvensen fra kolonne C vi dividerer med<br />
B8. Vi setter celle E2 til «=C2/$E$8» og utvider cellen til hele kolonnen. (Vi får<br />
samme resultat om vi utvider kolonne D til å omfatte kolonne E.) Da ser det slik ut.<br />
Hvis vi ønsker det, kan vi summere kolonne D og kontrollere at summen blir 1.<br />
7
<strong>Microsoft</strong> <strong>Excel</strong> Sigma 2P<br />
5 Median<br />
For å finne medianen, legger vi inn alle dataene våre og bruker kommandoen «=MEDI-<br />
AN()». Inni parentesene legger vi inn området dataene er lagt inn, for eksempel<br />
«=MEDIAN(B1:AE1)». Dette gjør du ved å ha markøren mellom parentesene og<br />
så klikke og dra over alle cellene med dataene i.<br />
6 Gjennomsnitt<br />
6.1 Gjennomsnitt når alle dataene er oppgitt<br />
Gjennomsnittet regner vi ut med kommandoen «=GJENNOMSNITT()». Mellom<br />
parentesene skriver vi inn området datene ligger i, for eksempel «=GJENNOM-<br />
SNITT(A1:A6)». Plasser markøren mellom parentesene. Så klikker du og drar over<br />
alle cellene du vil ha gjennomsnittet av.<br />
6.2 Gjennomsnitt i frekvenstabell<br />
Dersom dataene er oppgitt i en frekvenstabell er det lettest å regne ut gjennomsnittet<br />
selv. Vi setter opp dataene i to kolonner. Så lar vi cellene i den tredje kolonnen være<br />
produktet av cellene i de to første.<br />
– Tast inn tabellen.<br />
– Klikk i første celle til høyre for tabellen (C2).<br />
8
<strong>Microsoft</strong> <strong>Excel</strong> Sigma 2P<br />
– Tast inn «=», klikk på celle A2, tast inn «*», klikk på celle B2, tast linjeskift.<br />
– Utvid cellen til hele kolonnen (til C7), jfr. figuren.<br />
Til slutt summerer du kolonne B og C. Gjennomsnittet er nå summen av kolonne<br />
C dividert med summen av kolonne B, altså «=C9/B9», jfr figuren.<br />
7 Standardavvik<br />
7.1 Standardavvik når alle dataene er oppgitt<br />
Vi finner standardavviket med komandoen «=STDAVP()» 1 . Inni parentesene angir<br />
du området for dataene, akkurat som for gjennomsnittet.<br />
1 Det finnes også en kommando «=STDAV()». Den gir galt svar.<br />
9
<strong>Microsoft</strong> <strong>Excel</strong> Sigma 2P<br />
7.2 Standardavvik i frekvenstabeller<br />
Med en frekvenstabell, er det best å regne ut standardavviket selv.<br />
1. Regn ut gjennomsnittet som beskrevet over.<br />
2. La celle D2 være «=B2*(A2-B10)∧2». Lås referansen til B10 ved å sette inn<br />
$ så det blir «$B$10». (Du kan gjøre det ved å markere referansen til B10 og<br />
trykke på F4.)<br />
3. Utvid D2 til hele kolonne D, altså til D7.<br />
4. Summer kolonne D (sett D9 til «=SUMMER(D2:D7)»).<br />
5. Standardavviket er kvadratroten av D9 dividert med B9. Det får du med<br />
«=ROT(D9/B9)».<br />
8 Histogram<br />
<strong>Excel</strong> egner seg ikke til å tegne histogram i. <strong>Excel</strong> kan tegne søylediagram, men<br />
bredden på søylen må være den samme hele tiden. Vi anbefaler deg å tegne histogram<br />
for hånd, eventuelt bruke et digitalt verktøy som kan tegne det.<br />
Det finnes måter å manipulere <strong>Excel</strong>s diagrammer, slik at de ser ut som histogrammer,<br />
men det er litt innviklet i forhold til håndtegning.<br />
10
<strong>Microsoft</strong> <strong>Excel</strong> Sigma 2P<br />
9 Spredningsdiagram<br />
Spredningsdiagram lager vi ved å legge inn verditabellen, markere den og velge<br />
«Punktdiagram» fra «Sett inn»-menyen (Sett inn > Diagrammer > Punkt > Punktdiagram.)<br />
Du kan endre utseende på diagrammet ved å høyreklikke på de enkelte delene av<br />
diagrammet.<br />
10 Regresjon<br />
I <strong>Excel</strong> foretar vi regresjon ved å først lage et spredningsdiagram og så velge «Legg<br />
til trendlinje. . . ». Valget «Legg til trendlinje. . . » finner du ved å høyreklikke på<br />
selve punktene i spredningsdiagrammet.<br />
11
<strong>Microsoft</strong> <strong>Excel</strong> Sigma 2P<br />
Når du velger «Legg til trendlinje. . . », får du opp et vindu med alternativer for<br />
trendlinje.<br />
– Velg hvilken type regresjon du vil ha, for eksempel lineær regresjon («Lineær»),<br />
eksponentiell regresjon («Eksponentiell»), andregradsregresjon («Polynom»<br />
med rekkefølge 2) eller potensregresjon («Potens»).<br />
– Merk av for «Vis formel i diagrammet».<br />
Når du så lukker vinduet, får du tegnet regresjonskurven i spredningsdiagrammet,<br />
sammen med et funksjonsuttrykk for kurven.<br />
12
<strong>Microsoft</strong> <strong>Excel</strong> Sigma 2P<br />
Figuren viser at regresjonskurven er gitt ved funksjonsuttrykket<br />
y = 4,7981x − 24,478<br />
13