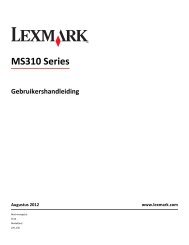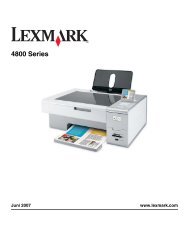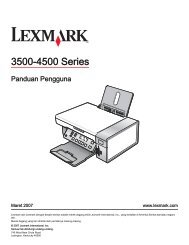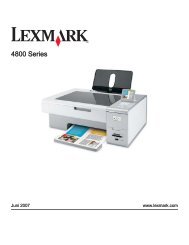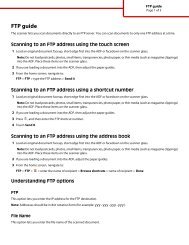Ghidul utilizatorului 1500 Series - Lexmark
Ghidul utilizatorului 1500 Series - Lexmark
Ghidul utilizatorului 1500 Series - Lexmark
You also want an ePaper? Increase the reach of your titles
YUMPU automatically turns print PDFs into web optimized ePapers that Google loves.
Imprimarea unui document ca poster1 Cu un document deschis, faceţi clic pe File (Fişier) Print (Imprimare).2 Faceţi clic pe Properties (Proprietăţi), Preferences (Preferinţe), Options (Opţiuni) sau Setup(Configurare).3 Faceţi clic pe fila Print Layout (Aspect imprimare).4 Din lista Layout (Aspect), selectaţi Poster.5 Selectaţi dimensiunea dorită pentru poster. Numărul pe care îl selectaţi reprezintă numărul de pagini careformează înălţimea şi lăţimea posterului.6 Selectaţi Print Crop Marks (Imprimare marcaje decupare) dacă doriţi ca fiecare pagină a posterului să afişezemarcajele de decupare.7 Faceţi clic pe Select Pages To Print (Selectare pagini de imprimare) pentru a imprima din nou orice paginideteriorate ale posterului, fără a trebui să imprimaţi toate paginile acestuia. Faceţi clic pe pagini pentru a leselecta sau pentru a anula selecţia.8 Faceţi clic pe OK pentru a închide casetele de dialog deschise ale software-ului.9 Imprimaţi documentul.Notă: Dacă se utilizează fonturi prea mari sau prea mici, anumite programe pot determina trunchierea sau eliminareatextului. Dacă se produce acest lucru, măriţi sau micşoraţi dimensiunea fontului.Imprimarea unei imagini ca poster1 De pe desktop, faceţi dublu clic pe pictograma Productivity Studio (Studio pentru productivitate).2 Din zona „Projects and Tools” (Proiecte şi instrumente) din ecranul Welcome (Bun venit), faceţi clic pePoster.3 Deschideţi folderul care conţine fotografia.4 Glisaţi fotografia în zona de examinare a ecranului Print a Multi-Page Poster (Imprimarea unui poster format dinmai multe pagini).5 Faceţi clic pe Next Step (Pasul următor) din partea inferioară a panoului din stânga.6 Din lista verticală „Paper size to print poster on (Dimensiunea hârtiei pe care se imprimă posterul)”, selectaţi odimensiune a hârtiei.7 Din lista verticală „Print Quality for poster (Calitatea imprimării pentru poster)”, selectaţi o calitate a imprimării.8 Din meniul vertical Poster Size (Dimensiune poster), selectaţi dimensiunea posterului.9 Dacă doriţi să rotiţi posterul astfel încât să se încadreze mai bine în paginile imprimate, faceţi clic pe Rotate 90degrees (Rotire 90 de grade).10 Faceţi clic pe Print Now (Imprimare acum) în colţul din dreapta jos al ecranului.Imprimarea unei broşuri1 Înainte să modificaţi setările din Print Properties (Proprietăţi imprimare), trebuie să selectaţi dimensiunile dehârtie din program. Aveţi posibilitatea să imprimaţi broşuri utilizând următoarele dimensiuni de hârtie:• Letter• A439