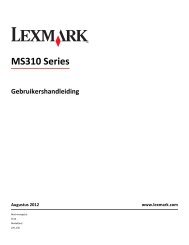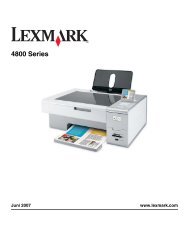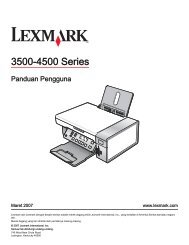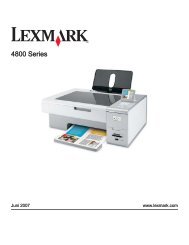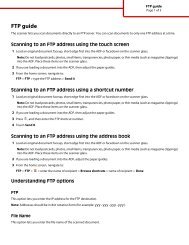Ghidul utilizatorului 1500 Series - Lexmark
Ghidul utilizatorului 1500 Series - Lexmark
Ghidul utilizatorului 1500 Series - Lexmark
Create successful ePaper yourself
Turn your PDF publications into a flip-book with our unique Google optimized e-Paper software.
3 Faceţi clic pe Enhance (Îmbunătăţire).4 Utilizaţi glisorul pentru a regla setarea Enhance (Îmbunătăţire). Aveţi posibilitatea să examinaţi modificărileimaginii comparând panourile Before (Înainte) şi After (După) din partea superioară a ferestrei.Notă: Faceţi clic pe Automatic (Automat) pentru a permite software-ului să îmbunătăţească automat fotografiadvs.5 Faceţi clic pe OK pentru a accepta modificările sau faceţi clic pe Cancel (Revocare) pentru a le respinge.Modificarea caracteristicilor Hue (Nuanţă) / Saturation (Saturaţie) ale uneifotografiiReglarea nuanţei vă permite să controlaţi culoarea unei imagini. Reglarea saturaţiei vă permite să controlaţiintensitatea culorii.1 Din ecranul Welcome (Bun venit) din Productivity Studio (Studio pentru productivitate), faceţi clic pe File(Fişier) Open (Deschidere) pentru a selecta imaginea pe care doriţi să o editaţi.2 Cu o imagine deschisă, faceţi clic pe fila Enhancements (Îmbunătăţiri)3 Faceţi clic pe Hue (Nuanţă) / Saturation (Saturaţie).4 Utilizaţi cursorul pentru a ajusta nuanţa sau saturaţia fotografiei. Aveţi posibilitatea să examinaţi modificărileimaginii comparând panourile Before (Înainte) şi After (După) din partea superioară a ferestrei.5 Faceţi clic pe OK pentru a accepta modificările sau pe Cancel (Revocare) pentru a le respinge.Modificarea valorii Gamma a unei fotografii sau imaginiAjustarea valorii gamma vă ajută la controlul luminozităţii generale a unei imagini—în special ale celor care seintenţionează a fi vizualizate pe un monitor de computer. Când imaginile nu au corecţia gamma efectuată corect,vor arăta prea luminoase sau prea întunecate.1 Din ecranul Welcome (Bun venit) din Productivity Studio (Studio pentru productivitate), faceţi clic pe File(Fişier) Deschideţi pentru a selecta imaginea pe care doriţi să o editaţi.2 Cu o imagine deschisă, faceţi clic pe Advanced (Complex).3 Tastaţi o valoare în caseta de text sau utilizaţi săgeţile în sus şi în jos pentru a selecta o valoare gamma maimare sau mai mică.Notă: Aveţi posibilitatea să introduceţi valori gamma între -10–10. Dacă nu sunteţi satisfăcut de modificări,readuceţi valoarea gamma la 0.4 Pentru a păstra modificările, faceţi clic pe Save (Salvare).Scăderea densităţii culorilor unei fotografiiScăderea densităţii culorilor permite eliminarea petelor din fotografie.1 Din ecranul Welcome (Bun venit) din Productivity Studio (Studio pentru productivitate), faceţi clic pe File(Fişier) Open (Deschidere) pentru a selecta imaginea pe care doriţi să o editaţi.2 Cu o imagine deschisă, faceţi clic pe Enhancements (Îmbunătăţiri).3 Faceţi clic pe Despeckle (Scăderea densităţii culorilor).4 Utilizând cursorul, ajustaţi setarea Despeckle (Scăderea densităţii culorilor). Aveţi posibilitatea să examinaţimodificările imaginii comparând panourile Before (Înainte) şi After (După) din partea superioară a ferestrei.5 Faceţi clic pe OK. Miniatura este actualizată.54