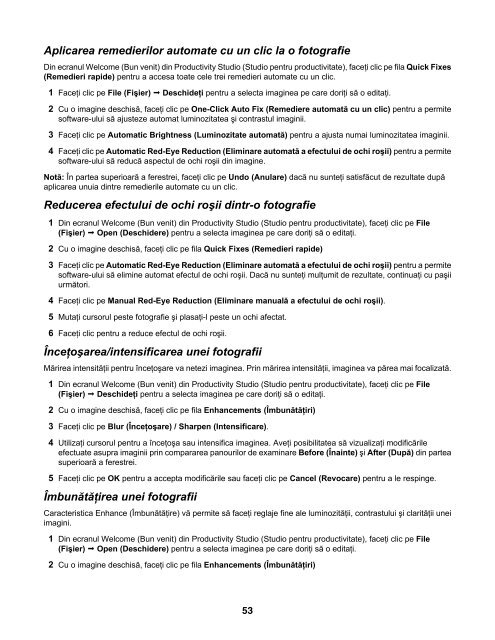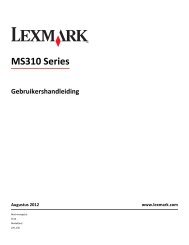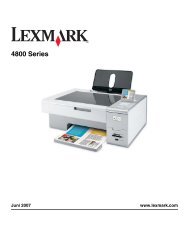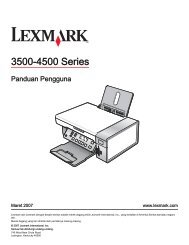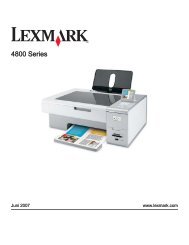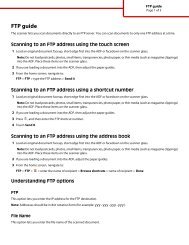Ghidul utilizatorului 1500 Series - Lexmark
Ghidul utilizatorului 1500 Series - Lexmark
Ghidul utilizatorului 1500 Series - Lexmark
You also want an ePaper? Increase the reach of your titles
YUMPU automatically turns print PDFs into web optimized ePapers that Google loves.
Aplicarea remedierilor automate cu un clic la o fotografieDin ecranul Welcome (Bun venit) din Productivity Studio (Studio pentru productivitate), faceţi clic pe fila Quick Fixes(Remedieri rapide) pentru a accesa toate cele trei remedieri automate cu un clic.1 Faceţi clic pe File (Fişier) Deschideţi pentru a selecta imaginea pe care doriţi să o editaţi.2 Cu o imagine deschisă, faceţi clic pe One-Click Auto Fix (Remediere automată cu un clic) pentru a permitesoftware-ului să ajusteze automat luminozitatea şi contrastul imaginii.3 Faceţi clic pe Automatic Brightness (Luminozitate automată) pentru a ajusta numai luminozitatea imaginii.4 Faceţi clic pe Automatic Red-Eye Reduction (Eliminare automată a efectului de ochi roşii) pentru a permitesoftware-ului să reducă aspectul de ochi roşii din imagine.Notă: În partea superioară a ferestrei, faceţi clic pe Undo (Anulare) dacă nu sunteţi satisfăcut de rezultate dupăaplicarea unuia dintre remedierile automate cu un clic.Reducerea efectului de ochi roşii dintr-o fotografie1 Din ecranul Welcome (Bun venit) din Productivity Studio (Studio pentru productivitate), faceţi clic pe File(Fişier) Open (Deschidere) pentru a selecta imaginea pe care doriţi să o editaţi.2 Cu o imagine deschisă, faceţi clic pe fila Quick Fixes (Remedieri rapide)3 Faceţi clic pe Automatic Red-Eye Reduction (Eliminare automată a efectului de ochi roşii) pentru a permitesoftware-ului să elimine automat efectul de ochi roşii. Dacă nu sunteţi mulţumit de rezultate, continuaţi cu paşiiurmători.4 Faceţi clic pe Manual Red-Eye Reduction (Eliminare manuală a efectului de ochi roşii).5 Mutaţi cursorul peste fotografie şi plasaţi-l peste un ochi afectat.6 Faceţi clic pentru a reduce efectul de ochi roşii.Înceţoşarea/intensificarea unei fotografiiMărirea intensităţii pentru înceţoşare va netezi imaginea. Prin mărirea intensităţii, imaginea va părea mai focalizată.1 Din ecranul Welcome (Bun venit) din Productivity Studio (Studio pentru productivitate), faceţi clic pe File(Fişier) Deschideţi pentru a selecta imaginea pe care doriţi să o editaţi.2 Cu o imagine deschisă, faceţi clic pe fila Enhancements (Îmbunătăţiri)3 Faceţi clic pe Blur (Înceţoşare) / Sharpen (Intensificare).4 Utilizaţi cursorul pentru a înceţoşa sau intensifica imaginea. Aveţi posibilitatea să vizualizaţi modificărileefectuate asupra imaginii prin compararea panourilor de examinare Before (Înainte) şi After (După) din parteasuperioară a ferestrei.5 Faceţi clic pe OK pentru a accepta modificările sau faceţi clic pe Cancel (Revocare) pentru a le respinge.Îmbunătăţirea unei fotografiiCaracteristica Enhance (Îmbunătăţire) vă permite să faceţi reglaje fine ale luminozităţii, contrastului şi clarităţii uneiimagini.1 Din ecranul Welcome (Bun venit) din Productivity Studio (Studio pentru productivitate), faceţi clic pe File(Fişier) Open (Deschidere) pentru a selecta imaginea pe care doriţi să o editaţi.2 Cu o imagine deschisă, faceţi clic pe fila Enhancements (Îmbunătăţiri)53