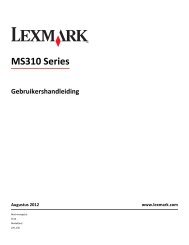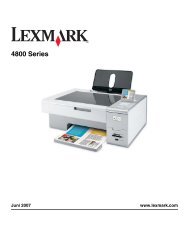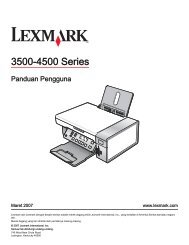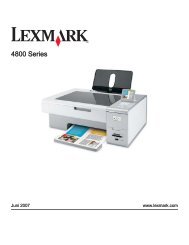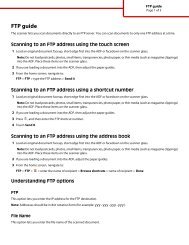Ghidul utilizatorului 1500 Series - Lexmark
Ghidul utilizatorului 1500 Series - Lexmark
Ghidul utilizatorului 1500 Series - Lexmark
Create successful ePaper yourself
Turn your PDF publications into a flip-book with our unique Google optimized e-Paper software.
Modificarea setărilor Brightness / Contrast (Luminozitate / Contrast) ale uneifotografii1 Din ecranul Welcome (Bun venit) din Productivity Studio (Studio pentru productivitate), faceţi clic pe File(Fişier) Open (Deschidere) pentru a selecta imaginea pe care doriţi să o editaţi.2 Cu o imagine deschisă, faceţi clic pe Enhancements (Îmbunătăţiri).3 Faceţi clic pe Brightness / Contrast (Luminozitate / Contrast).4 Reglaţi setările de luminozitate şi contrast. Aveţi posibilitatea să vizualizaţi modificările efectuate asupra imaginiiprin compararea panourilor de examinare Before (Înainte) şi After (După) din partea superioară a ferestrei.5 Faceţi clic pe OK pentru a accepta modificările sau faceţi clic pe Cancel (Revocare) pentru a le respinge.Notă: Aveţi posibilitatea să permiteţi software-ului să regleze automat numai luminozitatea imaginii făcând clic peAutomatic Brightness (Luminozitate automată) de pe fila Quick Fixes (Remedieri rapide).Aplicarea unui efect de culoare unei fotografii1 Din ecranul Welcome (Bun venit) din Productivity Studio (Studio pentru productivitate), faceţi clic pe File(Fişier) Open (Deschidere) pentru a selecta imaginea pe care doriţi să o editaţi.2 Cu o imagine deschisă, faceţi clic pe Enhancements (Îmbunătăţiri).3 Faceţi clic pe Color Effects (Efecte de culoare).4 Aplicaţi un efect de culoare.Aveţi posibilitatea să selectaţi sepia, antique brown (maro învechit), black and white (alb-negru) sau antiquegrey (gri învechit).5 Faceţi clic pe OK.Imprimarea fotografiilorImprimarea fotografiilor de pe un CD sau un dispozitiv de stocare amovibilutilizând computerul1 Încărcaţi hârtie fotografică cu partea lucioasă sau imprimabilă spre dumneavoastră. (Dacă nu sunteţi sigur careparte este cea imprimabilă, consultaţi instrucţiunile care însoţesc hârtia.)2 Introduceţi un CD sau orice dispozitiv de stocare amovibil (cum ar fi o unitate flash, o cartelă de memorie sauun aparat de fotografiat digital) în computer.• Dacă utilizaţi Windows Vista apare ecranul „AutoPlay (Redare automată)”. Faceţi clic pe Transfer Photosto your computer using the Productivity Studio (Transferare fotografii pe computer utilizândStudioul pentru productivitate).• Dacă utilizaţi Windows XP, apare ecranul „What do you want Windows to do? (Ce să facă Windows?)”.Faceţi clic pe Transfer Photos to your computer using the Productivity Studio (Transferare fotografiipe computer utilizând Studioul pentru productivitate).• Dacă utilizaţi Windows 2000:a De pe desktop, faceţi dublu clic pe pictograma Productivity Studio (Studio pentru productivitate).b Faceţi clic pe Transfer Photos (Transferare fotografii).3 Faceţi clic pe Select photos to print (Selectare fotografii de imprimat).4 Pentru a imprima toate fotografiile, faceţi clic pe Print (Imprimare).55