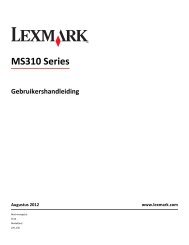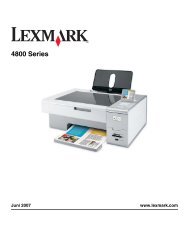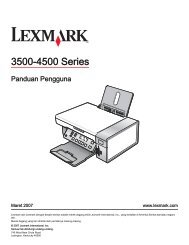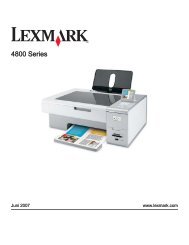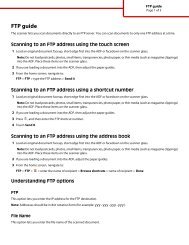Ghidul utilizatorului 1500 Series - Lexmark
Ghidul utilizatorului 1500 Series - Lexmark
Ghidul utilizatorului 1500 Series - Lexmark
Create successful ePaper yourself
Turn your PDF publications into a flip-book with our unique Google optimized e-Paper software.
5 Pentru a imprima fotografiile selectate, faceţi clic pe Deselect All (Deselectare toate) şi selectaţi numaifotografia (fotografiile) pe care doriţi să le imprimaţi.6 Faceţi clic pe Print (Imprimare).7 Din lista verticală Quality (Calitate), selectaţi o calitate a imprimării.8 Din lista verticală Paper Size in Printer (Dimensiune hârtie din imprimantă), selectaţi dimensiunea hârtiei.9 Pentru a selecta mai multe exemplare ale unei fotografii sau pentru a selecta pentru fotografie alte dimensiunidecât 10 x 15 cm (4 x 6 inchi), selectaţi din tabel opţiunile dorite. Utilizaţi lista verticală din ultima coloană pentrua vizualiza şi selecta alte dimensiuni.Notă: Dacă doriţi să editaţi fotografia (fotografiile) înainte de imprimare, faceţi clic pe Edit Photo (Editarefotografie) deasupra panoului Print Preview (Examinare înaintea imprimării). Selectaţi One-Click Auto Fix(Remediere automată cu un clic), Automatic Red-Eye Reduction (Eliminare automată a efectului de ochiroşii) sau Automatic Brightness Fix (Remediere luminozitate automată) pentru a permite software-ului săediteze fotografia (fotografiile) automat. Faceţi clic pe More Retouch Tools (Mai multe instrumente deretuşare) pentru a accesa fereastra de editare a fotografiilor. Când aţi terminat de efectuat editarea (editările),faceţi clic pe Return with edits (Revenire cu editări) în colţul din dreapta jos pentru a reveni la fereastra deimprimare.10 Faceţi clic pe Print Now (Imprimare acum) în colţul din dreapta jos al ferestrei.11 Scoateţi CD-ul sau dispozitivul de stocare.Vizualizarea / imprimarea fotografiilor din Productivity Studio (Studio pentruproductivitate)1 De pe desktop, faceţi dublu clic pe pictograma Productivity Studio (Studio pentru productivitate).2 Faceţi clic pe Work with Documents and Photos (Lucru cu documente şi fotografii).3 Faceţi clic pentru a selecta fotografiile de imprimat.4 În bara de activităţi din Productivity Studio (Studio pentru productivitate) aflată în partea inferioară a ecranului,faceţi clic pe Photo Prints (Imprimări fotografice).5 Din lista verticală Quality (Calitate), selectaţi o calitate de copiere.6 Din lista verticală Paper Size in Printer (Dimensiune hârtie din imprimantă), selectaţi dimensiunea hârtiei.7 Din lista verticală Paper Type in Printer (Tip hârtie din imprimantă), selectaţi tipul hârtiei.8 Pentru a selecta mai multe exemplare ale unei fotografii sau pentru a selecta pentru fotografie alte dimensiunidecât 10 x 15 cm (4 x 6 inchi), selectaţi din tabel opţiunile dorite. Utilizaţi lista verticală din ultima coloană pentrua vizualiza şi selecta alte dimensiuni.9 Faceţi clic pe Print Now (Imprimare acum) în colţul din dreapta jos al ecranului.Imprimarea pachetelor de fotografii1 De pe desktop, faceţi dublu clic pe pictograma Productivity Studio (Studio pentru productivitate).2 Faceţi clic pe Photo Packages (Pachete de fotografii).3 Faceţi clic pentru a selecta fotografiile pe care doriţi să le includeţi în pachetul de fotografii.4 Faceţi clic pe Next (Următorul).5 Din lista verticală Quality (Calitate), selectaţi o calitate a copierii.56