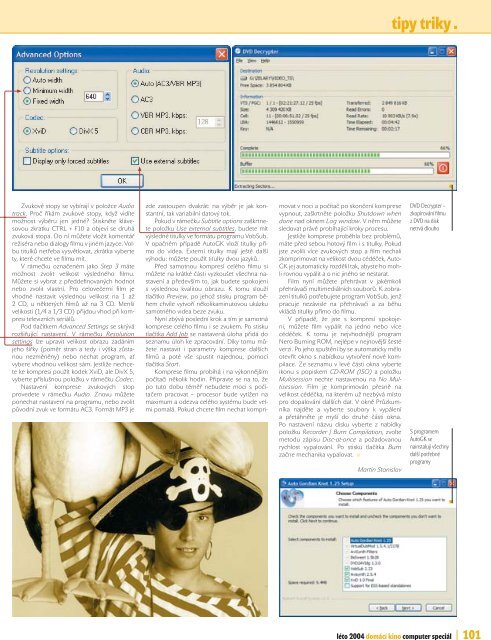Computer speciál - domácà kino - stulik.cz
Computer speciál - domácà kino - stulik.cz
Computer speciál - domácà kino - stulik.cz
You also want an ePaper? Increase the reach of your titles
YUMPU automatically turns print PDFs into web optimized ePapers that Google loves.
Zvukové stopy se vybírají v položce Audio<br />
track. Proč říkám zvukové stopy, když vidíte<br />
možnost výběru jen jedné? Stiskněte klávesovou<br />
zkratku CTRL + F10 a objeví se druhá<br />
zvuková stopa. Do ní můžete vložit komentář<br />
režiséra nebo dialogy fi lmu v jiném jazyce. Volbu<br />
titulků netřeba vysvětlovat, zkrátka vyberte<br />
ty, které chcete ve fi lmu mít.<br />
V rámečku označeném jako Step 3 máte<br />
možnost zvolit velikost výsledného fi lmu.<br />
Můžete si vybrat z předdefi novaných hodnot<br />
nebo zvolit vlastní. Pro celovečerní fi lm je<br />
vhodné nastavit výslednou velikost na 1 až<br />
2 CD, u některých fi lmů až na 3 CD. Menší<br />
velikosti (1/4 a 1/3 CD) přijdou vhod při kompresi<br />
televizních seriálů.<br />
Pod tlačítkem Advanced Settings se skrývá<br />
rozšiřující nastavení. V rámečku Resolution<br />
settings lze upravit velikost obrazu zadáním<br />
jeho šířky (poměr stran a tedy i výška zůstanou<br />
nezměněny) nebo nechat program, ať<br />
vybere vhodnou velikost sám. Jestliže nechcete<br />
ke kompresi použít kodek XviD, ale DivX 5,<br />
vyberte příslušnou položku v rámečku Codec.<br />
Nastavení komprese zvukových stop<br />
provedete v rámečku Audio. Znovu můžete<br />
ponechat nastavení na programu, nebo zvolit<br />
původní zvuk ve formátu AC3. Formát MP3 je<br />
zde zastoupen dvakrát: na výběr je jak konstantní,<br />
tak variabilní datový tok.<br />
Pokud v rámečku Subtitle options zaškrtnete<br />
položku Use external subtitles, budete mít<br />
výsledné titulky ve formátu programu VobSub.<br />
V opačném případě AutoGK vloží titulky přímo<br />
do videa. Externí titulky mají ještě další<br />
výhodu: můžete použít titulky dvou jazyků.<br />
Před samotnou kompresí celého fi lmu si<br />
můžete na krátké části vyzkoušet všechna nastavení<br />
a především to, jak budete spokojeni<br />
s výslednou kvalitou obrazu. K tomu slouží<br />
tlačítko Preview, po jehož stisku program během<br />
chvíle vytvoří několikaminutovou ukázku<br />
samotného videa beze zvuku.<br />
Nyní zbývá poslední krok a tím je samotná<br />
komprese celého fi lmu i se zvukem. Po stisku<br />
tlačítka Add Job se nastavená úloha přidá do<br />
seznamu úloh ke zpracování. Díky tomu můžete<br />
nastavit i parametry komprese dalších<br />
fi lmů a poté vše spustit najednou, pomocí<br />
tlačítka Start.<br />
Komprese fi lmu probíhá i na výkonnějším<br />
počítači několik hodin. Připravte se na to, že<br />
po tuto dobu téměř nebudete moci s počítačem<br />
pracovat – procesor bude vytížen na<br />
maximum a odezva celého systému bude velmi<br />
pomalá. Pokud chcete fi lm nechat kompri-<br />
movat v noci a počítač po skončení komprese<br />
vypnout, zaškrtněte položku Shutdown when<br />
done nad oknem Log window. V něm můžete<br />
sledovat právě probíhající kroky procesu.<br />
Jestliže komprese proběhla bez problémů,<br />
máte před sebou hotový fi lm i s titulky. Pokud<br />
jste zvolili více zvukových stop a fi lm nechali<br />
zkomprimovat na velikost dvou cédéček, Auto-<br />
GK jej automaticky rozdělil tak, abyste ho mohli<br />
rovnou vypálit a o nic jiného se nestarat.<br />
Film nyní můžete přehrávat v jakémkoli<br />
přehrávači multimediálních souborů. K zobrazení<br />
titulků potřebujete program VobSub, jenž<br />
pracuje nezávisle na přehrávači a za běhu<br />
vkládá titulky přímo do fi lmu.<br />
V případě, že jste s kompresí spokojeni,<br />
můžete fi lm vypálit na jedno nebo více<br />
cédéček. K tomu je nejvhodnější program<br />
Nero Burning ROM, nejlépe v nejnovější šesté<br />
verzi. Po jeho spuštění by se automaticky mělo<br />
otevřít okno s nabídkou vytvoření nové kompilace.<br />
Ze seznamu v levé části okna vyberte<br />
ikonu s popiskem CD-ROM (ISO) a položku<br />
Multisession nechte nastavenou na No Multisession.<br />
Film je komprimován přesně na<br />
velikost cédéčka, na kterém už nezbývá místo<br />
pro dopalování dalších dat. V okně Průzkumníka<br />
najděte a vyberte soubory k vypálení<br />
a přetáhněte je myší do druhé části okna.<br />
Po nastavení názvu disku vyberte z nabídky<br />
položku Recorder | Burn Compilation, zvolte<br />
metodu zápisu Disc-at-once a požadovanou<br />
rychlost vypalování. Po stisku tlačítka Burn<br />
začne mechanika vypalovat.<br />
Martin Stanislav<br />
tipy triky<br />
DVD Decrypter –<br />
zkopírování fi lmu<br />
z DVD na disk<br />
netrvá dlouho<br />
S programem<br />
AutoGK se<br />
nainstalují všechny<br />
další potřebné<br />
programy<br />
léto 2004 domácí <strong>kino</strong> computer speciál 101