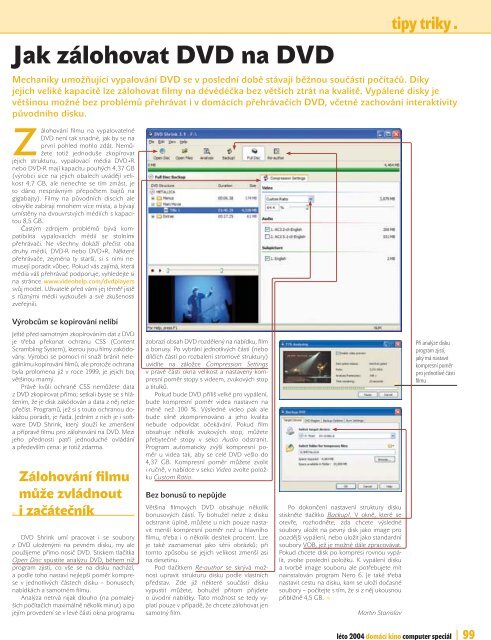Computer speciál - domácà kino - stulik.cz
Computer speciál - domácà kino - stulik.cz
Computer speciál - domácà kino - stulik.cz
Create successful ePaper yourself
Turn your PDF publications into a flip-book with our unique Google optimized e-Paper software.
Jak zálohovat DVD na DVD<br />
Zálohování fi lmu na vypalovatelné<br />
DVD není tak snadné, jak by se na<br />
první pohled mohlo zdát. Nemůžete<br />
totiž jednoduše zkopírovat<br />
jejich strukturu, vypalovací média DVD+R<br />
nebo DVD-R mají kapacitu pouhých 4,37 GB<br />
(výrobci sice na jejich obalech uvádějí velikost<br />
4,7 GB, ale nenechte se tím zmást, je<br />
to dáno nesprávným přepočtem bajtů na<br />
gigabajty). Filmy na původních discích ale<br />
obvykle zabírají mnohem více místa, a bývají<br />
umístěny na dvouvrstvých médiích s kapacitou<br />
8,5 GB.<br />
Častým zdrojem problémů bývá kompatibilita<br />
vypalovacích médií se stolními<br />
přehrávači. Ne všechny dokáží přečíst oba<br />
druhy médií, DVD-R nebo DVD+R. Některé<br />
přehrávače, zejména ty starší, si s nimi nemusejí<br />
poradit vůbec. Pokud vás zajímá, která<br />
média váš přehrávač podporuje, vyhledejte si<br />
na stránce www.videohelp.com/dvdplayers<br />
svůj model. Uživatelé před vámi jej téměř jistě<br />
s různými médii vyzkoušeli a své zkušenosti<br />
zveřejnili.<br />
Výrobcům se kopírování nelíbí<br />
Ještě před samotným zkopírováním dat z DVD<br />
je třeba překonat ochranu CSS (Content<br />
Scrambling System), kterou jsou fi lmy zakódovány.<br />
Výrobci se pomocí ní snaží bránit nelegálnímu<br />
kopírování fi lmů, ale protože ochrana<br />
byla prolomena již v roce 1999, je jejich boj<br />
většinou marný.<br />
Právě kvůli ochraně CSS nemůžete data<br />
z DVD zkopírovat přímo; setkali byste se s hlášením,<br />
že je disk zakódován a data z něj nelze<br />
přečíst. Programů, jež si s touto ochranou dokážou<br />
poradit, je řada. Jedním z nich je i software<br />
DVD Shrink, který slouží ke zmenšení<br />
a přípravě fi lmu pro zálohování na DVD. Mezi<br />
jeho přednosti patří jednoduché ovládání<br />
a především cena: je totiž zdarma.<br />
DVD Shrink umí pracovat i se soubory<br />
z DVD uloženými na pevném disku, my ale<br />
použijeme přímo nosič DVD. Stiskem tlačítka<br />
Open Disc spustíte analýzu DVD, během níž<br />
program zjistí, co vše se na disku nachází,<br />
a podle toho nastaví nejlepší poměr komprese<br />
v jednotlivých částech disku – bonusech,<br />
nabídkách a samotném fi lmu.<br />
Analýza netrvá nijak dlouho (na pomalejších<br />
počítačích maximálně několik minut) a po<br />
jejím provedení se v levé části okna programu<br />
zobrazí obsah DVD rozdělený na nabídku, fi lm<br />
a bonusy. Po vybrání jednotlivých částí (nebo<br />
dílčích částí po rozbalení stromové struktury)<br />
uvidíte na záložce Compression Settings<br />
v pravé části okna velikost a nastavený kompresní<br />
poměr stopy s videem, zvukových stop<br />
a titulků.<br />
Pokud bude DVD příliš velké pro vypálení,<br />
bude kompresní poměr videa nastaven na<br />
méně než 100 %. Výsledné video pak ale<br />
bude silně zkomprimováno a jeho kvalita<br />
nebude odpovídat očekávání. Pokud fi lm<br />
obsahuje několik zvukových stop, můžete<br />
přebytečné stopy v sekci Audio odstranit.<br />
Program automaticky zvýší kompresní poměr<br />
u videa tak, aby se celé DVD vešlo do<br />
4,37 GB. Kompresní poměr můžete zvolit<br />
i ručně, v nabídce v sekci Video zvolte položku<br />
Custom Ratio.<br />
Bez bonusů to nepůjde<br />
Většina fi lmových DVD obsahuje několik<br />
bonusových částí. Ty bohužel nelze z disku<br />
odstranit úplně, můžete u nich pouze nastavit<br />
menší kompresní poměr než u hlavního<br />
fi lmu, třeba i o několik desítek procent. Lze<br />
je také zaznamenat jako sérii obrázků; při<br />
tomto způsobu se jejich velikost zmenší asi<br />
na desetinu.<br />
Pod tlačítkem Re-author se skrývá možnost<br />
upravit strukturu disku podle vlastních<br />
představ. Zde již některé součásti disku<br />
vypustit můžete, bohužel přitom přijdete<br />
o úvodní nabídky. Tato možnost se tedy vyplatí<br />
pouze v případě, že chcete zálohovat jen<br />
samotný fi lm.<br />
Po dokončení nastavení struktury disku<br />
stiskněte tlačítko Backup!. V okně, které se<br />
otevře, rozhodněte, zda chcete výsledné<br />
soubory uložit na pevný disk jako image pro<br />
pozdější vypálení, nebo uložit jako standardní<br />
soubory VOB, jež je možné dále zpracovávat.<br />
Pokud chcete disk po kompresi rovnou vypálit,<br />
zvolte poslední položku. K vypálení disku<br />
a tvorbě image souboru ale potřebujete mít<br />
nainstalován program Nero 6. Je také třeba<br />
nastavit cestu na disku, kam se uloží dočasné<br />
soubory – počítejte s tím, že si z něj ukousnou<br />
přibližně 4,5 GB.<br />
Martin Stanislav<br />
tipy triky<br />
Mechaniky umožňující vypalování DVD se v poslední době stávají běžnou součástí počítačů. Díky<br />
jejich veliké kapacitě lze zálohovat fi lmy na dévédéčka bez větších ztrát na kvalitě. Vypálené disky je<br />
většinou možné bez problémů přehrávat i v domácích přehrávačích DVD, včetně zachování interaktivity<br />
původního disku.<br />
Zálohování fi lmu<br />
může zvládnout<br />
i začátečník<br />
Při analýze disku<br />
program zjistí,<br />
jaký má nastavit<br />
kompresní poměr<br />
pro jednotlivé části<br />
fi lmu<br />
léto 2004 domácí <strong>kino</strong> computer speciál 99