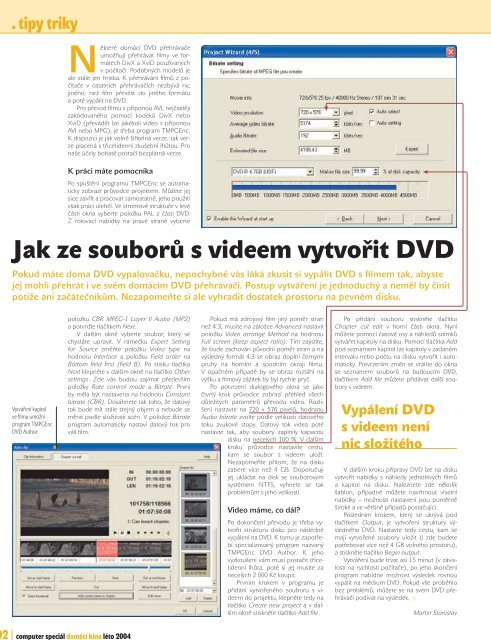Computer speciál - domácà kino - stulik.cz
Computer speciál - domácà kino - stulik.cz
Computer speciál - domácà kino - stulik.cz
Create successful ePaper yourself
Turn your PDF publications into a flip-book with our unique Google optimized e-Paper software.
tipy triky<br />
Některé domácí DVD přehrávače<br />
umožňují přehrávat fi lmy ve formátech<br />
DivX a XviD používaných<br />
v počítači. Podobných modelů je<br />
ale stále jen hrstka. K přehrávání fi lmů z počítače<br />
v ostatních přehrávačích nezbývá nic<br />
jiného, než fi lm převést do jiného formátu<br />
a poté vypálit na DVD.<br />
Pro převod fi lmu s příponou AVI, nejčastěji<br />
zakódovaného pomocí kodeků DivX nebo<br />
XviD (převádět lze jakékoli video s příponou<br />
AVI nebo MPG), je třeba program TMPGEnc.<br />
K dispozici je jak volně šiřitelná verze, tak verze<br />
placená s třicetidenní zkušební lhůtou. Pro<br />
naše účely bohatě postačí bezplatná verze.<br />
K práci máte pomocníka<br />
Po spuštění programu TMPGEnc se automaticky<br />
zobrazí průvodce projektem. Můžete jej<br />
sice zavřít a pracovat samostatně, jeho použití<br />
však práci ulehčí. Ve stromové struktuře v levé<br />
části okna vyberte položku PAL z části DVD.<br />
Z rolovací nabídky na pravé straně vyberte<br />
Jak ze souborů s videem vytvořit DVD<br />
Pokud máte doma DVD vypalovačku, nepochybně vás láká zkusit si vypálit DVD s fi lmem tak, abyste<br />
jej mohli přehrát i ve svém domácím DVD přehrávači. Postup vytváření je jednoduchý a neměl by činit<br />
potíže ani začátečníkům. Nezapomeňte si ale vyhradit dostatek prostoru na pevném disku.<br />
Vytváření kapitol<br />
ve fi lmu umožní<br />
program TMPGEnc<br />
DVD Author.<br />
položku CBR MPEG-1 Layer II Audio (MP2)<br />
a potvrďte tlačítkem Next.<br />
V dalším okně vyberte soubor, který se<br />
chystáte upravit. V rámečku Expert Setting<br />
for Source změňte položku Video type na<br />
hodnotu Interlace a položku Field order na<br />
Bottom fi eld fi rst (fi eld B). Po stisku tlačítka<br />
Next klepněte v dalším okně na tlačítko Other<br />
settings. Zde vás budou zajímat především<br />
položky Rate control mode a Bitrate. První<br />
by měla být nastavena na hodnotu Constant<br />
bitrate (CBR). Dosáhnete tak toho, že datový<br />
tok bude mít stále stejný objem a nebude se<br />
měnit podle složitosti scén. V položce Bitrate<br />
program automaticky nastaví datový tok pro<br />
váš fi lm.<br />
102 computer speciál domácí <strong>kino</strong> léto 2004<br />
Pokud má zdrojový fi lm jiný poměr stran<br />
než 4:3, musíte na záložce Advanced nastavit<br />
položku Video arrange Method na hodnotu<br />
Full screen (keep aspect ratio). Tím zajistíte,<br />
že bude zachován původní poměr stran a na<br />
výsledný formát 4:3 se obraz doplní černými<br />
pruhy na horním a spodním okraji fi lmu.<br />
V opačném případě by se obraz roztáhl na<br />
výšku a fi lmový zážitek by byl rychle pryč.<br />
Po potvrzení dialogového okna se jako<br />
čtvrtý krok průvodce zobrazí přehled všech<br />
důležitých parametrů převodu videa. Rozlišení<br />
nastavte na 720 × 576 pixelů, hodnotu<br />
Audio bitrate zvolte podle velikosti datového<br />
toku zvukové stopy. Datový tok videa poté<br />
nastavte tak, aby soubory zaplnily kapacitu<br />
disku na necelých 100 %. V dalším<br />
kroku průvodce nastavíte cestu,<br />
kam se soubor s videem uloží.<br />
Nezapomeňte přitom, že na disku<br />
zabere více než 4 GB. Doporučuji<br />
jej ukládat na disk se souborovým<br />
systémem NTFS, vyhnete se tak<br />
problémům s jeho velikostí.<br />
Video máme, co dál?<br />
Po dokončení převodu je třeba vytvořit<br />
strukturu disku pro následné<br />
vypálení na DVD. K tomu je zapotřebí<br />
specializovaný program nazvaný<br />
TMPGEnc DVD Author. K jeho<br />
vyzkoušení vám musí postačit třicetidenní<br />
lhůta, poté si jej musíte za<br />
necelých 2 000 Kč koupit.<br />
Prvním krokem v programu je<br />
přidání vytvořeného souboru s videem<br />
do projektu, klepněte tedy na<br />
tlačítko Create new project a v dalším<br />
okně stiskněte tlačítko Add fi le.<br />
Po přidání souboru stiskněte tlačítko<br />
Chapter cut edit v horní části okna. Nyní<br />
můžete pomocí časové osy a náhledů snímků<br />
vytvářet kapitoly na disku. Pomocí tlačítka Add<br />
pod seznamem kapitol lze kapitoly v zadaném<br />
intervalu nebo počtu na disku vytvořit i automaticky.<br />
Potvrzením změn se vrátíte do okna<br />
se seznamem souborů na budoucím DVD,<br />
tlačítkem Add fi le můžete přidávat další soubory<br />
s videem.<br />
Vypálení DVD<br />
s videem není<br />
nic složitého<br />
V dalším kroku přípravy DVD lze na disku<br />
vytvořit nabídky s náhledy jednotlivých fi lmů<br />
a kapitol na disku. Naleznete zde několik<br />
šablon, případně můžete navrhnout vlastní<br />
nabídky – možnosti nastavení jsou poměrně<br />
široké a ve většině případů postačující.<br />
Posledním krokem, který se ukrývá pod<br />
tlačítkem Output, je vytvoření struktury výsledného<br />
DVD. Nastavte tedy cestu, kam se<br />
mají vytvořené soubory uložit (i zde budete<br />
potřebovat více než 4 GB volného prostoru),<br />
a stiskněte tlačítko Begin output.<br />
Vytváření bude trvat asi 15 minut (v závislosti<br />
na rychlosti počítače), po jeho skončení<br />
program nabídne možnost výsledek rovnou<br />
vypálit na médium DVD. Pokud vše proběhlo<br />
bez problémů, můžete se na svém DVD přehrávači<br />
podívat na výsledek.<br />
Martin Stanislav