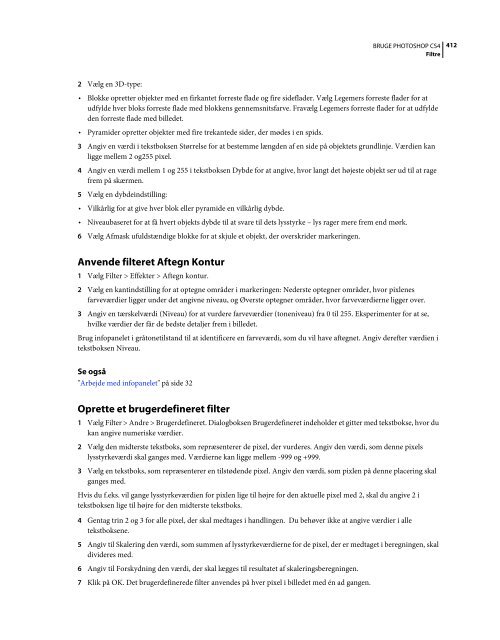- Page 1 and 2:
Bruge ADOBE ® PHOTOSHOP ® CS4
- Page 3 and 4:
Notice to U.S. Government End Users
- Page 5 and 6:
BRUGE PHOTOSHOP CS4 Indhold Farvest
- Page 7 and 8:
BRUGE PHOTOSHOP CS4 Indhold Udskriv
- Page 9 and 10:
Kapitel 1: Ressourcer Inden du begy
- Page 11 and 12:
Adobes kreative onlinetjenester BRU
- Page 13 and 14:
BRUGE PHOTOSHOP CS4 Ressourcer Forb
- Page 15 and 16:
E F A B C D BRUGE PHOTOSHOP CS4 Arb
- Page 17 and 18:
A B C En smal blå dropzone angiver
- Page 19 and 20:
Manipulere panelgrupper • Du flyt
- Page 21 and 22:
BRUGE PHOTOSHOP CS4 Arbejdsrum I Ph
- Page 23 and 24:
Om pop op-skydekontroller BRUGE PHO
- Page 25 and 26:
Vise genvejsmenuer BRUGE PHOTOSHOP
- Page 27 and 28:
BRUGE PHOTOSHOP CS4 Arbejdsrum Du k
- Page 29 and 30:
Med stempelkloningsværktøjet male
- Page 31 and 32:
Galleri for note-, måle- og navige
- Page 33 and 34:
2 Vælg indstillinger for værktøj
- Page 35 and 36:
BRUGE PHOTOSHOP CS4 Arbejdsrum Vis
- Page 37 and 38:
Zoome ind eller ud BRUGE PHOTOSHOP
- Page 39 and 40:
Tilpasse et billede, så det passer
- Page 41 and 42:
BRUGE PHOTOSHOP CS4 Arbejdsrum Brug
- Page 43 and 44:
Indstillinger for visning af filopl
- Page 45 and 46:
Bemærk! Hvis du ændrer enhederne
- Page 47 and 48:
Træk for at oprette en vandret hj
- Page 49 and 50:
BRUGE PHOTOSHOP CS4 Arbejdsrum •
- Page 51 and 52:
Gendanne standardbiblioteket med fo
- Page 53 and 54:
BRUGE PHOTOSHOP CS4 Arbejdsrum •
- Page 55 and 56:
A B C D BRUGE PHOTOSHOP CS4 Arbejds
- Page 57 and 58:
BRUGE PHOTOSHOP CS4 Arbejdsrum Gør
- Page 59 and 60:
BRUGE PHOTOSHOP CS4 Arbejdsrum Du k
- Page 61 and 62:
Administrer forbindelser til webtje
- Page 63 and 64:
BRUGE PHOTOSHOP CS4 Åbne og import
- Page 65 and 66:
Samme billede ved 72 ppi og 300 ppi
- Page 67 and 68:
BRUGE PHOTOSHOP CS4 Åbne og import
- Page 69 and 70:
BRUGE PHOTOSHOP CS4 Åbne og import
- Page 71 and 72:
Hente billeder fra kameraer og scan
- Page 73 and 74:
BRUGE PHOTOSHOP CS4 Åbne og import
- Page 75 and 76:
BRUGE PHOTOSHOP CS4 Åbne og import
- Page 77 and 78:
BRUGE PHOTOSHOP CS4 Åbne og import
- Page 79 and 80:
4 Klik på OK for at lukke dialogbo
- Page 81 and 82:
BRUGE PHOTOSHOP CS4 Åbne og import
- Page 83 and 84:
BRUGE PHOTOSHOP CS4 Åbne og import
- Page 85 and 86:
BRUGE PHOTOSHOP CS4 Åbne og import
- Page 87 and 88:
BRUGE PHOTOSHOP CS4 Åbne og import
- Page 89 and 90:
BRUGE PHOTOSHOP CS4 Camera Raw I Ad
- Page 91 and 92:
7. Gem billedet, eller åbn det i P
- Page 93 and 94:
BRUGE PHOTOSHOP CS4 Camera Raw Efte
- Page 95 and 96:
BRUGE PHOTOSHOP CS4 Camera Raw •
- Page 97 and 98:
I dialogboksen Camera Raw vises RGB
- Page 99 and 100:
Justere tone i Camera Raw Du juster
- Page 101 and 102:
BRUGE PHOTOSHOP CS4 Camera Raw Vibr
- Page 103 and 104:
Anvende en efterbeskæringsvignet i
- Page 105 and 106:
BRUGE PHOTOSHOP CS4 Camera Raw Brug
- Page 107 and 108:
BRUGE PHOTOSHOP CS4 Camera Raw Lyss
- Page 109 and 110:
BRUGE PHOTOSHOP CS4 Camera Raw •
- Page 111 and 112:
BRUGE PHOTOSHOP CS4 Camera Raw 2 V
- Page 113 and 114:
Kapitel 5: Farve Farver kan beskriv
- Page 115 and 116:
BRUGE PHOTOSHOP CS4 Farve Et farver
- Page 117 and 118:
Lab-farvetilstand BRUGE PHOTOSHOP C
- Page 119 and 120:
Tilføje en betinget tilstandsændr
- Page 121 and 122:
Konvertering med mønster-rastersim
- Page 123 and 124:
BRUGE PHOTOSHOP CS4 Farve • Genne
- Page 125 and 126:
A C B D Forgrunds- og baggrundsfarv
- Page 127 and 128:
Åbne farvevælgeren • Klik på b
- Page 129 and 130:
Vælge en CMYK-ækvivalent til en f
- Page 131 and 132:
Se også "Identificere farver uden
- Page 133 and 134:
Gemme et sæt farveprøver som et b
- Page 135 and 136:
Oprette panelværktøjer Panelet Op
- Page 137 and 138:
BRUGE PHOTOSHOP CS4 Farvestyring Et
- Page 139 and 140:
Farveindstillinger i Adobe Creative
- Page 141 and 142:
BRUGE PHOTOSHOP CS4 Farvestyring De
- Page 143 and 144:
Se også "Indstillinger for farvest
- Page 145 and 146:
Korrektur af farver Om skærmkorrek
- Page 147 and 148:
BRUGE PHOTOSHOP CS4 Farvestyring 2
- Page 149 and 150:
BRUGE PHOTOSHOP CS4 Farvestyring
- Page 151 and 152:
BRUGE PHOTOSHOP CS4 Farvestyring Fa
- Page 153 and 154:
Integrere en farveprofil (Acrobat)
- Page 155 and 156:
BRUGE PHOTOSHOP CS4 Farvestyring Be
- Page 157 and 158:
BRUGE PHOTOSHOP CS4 Farvestyring De
- Page 159 and 160:
BRUGE PHOTOSHOP CS4 Farvestyring Ge
- Page 161 and 162:
A B Panelet Histogram A. Kanal, men
- Page 163 and 164:
BRUGE PHOTOSHOP CS4 Farve- og tonej
- Page 165 and 166:
Få vist farveoplysninger, mens du
- Page 167 and 168:
BRUGE PHOTOSHOP CS4 Farve- og tonej
- Page 169 and 170:
BRUGE PHOTOSHOP CS4 Farve- og tonej
- Page 171 and 172:
BRUGE PHOTOSHOP CS4 Farve- og tonej
- Page 173 and 174:
A B Dialogboksen Niveauer A. Skygge
- Page 175 and 176:
BRUGE PHOTOSHOP CS4 Farve- og tonej
- Page 177 and 178:
BRUGE PHOTOSHOP CS4 Farve- og tonej
- Page 179 and 180:
BRUGE PHOTOSHOP CS4 Farve- og tonej
- Page 181 and 182:
270 A 0/360 180 B Farvehjul A. Farv
- Page 183 and 184:
Justere farvemætning med Klarhed B
- Page 185 and 186:
BRUGE PHOTOSHOP CS4 Farve- og tonej
- Page 187 and 188:
BRUGE PHOTOSHOP CS4 Farve- og tonej
- Page 189 and 190:
BRUGE PHOTOSHOP CS4 Farve- og tonej
- Page 191 and 192:
5 Hvis du foretog en markering i bi
- Page 193 and 194:
Blande farvekanaler BRUGE PHOTOSHOP
- Page 195 and 196:
Foretage selektive farvejusteringer
- Page 197 and 198:
BRUGE PHOTOSHOP CS4 Farve- og tonej
- Page 199 and 200:
Fjerne en farvetone med Automatisk
- Page 201 and 202:
BRUGE PHOTOSHOP CS4 Farve- og tonej
- Page 203 and 204:
Oprette et sort-hvidt billede med t
- Page 205 and 206:
Kapitel 8: Retouchere og transforme
- Page 207 and 208:
BRUGE PHOTOSHOP CS4 Retouchere og t
- Page 209 and 210:
90° med uret Roterer billedet en k
- Page 211 and 212:
Retouchere med værktøjet Klon ste
- Page 213 and 214:
BRUGE PHOTOSHOP CS4 Retouchere og t
- Page 215 and 216:
Brug af pletreparationspenslen til
- Page 217 and 218:
Bemærk! Du kan også foretage en m
- Page 219 and 220:
Gøre billedområder skarpere BRUGE
- Page 221 and 222:
BRUGE PHOTOSHOP CS4 Retouchere og t
- Page 223 and 224:
BRUGE PHOTOSHOP CS4 Retouchere og t
- Page 225 and 226:
Originalbillede og anvendt Uskarp m
- Page 227 and 228:
Filtret Find kanter er anvendt, og
- Page 229 and 230:
BRUGE PHOTOSHOP CS4 Retouchere og t
- Page 231 and 232:
3 (Valgfrit) Klik på en firkant p
- Page 233 and 234:
BRUGE PHOTOSHOP CS4 Retouchere og t
- Page 235 and 236:
BRUGE PHOTOSHOP CS4 Retouchere og t
- Page 237 and 238:
A Dialogboksen Blødgør A. Værkt
- Page 239 and 240:
Forvrænge et billede BRUGE PHOTOSH
- Page 241 and 242:
A B C D BRUGE PHOTOSHOP CS4 Retouch
- Page 243 and 244:
Arbejde med baggrunde BRUGE PHOTOSH
- Page 245 and 246:
Håndværktøjet Flytter billedet i
- Page 247 and 248:
Om perspektivplaner og gitteret BRU
- Page 249 and 250:
1 Ændret planvinkel. 2 4 BRUGE PHO
- Page 251 and 252:
Kopiere en markering og flytte en m
- Page 253 and 254:
Den udfyldte markering bliver en fl
- Page 255 and 256:
4 Vælg en reparationstilstand: BRU
- Page 257 and 258:
Flytte en måling i Flugtpunkt I Fl
- Page 259 and 260:
BRUGE PHOTOSHOP CS4 Retouchere og t
- Page 261 and 262:
Se også "Oprette 3D-figurer" på s
- Page 263 and 264:
Fravælge markeringer ❖ Benyt en
- Page 265 and 266:
BRUGE PHOTOSHOP CS4 Markering og ma
- Page 267 and 268:
BRUGE PHOTOSHOP CS4 Markering og ma
- Page 269 and 270:
BRUGE PHOTOSHOP CS4 Markering og ma
- Page 271 and 272:
BRUGE PHOTOSHOP CS4 Markering og ma
- Page 273 and 274:
Et "x" vises ved siden af markøren
- Page 275 and 276:
BRUGE PHOTOSHOP CS4 Markering og ma
- Page 277 and 278:
Flytte og kopiere valgte pixel Flyt
- Page 279 and 280:
A B C E D BRUGE PHOTOSHOP CS4 Marke
- Page 281 and 282:
Slette og udtrække objekter Fjerne
- Page 283 and 284:
BRUGE PHOTOSHOP CS4 Markering og ma
- Page 285 and 286:
BRUGE PHOTOSHOP CS4 Markering og ma
- Page 287 and 288:
Se også "Om lag- og vektormasker"
- Page 289 and 290:
BRUGE PHOTOSHOP CS4 Markering og ma
- Page 291 and 292:
Føj til kanal Føjer markeringen t
- Page 293 and 294:
Blande kanaler med kommandoen Kalku
- Page 295 and 296:
Kapitel 10: Lag Lag er byggestenene
- Page 297 and 298:
Konvertere baggrund og lag BRUGE PH
- Page 299 and 300:
2 Vælg Dubler lag eller Dubler gru
- Page 301 and 302:
Markere et lag i en gruppe 1 Klik p
- Page 303 and 304:
BRUGE PHOTOSHOP CS4 Lag 2 Vælg fly
- Page 305 and 306:
BRUGE PHOTOSHOP CS4 Lag Scenecollag
- Page 307 and 308:
Bemærk! Lag i en låst gruppe vise
- Page 309 and 310:
Spore filstørrelse BRUGE PHOTOSHOP
- Page 311 and 312:
BRUGE PHOTOSHOP CS4 Lag Hvis dit la
- Page 313 and 314:
BRUGE PHOTOSHOP CS4 Lag • Hvis du
- Page 315 and 316:
BRUGE PHOTOSHOP CS4 Lag 3 Brug skyd
- Page 317 and 318:
BRUGE PHOTOSHOP CS4 Lag Dialogbokse
- Page 319 and 320:
BRUGE PHOTOSHOP CS4 Lag med lag er
- Page 321 and 322:
Udvide eller skjule lagtyper i pane
- Page 323 and 324:
BRUGE PHOTOSHOP CS4 Lag • Træk e
- Page 325 and 326:
BRUGE PHOTOSHOP CS4 Lag Hvis du vil
- Page 327 and 328:
BRUGE PHOTOSHOP CS4 Lag Ignorer jus
- Page 329 and 330:
Dublere et Smart Object ❖ Marker
- Page 331 and 332:
BRUGE PHOTOSHOP CS4 Lag Når du har
- Page 333 and 334:
Du kan også anvende billedjusterin
- Page 335 and 336:
Anvende og få vist lagsammensætni
- Page 337 and 338:
Baggrund malet med sort, kort malet
- Page 339 and 340:
BRUGE PHOTOSHOP CS4 Lag Du kan se o
- Page 341 and 342:
4 Klik på OK. Tilføje og redigere
- Page 343 and 344:
2 Hvis der allerede er en markering
- Page 345 and 346:
BRUGE PHOTOSHOP CS4 Lag 11 For at t
- Page 347 and 348:
Se også "Ændre størrelse eller h
- Page 349 and 350:
A B C Eksempel på brug af kunstpen
- Page 351 and 352:
3 Klik på penseleksemplet på inds
- Page 353 and 354:
BRUGE PHOTOSHOP CS4 Maling Hvis pen
- Page 355 and 356:
D E A B C BRUGE PHOTOSHOP CS4 Malin
- Page 357 and 358:
A B C Vending af en penselspids på
- Page 359 and 360:
Se også "Oversigt over panelet Pen
- Page 361 and 362:
• Pennetryk, Pennehældning, Penn
- Page 363 and 364:
BRUGE PHOTOSHOP CS4 Maling Hvis du
- Page 365 and 366:
BRUGE PHOTOSHOP CS4 Maling 3 Hvis d
- Page 367 and 368:
BRUGE PHOTOSHOP CS4 Maling Hård F
- Page 369 and 370: Mørkere farve Se også Video om br
- Page 371 and 372: BRUGE PHOTOSHOP CS4 Maling • Hvis
- Page 373 and 374: BRUGE PHOTOSHOP CS4 Maling 9 Hvis d
- Page 375 and 376: 2 Vælg værktøjet Malerspand . 3
- Page 377 and 378: BRUGE PHOTOSHOP CS4 Maling Bemærk!
- Page 379 and 380: BRUGE PHOTOSHOP CS4 Tegning Kurver
- Page 381 and 382: Se også "Oprette en form på et fo
- Page 383 and 384: BRUGE PHOTOSHOP CS4 Tegning Radius
- Page 385 and 386: Hold Skift nede for at begrænse v
- Page 387 and 388: A B C Tegning af et lige segment ef
- Page 389 and 390: Klik for at tilføje fastgørelsesp
- Page 391 and 392: BRUGE PHOTOSHOP CS4 Tegning Gemme e
- Page 393 and 394: BRUGE PHOTOSHOP CS4 Tegning • Hvi
- Page 395 and 396: Bemærk! Hvis du udvider en kurve,
- Page 397 and 398: Kopiere en kurvekomponent eller kur
- Page 399 and 400: BRUGE PHOTOSHOP CS4 Tegning 2 Marke
- Page 401 and 402: Konvertere en markering til en kurv
- Page 403 and 404: Optegne en kurve og angive indstill
- Page 405 and 406: Se også "Om ekstramoduler" på sid
- Page 407 and 408: • Hvis du vil anvende et filter p
- Page 409 and 410: Filtereffektreference Kunstneriske
- Page 411 and 412: BRUGE PHOTOSHOP CS4 Filtre resultat
- Page 413 and 414: BRUGE PHOTOSHOP CS4 Filtre Gaussisk
- Page 415 and 416: BRUGE PHOTOSHOP CS4 Filtre Kridt &
- Page 417 and 418: Andre filtre BRUGE PHOTOSHOP CS4 Fi
- Page 419: BRUGE PHOTOSHOP CS4 Filtre 4 Træk
- Page 423 and 424: Krydsende nedad To hvide spotlights
- Page 425 and 426: Kapitel 14: Tekst Tekst i Adobe Pho
- Page 427 and 428: BRUGE PHOTOSHOP CS4 Tekst Bemærk!
- Page 429 and 430: • Annuller ændringerne af tekstl
- Page 431 and 432: BRUGE PHOTOSHOP CS4 Tekst Bemærk!
- Page 433 and 434: BRUGE PHOTOSHOP CS4 Tekst • Dobbe
- Page 435 and 436: Ændre tekstfarven BRUGE PHOTOSHOP
- Page 437 and 438: BRUGE PHOTOSHOP CS4 Tekst Et tekstf
- Page 439 and 440: BRUGE PHOTOSHOP CS4 Tekst Glyfbesky
- Page 441 and 442: Linje- og tegnafstand Angive linjea
- Page 443 and 444: Skifte grundlinje BRUGE PHOTOSHOP C
- Page 445 and 446: • Hvis du vil anvende formatering
- Page 447 and 448: BRUGE PHOTOSHOP CS4 Tekst 3 Angiv v
- Page 449 and 450: BRUGE PHOTOSHOP CS4 Tekst 2 Hvis du
- Page 451 and 452: Echniocactus platycanthus species w
- Page 453 and 454: Ombryde tekst 1 Vælg et tekstlag.
- Page 455 and 456: BRUGE PHOTOSHOP CS4 Tekst Bemærk!
- Page 457 and 458: A B C Tegnjusteringer A. Små tegn,
- Page 459 and 460: Japansk, traditionelt Erstatter sta
- Page 461 and 462: Angive en linjeskiftindstilling for
- Page 463 and 464: Se også "Dublere et billede" på s
- Page 465 and 466: Se også "Stort dokumentformat" på
- Page 467 and 468: BRUGE PHOTOSHOP CS4 Gemme og ekspor
- Page 469 and 470: BRUGE PHOTOSHOP CS4 Gemme og ekspor
- Page 471 and 472:
Komprimerings- og nedsamplingsindst
- Page 473 and 474:
Gemme en Adobe PDF-forudindstilling
- Page 475 and 476:
BRUGE PHOTOSHOP CS4 Gemme og ekspor
- Page 477 and 478:
Gemme en fil i Photoshop EPS-format
- Page 479 and 480:
Se også "Cineon-format" på side 4
- Page 481 and 482:
BRUGE PHOTOSHOP CS4 Gemme og ekspor
- Page 483 and 484:
DICOM-format BRUGE PHOTOSHOP CS4 Ge
- Page 485 and 486:
PICT-fil BRUGE PHOTOSHOP CS4 Gemme
- Page 487 and 488:
Metadata og noter Om metadata BRUGE
- Page 489 and 490:
BRUGE PHOTOSHOP CS4 Gemme og ekspor
- Page 491 and 492:
Placere Photoshop-billeder i andre
- Page 493 and 494:
BRUGE PHOTOSHOP CS4 Gemme og ekspor
- Page 495 and 496:
Kapitel 16: Udskrivning Udskrivning
- Page 497 and 498:
A B C D E F BRUGE PHOTOSHOP CS4 Uds
- Page 499 and 500:
Skalere et billedes udskriftsstørr
- Page 501 and 502:
2 Vælg Farvestyring i pop op-menue
- Page 503 and 504:
Når denne indstilling er valgt, se
- Page 505 and 506:
BRUGE PHOTOSHOP CS4 Udskrivning Hj
- Page 507 and 508:
5 Hvis du ønsker farveseparation,
- Page 509 and 510:
Oprette en diffuseringsfarve BRUGE
- Page 511 and 512:
BRUGE PHOTOSHOP CS4 Udskrivning Duo
- Page 513 and 514:
Vise de enkelte farver i et duotone
- Page 515 and 516:
BRUGE PHOTOSHOP CS4 Udskrivning Med
- Page 517 and 518:
BRUGE PHOTOSHOP CS4 Udskrivning Den
- Page 519 and 520:
BRUGE PHOTOSHOP CS4 Webgrafik Når
- Page 521 and 522:
BRUGE PHOTOSHOP CS4 Webgrafik Bruge
- Page 523 and 524:
• Brugerudsnittet indeholder ikke
- Page 525 and 526:
5 Definer, hvordan du vil opdele hv
- Page 527 and 528:
BRUGE PHOTOSHOP CS4 Webgrafik Bemæ
- Page 529 and 530:
Føje HTML-tekst til et udsnit BRUG
- Page 531 and 532:
Vise billedeksempler i dialogboksen
- Page 533 and 534:
Gemme eller slette optimeringsforud
- Page 535 and 536:
BRUGE PHOTOSHOP CS4 Webgrafik CSS-l
- Page 537 and 538:
Indstillinger for GIF- og PNG-8-opt
- Page 539 and 540:
A B C D BRUGE PHOTOSHOP CS4 Webgraf
- Page 541 and 542:
Tilpasse farvetabellen for GIF- og
- Page 543 and 544:
BRUGE PHOTOSHOP CS4 Webgrafik 3 Ben
- Page 545 and 546:
SWF-optimeringsindstillinger (Illus
- Page 547 and 548:
BRUGE PHOTOSHOP CS4 Webgrafik • K
- Page 549 and 550:
• Efter klasse Placerer hvert uds
- Page 551 and 552:
Se også "Oprette billeder til vide
- Page 553 and 554:
Kontrolelementer til rammetilstand
- Page 555 and 556:
• Vælg Gå til i menuen i panele
- Page 557 and 558:
BRUGE PHOTOSHOP CS4 Video og animat
- Page 559 and 560:
BRUGE PHOTOSHOP CS4 Video og animat
- Page 561 and 562:
BRUGE PHOTOSHOP CS4 Video og animat
- Page 563 and 564:
Genindlæse optagelser i et videola
- Page 565 and 566:
"Gendanne rammer i videolag (Photos
- Page 567 and 568:
BRUGE PHOTOSHOP CS4 Video og animat
- Page 569 and 570:
BRUGE PHOTOSHOP CS4 Video og animat
- Page 571 and 572:
Gruppere lag i en video eller en an
- Page 573 and 574:
BRUGE PHOTOSHOP CS4 Video og animat
- Page 575 and 576:
BRUGE PHOTOSHOP CS4 Video og animat
- Page 577 and 578:
6 Angiv de lagegenskaber, der skal
- Page 579 and 580:
Se også "Gemme en fil i GIF-format
- Page 581 and 582:
Se også "Skifte af animationstilst
- Page 583 and 584:
3 Højreklik på en markeret keyfra
- Page 585 and 586:
Se også "Liste over blandingstilst
- Page 587 and 588:
BRUGE PHOTOSHOP CS4 Video og animat
- Page 589 and 590:
BRUGE PHOTOSHOP CS4 Video og animat
- Page 591 and 592:
BRUGE PHOTOSHOP CS4 Video og animat
- Page 593 and 594:
BRUGE PHOTOSHOP CS4 Video og animat
- Page 595 and 596:
BRUGE PHOTOSHOP CS4 Video og animat
- Page 597 and 598:
BRUGE PHOTOSHOP CS4 3D og teknisk b
- Page 599 and 600:
BRUGE PHOTOSHOP CS4 3D og teknisk b
- Page 601 and 602:
Oversigt over 3D-panel (Photoshop E
- Page 603 and 604:
BRUGE PHOTOSHOP CS4 3D og teknisk b
- Page 605 and 606:
B C A D E Et valgt materiale og det
- Page 607 and 608:
Oprette et teksturkort 1 Klik på i
- Page 609 and 610:
Farve Definerer lysets farve. Klik
- Page 611 and 612:
Redigere en tekstur i 2D-format 1 B
- Page 613 and 614:
BRUGE PHOTOSHOP CS4 3D og teknisk b
- Page 615 and 616:
BRUGE PHOTOSHOP CS4 3D og teknisk b
- Page 617 and 618:
Cylinder Anvender dybdekort udad fr
- Page 619 and 620:
BRUGE PHOTOSHOP CS4 3D og teknisk b
- Page 621 and 622:
BRUGE PHOTOSHOP CS4 3D og teknisk b
- Page 623 and 624:
DICOM-filer (Photoshop Extended) Om
- Page 625 and 626:
BRUGE PHOTOSHOP CS4 3D og teknisk b
- Page 627 and 628:
Måling (Photoshop Extended) Om må
- Page 629 and 630:
BRUGE PHOTOSHOP CS4 3D og teknisk b
- Page 631 and 632:
BRUGE PHOTOSHOP CS4 3D og teknisk b
- Page 633 and 634:
BRUGE PHOTOSHOP CS4 3D og teknisk b
- Page 635 and 636:
Photoshop og MATLAB (Photoshop Exte
- Page 637 and 638:
BRUGE PHOTOSHOP CS4 3D og teknisk b
- Page 639 and 640:
Fjerne stakgengivelse BRUGE PHOTOSH
- Page 641 and 642:
Vise handlinger kun efter navn BRUG
- Page 643 and 644:
Administrere handlingssæt BRUGE PH
- Page 645 and 646:
BRUGE PHOTOSHOP CS4 Automatisering
- Page 647 and 648:
BRUGE PHOTOSHOP CS4 Automatisering
- Page 649 and 650:
5 Vælg de filtyper og indstillinge
- Page 651 and 652:
BRUGE PHOTOSHOP CS4 Automatisering
- Page 653 and 654:
Bruge scripts Om scripts BRUGE PHOT
- Page 655 and 656:
B BRUGE PHOTOSHOP CS4 Automatiserin
- Page 657 and 658:
BRUGE PHOTOSHOP CS4 Automatisering
- Page 659 and 660:
• Vælg Billede > Variabler > Dat
- Page 661 and 662:
Klik på en pladsholder i eksempell
- Page 663 and 664:
Et kontaktaftryk 1 Benyt en af føl
- Page 665 and 666:
Oprette et webfotogalleri BRUGE PHO
- Page 667 and 668:
BRUGE PHOTOSHOP CS4 Valgfrie ekstra
- Page 669 and 670:
BRUGE PHOTOSHOP CS4 Valgfrie ekstra
- Page 671 and 672:
Trække et objekt ud fra baggrunden
- Page 673 and 674:
BRUGE PHOTOSHOP CS4 Valgfrie ekstra
- Page 675 and 676:
Kapitel 22: Tastaturgenveje Hvis du
- Page 677 and 678:
Resultat Windows Mac OS Lassoværkt
- Page 679 and 680:
Taster til valg af værktøjer i v
- Page 681 and 682:
Resultat (kun Mønsteroprettelse) W
- Page 683 and 684:
Resultat Windows Mac OS Rotere bill
- Page 685 and 686:
Resultat Windows Mac OS Fjerne alle
- Page 687 and 688:
Resultat Windows Mac OS Navigere ge
- Page 689 and 690:
Resultat Windows Mac OS Fastgøre h
- Page 691 and 692:
Resultat Windows Mac OS Taster til
- Page 693 and 694:
Resultat Windows Mac OS Vise/skjule
- Page 695 and 696:
Resultat Windows Mac OS Ti billeder
- Page 697 and 698:
Taster til brug af panelet Lagsamme
- Page 699 and 700:
Resultat Windows Mac OS Vise egensk
- Page 701 and 702:
Funktionstaster Resultat Windows Ma
- Page 703 and 704:
gemme 580 gentagelse 545, 570 om 54
- Page 705 and 706:
skarphed 97 udskriftsopløsning til
- Page 707 and 708:
tilpasse 182 ændre til panelet Web
- Page 709 and 710:
farvestyrede dokumenter 455 farveta
- Page 711 and 712:
farveoplysninger 55 filstørrelse p
- Page 713 and 714:
Linsesløring, filter 219, 402 lins
- Page 715 and 716:
Opret udsnit ud fra hjælpelinjer,
- Page 717 and 718:
astertæthed 498 bestemme opløsnin
- Page 719 and 720:
tegn skalere 435 tegn. Se tekst teg
- Page 721 and 722:
V vandmærker, integrere 480, 481 V