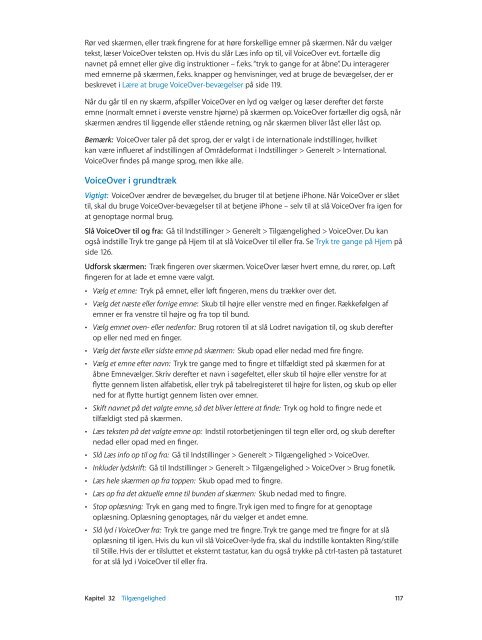iPhone Brugerhåndbog - Support - Apple
iPhone Brugerhåndbog - Support - Apple
iPhone Brugerhåndbog - Support - Apple
You also want an ePaper? Increase the reach of your titles
YUMPU automatically turns print PDFs into web optimized ePapers that Google loves.
Rør ved skærmen, eller træk fingrene for at høre forskellige emner på skærmen. Når du vælger<br />
tekst, læser VoiceOver teksten op. Hvis du slår Læs info op til, vil VoiceOver evt. fortælle dig<br />
navnet på emnet eller give dig instruktioner – f.eks. “tryk to gange for at åbne”. Du interagerer<br />
med emnerne på skærmen, f.eks. knapper og henvisninger, ved at bruge de bevægelser, der er<br />
beskrevet i Lære at bruge VoiceOver-bevægelser på side 119.<br />
Når du går til en ny skærm, afspiller VoiceOver en lyd og vælger og læser derefter det første<br />
emne (normalt emnet i øverste venstre hjørne) på skærmen op. VoiceOver fortæller dig også, når<br />
skærmen ændres til liggende eller stående retning, og når skærmen bliver låst eller låst op.<br />
Bemærk: VoiceOver taler på det sprog, der er valgt i de internationale indstillinger, hvilket<br />
kan være influeret af indstillingen af Områdeformat i Indstillinger > Generelt > International.<br />
VoiceOver findes på mange sprog, men ikke alle.<br />
VoiceOver i grundtræk<br />
Vigtigt: VoiceOver ændrer de bevægelser, du bruger til at betjene <strong>iPhone</strong>. Når VoiceOver er slået<br />
til, skal du bruge VoiceOver-bevægelser til at betjene <strong>iPhone</strong> – selv til at slå VoiceOver fra igen for<br />
at genoptage normal brug.<br />
Slå VoiceOver til og fra: Gå til Indstillinger > Generelt > Tilgængelighed > VoiceOver. Du kan<br />
også indstille Tryk tre gange på Hjem til at slå VoiceOver til eller fra. Se Tryk tre gange på Hjem på<br />
side 126.<br />
Udforsk skærmen: Træk fingeren over skærmen. VoiceOver læser hvert emne, du rører, op. Løft<br />
fingeren for at lade et emne være valgt.<br />
• Vælg et emne: Tryk på emnet, eller løft fingeren, mens du trækker over det.<br />
• Vælg det næste eller forrige emne: Skub til højre eller venstre med en finger. Rækkefølgen af<br />
emner er fra venstre til højre og fra top til bund.<br />
• Vælg emnet oven- eller nedenfor: Brug rotoren til at slå Lodret navigation til, og skub derefter<br />
op eller ned med en finger.<br />
• Vælg det første eller sidste emne på skærmen: Skub opad eller nedad med fire fingre.<br />
• Vælg et emne efter navn: Tryk tre gange med to fingre et tilfældigt sted på skærmen for at<br />
åbne Emnevælger. Skriv derefter et navn i søgefeltet, eller skub til højre eller venstre for at<br />
flytte gennem listen alfabetisk, eller tryk på tabelregisteret til højre for listen, og skub op eller<br />
ned for at flytte hurtigt gennem listen over emner.<br />
• Skift navnet på det valgte emne, så det bliver lettere at finde: Tryk og hold to fingre nede et<br />
tilfældigt sted på skærmen.<br />
• Læs teksten på det valgte emne op: Indstil rotorbetjeningen til tegn eller ord, og skub derefter<br />
nedad eller opad med en finger.<br />
• Slå Læs info op til og fra: Gå til Indstillinger > Generelt > Tilgængelighed > VoiceOver.<br />
• Inkluder lydskrift: Gå til Indstillinger > Generelt > Tilgængelighed > VoiceOver > Brug fonetik.<br />
• Læs hele skærmen op fra toppen: Skub opad med to fingre.<br />
• Læs op fra det aktuelle emne til bunden af skærmen: Skub nedad med to fingre.<br />
• Stop oplæsning: Tryk en gang med to fingre. Tryk igen med to fingre for at genoptage<br />
oplæsning. Oplæsning genoptages, når du vælger et andet emne.<br />
• Slå lyd i VoiceOver fra: Tryk tre gange med tre fingre. Tryk tre gange med tre fingre for at slå<br />
oplæsning til igen. Hvis du kun vil slå VoiceOver-lyde fra, skal du indstille kontakten Ring/stille<br />
til Stille. Hvis der er tilsluttet et eksternt tastatur, kan du også trykke på ctrl-tasten på tastaturet<br />
for at slå lyd i VoiceOver til eller fra.<br />
Kapitel 32 Tilgængelighed 117