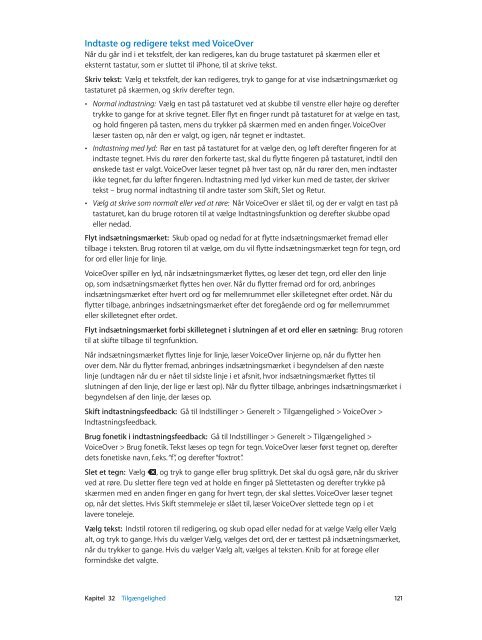iPhone Brugerhåndbog - Support - Apple
iPhone Brugerhåndbog - Support - Apple
iPhone Brugerhåndbog - Support - Apple
You also want an ePaper? Increase the reach of your titles
YUMPU automatically turns print PDFs into web optimized ePapers that Google loves.
Indtaste og redigere tekst med VoiceOver<br />
Når du går ind i et tekstfelt, der kan redigeres, kan du bruge tastaturet på skærmen eller et<br />
eksternt tastatur, som er sluttet til <strong>iPhone</strong>, til at skrive tekst.<br />
Skriv tekst: Vælg et tekstfelt, der kan redigeres, tryk to gange for at vise indsætningsmærket og<br />
tastaturet på skærmen, og skriv derefter tegn.<br />
• Normal indtastning: Vælg en tast på tastaturet ved at skubbe til venstre eller højre og derefter<br />
trykke to gange for at skrive tegnet. Eller flyt en finger rundt på tastaturet for at vælge en tast,<br />
og hold fingeren på tasten, mens du trykker på skærmen med en anden finger. VoiceOver<br />
læser tasten op, når den er valgt, og igen, når tegnet er indtastet.<br />
• Indtastning med lyd: Rør en tast på tastaturet for at vælge den, og løft derefter fingeren for at<br />
indtaste tegnet. Hvis du rører den forkerte tast, skal du flytte fingeren på tastaturet, indtil den<br />
ønskede tast er valgt. VoiceOver læser tegnet på hver tast op, når du rører den, men indtaster<br />
ikke tegnet, før du løfter fingeren. Indtastning med lyd virker kun med de taster, der skriver<br />
tekst – brug normal indtastning til andre taster som Skift, Slet og Retur.<br />
• Vælg at skrive som normalt eller ved at røre: Når VoiceOver er slået til, og der er valgt en tast på<br />
tastaturet, kan du bruge rotoren til at vælge Indtastningsfunktion og derefter skubbe opad<br />
eller nedad.<br />
Flyt indsætningsmærket: Skub opad og nedad for at flytte indsætningsmærket fremad eller<br />
tilbage i teksten. Brug rotoren til at vælge, om du vil flytte indsætningsmærket tegn for tegn, ord<br />
for ord eller linje for linje.<br />
VoiceOver spiller en lyd, når indsætningsmærket flyttes, og læser det tegn, ord eller den linje<br />
op, som indsætningsmærket flyttes hen over. Når du flytter fremad ord for ord, anbringes<br />
indsætningsmærket efter hvert ord og før mellemrummet eller skilletegnet efter ordet. Når du<br />
flytter tilbage, anbringes indsætningsmærket efter det foregående ord og før mellemrummet<br />
eller skilletegnet efter ordet.<br />
Flyt indsætningsmærket forbi skilletegnet i slutningen af et ord eller en sætning: Brug rotoren<br />
til at skifte tilbage til tegnfunktion.<br />
Når indsætningsmærket flyttes linje for linje, læser VoiceOver linjerne op, når du flytter hen<br />
over dem. Når du flytter fremad, anbringes indsætningsmærket i begyndelsen af den næste<br />
linje (undtagen når du er nået til sidste linje i et afsnit, hvor indsætningsmærket flyttes til<br />
slutningen af den linje, der lige er læst op). Når du flytter tilbage, anbringes indsætningsmærket i<br />
begyndelsen af den linje, der læses op.<br />
Skift indtastningsfeedback: Gå til Indstillinger > Generelt > Tilgængelighed > VoiceOver ><br />
Indtastningsfeedback.<br />
Brug fonetik i indtastningsfeedback: Gå til Indstillinger > Generelt > Tilgængelighed ><br />
VoiceOver > Brug fonetik. Tekst læses op tegn for tegn. VoiceOver læser først tegnet op, derefter<br />
dets fonetiske navn, f.eks. “f”, og derefter “foxtrot”.<br />
Slet et tegn: Vælg , og tryk to gange eller brug splittryk. Det skal du også gøre, når du skriver<br />
ved at røre. Du sletter flere tegn ved at holde en finger på Slettetasten og derefter trykke på<br />
skærmen med en anden finger en gang for hvert tegn, der skal slettes. VoiceOver læser tegnet<br />
op, når det slettes. Hvis Skift stemmeleje er slået til, læser VoiceOver slettede tegn op i et<br />
lavere toneleje.<br />
Vælg tekst: Indstil rotoren til redigering, og skub opad eller nedad for at vælge Vælg eller Vælg<br />
alt, og tryk to gange. Hvis du vælger Vælg, vælges det ord, der er tættest på indsætningsmærket,<br />
når du trykker to gange. Hvis du vælger Vælg alt, vælges al teksten. Knib for at forøge eller<br />
formindske det valgte.<br />
Kapitel 32 Tilgængelighed 121