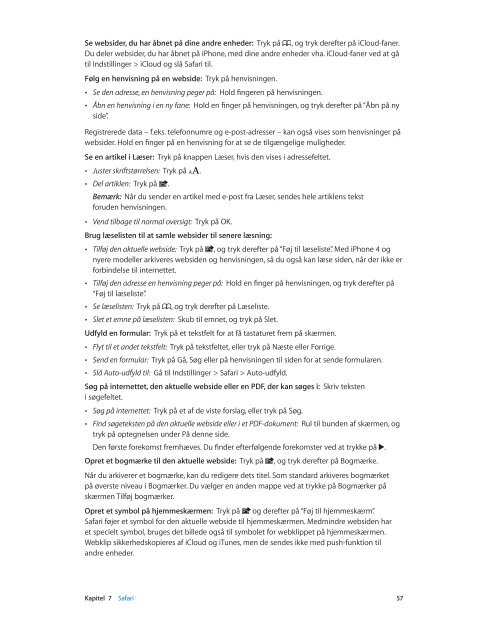iPhone Brugerhåndbog - Support - Apple
iPhone Brugerhåndbog - Support - Apple
iPhone Brugerhåndbog - Support - Apple
You also want an ePaper? Increase the reach of your titles
YUMPU automatically turns print PDFs into web optimized ePapers that Google loves.
Se websider, du har åbnet på dine andre enheder: Tryk på , og tryk derefter på iCloud-faner.<br />
Du deler websider, du har åbnet på <strong>iPhone</strong>, med dine andre enheder vha. iCloud-faner ved at gå<br />
til Indstillinger > iCloud og slå Safari til.<br />
Følg en henvisning på en webside: Tryk på henvisningen.<br />
• Se den adresse, en henvisning peger på: Hold fingeren på henvisningen.<br />
• Åbn en henvisning i en ny fane: Hold en finger på henvisningen, og tryk derefter på “Åbn på ny<br />
side”.<br />
Registrerede data – f.eks. telefonnumre og e-post-adresser – kan også vises som henvisninger på<br />
websider. Hold en finger på en henvisning for at se de tilgængelige muligheder.<br />
Se en artikel i Læser: Tryk på knappen Læser, hvis den vises i adressefeltet.<br />
• Juster skriftstørrelsen: Tryk på .<br />
• Del artiklen: Tryk på .<br />
Bemærk: Når du sender en artikel med e-post fra Læser, sendes hele artiklens tekst<br />
foruden henvisningen.<br />
• Vend tilbage til normal oversigt: Tryk på OK.<br />
Brug læselisten til at samle websider til senere læsning:<br />
• Tilføj den aktuelle webside: Tryk på , og tryk derefter på “Føj til læseliste”. Med <strong>iPhone</strong> 4 og<br />
•<br />
nyere modeller arkiveres websiden og henvisningen, så du også kan læse siden, når der ikke er<br />
forbindelse til internettet.<br />
Tilføj den adresse en henvisning peger på: Hold en finger på henvisningen, og tryk derefter på<br />
“Føj til læseliste”.<br />
• Se læselisten: Tryk på , og tryk derefter på Læseliste.<br />
• Slet et emne på læselisten: Skub til emnet, og tryk på Slet.<br />
Udfyld en formular: Tryk på et tekstfelt for at få tastaturet frem på skærmen.<br />
• Flyt til et andet tekstfelt: Tryk på tekstfeltet, eller tryk på Næste eller Forrige.<br />
• Send en formular: Tryk på Gå, Søg eller på henvisningen til siden for at sende formularen.<br />
• Slå Auto-udfyld til: Gå til Indstillinger > Safari > Auto-udfyld.<br />
Søg på internettet, den aktuelle webside eller en PDF, der kan søges i: Skriv teksten<br />
i søgefeltet.<br />
• Søg på internettet: Tryk på et af de viste forslag, eller tryk på Søg.<br />
• Find søgeteksten på den aktuelle webside eller i et PDF-dokument: Rul til bunden af skærmen, og<br />
tryk på optegnelsen under På denne side.<br />
Den første forekomst fremhæves. Du finder efterfølgende forekomster ved at trykke på .<br />
Opret et bogmærke til den aktuelle webside: Tryk på , og tryk derefter på Bogmærke.<br />
Når du arkiverer et bogmærke, kan du redigere dets titel. Som standard arkiveres bogmærket<br />
på øverste niveau i Bogmærker. Du vælger en anden mappe ved at trykke på Bogmærker på<br />
skærmen Tilføj bogmærker.<br />
Opret et symbol på hjemmeskærmen: Tryk på og derefter på “Føj til hjemmeskærm”.<br />
Safari føjer et symbol for den aktuelle webside til hjemmeskærmen. Medmindre websiden har<br />
et specielt symbol, bruges det billede også til symbolet for webklippet på hjemmeskærmen.<br />
Webklip sikkerhedskopieres af iCloud og iTunes, men de sendes ikke med push-funktion til<br />
andre enheder.<br />
Kapitel 7 Safari 57