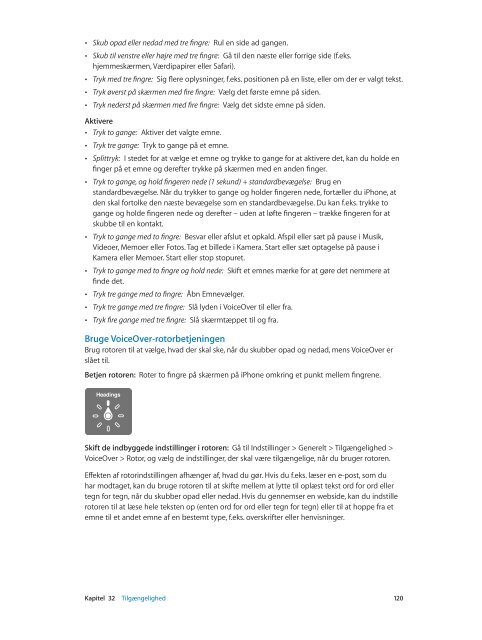iPhone Brugerhåndbog - Support - Apple
iPhone Brugerhåndbog - Support - Apple
iPhone Brugerhåndbog - Support - Apple
You also want an ePaper? Increase the reach of your titles
YUMPU automatically turns print PDFs into web optimized ePapers that Google loves.
• Skub opad eller nedad med tre fingre: Rul en side ad gangen.<br />
• Skub til venstre eller højre med tre fingre: Gå til den næste eller forrige side (f.eks.<br />
hjemmeskærmen, Værdipapirer eller Safari).<br />
• Tryk med tre fingre: Sig flere oplysninger, f.eks. positionen på en liste, eller om der er valgt tekst.<br />
• Tryk øverst på skærmen med fire fingre: Vælg det første emne på siden.<br />
• Tryk nederst på skærmen med fire fingre: Vælg det sidste emne på siden.<br />
Aktivere<br />
• Tryk to gange: Aktiver det valgte emne.<br />
• Tryk tre gange: Tryk to gange på et emne.<br />
• Splittryk: I stedet for at vælge et emne og trykke to gange for at aktivere det, kan du holde en<br />
finger på et emne og derefter trykke på skærmen med en anden finger.<br />
• Tryk to gange, og hold fingeren nede (1 sekund) + standardbevægelse: Brug en<br />
standardbevægelse. Når du trykker to gange og holder fingeren nede, fortæller du <strong>iPhone</strong>, at<br />
den skal fortolke den næste bevægelse som en standardbevægelse. Du kan f.eks. trykke to<br />
gange og holde fingeren nede og derefter – uden at løfte fingeren – trække fingeren for at<br />
skubbe til en kontakt.<br />
• Tryk to gange med to fingre: Besvar eller afslut et opkald. Afspil eller sæt på pause i Musik,<br />
Videoer, Memoer eller Fotos. Tag et billede i Kamera. Start eller sæt optagelse på pause i<br />
Kamera eller Memoer. Start eller stop stopuret.<br />
• Tryk to gange med to fingre og hold nede: Skift et emnes mærke for at gøre det nemmere at<br />
finde det.<br />
• Tryk tre gange med to fingre: Åbn Emnevælger.<br />
• Tryk tre gange med tre fingre: Slå lyden i VoiceOver til eller fra.<br />
• Tryk fire gange med tre fingre: Slå skærmtæppet til og fra.<br />
Bruge VoiceOver-rotorbetjeningen<br />
Brug rotoren til at vælge, hvad der skal ske, når du skubber opad og nedad, mens VoiceOver er<br />
slået til.<br />
Betjen rotoren: Roter to fingre på skærmen på <strong>iPhone</strong> omkring et punkt mellem fingrene.<br />
Skift de indbyggede indstillinger i rotoren: Gå til Indstillinger > Generelt > Tilgængelighed ><br />
VoiceOver > Rotor, og vælg de indstillinger, der skal være tilgængelige, når du bruger rotoren.<br />
Effekten af rotorindstillingen afhænger af, hvad du gør. Hvis du f.eks. læser en e-post, som du<br />
har modtaget, kan du bruge rotoren til at skifte mellem at lytte til oplæst tekst ord for ord eller<br />
tegn for tegn, når du skubber opad eller nedad. Hvis du gennemser en webside, kan du indstille<br />
rotoren til at læse hele teksten op (enten ord for ord eller tegn for tegn) eller til at hoppe fra et<br />
emne til et andet emne af en bestemt type, f.eks. overskrifter eller henvisninger.<br />
Kapitel 32 Tilgængelighed 120