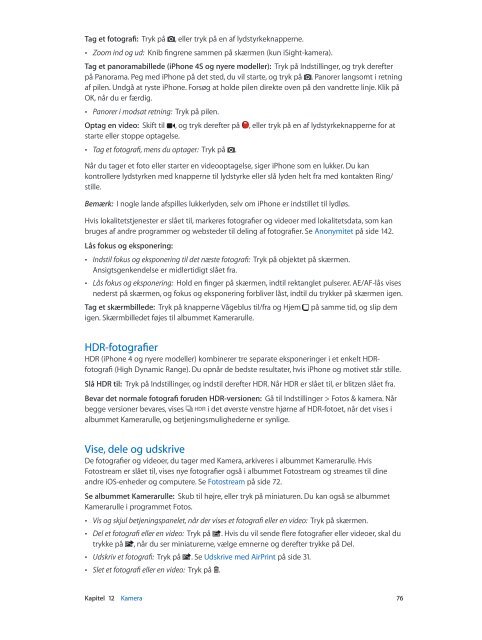iPhone Brugerhåndbog - Support - Apple
iPhone Brugerhåndbog - Support - Apple
iPhone Brugerhåndbog - Support - Apple
You also want an ePaper? Increase the reach of your titles
YUMPU automatically turns print PDFs into web optimized ePapers that Google loves.
Tag et fotografi: Tryk på , eller tryk på en af lydstyrkeknapperne.<br />
• Zoom ind og ud: Knib fingrene sammen på skærmen (kun iSight-kamera).<br />
Tag et panoramabillede (<strong>iPhone</strong> 4S og nyere modeller): Tryk på Indstillinger, og tryk derefter<br />
på Panorama. Peg med <strong>iPhone</strong> på det sted, du vil starte, og tryk på . Panorer langsomt i retning<br />
af pilen. Undgå at ryste <strong>iPhone</strong>. Forsøg at holde pilen direkte oven på den vandrette linje. Klik på<br />
OK, når du er færdig.<br />
• Panorer i modsat retning: Tryk på pilen.<br />
Optag en video: Skift til , og tryk derefter på , eller tryk på en af lydstyrkeknapperne for at<br />
starte eller stoppe optagelse.<br />
• Tag et fotografi, mens du optager: Tryk på .<br />
Når du tager et foto eller starter en videooptagelse, siger <strong>iPhone</strong> som en lukker. Du kan<br />
kontrollere lydstyrken med knapperne til lydstyrke eller slå lyden helt fra med kontakten Ring/<br />
stille.<br />
Bemærk: I nogle lande afspilles lukkerlyden, selv om <strong>iPhone</strong> er indstillet til lydløs.<br />
Hvis lokalitetstjenester er slået til, markeres fotografier og videoer med lokalitetsdata, som kan<br />
bruges af andre programmer og websteder til deling af fotografier. Se Anonymitet på side 142.<br />
Lås fokus og eksponering:<br />
• Indstil fokus og eksponering til det næste fotografi: Tryk på objektet på skærmen.<br />
Ansigtsgenkendelse er midlertidigt slået fra.<br />
• Lås fokus og eksponering: Hold en finger på skærmen, indtil rektanglet pulserer. AE/AF-lås vises<br />
nederst på skærmen, og fokus og eksponering forbliver låst, indtil du trykker på skærmen igen.<br />
Tag et skærmbillede: Tryk på knapperne Vågeblus til/fra og Hjem på samme tid, og slip dem<br />
igen. Skærmbilledet føjes til albummet Kamerarulle.<br />
HDR-fotografier<br />
HDR (<strong>iPhone</strong> 4 og nyere modeller) kombinerer tre separate eksponeringer i et enkelt HDRfotografi<br />
(High Dynamic Range). Du opnår de bedste resultater, hvis <strong>iPhone</strong> og motivet står stille.<br />
Slå HDR til: Tryk på Indstillinger, og indstil derefter HDR. Når HDR er slået til, er blitzen slået fra.<br />
Bevar det normale fotografi foruden HDR-versionen: Gå til Indstillinger > Fotos & kamera. Når<br />
begge versioner bevares, vises i det øverste venstre hjørne af HDR-fotoet, når det vises i<br />
albummet Kamerarulle, og betjeningsmulighederne er synlige.<br />
Vise, dele og udskrive<br />
De fotografier og videoer, du tager med Kamera, arkiveres i albummet Kamerarulle. Hvis<br />
Fotostream er slået til, vises nye fotografier også i albummet Fotostream og streames til dine<br />
andre iOS-enheder og computere. Se Fotostream på side 72.<br />
Se albummet Kamerarulle: Skub til højre, eller tryk på miniaturen. Du kan også se albummet<br />
Kamerarulle i programmet Fotos.<br />
• Vis og skjul betjeningspanelet, når der vises et fotografi eller en video: Tryk på skærmen.<br />
• Del et fotografi eller en video: Tryk på . Hvis du vil sende flere fotografier eller videoer, skal du<br />
trykke på , når du ser miniaturerne, vælge emnerne og derefter trykke på Del.<br />
• Udskriv et fotografi: Tryk på . Se Udskrive med AirPrint på side 31.<br />
• Slet et fotografi eller en video: Tryk på .<br />
Kapitel 12 Kamera 76