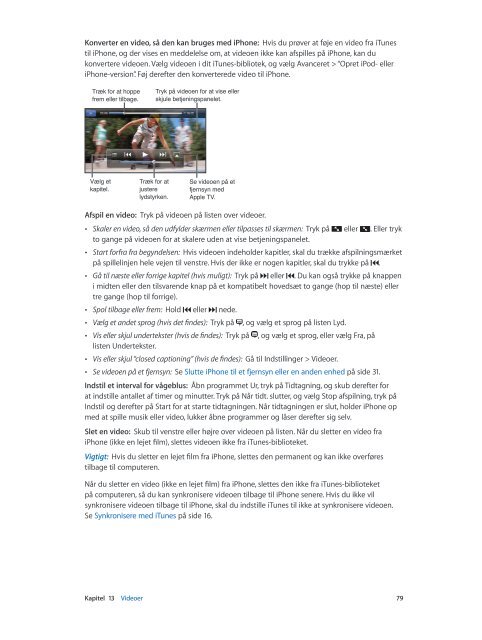iPhone Brugerhåndbog - Support - Apple
iPhone Brugerhåndbog - Support - Apple
iPhone Brugerhåndbog - Support - Apple
You also want an ePaper? Increase the reach of your titles
YUMPU automatically turns print PDFs into web optimized ePapers that Google loves.
Konverter en video, så den kan bruges med <strong>iPhone</strong>: Hvis du prøver at føje en video fra iTunes<br />
til <strong>iPhone</strong>, og der vises en meddelelse om, at videoen ikke kan afspilles på <strong>iPhone</strong>, kan du<br />
konvertere videoen. Vælg videoen i dit iTunes-bibliotek, og vælg Avanceret > “Opret iPod- eller<br />
<strong>iPhone</strong>-version”. Føj derefter den konverterede video til <strong>iPhone</strong>.<br />
Træk for at at hoppe<br />
frem eller tilbage.<br />
Vælg et<br />
kapitel.<br />
Tryk på videoen videoen for at vise eller<br />
skjule betjeningspanelet.<br />
betjeningspanelet.<br />
Træk for at at<br />
justere<br />
lydstyrken.<br />
Se videoen på et<br />
fjernsyn med<br />
<strong>Apple</strong> TV.<br />
Afspil en video: Tryk på videoen på listen over videoer.<br />
• Skaler en video, så den udfylder skærmen eller tilpasses til skærmen: Tryk på<br />
to gange på videoen for at skalere uden at vise betjeningspanelet.<br />
eller . Eller tryk<br />
• Start forfra fra begyndelsen: Hvis videoen indeholder kapitler, skal du trække afspilningsmærket<br />
på spillelinjen hele vejen til venstre. Hvis der ikke er nogen kapitler, skal du trykke på .<br />
• Gå til næste eller forrige kapitel (hvis muligt): Tryk på eller . Du kan også trykke på knappen<br />
i midten eller den tilsvarende knap på et kompatibelt hovedsæt to gange (hop til næste) eller<br />
tre gange (hop til forrige).<br />
• Spol tilbage eller frem: Hold eller nede.<br />
• Vælg et andet sprog (hvis det findes): Tryk på , og vælg et sprog på listen Lyd.<br />
• Vis eller skjul undertekster (hvis de findes): Tryk på<br />
listen Undertekster.<br />
, og vælg et sprog, eller vælg Fra, på<br />
• Vis eller skjul “closed captioning” (hvis de findes): Gå til Indstillinger > Videoer.<br />
• Se videoen på et fjernsyn: Se Slutte <strong>iPhone</strong> til et fjernsyn eller en anden enhed på side 31.<br />
Indstil et interval for vågeblus: Åbn programmet Ur, tryk på Tidtagning, og skub derefter for<br />
at indstille antallet af timer og minutter. Tryk på Når tidt. slutter, og vælg Stop afspilning, tryk på<br />
Indstil og derefter på Start for at starte tidtagningen. Når tidtagningen er slut, holder <strong>iPhone</strong> op<br />
med at spille musik eller video, lukker åbne programmer og låser derefter sig selv.<br />
Slet en video: Skub til venstre eller højre over videoen på listen. Når du sletter en video fra<br />
<strong>iPhone</strong> (ikke en lejet film), slettes videoen ikke fra iTunes-biblioteket.<br />
Vigtigt: Hvis du sletter en lejet film fra <strong>iPhone</strong>, slettes den permanent og kan ikke overføres<br />
tilbage til computeren.<br />
Når du sletter en video (ikke en lejet film) fra <strong>iPhone</strong>, slettes den ikke fra iTunes-biblioteket<br />
på computeren, så du kan synkronisere videoen tilbage til <strong>iPhone</strong> senere. Hvis du ikke vil<br />
synkronisere videoen tilbage til <strong>iPhone</strong>, skal du indstille iTunes til ikke at synkronisere videoen.<br />
Se Synkronisere med iTunes på side 16.<br />
Kapitel 13 Videoer 79