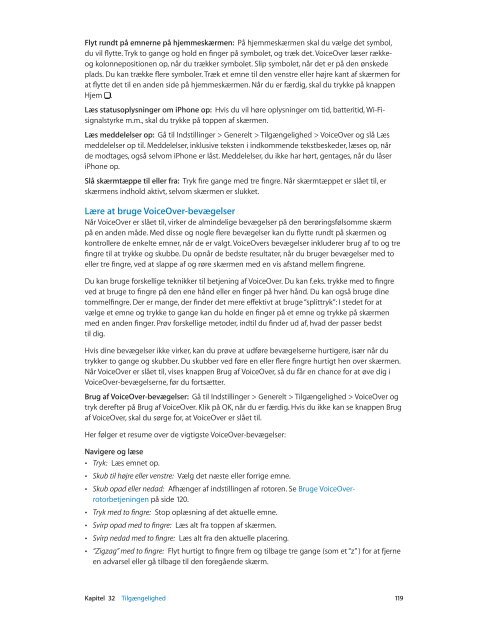iPhone Brugerhåndbog - Support - Apple
iPhone Brugerhåndbog - Support - Apple
iPhone Brugerhåndbog - Support - Apple
You also want an ePaper? Increase the reach of your titles
YUMPU automatically turns print PDFs into web optimized ePapers that Google loves.
Flyt rundt på emnerne på hjemmeskærmen: På hjemmeskærmen skal du vælge det symbol,<br />
du vil flytte. Tryk to gange og hold en finger på symbolet, og træk det. VoiceOver læser række-<br />
og kolonnepositionen op, når du trækker symbolet. Slip symbolet, når det er på den ønskede<br />
plads. Du kan trække flere symboler. Træk et emne til den venstre eller højre kant af skærmen for<br />
at flytte det til en anden side på hjemmeskærmen. Når du er færdig, skal du trykke på knappen<br />
Hjem .<br />
Læs statusoplysninger om <strong>iPhone</strong> op: Hvis du vil høre oplysninger om tid, batteritid, Wi-Fisignalstyrke<br />
m.m., skal du trykke på toppen af skærmen.<br />
Læs meddelelser op: Gå til Indstillinger > Generelt > Tilgængelighed > VoiceOver og slå Læs<br />
meddelelser op til. Meddelelser, inklusive teksten i indkommende tekstbeskeder, læses op, når<br />
de modtages, også selvom <strong>iPhone</strong> er låst. Meddelelser, du ikke har hørt, gentages, når du låser<br />
<strong>iPhone</strong> op.<br />
Slå skærmtæppe til eller fra: Tryk fire gange med tre fingre. Når skærmtæppet er slået til, er<br />
skærmens indhold aktivt, selvom skærmen er slukket.<br />
Lære at bruge VoiceOver-bevægelser<br />
Når VoiceOver er slået til, virker de almindelige bevægelser på den berøringsfølsomme skærm<br />
på en anden måde. Med disse og nogle flere bevægelser kan du flytte rundt på skærmen og<br />
kontrollere de enkelte emner, når de er valgt. VoiceOvers bevægelser inkluderer brug af to og tre<br />
fingre til at trykke og skubbe. Du opnår de bedste resultater, når du bruger bevægelser med to<br />
eller tre fingre, ved at slappe af og røre skærmen med en vis afstand mellem fingrene.<br />
Du kan bruge forskellige teknikker til betjening af VoiceOver. Du kan f.eks. trykke med to fingre<br />
ved at bruge to fingre på den ene hånd eller en finger på hver hånd. Du kan også bruge dine<br />
tommelfingre. Der er mange, der finder det mere effektivt at bruge “splittryk”: I stedet for at<br />
vælge et emne og trykke to gange kan du holde en finger på et emne og trykke på skærmen<br />
med en anden finger. Prøv forskellige metoder, indtil du finder ud af, hvad der passer bedst<br />
til dig.<br />
Hvis dine bevægelser ikke virker, kan du prøve at udføre bevægelserne hurtigere, især når du<br />
trykker to gange og skubber. Du skubber ved føre en eller flere fingre hurtigt hen over skærmen.<br />
Når VoiceOver er slået til, vises knappen Brug af VoiceOver, så du får en chance for at øve dig i<br />
VoiceOver-bevægelserne, før du fortsætter.<br />
Brug af VoiceOver-bevægelser: Gå til Indstillinger > Generelt > Tilgængelighed > VoiceOver og<br />
tryk derefter på Brug af VoiceOver. Klik på OK, når du er færdig. Hvis du ikke kan se knappen Brug<br />
af VoiceOver, skal du sørge for, at VoiceOver er slået til.<br />
Her følger et resume over de vigtigste VoiceOver-bevægelser:<br />
Navigere og læse<br />
• Tryk: Læs emnet op.<br />
• Skub til højre eller venstre: Vælg det næste eller forrige emne.<br />
• Skub opad eller nedad: Afhænger af indstillingen af rotoren. Se Bruge VoiceOverrotorbetjeningen<br />
på side 120.<br />
• Tryk med to fingre: Stop oplæsning af det aktuelle emne.<br />
• Svirp opad med to fingre: Læs alt fra toppen af skærmen.<br />
• Svirp nedad med to fingre: Læs alt fra den aktuelle placering.<br />
• “Zigzag” med to fingre: Flyt hurtigt to fingre frem og tilbage tre gange (som et “z” ) for at fjerne<br />
en advarsel eller gå tilbage til den foregående skærm.<br />
Kapitel 32 Tilgængelighed 119