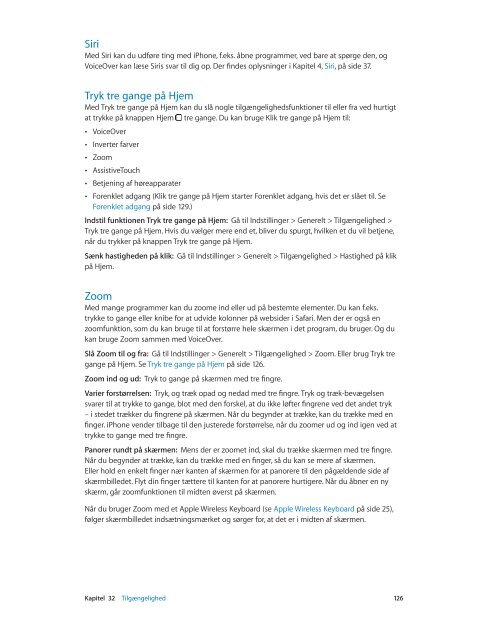iPhone Brugerhåndbog - Support - Apple
iPhone Brugerhåndbog - Support - Apple
iPhone Brugerhåndbog - Support - Apple
You also want an ePaper? Increase the reach of your titles
YUMPU automatically turns print PDFs into web optimized ePapers that Google loves.
Siri<br />
Med Siri kan du udføre ting med <strong>iPhone</strong>, f.eks. åbne programmer, ved bare at spørge den, og<br />
VoiceOver kan læse Siris svar til dig op. Der findes oplysninger i Kapitel 4, Siri, på side 37.<br />
Tryk tre gange på Hjem<br />
Med Tryk tre gange på Hjem kan du slå nogle tilgængelighedsfunktioner til eller fra ved hurtigt<br />
at trykke på knappen Hjem tre gange. Du kan bruge Klik tre gange på Hjem til:<br />
• VoiceOver<br />
• Inverter farver<br />
• Zoom<br />
• AssistiveTouch<br />
• Betjening af høreapparater<br />
• Forenklet adgang (Klik tre gange på Hjem starter Forenklet adgang, hvis det er slået til. Se<br />
Forenklet adgang på side 129.)<br />
Indstil funktionen Tryk tre gange på Hjem: Gå til Indstillinger > Generelt > Tilgængelighed ><br />
Tryk tre gange på Hjem. Hvis du vælger mere end et, bliver du spurgt, hvilken et du vil betjene,<br />
når du trykker på knappen Tryk tre gange på Hjem.<br />
Sænk hastigheden på klik: Gå til Indstillinger > Generelt > Tilgængelighed > Hastighed på klik<br />
på Hjem.<br />
Zoom<br />
Med mange programmer kan du zoome ind eller ud på bestemte elementer. Du kan f.eks.<br />
trykke to gange eller knibe for at udvide kolonner på websider i Safari. Men der er også en<br />
zoomfunktion, som du kan bruge til at forstørre hele skærmen i det program, du bruger. Og du<br />
kan bruge Zoom sammen med VoiceOver.<br />
Slå Zoom til og fra: Gå til Indstillinger > Generelt > Tilgængelighed > Zoom. Eller brug Tryk tre<br />
gange på Hjem. Se Tryk tre gange på Hjem på side 126.<br />
Zoom ind og ud: Tryk to gange på skærmen med tre fingre.<br />
Varier forstørrelsen: Tryk, og træk opad og nedad med tre fingre. Tryk og træk-bevægelsen<br />
svarer til at trykke to gange, blot med den forskel, at du ikke løfter fingrene ved det andet tryk<br />
– i stedet trækker du fingrene på skærmen. Når du begynder at trække, kan du trække med en<br />
finger. <strong>iPhone</strong> vender tilbage til den justerede forstørrelse, når du zoomer ud og ind igen ved at<br />
trykke to gange med tre fingre.<br />
Panorer rundt på skærmen: Mens der er zoomet ind, skal du trække skærmen med tre fingre.<br />
Når du begynder at trække, kan du trække med en finger, så du kan se mere af skærmen.<br />
Eller hold en enkelt finger nær kanten af skærmen for at panorere til den pågældende side af<br />
skærmbilledet. Flyt din finger tættere til kanten for at panorere hurtigere. Når du åbner en ny<br />
skærm, går zoomfunktionen til midten øverst på skærmen.<br />
Når du bruger Zoom med et <strong>Apple</strong> Wireless Keyboard (se <strong>Apple</strong> Wireless Keyboard på side 25),<br />
følger skærmbilledet indsætningsmærket og sørger for, at det er i midten af skærmen.<br />
Kapitel 32 Tilgængelighed 126