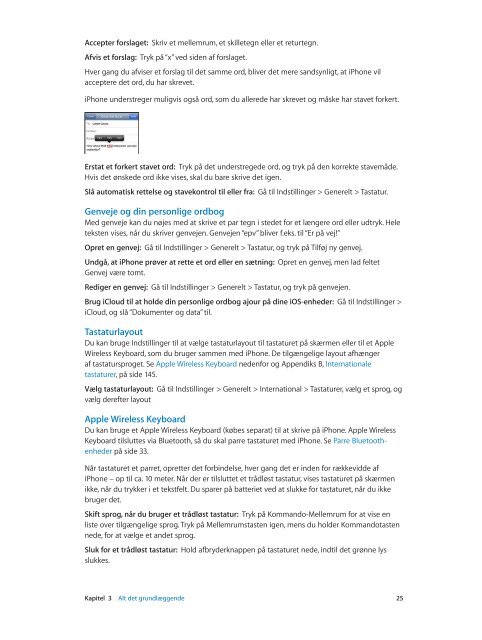iPhone Brugerhåndbog - Support - Apple
iPhone Brugerhåndbog - Support - Apple
iPhone Brugerhåndbog - Support - Apple
You also want an ePaper? Increase the reach of your titles
YUMPU automatically turns print PDFs into web optimized ePapers that Google loves.
Accepter forslaget: Skriv et mellemrum, et skilletegn eller et returtegn.<br />
Afvis et forslag: Tryk på “x” ved siden af forslaget.<br />
Hver gang du afviser et forslag til det samme ord, bliver det mere sandsynligt, at <strong>iPhone</strong> vil<br />
acceptere det ord, du har skrevet.<br />
<strong>iPhone</strong> understreger muligvis også ord, som du allerede har skrevet og måske har stavet forkert.<br />
Erstat et forkert stavet ord: Tryk på det understregede ord, og tryk på den korrekte stavemåde.<br />
Hvis det ønskede ord ikke vises, skal du bare skrive det igen.<br />
Slå automatisk rettelse og stavekontrol til eller fra: Gå til Indstillinger > Generelt > Tastatur.<br />
Genveje og din personlige ordbog<br />
Med genveje kan du nøjes med at skrive et par tegn i stedet for et længere ord eller udtryk. Hele<br />
teksten vises, når du skriver genvejen. Genvejen “epv” bliver f.eks. til “Er på vej!”<br />
Opret en genvej: Gå til Indstillinger > Generelt > Tastatur, og tryk på Tilføj ny genvej.<br />
Undgå, at <strong>iPhone</strong> prøver at rette et ord eller en sætning: Opret en genvej, men lad feltet<br />
Genvej være tomt.<br />
Rediger en genvej: Gå til Indstillinger > Generelt > Tastatur, og tryk på genvejen.<br />
Brug iCloud til at holde din personlige ordbog ajour på dine iOS-enheder: Gå til Indstillinger ><br />
iCloud, og slå “Dokumenter og data” til.<br />
Tastaturlayout<br />
Du kan bruge Indstillinger til at vælge tastaturlayout til tastaturet på skærmen eller til et <strong>Apple</strong><br />
Wireless Keyboard, som du bruger sammen med <strong>iPhone</strong>. De tilgængelige layout afhænger<br />
af tastatursproget. Se <strong>Apple</strong> Wireless Keyboard nedenfor og Appendiks B, Internationale<br />
tastaturer, på side 145.<br />
Vælg tastaturlayout: Gå til Indstillinger > Generelt > International > Tastaturer, vælg et sprog, og<br />
vælg derefter layout<br />
<strong>Apple</strong> Wireless Keyboard<br />
Du kan bruge et <strong>Apple</strong> Wireless Keyboard (købes separat) til at skrive på <strong>iPhone</strong>. <strong>Apple</strong> Wireless<br />
Keyboard tilsluttes via Bluetooth, så du skal parre tastaturet med <strong>iPhone</strong>. Se Parre Bluetoothenheder<br />
på side 33.<br />
Når tastaturet et parret, opretter det forbindelse, hver gang det er inden for rækkevidde af<br />
<strong>iPhone</strong> – op til ca. 10 meter. Når der er tilsluttet et trådløst tastatur, vises tastaturet på skærmen<br />
ikke, når du trykker i et tekstfelt. Du sparer på batteriet ved at slukke for tastaturet, når du ikke<br />
bruger det.<br />
Skift sprog, når du bruger et trådløst tastatur: Tryk på Kommando-Mellemrum for at vise en<br />
liste over tilgængelige sprog. Tryk på Mellemrumstasten igen, mens du holder Kommandotasten<br />
nede, for at vælge et andet sprog.<br />
Sluk for et trådløst tastatur: Hold afbryderknappen på tastaturet nede, indtil det grønne lys<br />
slukkes.<br />
Kapitel 3 Alt det grundlæggende 25