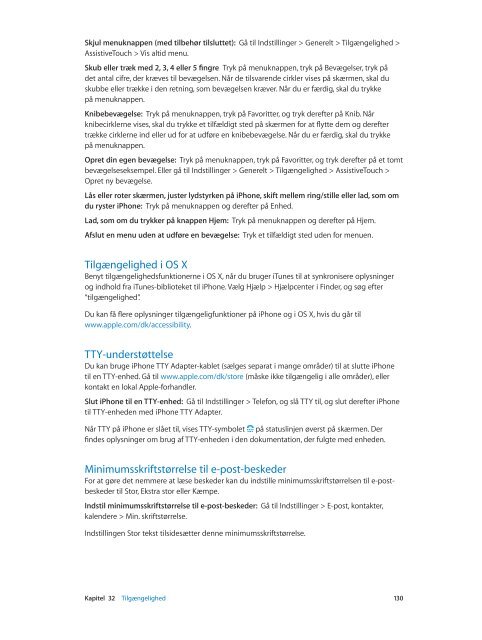iPhone Brugerhåndbog - Support - Apple
iPhone Brugerhåndbog - Support - Apple
iPhone Brugerhåndbog - Support - Apple
You also want an ePaper? Increase the reach of your titles
YUMPU automatically turns print PDFs into web optimized ePapers that Google loves.
Skjul menuknappen (med tilbehør tilsluttet): Gå til Indstillinger > Generelt > Tilgængelighed ><br />
AssistiveTouch > Vis altid menu.<br />
Skub eller træk med 2, 3, 4 eller 5 fingre Tryk på menuknappen, tryk på Bevægelser, tryk på<br />
det antal cifre, der kræves til bevægelsen. Når de tilsvarende cirkler vises på skærmen, skal du<br />
skubbe eller trække i den retning, som bevægelsen kræver. Når du er færdig, skal du trykke<br />
på menuknappen.<br />
Knibebevægelse: Tryk på menuknappen, tryk på Favoritter, og tryk derefter på Knib. Når<br />
knibecirklerne vises, skal du trykke et tilfældigt sted på skærmen for at flytte dem og derefter<br />
trække cirklerne ind eller ud for at udføre en knibebevægelse. Når du er færdig, skal du trykke<br />
på menuknappen.<br />
Opret din egen bevægelse: Tryk på menuknappen, tryk på Favoritter, og tryk derefter på et tomt<br />
bevægelseseksempel. Eller gå til Indstillinger > Generelt > Tilgængelighed > AssistiveTouch ><br />
Opret ny bevægelse.<br />
Lås eller roter skærmen, juster lydstyrken på <strong>iPhone</strong>, skift mellem ring/stille eller lad, som om<br />
du ryster <strong>iPhone</strong>: Tryk på menuknappen og derefter på Enhed.<br />
Lad, som om du trykker på knappen Hjem: Tryk på menuknappen og derefter på Hjem.<br />
Afslut en menu uden at udføre en bevægelse: Tryk et tilfældigt sted uden for menuen.<br />
Tilgængelighed i OS X<br />
Benyt tilgængelighedsfunktionerne i OS X, når du bruger iTunes til at synkronisere oplysninger<br />
og indhold fra iTunes-biblioteket til <strong>iPhone</strong>. Vælg Hjælp > Hjælpcenter i Finder, og søg efter<br />
“tilgængelighed”.<br />
Du kan få flere oplysninger tilgængeligfunktioner på <strong>iPhone</strong> og i OS X, hvis du går til<br />
www.apple.com/dk/accessibility.<br />
TTY-understøttelse<br />
Du kan bruge <strong>iPhone</strong> TTY Adapter-kablet (sælges separat i mange områder) til at slutte <strong>iPhone</strong><br />
til en TTY-enhed. Gå til www.apple.com/dk/store (måske ikke tilgængelig i alle områder), eller<br />
kontakt en lokal <strong>Apple</strong>-forhandler.<br />
Slut <strong>iPhone</strong> til en TTY-enhed: Gå til Indstillinger > Telefon, og slå TTY til, og slut derefter <strong>iPhone</strong><br />
til TTY-enheden med <strong>iPhone</strong> TTY Adapter.<br />
Når TTY på <strong>iPhone</strong> er slået til, vises TTY-symbolet på statuslinjen øverst på skærmen. Der<br />
findes oplysninger om brug af TTY-enheden i den dokumentation, der fulgte med enheden.<br />
Minimumsskriftstørrelse til e-post-beskeder<br />
For at gøre det nemmere at læse beskeder kan du indstille minimumsskriftstørrelsen til e-postbeskeder<br />
til Stor, Ekstra stor eller Kæmpe.<br />
Indstil minimumsskriftstørrelse til e-post-beskeder: Gå til Indstillinger > E-post, kontakter,<br />
kalendere > Min. skriftstørrelse.<br />
Indstillingen Stor tekst tilsidesætter denne minimumsskriftstørrelse.<br />
Kapitel 32 Tilgængelighed 130