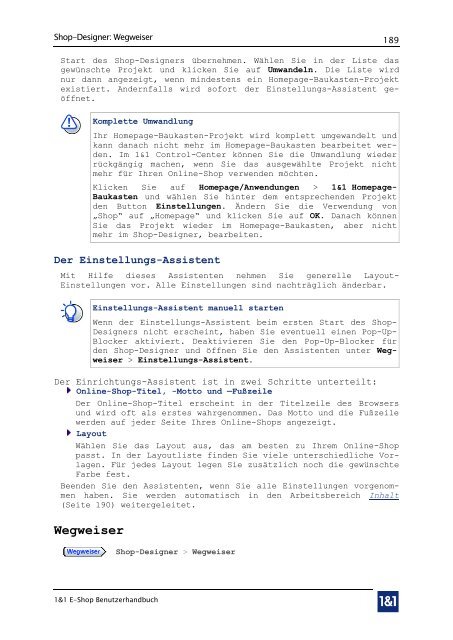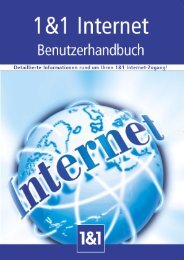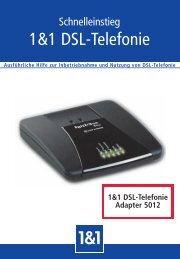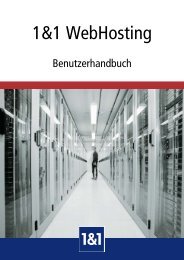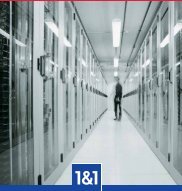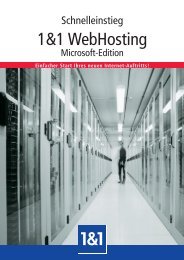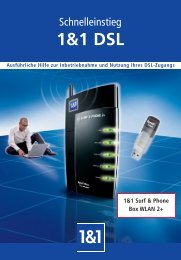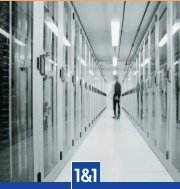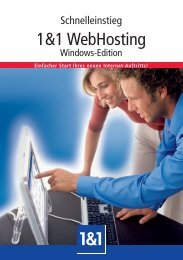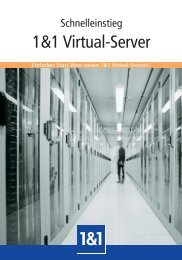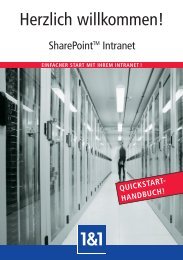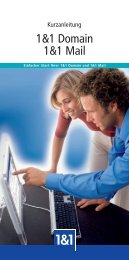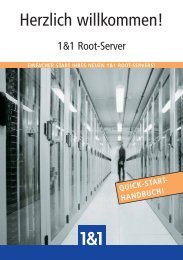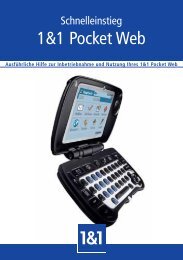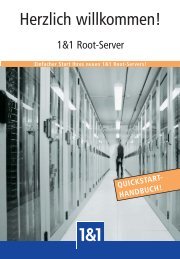1&1 E-Shop - 1&1 Internet AG
1&1 E-Shop - 1&1 Internet AG
1&1 E-Shop - 1&1 Internet AG
Erfolgreiche ePaper selbst erstellen
Machen Sie aus Ihren PDF Publikationen ein blätterbares Flipbook mit unserer einzigartigen Google optimierten e-Paper Software.
<strong>Shop</strong>-Designer: Wegweiser<br />
1&1 E-<strong>Shop</strong> Benutzerhandbuch<br />
189<br />
Start des <strong>Shop</strong>-Designers übernehmen. Wählen Sie in der Liste das<br />
gewünschte Projekt und klicken Sie auf Umwandeln. Die Liste wird<br />
nur dann angezeigt, wenn mindestens ein Homepage-Baukasten-Projekt<br />
existiert. Andernfalls wird sofort der Einstellungs-Assistent geöffnet.<br />
Der Einstellungs-Assistent<br />
Mit Hilfe dieses Assistenten nehmen Sie generelle Layout-<br />
Einstellungen vor. Alle Einstellungen sind nachträglich änderbar.<br />
Der Einrichtungs-Assistent ist in zwei Schritte unterteilt:<br />
Online-<strong>Shop</strong>-Titel, -Motto und —Fußzeile<br />
Der Online-<strong>Shop</strong>-Titel erscheint in der Titelzeile des Browsers<br />
und wird oft als erstes wahrgenommen. Das Motto und die Fußzeile<br />
werden auf jeder Seite Ihres Online-<strong>Shop</strong>s angezeigt.<br />
Layout<br />
Wählen Sie das Layout aus, das am besten zu Ihrem Online-<strong>Shop</strong><br />
passt. In der Layoutliste finden Sie viele unterschiedliche Vorlagen.<br />
Für jedes Layout legen Sie zusätzlich noch die gewünschte<br />
Farbe fest.<br />
Beenden Sie den Assistenten, wenn Sie alle Einstellungen vorgenommen<br />
haben. Sie werden automatisch in den Arbeitsbereich Inhalt<br />
(Seite 190) weitergeleitet.<br />
Wegweiser<br />
Komplette Umwandlung<br />
Ihr Homepage-Baukasten-Projekt wird komplett umgewandelt und<br />
kann danach nicht mehr im Homepage-Baukasten bearbeitet werden.<br />
Im 1&1 Control-Center können Sie die Umwandlung wieder<br />
rückgängig machen, wenn Sie das ausgewählte Projekt nicht<br />
mehr für Ihren Online-<strong>Shop</strong> verwenden möchten.<br />
Klicken Sie auf Homepage/Anwendungen > 1&1 Homepage-<br />
Baukasten und wählen Sie hinter dem entsprechenden Projekt<br />
den Button Einstellungen. Ändern Sie die Verwendung von<br />
„<strong>Shop</strong>― auf „Homepage― und klicken Sie auf OK. Danach können<br />
Sie das Projekt wieder im Homepage-Baukasten, aber nicht<br />
mehr im <strong>Shop</strong>-Designer, bearbeiten.<br />
Einstellungs-Assistent manuell starten<br />
Wenn der Einstellungs-Assistent beim ersten Start des <strong>Shop</strong>-<br />
Designers nicht erscheint, haben Sie eventuell einen Pop-Up-<br />
Blocker aktiviert. Deaktivieren Sie den Pop-Up-Blocker für<br />
den <strong>Shop</strong>-Designer und öffnen Sie den Assistenten unter Wegweiser<br />
> Einstellungs-Assistent.<br />
<strong>Shop</strong>-Designer > Wegweiser