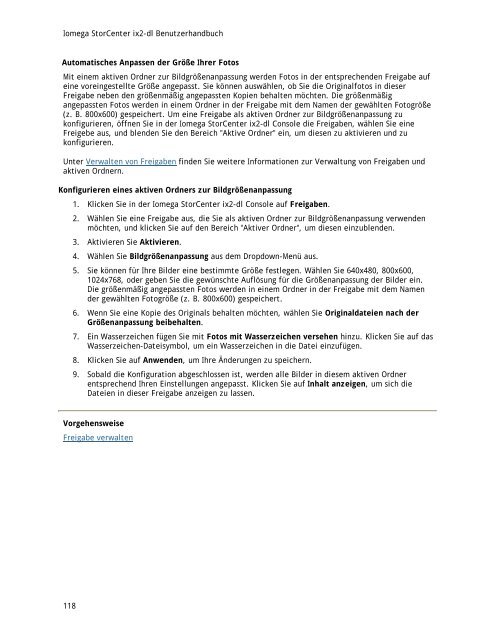Iomega ix2-dl Benutzerhandbuch
Iomega ix2-dl Benutzerhandbuch
Iomega ix2-dl Benutzerhandbuch
Sie wollen auch ein ePaper? Erhöhen Sie die Reichweite Ihrer Titel.
YUMPU macht aus Druck-PDFs automatisch weboptimierte ePaper, die Google liebt.
<strong>Iomega</strong> StorCenter <strong>ix2</strong>-<strong>dl</strong> <strong>Benutzerhandbuch</strong><br />
Automatisches Anpassen der Größe Ihrer Fotos<br />
Mit einem aktiven Ordner zur Bildgrößenanpassung werden Fotos in der entsprechenden Freigabe auf<br />
eine voreingestellte Größe angepasst. Sie können auswählen, ob Sie die Originalfotos in dieser<br />
Freigabe neben den größenmäßig angepassten Kopien behalten möchten. Die größenmäßig<br />
angepassten Fotos werden in einem Ordner in der Freigabe mit dem Namen der gewählten Fotogröße<br />
(z. B. 800x600) gespeichert. Um eine Freigabe als aktiven Ordner zur Bildgrößenanpassung zu<br />
konfigurieren, öffnen Sie in der <strong>Iomega</strong> StorCenter <strong>ix2</strong>-<strong>dl</strong> Console die Freigaben, wählen Sie eine<br />
Freigebe aus, und blenden Sie den Bereich "Aktive Ordner" ein, um diesen zu aktivieren und zu<br />
konfigurieren.<br />
Unter Verwalten von Freigaben finden Sie weitere Informationen zur Verwaltung von Freigaben und<br />
aktiven Ordnern.<br />
Konfigurieren eines aktiven Ordners zur Bildgrößenanpassung<br />
118<br />
1. Klicken Sie in der <strong>Iomega</strong> StorCenter <strong>ix2</strong>-<strong>dl</strong> Console auf Freigaben.<br />
2. Wählen Sie eine Freigabe aus, die Sie als aktiven Ordner zur Bildgrößenanpassung verwenden<br />
möchten, und klicken Sie auf den Bereich "Aktiver Ordner", um diesen einzublenden.<br />
3. Aktivieren Sie Aktivieren.<br />
4. Wählen Sie Bildgrößenanpassung aus dem Dropdown-Menü aus.<br />
5. Sie können für Ihre Bilder eine bestimmte Größe festlegen. Wählen Sie 640x480, 800x600,<br />
1024x768, oder geben Sie die gewünschte Auflösung für die Größenanpassung der Bilder ein.<br />
Die größenmäßig angepassten Fotos werden in einem Ordner in der Freigabe mit dem Namen<br />
der gewählten Fotogröße (z. B. 800x600) gespeichert.<br />
6. Wenn Sie eine Kopie des Originals behalten möchten, wählen Sie Originaldateien nach der<br />
Größenanpassung beibehalten.<br />
7. Ein Wasserzeichen fügen Sie mit Fotos mit Wasserzeichen versehen hinzu. Klicken Sie auf das<br />
Wasserzeichen-Dateisymbol, um ein Wasserzeichen in die Datei einzufügen.<br />
8. Klicken Sie auf Anwenden, um Ihre Änderungen zu speichern.<br />
9. Sobald die Konfiguration abgeschlossen ist, werden alle Bilder in diesem aktiven Ordner<br />
entsprechend Ihren Einstellungen angepasst. Klicken Sie auf Inhalt anzeigen, um sich die<br />
Dateien in dieser Freigabe anzeigen zu lassen.<br />
Vorgehensweise<br />
Freigabe verwalten