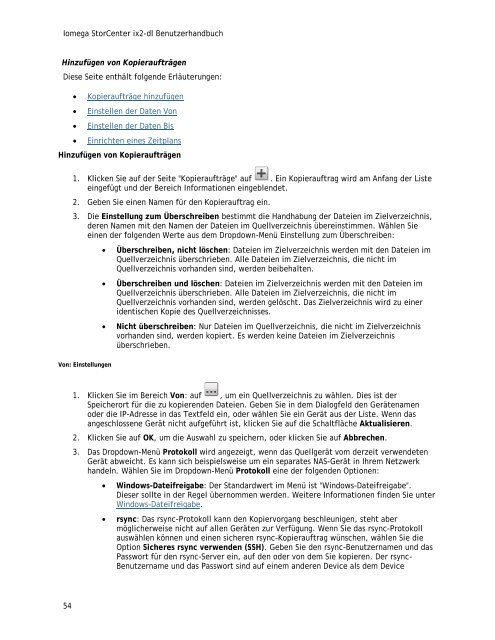Iomega ix2-dl Benutzerhandbuch
Iomega ix2-dl Benutzerhandbuch
Iomega ix2-dl Benutzerhandbuch
Erfolgreiche ePaper selbst erstellen
Machen Sie aus Ihren PDF Publikationen ein blätterbares Flipbook mit unserer einzigartigen Google optimierten e-Paper Software.
<strong>Iomega</strong> StorCenter <strong>ix2</strong>-<strong>dl</strong> <strong>Benutzerhandbuch</strong><br />
Hinzufügen von Kopieraufträgen<br />
Diese Seite enthält folgende Erläuterungen:<br />
54<br />
• Kopieraufträge hinzufügen<br />
• Einstellen der Daten Von<br />
• Einstellen der Daten Bis<br />
• Einrichten eines Zeitplans<br />
Hinzufügen von Kopieraufträgen<br />
1. Klicken Sie auf der Seite "Kopieraufträge" auf . Ein Kopierauftrag wird am Anfang der Liste<br />
eingefügt und der Bereich Informationen eingeblendet.<br />
2. Geben Sie einen Namen für den Kopierauftrag ein.<br />
3. Die Einstellung zum Überschreiben bestimmt die Handhabung der Dateien im Zielverzeichnis,<br />
deren Namen mit den Namen der Dateien im Quellverzeichnis übereinstimmen. Wählen Sie<br />
einen der folgenden Werte aus dem Dropdown-Menü Einstellung zum Überschreiben:<br />
Von: Einstellungen<br />
• Überschreiben, nicht löschen: Dateien im Zielverzeichnis werden mit den Dateien im<br />
Quellverzeichnis überschrieben. Alle Dateien im Zielverzeichnis, die nicht im<br />
Quellverzeichnis vorhanden sind, werden beibehalten.<br />
• Überschreiben und löschen: Dateien im Zielverzeichnis werden mit den Dateien im<br />
Quellverzeichnis überschrieben. Alle Dateien im Zielverzeichnis, die nicht im<br />
Quellverzeichnis vorhanden sind, werden gelöscht. Das Zielverzeichnis wird zu einer<br />
identischen Kopie des Quellverzeichnisses.<br />
• Nicht überschreiben: Nur Dateien im Quellverzeichnis, die nicht im Zielverzeichnis<br />
vorhanden sind, werden kopiert. Es werden keine Dateien im Zielverzeichnis<br />
überschrieben.<br />
1. Klicken Sie im Bereich Von: auf , um ein Quellverzeichnis zu wählen. Dies ist der<br />
Speicherort für die zu kopierenden Dateien. Geben Sie in dem Dialogfeld den Gerätenamen<br />
oder die IP-Adresse in das Textfeld ein, oder wählen Sie ein Gerät aus der Liste. Wenn das<br />
angeschlossene Gerät nicht aufgeführt ist, klicken Sie auf die Schaltfläche Aktualisieren.<br />
2. Klicken Sie auf OK, um die Auswahl zu speichern, oder klicken Sie auf Abbrechen.<br />
3. Das Dropdown-Menü Protokoll wird angezeigt, wenn das Quellgerät vom derzeit verwendeten<br />
Gerät abweicht. Es kann sich beispielsweise um ein separates NAS-Gerät in Ihrem Netzwerk<br />
handeln. Wählen Sie im Dropdown-Menü Protokoll eine der folgenden Optionen:<br />
• Windows-Dateifreigabe: Der Standardwert im Menü ist "Windows-Dateifreigabe".<br />
Dieser sollte in der Regel übernommen werden. Weitere Informationen finden Sie unter<br />
Windows-Dateifreigabe.<br />
• rsync: Das rsync-Protokoll kann den Kopiervorgang beschleunigen, steht aber<br />
möglicherweise nicht auf allen Geräten zur Verfügung. Wenn Sie das rsync-Protokoll<br />
auswählen können und einen sicheren rsync-Kopierauftrag wünschen, wählen Sie die<br />
Option Sicheres rsync verwenden (SSH). Geben Sie den rsync-Benutzernamen und das<br />
Passwort für den rsync-Server ein, auf den oder von dem Sie kopieren. Der rsync-<br />
Benutzername und das Passwort sind auf einem anderen Device als dem Device