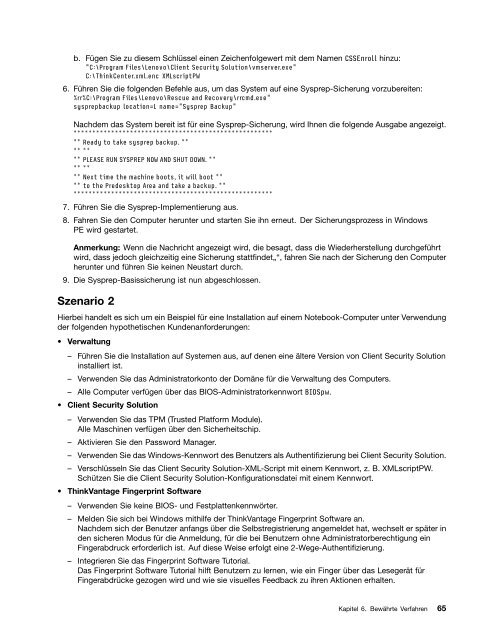Client Security Solution 8.3 Implementierungshandbuch - Lenovo
Client Security Solution 8.3 Implementierungshandbuch - Lenovo
Client Security Solution 8.3 Implementierungshandbuch - Lenovo
Sie wollen auch ein ePaper? Erhöhen Sie die Reichweite Ihrer Titel.
YUMPU macht aus Druck-PDFs automatisch weboptimierte ePaper, die Google liebt.
. Fügen Sie zu diesem Schlüssel einen Zeichenfolgewert mit dem Namen CSSEnroll hinzu:<br />
"C:\Program Files\<strong>Lenovo</strong>\<strong>Client</strong> <strong>Security</strong> <strong>Solution</strong>\vmserver.exe"<br />
C:\ThinkCenter.xml.enc XMLscriptPW<br />
6. Führen Sie die folgenden Befehle aus, um das System auf eine Sysprep-Sicherung vorzubereiten:<br />
%rr%C:\Program Files\<strong>Lenovo</strong>\Rescue and Recovery\rrcmd.exe"<br />
sysprepbackup location=L name="Sysprep Backup"<br />
Nachdem das System bereit ist für eine Sysprep-Sicherung, wird Ihnen die folgende Ausgabe angezeigt.<br />
*****************************************************<br />
** Ready to take sysprep backup. **<br />
** **<br />
** PLEASE RUN SYSPREP NOW AND SHUT DOWN. **<br />
** **<br />
** Next time the machine boots, it will boot **<br />
** to the Predesktop Area and take a backup. **<br />
*****************************************************<br />
7. Führen Sie die Sysprep-Implementierung aus.<br />
8. Fahren Sie den Computer herunter und starten Sie ihn erneut. Der Sicherungsprozess in Windows<br />
PE wird gestartet.<br />
Anmerkung: Wenn die Nachricht angezeigt wird, die besagt, dass die Wiederherstellung durchgeführt<br />
wird, dass jedoch gleichzeitig eine Sicherung stattfindet„“, fahren Sie nach der Sicherung den Computer<br />
herunter und führen Sie keinen Neustart durch.<br />
9. Die Sysprep-Basissicherung ist nun abgeschlossen.<br />
Szenario 2<br />
Hierbei handelt es sich um ein Beispiel für eine Installation auf einem Notebook-Computer unter Verwendung<br />
der folgenden hypothetischen Kundenanforderungen:<br />
• Verwaltung<br />
– Führen Sie die Installation auf Systemen aus, auf denen eine ältere Version von <strong>Client</strong> <strong>Security</strong> <strong>Solution</strong><br />
installiert ist.<br />
– Verwenden Sie das Administratorkonto der Domäne für die Verwaltung des Computers.<br />
– Alle Computer verfügen über das BIOS-Administratorkennwort BIOSpw.<br />
• <strong>Client</strong> <strong>Security</strong> <strong>Solution</strong><br />
– Verwenden Sie das TPM (Trusted Platform Module).<br />
Alle Maschinen verfügen über den Sicherheitschip.<br />
– Aktivieren Sie den Password Manager.<br />
– Verwenden Sie das Windows-Kennwort des Benutzers als Authentifizierung bei <strong>Client</strong> <strong>Security</strong> <strong>Solution</strong>.<br />
– Verschlüsseln Sie das <strong>Client</strong> <strong>Security</strong> <strong>Solution</strong>-XML-Script mit einem Kennwort, z. B. XMLscriptPW.<br />
Schützen Sie die <strong>Client</strong> <strong>Security</strong> <strong>Solution</strong>-Konfigurationsdatei mit einem Kennwort.<br />
• ThinkVantage Fingerprint Software<br />
– Verwenden Sie keine BIOS- und Festplattenkennwörter.<br />
– Melden Sie sich bei Windows mithilfe der ThinkVantage Fingerprint Software an.<br />
Nachdem sich der Benutzer anfangs über die Selbstregistrierung angemeldet hat, wechselt er später in<br />
den sicheren Modus für die Anmeldung, für die bei Benutzern ohne Administratorberechtigung ein<br />
Fingerabdruck erforderlich ist. Auf diese Weise erfolgt eine 2-Wege-Authentifizierung.<br />
– Integrieren Sie das Fingerprint Software Tutorial.<br />
Das Fingerprint Software Tutorial hilft Benutzern zu lernen, wie ein Finger über das Lesegerät für<br />
Fingerabdrücke gezogen wird und wie sie visuelles Feedback zu ihren Aktionen erhalten.<br />
Kapitel 6. Bewährte Verfahren 65