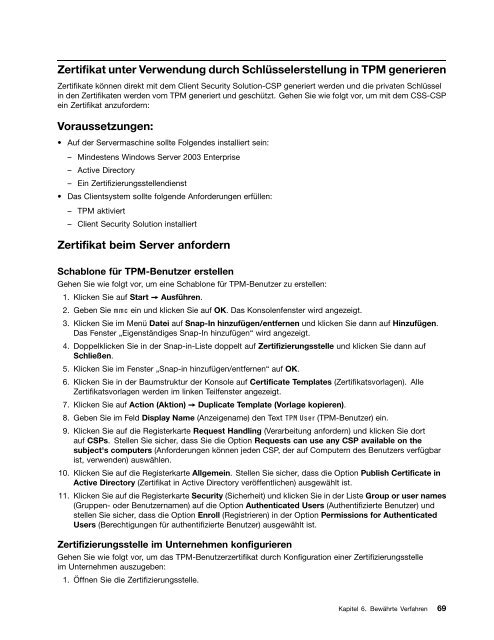Client Security Solution 8.3 Implementierungshandbuch - Lenovo
Client Security Solution 8.3 Implementierungshandbuch - Lenovo
Client Security Solution 8.3 Implementierungshandbuch - Lenovo
Sie wollen auch ein ePaper? Erhöhen Sie die Reichweite Ihrer Titel.
YUMPU macht aus Druck-PDFs automatisch weboptimierte ePaper, die Google liebt.
Zertifikat unter Verwendung durch Schlüsselerstellung in TPM generieren<br />
Zertifikate können direkt mit dem <strong>Client</strong> <strong>Security</strong> <strong>Solution</strong>-CSP generiert werden und die privaten Schlüssel<br />
in den Zertifikaten werden vom TPM generiert und geschützt. Gehen Sie wie folgt vor, um mit dem CSS-CSP<br />
ein Zertifikat anzufordern:<br />
Voraussetzungen:<br />
• Auf der Servermaschine sollte Folgendes installiert sein:<br />
– Mindestens Windows Server 2003 Enterprise<br />
– Active Directory<br />
– Ein Zertifizierungsstellendienst<br />
• Das <strong>Client</strong>system sollte folgende Anforderungen erfüllen:<br />
– TPM aktiviert<br />
– <strong>Client</strong> <strong>Security</strong> <strong>Solution</strong> installiert<br />
Zertifikat beim Server anfordern<br />
Schablone für TPM-Benutzer erstellen<br />
Gehen Sie wie folgt vor, um eine Schablone für TPM-Benutzer zu erstellen:<br />
1. Klicken Sie auf Start ➙ Ausführen.<br />
2. Geben Sie mmc ein und klicken Sie auf OK. Das Konsolenfenster wird angezeigt.<br />
3. Klicken Sie im Menü Datei auf Snap-In hinzufügen/entfernen und klicken Sie dann auf Hinzufügen.<br />
Das Fenster „Eigenständiges Snap-In hinzufügen“ wird angezeigt.<br />
4. Doppelklicken Sie in der Snap-in-Liste doppelt auf Zertifizierungsstelle und klicken Sie dann auf<br />
Schließen.<br />
5. Klicken Sie im Fenster „Snap-in hinzufügen/entfernen“ auf OK.<br />
6. Klicken Sie in der Baumstruktur der Konsole auf Certificate Templates (Zertifikatsvorlagen). Alle<br />
Zertifikatsvorlagen werden im linken Teilfenster angezeigt.<br />
7. Klicken Sie auf Action (Aktion) ➙ Duplicate Template (Vorlage kopieren).<br />
8. Geben Sie im Feld Display Name (Anzeigename) den Text TPM User (TPM-Benutzer) ein.<br />
9. Klicken Sie auf die Registerkarte Request Handling (Verarbeitung anfordern) und klicken Sie dort<br />
auf CSPs. Stellen Sie sicher, dass Sie die Option Requests can use any CSP available on the<br />
subject's computers (Anforderungen können jeden CSP, der auf Computern des Benutzers verfügbar<br />
ist, verwenden) auswählen.<br />
10. Klicken Sie auf die Registerkarte Allgemein. Stellen Sie sicher, dass die Option Publish Certificate in<br />
Active Directory (Zertifikat in Active Directory veröffentlichen) ausgewählt ist.<br />
11. Klicken Sie auf die Registerkarte <strong>Security</strong> (Sicherheit) und klicken Sie in der Liste Group or user names<br />
(Gruppen- oder Benutzernamen) auf die Option Authenticated Users (Authentifizierte Benutzer) und<br />
stellen Sie sicher, dass die Option Enroll (Registrieren) in der Option Permissions for Authenticated<br />
Users (Berechtigungen für authentifizierte Benutzer) ausgewählt ist.<br />
Zertifizierungsstelle im Unternehmen konfigurieren<br />
Gehen Sie wie folgt vor, um das TPM-Benutzerzertifikat durch Konfiguration einer Zertifizierungsstelle<br />
im Unternehmen auszugeben:<br />
1. Öffnen Sie die Zertifizierungsstelle.<br />
Kapitel 6. Bewährte Verfahren 69