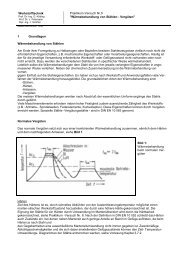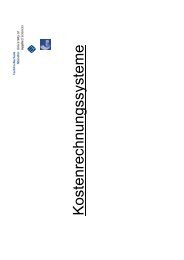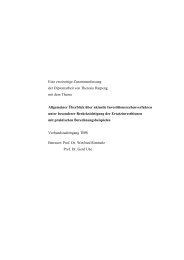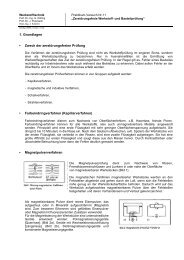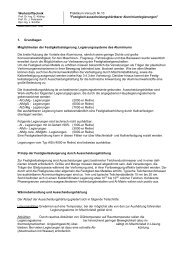Aufgabenstellung und Szenario
Aufgabenstellung und Szenario
Aufgabenstellung und Szenario
Erfolgreiche ePaper selbst erstellen
Machen Sie aus Ihren PDF Publikationen ein blätterbares Flipbook mit unserer einzigartigen Google optimierten e-Paper Software.
Stammdaten-Fallstudie<br />
Projekt- <strong>und</strong><br />
Dienstleistungsabwicklung<br />
(PS-HR-SD-CO-FI)<br />
(Release 4.6B)<br />
© Martin Voß, August 2001 Seite 1 / 37
Inhaltsverzeichnis<br />
AUFGABENSTELLUNG UND SZENARIO ............................................................................................ 3<br />
VORBEREITUNG DER STAMMDATEN ................................................................................................ 3<br />
SD-STAMMDATEN................................................................................................................................. 3<br />
Anlegen eines K<strong>und</strong>enstammsatzes............................................................................................. 3<br />
Anlegen eines Dummy-Materialstammsatzes für die Projektabwicklung...................................... 4<br />
CO-STAMMDATEN ................................................................................................................................5<br />
Leistungsart für Senior-Berater-St<strong>und</strong>en anlegen......................................................................... 5<br />
Leistungsart für Junior-Berater-St<strong>und</strong>en anlegen ......................................................................... 6<br />
St<strong>und</strong>ensätze für die Leistungsarten auf der EDV-Kostenstelle planen ....................................... 6<br />
Zuordnung der Leistungsarten zu Leistungsartengruppen ........................................................... 7<br />
PS-STAMMDATEN................................................................................................................................. 8<br />
Anlegen der Projektstruktur........................................................................................................... 8<br />
Anlegen der Projektdefinition .................................................................................................................. 8<br />
Anlegen eines Projektstrukturplanelementes für die Meilensteinfaktura ................................................. 9<br />
Anlegen eines PSP-Elementes für Projektphase Blueprint..................................................................... 9<br />
Anlegen eines PSP-Elementes für Projektphase Realisierung ............................................................... 9<br />
Anlegen eines Meilensteins für Phase Blueprint................................................................................... 10<br />
Anlegen eines Meilensteins für Phase Realisierung ............................................................................. 10<br />
Anlegen eines PSP-Elementes für Sonderaufwendungen.................................................................... 11<br />
HR-STAMMDATEN............................................................................................................................... 11<br />
Anlegen eines Personalstammsatzes für einen neuen Berater .................................................. 11<br />
Erweitern des Personalstammsatzes für die Verwendung von Arbeitszeitblättern..................... 13<br />
TESTEN DES GESCHÄFTSPROZESSES........................................................................................... 13<br />
FREIGEBEN DES PROJEKTES ............................................................................................................... 13<br />
KUNDENAUFTRÄGE MIT BEZUG ZUM PROJEKT ERFASSEN ...................................................................... 14<br />
Auftrag für Meilensteinfakturierung anlegen ............................................................................... 14<br />
Auftrag für aufwandsbezogene Fakturierung anlegen ................................................................ 17<br />
PROJEKT-STUNDEN UND URLAUBSTAGE ERFASSEN.............................................................................. 18<br />
ÜBERPRÜFEN DER AUSWIRKUNGEN DER ZEITDATEN IN DEN ZIELAPPLIKATIONEN.................................... 20<br />
Weiterverarbeitung der Zeitdaten im HR..................................................................................... 20<br />
Weiterverarbeitung der Zeitdaten im PS/CO............................................................................... 21<br />
Tip zur Vereinfachung der Navigation......................................................................................... 23<br />
ERFASSUNG VON KOSTEN EINER EXTERNEN DIENSTLEISTUNG ZUM PROJEKT......................................... 24<br />
Erfassen der Kreditoren-Rechnung............................................................................................. 24<br />
Auswertung der Ist-Kosten im Projektinfosystem........................................................................ 25<br />
ABSCHLIEßEN DER ERSTEN PROJEKTPHASE ......................................................................................... 25<br />
FAKTURIERUNG DES PROJEKTES ......................................................................................................... 26<br />
Erstellung der Faktura für die abgeschlossene Phase ‚Blueprint’............................................... 26<br />
Erstellung der aufwandsbezogenen Faktura für die Sonderaufwendungen ............................... 28<br />
Ermittlung der zu fakturierenden Leistungen ........................................................................................ 28<br />
Erstellen der Lastschriftsanforderung ................................................................................................... 29<br />
Erstellen der Faktura für den K<strong>und</strong>en ................................................................................................... 30<br />
PERIODENABSCHLUß IM PROJEKT-CONTROLLING ................................................................................. 31<br />
Analyse der Projektwerte ............................................................................................................ 31<br />
Erfassung von Abrechnungsvorschriften für die PSP-Elemente................................................. 33<br />
Abrechnungsvorschrift für das erste Fakturierungselement.................................................................. 33<br />
Anpassung der Abrechnungsvorschriften der PSP-Elemente............................................................... 34<br />
Ergebnisermittlung zum Festpreisprojektteil durchführen ..................................................................... 35<br />
© Martin Voß, August 2001 Seite 2 / 37
<strong>Aufgabenstellung</strong> <strong>und</strong> <strong>Szenario</strong><br />
Im Rahmen der Fallstudie soll die Abwicklung zweier Geschäftsvorfälle<br />
aus dem Dienstleistungsbereich verdeutlicht werden. Als konkretes<br />
Beispiel wird hierzu ein IT-Projekt gewählt, bei dem es sich um ein SAP<br />
R/3-Einführungsprojekt handeln soll.<br />
Ein Teil der zu erbringenden Leistungen wird dem K<strong>und</strong>en als Festpreis<br />
pro Projektphase in Rechnung gestellt (Meilensteinfakturierung),<br />
während bestimmte Zusatzaufwendungen nach Aufwand (st<strong>und</strong>enweise)<br />
mit dem K<strong>und</strong>en abgerechnet werden.<br />
Der inhaltliche Schwerpunkt der vorliegenden Fallstudie liegt im Bereich<br />
der Module PS (Projektsystem), HR (Personalwirtschaft), SD (Vertrieb)<br />
<strong>und</strong> CO (Controlling) <strong>und</strong> teilweise auch im Modul FI (Finanzwesen).<br />
Dabei werden in dieser neu zu Release 4.6B entwickelten Fallstudie<br />
einige Neuerungen in der SAP-Software vorgestellt, insbesondere durch<br />
die Verwendung neu gestalteter Transaktionen (‚Enjoy-Transaktionen’).<br />
Vorbereitung der Stammdaten<br />
SD-Stammdaten<br />
Anlegen eines K<strong>und</strong>enstammsatzes<br />
Wählen Sie vom R/3-Startbildschirm aus den Pfad Logistik Vertrieb <br />
Stammdaten Geschäftspartner K<strong>und</strong>e Anlegen Gesamt<br />
(Transaktion: XD01).<br />
Das neu anzulegende Debitorenkonto soll ‚Client-##‘ heißen, wobei die<br />
Zeichenkette ‚##‘ für Ihre Rechnernummer steht. Der neue K<strong>und</strong>e gehört<br />
zur Kontengruppe ‚Debitor allgemein‘. Er soll dem Buchungskreis 1000,<br />
der Verkaufsorganisation 1000, dem Vertriebsweg 10 <strong>und</strong> der Sparte 00<br />
zugeordnet werden. Als Vorlage dient der Debitor 1000 aus dem<br />
Buchungskreis 1000, der Verkaufsorganisation 1000, dem Vertriebsweg<br />
10 <strong>und</strong> der Sparte 00.<br />
Nach Eingabe der Daten bestätigen Sie mit ENTER. Das System weist<br />
Sie darauf hin, daß der Vorlage-Debitor einer anderen Kontengruppe<br />
angehört. Übergehen Sie diese Warnung mit ENTER.<br />
© Martin Voß, August 2001 Seite 3 / 37
Geben Sie im folgenden Bildschirm (Debitor anlegen: Allgemeine Daten)<br />
einen Namen, einen Suchbegriff, einen Ort sowie eine Postleitzahl Ihrer<br />
Wahl an. Zu beachten ist hierbei, daß die Postleitzahl 5-stellig numerisch<br />
sein muß, da das Land DE aus der Vorlage übernommen wurde.<br />
Klicken Sie dann auf Vertriebsbereichsdaten. Klicken Sie dort auf die<br />
Registerkarte ‚Faktura’ <strong>und</strong> hinterlegen Sie als Steuerklassifikation<br />
‚steuerpflichtig’.<br />
Sichern Sie dann . Übergehen Sie etwaige Warnungen des Systems<br />
durch Drücken auf ENTER.<br />
Anlegen eines Dummy-Materialstammsatzes für die Projektabwicklung<br />
Es ist ein Materialstammsatz anzulegen, der später im Verkaufsbeleg als<br />
‚Dummy’ stellvertretend für das dem K<strong>und</strong>en zu verkaufende Projekt<br />
verwendet wird.<br />
Wählen Sie hierzu den Pfad: Logistik Materialwirtschaft Materialstamm<br />
Material Anlegen allgemein Sofort (Transaktion: MM01).<br />
Geben Sie folgendes ein:<br />
Material: PROJECT-## (## = Ihre Rechnernummer)<br />
Branche: Service Provider<br />
Materialart: Dienstleistung<br />
Drücken Sie ENTER. Das System zeigt Ihnen nun die Sichtenauswahl<br />
an. Wählen Sie hier die folgenden Sichten aus, indem Sie diese mit der<br />
Maus links markieren, so daß diese farbig hinterlegt sind:<br />
Gr<strong>und</strong>daten 1 <strong>und</strong> 2<br />
Alle 3 Vertriebssichten<br />
Alle 4 Disposichten<br />
Wählen Sie dann ENTER .<br />
Das System fragt Sie nun nach den zugehörigen Organisationseinheiten,<br />
für die Sie das Material anlegen möchten. Geben Sie an:<br />
Werk: 1000<br />
Lagerort: (leer)<br />
Verkaufsorganisation: 1000<br />
Vertriebsweg: 10<br />
Lassen Sie die übrigen Felder leer <strong>und</strong> wählen Sie ENTER .<br />
© Martin Voß, August 2001 Seite 4 / 37
Geben Sie in der Sicht ‚Gr<strong>und</strong>daten 1’ bitte als Langtext für das Material<br />
‚IT-Project-##’ an, wobei ## natürlich Ihrer Rechnernummer entspricht.<br />
Die Basismengeneinheit ist Stück <strong>und</strong> das Material soll spartenübergreifend<br />
verwendet werden. Ändern Sie die allgemeine Positionstypengruppe<br />
bitte auf ‚0005’ (Meilenstein-Faktura) ab.<br />
In der Sicht ‚Vertrieb: VerkOrg1’ geben Sie als Auslieferungswerk bitte<br />
das Werk 1000 <strong>und</strong> als Steuerklassifikation bitte ‚volle Steuer’ an.<br />
In der Sicht ‚Vertrieb: VerkOrg2’ kennzeichnen Sie das Material bitte als<br />
statistik-relevant <strong>und</strong> ändern Sie auch in dieser Sicht die Positionstypengruppe<br />
auf ‚0005’. Achtung! Links ist bereits das Feld allg. Positionstypengruppe<br />
auf ‚0005’ eingestellt. Gemeint ist hier das rechte Feld<br />
Positionstypengruppe.<br />
Legen Sie in der Sicht ‚Vertrieb: allg./Werk’ fest, daß bei diesem Material<br />
keine Prüfung (KP) der Verfügbarkeit vorgenommen wird.<br />
In der Sicht ‚Disposition1’ geben Sie als Dispomerkmal bitte ND (keine<br />
Disposition) ein.<br />
Hinterlegen Sie in der Sicht ‚Disposition3’ bitte die Strategiegruppe 21<br />
(K<strong>und</strong>eneinzelfertig./Projektabrechnung). Hierdurch können Sie später in<br />
der Fallstudie dieses Material im Verkaufsbeleg mit einem Projektstrukturplanelement<br />
aus dem Modul PS verknüpfen.<br />
Sichern Sie dann das neue Material .<br />
CO-Stammdaten<br />
Die von den IT-Beratern geleisteten St<strong>und</strong>en sollen unter zwei verschiedenen<br />
Leistungsarten erfasst werden: Senior- <strong>und</strong> Junior-Berater-<br />
St<strong>und</strong>en.<br />
Leistungsart für Senior-Berater-St<strong>und</strong>en anlegen<br />
Wählen Sie den Menüpfad Rechnungswesen Controlling Kostenstellenrechnung<br />
Stammdaten Leistungsart Einzelbearbeitung <br />
Anlegen (Transaktion: KL01).<br />
© Martin Voß, August 2001 Seite 5 / 37
Falls das System Sie nach der Angabe eines Kostenrechnungskreises<br />
fragt, wählen Sie bitte 1000.<br />
Nennen Sie die Leistungsart ‚SC##’ (##=Rechnernummer) <strong>und</strong> legen Sie<br />
die Gültigkeit ab dem 01.01. des aktuellen Jahres fest. Drücken Sie dann<br />
ENTER .<br />
Geben Sie als Bezeichnung Senior-St<strong>und</strong>en-## an. Die Leistungsart wird<br />
in St<strong>und</strong>en gemessen <strong>und</strong> ist für alle Kostenstellenarten gültig. Über den<br />
Leistungsartentyp steuern Sie bitte, daß die Leistungen manuell erfasst<br />
<strong>und</strong> manuell verrechnet werden sollen. Ordnen Sie als Verrechnungskostenart<br />
bitte die Kostenart 626200 (DILV Senior Berater) zu.<br />
Sichern Sie anschließend .<br />
Leistungsart für Junior-Berater-St<strong>und</strong>en anlegen<br />
Legen Sie nun eine weitere Leistungsart für Junior-Berater-St<strong>und</strong>en an.<br />
Diese soll ‚JC##’ (## = ihre Rechnernummer). Am besten wählen die<br />
zuvor angelegte Leistungsart ‚SC##’ als Vorlage.<br />
Ändern Sie nach Drücken von ENTER dann die Bezeichnung ab auf<br />
‚Junior-St<strong>und</strong>en’ <strong>und</strong> wählen Sie als Verrechnungskostenart diesmal<br />
626100 (DILV Junior Berater).<br />
Sichern Sie anschließend .<br />
St<strong>und</strong>ensätze für die Leistungsarten auf der EDV-Kostenstelle planen<br />
Es soll ein interner St<strong>und</strong>ensatz für die Bewertung der Beraterst<strong>und</strong>en<br />
geplant werden. Zuständig hierfür ist die EDV-Kostenstelle 4120 im<br />
Kostenrechnungskreis 1000.<br />
Wählen Sie den Menüpfad Rechnungswesen Controlling Kostenstellenrechnung<br />
Planung Leistungserbringung/Tarife Ändern<br />
(Transaktion: KP26).<br />
Wählen Sie als Version 0, die Perioden 1-12 des aktuellen Geschäftsjahres,<br />
die Kostenstelle 4120 (EDV-Abteilung) <strong>und</strong> die Leistungsart<br />
SC##.<br />
Wählen Sie (unten) formularbasiert <strong>und</strong> klicken Sie dann auf Übersichts-<br />
bild .<br />
Hinterlegen Sie in der Spalte ‚Tarif Fix’ einen St<strong>und</strong>ensatz von 100 DEM<br />
für den Senior Consultant.<br />
© Martin Voß, August 2001 Seite 6 / 37
Wählen Sie dann Sichern .<br />
Wiederholen Sie diesen Planungsschritt nun für die Leistungsart JC##,<br />
wobei Sie hier aber einen niedrigeren St<strong>und</strong>ensatz von 50 DEM<br />
angeben. Sichern Sie auch diesen Tarif .<br />
Zuordnung der Leistungsarten zu Leistungsartengruppen<br />
Im folgenden sollen die zuvor angelegten Leistungsarten in Leistungsartengruppen<br />
zusammengefaßt werden. Diese Zuordnung dient später<br />
im Geschäftsprozeß als Gr<strong>und</strong>lage für die aufwandsbezogene Fakturierung,<br />
da der K<strong>und</strong>e die verschiedenen Aufwendungen differenziert<br />
nach Senior- bzw. Junior-Berater auf der Rechnung ausgewiesen<br />
bekommen soll.<br />
Hinweis: Da alle Teilnehmer der Fallstudie ihre Leistungsarten den<br />
selben Leistungsartengruppen zuordnen, kann es an dieser Stelle kurzfristig<br />
zu Sperrproblemen kommen, da unter Umständen gerade ein<br />
andere Fallstudien-Bearbeiter die Zuordnung vornimmt <strong>und</strong> damit den<br />
Datenzugriff sperrt. Warten Sie in diesem Fall kurz <strong>und</strong> probieren das im<br />
folgenden beschriebene Ändern der Leistungsartengruppen erneut!<br />
Wählen Sie hierzu den Menüpfad Rechnungswesen Controlling <br />
Kostenstellenrechnung Stammdaten Leistungsartengruppe <br />
Ändern (Transaktion: KLH2).<br />
Geben Sie als Leistungsartengruppe ‚Senior’ an <strong>und</strong> wählen Sie dann<br />
ENTER . (Hinweis: Diese Leistungsartengruppe ist zuvor vom<br />
Dozenten angelegt worden).<br />
Ordnen Sie die Leistungsart SC## der Gruppe zu, indem Sie den<br />
obersten Knoten (‚Senior’) markieren <strong>und</strong> dann auf klicken.<br />
Geben Sie in der nun erscheinenden ersten Spalte die Leistungsart<br />
SC## an <strong>und</strong> wählen ENTER. Sichern Sie anschließend . Wählen Sie<br />
dann zurück .<br />
Bleiben Sie im Bild ‚Leistungsartengruppe ändern: Einstiegsbild’ <strong>und</strong><br />
geben Sie nun als Leistungsartengruppe ‚JUNIOR’ an. Wählen Sie dann<br />
‚Enter‘.<br />
Hinterlegen Sie nun nur die Leistungsart JC## in dieser Gruppe (gleiche<br />
Vorgehensweise wie oben).<br />
Sichern Sie nach erfolgter Zuordnung .<br />
© Martin Voß, August 2001 Seite 7 / 37
PS-Stammdaten<br />
Anlegen der Projektstruktur<br />
Anlegen der Projektdefinition<br />
Nun soll die Projektstrukturierung vorgenommen werden. Wählen Sie<br />
hierzu den Menüpfad Logistik Projektsystem Gr<strong>und</strong>daten Projekt<br />
Project Builder (Transaktion CJ20N).<br />
Wenn Sie diese Transaktion zum ersten mal aufrufen, erhalten Sie eine<br />
fre<strong>und</strong>liche Meldung ‚Willkommen im Project Builder....’. Da der Inhalt<br />
dieses Fensters nicht übermäßig spannend ist, selektieren Sie ‚Nicht<br />
mehr anzeigen’ <strong>und</strong> dann ENTER.<br />
Klicken Sie das folgende Fenster ebenfalls durch ENTER weg. Sie<br />
gelangen nun in das Hauptfenster des Project-Builders.<br />
Klicken Sie zum Anlegen eines neuen Projektes bitte auf das Symbol<br />
eines Papierblattes <strong>und</strong> wählen Sie ‚Projekt‘ oder alternativ im Menü<br />
ProjektNeuProjekt.<br />
Der Cursor blinkt nun im Feld ‚Projektdef.’. Geben Sie als Projektdefinition<br />
(=Projektnummer) bitte ‚W-##’ an (## = Ihre Rechnernummer).<br />
Geben Sie im folgenden Feld (rechts daneben) als Langtext ‚SAP-Einführung-##’<br />
ein.<br />
Selektieren Sie weiter unten als Projektprofil ‚ISP: Serviceprojekte’<br />
(1000) <strong>und</strong> drücken Sie dann ENTER.<br />
Danach sehen Sie im linken oberen Fenster das soeben angelegte<br />
Projektkopfelement. Im rechten Bildschirmfenster sehen Sie die<br />
Registerkarte ‚Gr<strong>und</strong>daten’. Ändern Sie auf dieser Registerkarte unten<br />
rechts bitte die zugeordneten Organisationseinheiten in:<br />
KostRechKreis: 1000<br />
Buchungskreis: 1000<br />
Gesch.bereich: 9900<br />
Werk: 1000<br />
Projektwährung: UNI<br />
Ändern Sie im Bereich ‚Termine’ den Fabrikkalender ab auf ‚Fabrikkalender<br />
Deutschland Standard’. Tragen Sie als Starttermin bitte den<br />
ersten Werktag des laufenden Monats <strong>und</strong> als Endtermin bitte den<br />
letzten Werktag des laufenden Monats ein.<br />
© Martin Voß, August 2001 Seite 8 / 37
Anlegen eines Projektstrukturplanelementes für die Meilensteinfaktura<br />
Im Fenster unten links (Vorlagen: Bezeichnung) finden Sie unter<br />
‚Einzelne Objekte’ unterschiedliche Vorlagestrukturen zum ‚Bauen’ von<br />
Projektstrukturen.<br />
Selektieren Sie mit der Maus ein PSP-Element<br />
<strong>und</strong> ziehen Sie dieses durch gedrückt halten der linken Maustaste hoch<br />
zur zuvor angelegten Projektdefinition im Fenster oben links. Wenn Sie<br />
mit dem Mauszeiger über der Projektdefinition sind, lassen Sie die Taste<br />
wieder los <strong>und</strong> das PSP-Element wird an das Projekt angefügt.<br />
Im rechten Bildschirmbild legt das System als Kurzschlüssel für das<br />
neue PSP-Element W-##1 fest. Geben Sie im Feld rechts davon als<br />
Bezeichnung bitte ‚SAP-Einführung-Festpreis’ ein. Drücken Sie ENTER<br />
<strong>und</strong> das System zeigt im linken oberen Fenster die nun um das PSP-<br />
Element erweiterte Projektstruktur an.<br />
Setzen Sie für das soeben hinzugefügte PSP-Element W-##1 in der<br />
Registerkarte ‚Gr<strong>und</strong>daten’ (rechts) auch noch das Flag ‚Fakturierungselement’,<br />
so daß dieses PSP-Element sowohl Kontierungs- als auch<br />
Fakturierungselement ist.<br />
Anlegen eines PSP-Elementes für Projektphase Blueprint<br />
Ziehen Sie erneut ein PSP-Element aus dem Vorlagenfenster nach<br />
oben, aber hängen Sie dieses neue PSP bitte unterhalb des zuvor<br />
angelegten PSP-Elementes ‚W-##1’ auf.<br />
Das System vergibt im rechten Bildschirmteil hierfür den Schlüssel ‚W-<br />
##11’. Tragen Sie im Feld rechts davon als Langtext bitte ‚Phase<br />
Business Blueprint’ ein <strong>und</strong> bestätigen Sie mit ENTER. Sie sehen links<br />
erneut die Erweiterung der Projektstruktur.<br />
Dieses Element soll nur als Kontierungselement dienen.<br />
Anlegen eines PSP-Elementes für Projektphase Realisierung<br />
Ziehen Sie erneut ein PSP-Element aus dem Vorlagenfenster nach oben<br />
<strong>und</strong> hängen Sie dieses neue PSP bitte erneut unterhalb des zuerst<br />
angelegten PSP-Elementes ‚W-##1’ auf.<br />
© Martin Voß, August 2001 Seite 9 / 37
Das System vergibt im rechten Bildschirmteil hierfür den Schlüssel ‚W-<br />
##12’. Tragen Sie im Feld rechts davon als Langtext bitte ‚Phase<br />
Realisierung’ ein <strong>und</strong> bestätigen Sie mit ENTER. Sie sehen links erneut<br />
die Erweiterung der Projektstruktur.<br />
Dieses Element soll nur als Kontierungselement dienen.<br />
Anlegen eines Meilensteins für Phase Blueprint<br />
‚Greifen’ Sie sich mit der Maus aus dem Fenster Vorlagen einen Meilenstein<br />
<strong>und</strong> ziehen Sie diesen unterhalb des PSP-Elementes für<br />
die Blueprint-Phase (W-##11).<br />
Da die Meilensteinnummer vom System automatisch vergeben wird,<br />
geben Sie nur einen Langtext ein: ‚Milestone Blueprint’.<br />
Drücken Sie dann ‚Enter‘, um diesen links in der Projektstruktur zu<br />
sehen.<br />
Im Bereich ‚Verwendung’ markieren Sie auf der rechten Bildschirmseite<br />
bitte das Flag ‚Termin VerkBelg’. Hinterlegen Sie im Bereich ‚Erfüllungsgrad’<br />
bitte einen Fakturierungsprozentsatz von 40%.<br />
Setzen Sie als Eck-Fixtermin für den Meilenstein bitte den 15. des<br />
laufenden Monats. Übergehen Sie die eventuell erscheinende Meldung<br />
des Systems ‚Datum 15. ist kein Arbeitstag. Vorheriger Arbeitstag: 13.’<br />
mit ‚Enter‘.<br />
Anlegen eines Meilensteins für Phase Realisierung<br />
‚Greifen’ Sie sich mit der Maus aus dem Fenster Vorlagen einen<br />
weiteren Meilenstein <strong>und</strong> ziehen Sie diesen unterhalb des<br />
PSP-Elementes für die Realisierungs-Phase (W-##12).<br />
Da die Meilensteinnummer vom System automatisch vergeben wird,<br />
geben Sie nur einen Langtext ein: ‚Milestone Realisierung’.<br />
Drücken Sie dann ‚Enter‘, um diesen links in der Projektstruktur zu<br />
sehen.<br />
Im Bereich ‚Verwendung’ markieren Sie auf der rechten Bildschirmseite<br />
bitte das Flag ‚Termin VerkBelg’. Hinterlegen Sie im Bereich ‚Erfüllungsgrad’<br />
bitte einen Fakturierungsprozentsatz von 60%.<br />
Setzen Sie als Eck-Fixtermin für den Meilenstein bitte den letzten Werktag<br />
des laufenden Monats.<br />
© Martin Voß, August 2001 Seite 10 / 37
Anlegen eines PSP-Elementes für Sonderaufwendungen<br />
Ziehen Sie erneut ein PSP-Element aus dem Vorlagenfenster nach<br />
oben. Positionieren Sie dieses Element bitte direkt unterhalb der<br />
Projektdefinition (W-##). Das System vergibt rechts automatisch die Vorschlagsnummer<br />
(W-##2). Geben Sie rechts daneben im Feld ‚Langtext’<br />
bitte ‚Sonderaufwendungen’. Drücken Sie ‚Enter‘, um die erweiterte<br />
Struktur links zu sehen. Markieren Sie das PSP-Element W-##2 bitte<br />
zusätzlich auch als Fakturierungselement, so daß dieses PSP-Element<br />
sowohl Kontierungs- als auch Fakturierungselement ist.<br />
Ihre Projektstruktur sollte nun so aussehen (Hier mit Beispielbezeichnungen<br />
für Rechnernummer 8888):<br />
Sichern Sie anschließend das Projekt .<br />
Hinweis: Die Transaktion Project Builder (CJ20N) ist eine zu Release 4.6<br />
neu hinzugekommene ‚Enjoy-Transaktion’. Erst diese neue Transaktion<br />
erlaubt eine solch komfortable graphisch gestützte Bearbeitung der<br />
Projektstruktur.<br />
HR-Stammdaten<br />
Anlegen eines Personalstammsatzes für einen neuen Berater<br />
Wählen Sie den Menüpfad Personal Personalmanagement <br />
Administration Personalstamm Personalmaßnahmen (Transaktion:<br />
PA40).<br />
Wählen Sie als Personalnummer für den neuen Mitarbeiter bitte 1000##<br />
(## = Ihre Rechnernummer) <strong>und</strong> als Beginndatum den 01.01. des<br />
aktuellen Jahres.<br />
© Martin Voß, August 2001 Seite 11 / 37
Selektieren Sie im unteren Fenster die Maßnahme ‚Zeiterfassung (Ministamm)’<br />
durch anklicken der Zeile, so daß diese komplett farbig hinterlegt<br />
ist:<br />
Wählen Sie dann Ausführen .<br />
Sie gelangen in das Bild ‚Maßnahmen anlegen’. Ordnen Sie den neuen<br />
Mitarbeiter dem Personalbereich ‚Hamburg’, der Mitarbeitergruppe<br />
‚Aktive’ <strong>und</strong> dem Mitarbeiterkreis ‚Angestellte’ zu.<br />
Sichern Sie dann .<br />
Sie gelangen nun in das Bild ‚Daten zur Person’. Vervollständigen Sie<br />
hier alle Muß-Felder (Name, Vorname, etc.), indem Sie sich selbst als<br />
neuen Mitarbeiter eingeben. Sichern Sie anschließend .<br />
Im Bild ‚Organisatorische Zuordnung anlegen’ hinterlegen Sie als<br />
Geschäftsbereich bitte ‚9900’ <strong>und</strong> Sichern . Im nun erscheinenden<br />
Fenster ändern Sie nichts, sondern klicken direkt auf .<br />
Übergehen Sie die eventuell folgende Warnung (‚Erfassung für<br />
Abrechnungsvergangenheit...’) mit ENTER.<br />
Im folgenden Bild ‚Soll-Arbeitszeit’ müssen Sie nur Sichern . (Übergehen<br />
Sie auch hier die eventuelle Warnung mit ENTER.)<br />
Im folgenden Bild ‚Abwesenheitskontingente anlegen‘ schlägt das<br />
System den Urlaubsanspruch des Mitarbeiters vor. Sichern Sie einfach<br />
.<br />
Im Bild ‚Zeiterfassungsinformationen anlegen’ hinterlegen Sie als<br />
Zeitausweisnummer Ihre Personalnummer (1000##). Ferner tragen Sie<br />
in den übrigen Muß-Feldern folgende Werte ein:<br />
ArbeitszeitereignGrp: 01<br />
Grupp. Subsystem: 001<br />
Grupp. An-/Abwesen.: 001<br />
Grupp. Mitarb.Ausg.: 001<br />
Sichern Sie dann .<br />
Das System meldet nun, daß ein neuer Satz hinzugefügt wurde.<br />
© Martin Voß, August 2001 Seite 12 / 37
Erweitern des Personalstammsatzes für die Verwendung von Arbeitszeitblättern<br />
Wählen Sie den Menüpfad Personal Personalmanagement <br />
Administration Personalstamm Pflegen (Transaktion: PA30).<br />
Geben Sie im Feld Personalnummer Ihre Personalnummer (1000##) an<br />
<strong>und</strong> im Feld Informationstyp (unten) ‚315’ an. Wählen Sie ‚Enter‘, um die<br />
Textbezeichnung des Infotypen 315 zu sehen; hier sollte nun ‚Vorschlagswerte<br />
Arbeitszeitblatt’ stehen. Wählen Sie dann ‚Anlegen‘ durch<br />
Klicken auf das Papiersymbol .<br />
Hinterlegen Sie als Senderkostenstelle 4120, als Leistungsart SC## <strong>und</strong><br />
als Werk 1000. Sichern Sie dann .<br />
Testen des Geschäftsprozesses<br />
Freigeben des Projektes<br />
Wählen Sie zum Freigeben des Projektes den Menüpfad Logistik <br />
Projektsystem Gr<strong>und</strong>daten Projekt Project Builder (Transaktion<br />
CJ20N).<br />
Im unteren linken Bild sollte das System Ihnen im Arbeitsvorrat unter<br />
‚zuletzt bearbeitete Projekte’ bereits Ihr Projekt ‚W-##’ anzeigen. Öffnen<br />
Sie dieses Projekt durch Doppelklicken auf das angezeigte Projekt im<br />
Arbeitsvorrat.<br />
Das System zeigt nun im oberen linken Bild die Projektstruktur an. Im<br />
großen rechten Fenster sehen Sie die Detaildaten zum markierten Top-<br />
Element (W-##). Im Bereich ‚Status’ auf der Registerkarte ‚Gr<strong>und</strong>daten’<br />
sollte als Systemstatus ‚EROF’ (=eröffnet) stehen. Diesen Status haben<br />
Projekte im Modul PS standardmäßig nach dem Anlegen. Um damit<br />
operativ arbeiten zu können (z.B. Zeiten erfassen, Kosten buchen), muß<br />
ein Projekt zunächst freigegeben werden. Tun Sie dies über Bearbeiten<br />
Status Freigeben.<br />
© Martin Voß, August 2001 Seite 13 / 37
Im Feld Systemstatus sollte nun ‚FREI’ stehen. Um weitere Informationen<br />
zum Status zu erhalten, können Sie auf das Info-Symbol rechts<br />
vom Feld ‚Status’ klicken . Sie sehen die Langtextbezeichnung. Wenn<br />
Sie nun auf die Registerkarte ‚Betriebsw. Vorgänge’ klicken, sehen Sie,<br />
welche Vorgänge im jetzigen Status erlaubt bzw. verboten sind. Um alle<br />
möglichen Vorgänge zu sehen, können Sie durch Klicken auf<br />
herunterscrollen.<br />
Durch Klicken auf ‚Zurück’ gelangen Sie zurück in die Projektübersicht.<br />
Sichern Sie nun das freigegebene Projekt .<br />
Wählen Sie dann Beenden .<br />
K<strong>und</strong>enaufträge mit Bezug zum Projekt erfassen<br />
Für die Vertriebsabwicklung <strong>und</strong> spätere Fakturierung sind nun K<strong>und</strong>enaufträge<br />
zum Projekt zu erfassen. Insgesamt sind zwei Verkaufsbelege<br />
anzulegen: Einer für den Projektteil, der zu fest vereinbarten Preisen<br />
nach Projektmeilensteinen berechnet wird <strong>und</strong> ein Auftrag, der abhängig<br />
vom tatsächlichen Zeitaufwand der Berater aufwandsbezogen fakturiert<br />
wird.<br />
Auftrag für Meilensteinfakturierung anlegen<br />
Wählen Sie den Menüpfad Logistik Vertrieb Verkauf Auftrag <br />
Anlegen (Transaktion: VA01).<br />
Wählen Sie im folgenden Bildschirm als Verkaufsbelegart ‚TA’ (Terminauftrag)<br />
<strong>und</strong> als Organisationseinheiten:<br />
Verkaufsorganisation: 1000<br />
Vertriebsweg: 10<br />
Sparte: 00<br />
Wählen Sie dann ENTER .<br />
Der Cursor sollte eingabebereit im Feld ‚Auftraggeber’ blinken. Geben<br />
Sie hier die Nummer des zuvor von Ihnen angelegten K<strong>und</strong>en ein<br />
(CLIENT-##) <strong>und</strong> als Bestellnummer Ihre Rechnernummer (##).<br />
Bestätigen Sie die Eingabe mit ENTER.<br />
Geben Sie im Feld ‚Material’ die Nummer des zuvor angelegten<br />
Materials an (PROJECT-##) <strong>und</strong> als Auftragsmenge ‚1’. Bestätigen Sie<br />
mit ENTER.<br />
© Martin Voß, August 2001 Seite 14 / 37
Das System meldet Ihnen einen Preisfindungsfehler. Dies ist in diesem<br />
Fall Absicht. Im Gegensatz zu den anderen Fallstudien, in denen mit<br />
festen Preisen <strong>und</strong> Konditionen pro Material gearbeitet wird, ist der Preis<br />
für ein Projekt immer Gegenstand konkreter Verhandlungen für das<br />
spezifische Projektvorhaben. Aus diesem Gr<strong>und</strong> ist der Preis hier<br />
manuell im Auftrag zu hinterlegen.<br />
Sie tun dies, indem Sie die Position mit dem Material PROJECT-## so<br />
markieren, daß diese komplett farbig hinterlegt ist.<br />
Wählen Sie dann Springen Position Konditionen oder Klicken Sie<br />
auf das Geldstücksymbol weiter unten .<br />
Sie gelangen in die Registerkarte ‚Konditionen’ zur Position 10. Tragen<br />
Sie hier weiter unten in der ersten weiß hinterlegten Zeile (dort sollte der<br />
Cursor jetzt blinken) in der Spalte ‚KArt’ (Konditionsart) ‚PR00’ ein <strong>und</strong> in<br />
der Spalte ‚Betrag’ 100.000. Bestätigen Sie diese Preisangabe mit<br />
ENTER. Das System kalkuliert nun aufgr<strong>und</strong> dieser Eingabe neu <strong>und</strong><br />
sollte die soeben eingegebene Zeile mit der Konditionsart PR00 ganz<br />
nach oben verschoben haben <strong>und</strong> incl. Mehrwertsteuer nun auf einen<br />
Endbetrag von 116.000 DEM kommen.<br />
Klicken Sie nun auf die Registerkarte ‚Kontierung’ (direkt rechts neben<br />
der Registerkarte Konditionen):<br />
Geben Sie hier bitte im Feld ‚PSP-Element’ das zuvor von Ihnen in der<br />
Projektstruktur angelegte Fakturierungselement des Festpreis-Teils des<br />
Projektes an (W-##1). Bestätigen Sie diese Eingabe mit ENTER.<br />
Hierdurch wird nun der Auftrag (bzw. genauer: die Auftragsposition 10)<br />
mit der zuvor angelegten Projektstruktur verknüpft. Die Auswirkungen<br />
werden Sie später noch häufiger feststellen.<br />
Wählen Sie als nächstes die Registerkarte ‚Faktur.plan’ (zwei Karten<br />
weiter links):<br />
© Martin Voß, August 2001 Seite 15 / 37
Das System zeigt Ihnen einige Fakturierungstermine an, die aber aus<br />
einer IDES-Vorlage stammen <strong>und</strong> die für diese Fallstudie nicht benötigt<br />
werden. In der vorliegenden Fallstudie sollen die Fakturierungstermine ja<br />
den Projektmeilensteinen entsprechen, so daß nach Fertigstellung einer<br />
Projektphase die Rechnung an den K<strong>und</strong>en verschickt werden kann.<br />
Löschen Sie daher alle zunächst angezeigten Fakturierungstermine.<br />
Klicken Sie hierzu auf , um alle zu markieren. Klicken Sie dann auf<br />
weiter unten, um die markierten Termine zu löschen. Danach sollten alle<br />
Zeilen des Fakturierungsplanes leer sein.<br />
Um nun die Termine entsprechend der Projektmeilensteine zu<br />
generieren, klicken Sie bitte auf . Das System schlägt als<br />
Selektion für die Meilensteine das PSP-Element W-##1 vor, daß Sie<br />
zuvor in der Sicht ‚Kontierung’ mit dem Auftrag verknüpft haben.<br />
Bestätigen Sie diesen Vorschlag mit ENTER .<br />
Im folgenden Fenster schlägt Ihnen das System nun die beiden Meilensteine<br />
Ihres Projektes vor. Markieren Sie beide Meilensteine (Zeilen<br />
müssen komplett farbig hinterlegt sein) <strong>und</strong> klicken Sie dann auf ‚Über-<br />
nehmen’ .<br />
Das System übernimmt nun die beiden Meilensteine, wobei sowohl die<br />
Plandaten für die Fakturierung, als auch die Fakturierungsprozentsätze<br />
aus der Projektstruktur übernommen werden. In der Spalte ‚Sperre’ sollte<br />
jeweils der Wert ‚02’ stehen (‚Rückmeldung fehlt’). Dadurch ist sichergestellt,<br />
daß die Rechnungen erst dann gestellt werden, wenn der<br />
Meilenstein auch tatsächlich erreicht ist. Durch Setzen des Ist-Termins<br />
im zugehörigen Projektmeilenstein werden diese Sperren dann automatisch<br />
entfernt (hierzu kommen wir später in der Fallstudie).<br />
Wählen Sie nun zurück , um zum Übersichtsbild des Auftrages zurückzukehren.<br />
Übergehen Sie die eventuelle Information, daß es nicht<br />
fakturierte Termine in der Vergangenheit gibt mit ENTER.<br />
Wählen Sie dann Sichern <strong>und</strong> notieren Sie sich bitte die vom System<br />
vergebene Auftragsnummer (unten links in der Statuszeile):<br />
Auftragsnummer 1 (Meilensteinfakturierung): __________________<br />
© Martin Voß, August 2001 Seite 16 / 37
Auftrag für aufwandsbezogene Fakturierung anlegen<br />
Wählen Sie erneut den Menüpfad Logistik Vertrieb Verkauf Auftrag<br />
Anlegen (Transaktion: VA01).<br />
Wählen Sie im folgenden Bildschirm als Verkaufsbelegart ‚TA’ (Terminauftrag)<br />
<strong>und</strong> als Organisationseinheiten:<br />
Verkaufsorganisation: 1000<br />
Vertriebsweg: 10<br />
Sparte: 00<br />
Wählen Sie dann ENTER .<br />
Der Cursor sollte eingabebereit im Feld ‚Auftraggeber’ blinken. Geben<br />
Sie hier die Nummer des zuvor von Ihnen angelegten K<strong>und</strong>en ein<br />
(CLIENT-##) <strong>und</strong> als Bestellnummer Ihre Rechnernummer (##).<br />
Bestätigen Sie die Eingabe mit ENTER.<br />
Geben Sie nun im Feld ‚Material’ SENIOR1 <strong>und</strong> als Auftragsmenge ‚1’<br />
an. Wählen Sie dann ENTER.<br />
Das System sollte als Mengeneinheit ‚St<strong>und</strong>en’ <strong>und</strong> als Preis 200 DEM<br />
ermitteln. Diese hier zunächst eingegebene Senior-Beratungsst<strong>und</strong>e ist<br />
aber nur ein ‚Dummy-Wert’, da die Rechnungserstellung später nicht mit<br />
Bezug zur Auftragsmenge (hier: 1 St<strong>und</strong>e) sondern bezogen auf die tatsächlich<br />
erbrachten Zeiten erfolgen wird.<br />
Um diesen Auftrag mit der entsprechenden Projektstruktur zu verknüpfen,<br />
markieren Sie erneut die Position 10, so daß diese komplett<br />
farbig hinterlegt ist. Wählen Sie dann Springen Position Kontierung.<br />
In der Registerkarte ‚Kontierung’ tragen Sie im Feld ‚PSP-Element’ bitte<br />
nun das zuvor angelegte PSP-Element für Extra-Aufwendungen ein<br />
(W-##2).<br />
Damit das System auch weiß, daß eine aufwandsbezogene Faktura<br />
erfolgen soll, muß noch ein Eintrag in der Registerkarte ‚Verkauf B’<br />
erfolgen:<br />
© Martin Voß, August 2001 Seite 17 / 37
Klicken Sie diese an <strong>und</strong> hinterlegen Sie dann im Bereich ‚Steuerung<br />
aufwandsbezogener Fakturierung’ im Feld ‚DPP-Profil’ ‚HCC’ (Dieses<br />
Profil wurde vom Dozenten zuvor angelegt).<br />
Bestätigen Sie mit ENTER <strong>und</strong> Sichern Sie dann Ihren Auftrag .<br />
Notieren Sie sich auch diese Auftragsnummer:<br />
Auftragsnummer 2 (aufwandsbezogene Faktura): _______________<br />
Wählen Sie dann Beenden .<br />
Projekt-St<strong>und</strong>en <strong>und</strong> Urlaubstage erfassen<br />
Im folgenden überspringen wir an dieser Stelle einige Tage <strong>und</strong> unterstellen,<br />
daß der Berater inzwischen einige Tage am Projekt gearbeitet<br />
<strong>und</strong> auch einige Tage Urlaub gehabt hat.<br />
Zur Zeiterfassung dient die SAP-Komponente CATS (Abkürzung für<br />
Cross Application Time Sheet). In dieser anwendungsübergreifenden<br />
Komponente können alle Arten von Zeitdaten gesammelt werden <strong>und</strong><br />
später den einzelnen Zielapplikationen zur Weiterverarbeitung zur Verfügung<br />
gestellt werden.<br />
Erfassen Sie nun für Ihren Mitarbeiter die Zeitdaten, indem Sie folgenden<br />
Menüpfad wählen:<br />
Personal Personalzeitwirtschaft Arbeitszeitblatt Zeitdaten <br />
Erfassen (Transaktion: CAT2).<br />
Geben Sie als Erfassungsprofil ‚1303’ an <strong>und</strong> wählen Sie ENTER.<br />
Geben Sie als Personalnummer die Nummer Ihres zuvor angelegten<br />
Mitarbeiters (1000##) ein.<br />
Wählen Sie dann ‚Zeiten erfassen’ (F5).<br />
© Martin Voß, August 2001 Seite 18 / 37
Sie gelangen nun in die Erfassungssicht des Arbeitszeitblatts für den<br />
aktuellen Monat. Zum Erfassen der Zeiten tragen Sie in der ersten weiß<br />
hinterlegten Zeile bitte die Nummer des PSP-Elementes der Phase<br />
‚Blueprint’ (W-##11) in der Spalte ‚Empfänger-PSP-Element’ ein. Tragen<br />
Sie an den ersten beiden Werktagen des Monats in dieser jeweils 5<br />
St<strong>und</strong>en ein <strong>und</strong> bestätigen Sie mit ENTER. Das System füllt nun die<br />
beiden vorderen Felder (Sender-Kostenstelle <strong>und</strong> Leistungsart) mit den<br />
Vorgabewerten, die Sie zuvor im Personalstamm für Ihren Mitarbeiter<br />
hinterlegt haben.<br />
Tragen Sie nun in der zweiten Zeile im Feld ‚Empfänger-PSP-Element’<br />
das PSP-Element für Sonderaufwendungen (W-##2) ein. Erfassen Sie<br />
hier für den dritten Werktag des Monats 7 St<strong>und</strong>en ein <strong>und</strong> bestätigen<br />
Sie mit ENTER. Wir gehen hierbei davon aus, daß Ihr Berater an diesem<br />
Tag 7 St<strong>und</strong>en Sonderleistungen für den K<strong>und</strong>en erbracht hat, die nicht<br />
vom Festpreisangebot gedeckt waren.<br />
Tragen Sie in der dritten Zeile erneut im Feld ‚Empfänger-PSP-Element’<br />
das PSP-Element für Sonderaufwendungen (W-##2) ein. Hinterlegen Sie<br />
hier für den vierten Werktag des Monats 4 St<strong>und</strong>en <strong>und</strong> bestätigen Sie<br />
mit ENTER. Da Ihr Berater aber an diesem Tag in einem Modul zu tun<br />
hatte, in dem er sich noch nicht richtig auskannte, wäre es vermessen,<br />
hier den vollen Senior-Berater-St<strong>und</strong>ensatz anzugeben.<br />
Aus diesem Gr<strong>und</strong> überschreiben Sie bitte in der Spalte ‚LstArt’ den<br />
Vorschlag ‚SC##’ mit der Leistungsart für Junior-Berater-St<strong>und</strong>en ‚JC##’.<br />
Bestätigen Sie dann mit ENTER.<br />
In der nächsten freien Zeile tragen Sie bitte im Feld ‚AbAnArt’ als<br />
Abwesenheitsart ‚0101’ (Urlaub gegen Kontingent); das PSP-Elelement-<br />
Feld lassen Sie frei, da Ihr Mitarbeiter Urlaub hatte/haben wird. Geben<br />
Sie daher in dieser Zeile für den 5. <strong>und</strong> 6. Werktag des Monats jeweils 8<br />
St<strong>und</strong>en ein <strong>und</strong> bestätigen Sie mit ENTER.<br />
Die hier zunächst erfaßten Zeiten stehen den Zielapplikationen<br />
(HR/PS/CO) erst zur Verfügung, wenn der Mitarbeiter die eingetragenen<br />
Zeiten zur Weiterverarbeitung freigibt. Tun Sie dies bitte durch Klicken<br />
auf (unten).<br />
Sie gelangen nun in die Freigabesicht. Um die erfaßten Zeiten freizugeben,<br />
markieren Sie bitte die zuvor erfaßten Zeilen, so daß diese<br />
komplett farbig hinterlegt sind. Wählen Sie dann ‚Freigeben’, indem Sie<br />
auf das Symbol eines Schlosses (oben in der Symbolleiste) klicken .<br />
Das System sollte Ihnen mitteilen, daß 6 Zeiten freigegeben wurden:<br />
© Martin Voß, August 2001 Seite 19 / 37
Wählen Sie Sichern .<br />
Wählen Sie dann Beenden .<br />
Hinweis: Die hier demonstrierte Funktionalität der Arbeitszeitblatterfassung<br />
steht auch als von der SAP angebotene Standard-Internet-<br />
Komponente (IAC = Internet Application Component) zur Verfügung. Mit<br />
dieser Zusatzfunktion ist es möglich, daß Mitarbeiter Ihre Arbeitszeiten<br />
über einen Web-Browser erfassen können. Diese Funktionalität wird von<br />
vielen Firmen für Außendienstmitarbeiter oder Berater genutzt. Die so im<br />
Browser erfaßten Zeiten werden dann direkt über einen SAP-Internet-<br />
Transaction-Server (ITS) an das R/3-System weitergeleitet.<br />
Überprüfen der Auswirkungen der Zeitdaten in den Zielapplikationen<br />
Weiterverarbeitung der Zeitdaten im HR<br />
Wählen Sie den Menüpfad Personal Personalzeitwirtschaft <br />
Administration Infosystem Berichtsauswahl Zeitkonten <br />
Anzeige von Abwesenheitskontingentinformationen.<br />
Selektieren Sie als Zeitraum ‚laufendes Jahr’ <strong>und</strong> hinterlegen Sie im Feld<br />
Personalnummer Ihre Personalnummer (1000##). Wählen Sie dann<br />
Ausführen .<br />
Das System informiert Sie über den Urlaubsanspruch Ihres Mitarbeiters,<br />
den bisher genommenen Urlaub <strong>und</strong> den verbleibenden Restanspruch<br />
(evtl. nach rechts scrollen erforderlich).<br />
Falls Sie sich den Bearbeitungsstand der Fallstudien der anderen Teilnehmer<br />
anschauen möchten, gehen Sie zurück zum Selektionsbild<br />
<strong>und</strong> hinterlegen Sie als Personalnummer 100000 bis 100099. Führen Sie<br />
den Bericht erneut aus <strong>und</strong> Sie sehen alle bisher erfaßten Daten zu<br />
Urlaubsansprüchen <strong>und</strong> genommenen Urlaubstagen der Mitarbeiter der<br />
anderen Fallstudienteilnehmer.<br />
HINWEIS: Dieser Bericht zu Abwesenheitskontingenten ist ein so<br />
genannter ‚ABAP-List-Viewer’-Bericht. Berichte, die in dieser Technik<br />
erstellt sind, erlauben zahlreiche flexible Operationen während der Auswertung<br />
durch den Anwender. Die ABAP-List-Viewer-Funktionalität hat<br />
zu Release 4.6 eine starke Überarbeitung erfahren <strong>und</strong> stellt ein sehr<br />
komfortables <strong>und</strong> mächtiges Instrument zur Listenaufbereitung dar.<br />
© Martin Voß, August 2001 Seite 20 / 37
So können Sie z.B. weitere Felder zur Laufzeit ein- oder ausblenden,<br />
indem Sie die aktuelle Anzeigevariante modifizieren (Klicken auf ),<br />
Sie können Summierungen durchführen, Zwischensummen bilden,<br />
persönliche Anzeigevarianten erstellen <strong>und</strong> fest hinterlegen <strong>und</strong> vieles<br />
mehr. Hierauf wird der Dozent nach der Fallstudie noch näher eingehen.<br />
Wählen Sie dann Beenden .<br />
Weiterverarbeitung der Zeitdaten im PS/CO<br />
Im Gegensatz zum zuvor gesehenen Beispiel am Modul HR werden die<br />
erfaßten Projektst<strong>und</strong>en nicht automatisch in die Module CO oder PS<br />
weitergeleitet. Diese Überleitung <strong>und</strong> Verbuchung muß zunächst<br />
angestoßen werden. Normalerweise tut dies ein Controller in<br />
periodischen Intervallen (z.B. zur Vorbereitung des Monatsabschluß). In<br />
der Fallstudie tun Sie dies selbst für die Zeiten Ihres Mitarbeiters.<br />
Wählen Sie hierzu den Menüpfad Personal Personalzeitwirtschaft <br />
Arbeitszeitblatt Überleitung Rechnungswesen (Transaktion: CAT7).<br />
Geben Sie im folgenden Bildschirm bitte Ihre Personalnummer (1000##)<br />
als Selektionskriterium an. Achten Sie bitte darauf, daß Sie Ihre (<strong>und</strong><br />
NUR IHRE!) Personalnummer selektieren, da Sie sonst die Zeiten der<br />
anderen Teilnehmer auch bereits in das CO-Modul überleiten.<br />
Wählen Sie dann ‚Ausführen’ .<br />
Falls Sie die Zeiten zuvor so erfaßt hatten wie in der Fallstudie angegeben,<br />
sollten 4 Belege gebucht werden <strong>und</strong> das System meldet ‚Alle<br />
Daten wurden in das CO übernommen’.<br />
Wählen Sie Beenden .<br />
Um die Auswirkungen dieser Überleitung ansehen zu können, müssen<br />
Sie in das Projektinformationssystem wechseln. Dies tun Sie über den<br />
Menüpfad Logistik Projektsystem Infosystem Controlling.<br />
Selektieren Sie den Bericht Kosten/Erlöse/Ausgaben/Einnahmen. Wenn<br />
Sie das System nach einem DB-Profil fragt, geben Sie bitte das Profil<br />
‚Standardselektion (Struktur)’ an. In der folgenden Selektionsmaske<br />
tragen Sie bitte im Feld ‚Projekt’ den Namen Ihrer Projektdefinition ein<br />
(W-##). Lassen Sie bitte alle anderen Felder frei (oder löschen den hier<br />
zunächst angezeigten Feldinhalt) <strong>und</strong> hinterlegen im Feld ‚Planversion’<br />
den Wert ‚0’. Wählen Sie als Ausgabeart ‚klassischer Recherchebericht’<br />
<strong>und</strong> dann Ausführen .<br />
© Martin Voß, August 2001 Seite 21 / 37
Im Bericht sollten Sie für das aktuelle Geschäftsjahr Planerlöse in Höhe<br />
von 100.200 DEM <strong>und</strong> Ist-Kosten in Höhe von 1.900 DEM angezeigt<br />
bekommen. Die Planerlöse basieren auf dem (vorläufigen) Wert der<br />
beiden erfaßten K<strong>und</strong>enaufträge zum Projekt, während die Ist-Kosten<br />
das Ergebnis der Überleitung der erfaßten Beraterst<strong>und</strong>en sind. Diese<br />
St<strong>und</strong>en wurden dabei mit dem Tarif der Leistungsarten bewertet (17<br />
Senior-Berater-St<strong>und</strong>en zum internen St<strong>und</strong>ensatz von 100 DEM <strong>und</strong> 4<br />
Junior-Berater-St<strong>und</strong>en zum internen St<strong>und</strong>ensatz von 50 DEM, also<br />
insgesamt 1.900 DEM).<br />
Wählen Sie zurück , um erneut zur Selektionsmaske des Berichts zu<br />
gelangen. Bestätigen Sie hierbei die Frage nach dem Verlassen des<br />
Berichtes mit JA <strong>und</strong> klicken Sie den Bericht im Menübaum nochmals<br />
an. Wählen Sie diesmal als Ausgabeart ‚grafische Berichtsausgabe’ <strong>und</strong><br />
führen Sie den Bericht erneut aus . Die jetzt auf dem Bildschirm sichtbare<br />
graphische Darstellung ist ebenfalls eine Innovation zu Release 4.6.<br />
Sie können nun die einzelnen Teil-Objekte des Projektes genauer analysieren,<br />
indem Sie durch Klicken auf das ‚Plus-Symbol’ die Struktur des<br />
Projektes aufklappen:<br />
Sie sehen, daß 1.000 DEM an Kosten für den Festpreisteil des Projektes<br />
angefallen sind <strong>und</strong> 900 DEM unter die Kategorie Sonderaufwendungen<br />
fallen.<br />
Wenn Sie noch genauere Informationen über die Kostenherkunft sehen<br />
möchten, wählen Sie besser einen Detailbericht. Kehren Sie in den<br />
Menübaum zurück <strong>und</strong> wählen Sie dort den Menüpfad Logistik <br />
Projektsystem Infosystem Controlling Kosten Planbezogen <br />
Nach Kostenarten Ist/Plan/Abweichung absolut/Abw. %.<br />
Führen Sie diesen Bericht für Ihr Projekt (W-##), Kostenrechnungskreis<br />
1000, Planversion 0 <strong>und</strong> das komplette laufende Geschäftsjahr in den<br />
Perioden 1 bis 12 aus .<br />
Hier sehen Sie die Herkunft der Kostenarten differenzierter. Zudem<br />
können Sie durch Klicken auf eine dynamische Eingrenzung der<br />
Berichtsdaten auf Teile der Projekthierarchie erreichen.<br />
© Martin Voß, August 2001 Seite 22 / 37
Wenn das linke Fenster (‚Variation: Objekt’) eingeblendet ist, können Sie<br />
durch Doppelklicken auf Teile der Projektstruktur nur die Daten im<br />
Bericht sehen, die zum ausgewählten Teil gehören. Klicken Sie z.B.<br />
doppelt auf das unterste PSP-Element für die Sonderleistungen <strong>und</strong> Sie<br />
sehen nur die Kosten (<strong>und</strong> Erlöse) für diesen Projektteil.<br />
Auch diese komfortable Navigationstechnik ist eine Neuheit zu Release<br />
4.6. Zwar gab es diese Funktionalität der Variation auch schon früher,<br />
allerdings nicht so komfortabel durch grafisches Anklicken mit der Maus.<br />
Kehren Sie nun zurück zum Menübaum.<br />
Tip zur Vereinfachung der Navigation<br />
Den Bericht Kosten/Erlöse/Ausgaben/Einnahmen, den Sie zuvor bereits<br />
aufgerufen haben, werden Sie noch häufiger benötigen.<br />
Fügen Sie deshalb diesen Bericht zu Ihren persönlichen Favoriten hinzu,<br />
indem Sie den Bericht im Berichtsbaum markieren <strong>und</strong> dann mit der<br />
rechten Maustaste das Kontextmenü aufrufen <strong>und</strong> dort ‚Zu den Favoriten<br />
hinzufügen’ wählen:<br />
Der Bericht erscheint nun ganz oben im Ordner Favoriten <strong>und</strong> ist somit<br />
demnächst leicht zugänglich:<br />
Nehmen Sie ebenfalls den zweiten zuvor aufgerufenen Bericht<br />
(Ist/Plan/Abweichung absolut/Abw. %) in Ihren Favoriten-Ordner auf.<br />
© Martin Voß, August 2001 Seite 23 / 37
Hinweis: Auch diese Funktionalität ist in dieser Form eine Neuheit zu<br />
Release 4.6. Im Prinzip gab es eine solche Favoritenliste auch schon<br />
vorher in Form des dynamischen Menüs, allerdings war dies nicht das<br />
Hauptnavigationsinstrument.<br />
Erfassung von Kosten einer externen Dienstleistung zum Projekt<br />
Erfassen der Kreditoren-Rechnung<br />
Für die Phase Business Blueprint wird ein Subunternehmer hinzugezogen,<br />
der Leistungen für das Projekt erbringt. Sie übernehmen jetzt<br />
die Rolle eines Kreditorenbuchhalters, der die Rechnung des Subunternehmers<br />
erfaßt <strong>und</strong> auf das Projekt kontiert.<br />
Wählen Sie hierzu im Menübaum den Pfad Rechnungswesen <br />
Finanzwesen Kreditoren Buchung Rechnung (Transaktion:<br />
FB60).<br />
Selektieren Sie den Buchungskreis 1000. Sie gelangen die Maske<br />
‚Kreditorenrechnung erfassen’.<br />
Geben Sie im Feld ‚Kreditor’ den Kreditor 1000 an, das heutige<br />
Tagesdatum als ‚Rechnungsdatum’ <strong>und</strong> als Betrag 11.600 DEM.<br />
Aktivieren Sie das Flag ‚Steuer rechnen’ <strong>und</strong> bestätigen Sie mit ENTER.<br />
Geben Sie im unteren Bildschirmbereich (Positionen) als Sachkonto in<br />
der ersten Zeile 417000 (bezogene Leistungen) an <strong>und</strong> im Feld ‚Betrag<br />
Belegwährung’ einen ‚*’ (Die Gegenbuchung erfolgt wie voreingestellt im<br />
Soll).<br />
Klicken Sie dann in der Symbolleiste auf . Sie sehen im<br />
nun erscheinenden linken Bildschirmteil ‚Arbeitsvorlagen’ mehrere<br />
Erfassungsvarianten. Doppelklicken Sie hier auf die Variante ‚mit<br />
Projekt’. Hierdurch ändert sich der Zeilenaufbau der Positionen, so daß<br />
als erstes Kontierungsfeld (rechts neben dem Steuerkennzeichen VN)<br />
das Feld PSP-Element erscheint. Geben Sie in dieses Feld das PSP-<br />
Element für die Blueprint-Phase (W-##11) ein. Bestätigen Sie mit<br />
ENTER <strong>und</strong> übergehen Sie etwaige Meldungen des Systems ebenfalls<br />
mit ENTER. Blenden Sie dann die Arbeitsvorlagen wieder aus, indem<br />
Sie auf klicken. Oben rechts sollte als Saldo ‚0,00’<br />
stehen, was so viel bedeutet, daß die Summe der Haben-Beträge gleich<br />
der Summe der Soll-Beträge ist. Daher ist dieser Beleg formal in<br />
Ordnung <strong>und</strong> kann daher gebucht werden. Dies wird auch durch die<br />
grüne Ampel daneben symbolisiert:<br />
© Martin Voß, August 2001 Seite 24 / 37
Lassen Sie sich den Beleg noch vor dem buchen simulieren, indem Sie<br />
BelegSimulieren wählen. Sie sehen nun die vom System geplanten<br />
Buchungen (incl. der automatisch generierten Vorsteuerbuchung).<br />
Wählen Sie sichern .<br />
Das System teilt Ihnen die Nummer des soeben gebuchten Beleges mit.<br />
Notieren Sie diese:<br />
Belegnummer Kreditorenrechnung: _______________________<br />
HINWEIS: Auch die Transaktion zur Erfassung von Kreditorenrechnung<br />
(FB60) ist eine zu Release 4.6 komplett überarbeitete Transaktion. In<br />
früheren Releases gab es weder die grüne Ampel, noch konnte man so<br />
komfortabel die Erfassungsvariante auswählen. Zudem mußte man<br />
früher für die Erfassung einer einzigen Rechnung durch über drei<br />
Bildschirmseiten navigieren, während seit 4.6 alles auf einer Seite ergonomisch<br />
dargestellt wird.<br />
Auswertung der Ist-Kosten im Projektinfosystem<br />
Sehen Sie sich die Auswirkungen dieser Kreditorenrechnung im Projektinfosystem<br />
an, indem Sie den zuvor unter ‚Favoriten’ hinterlegten Bericht<br />
Kosten/Erlöse/Ausgaben/Einnahmen für Ihr Projekt aufrufen .<br />
Ein genaueres Bild liefert erneut der zweite Bericht, der sich inzwischen<br />
in Ihrem Favoriten-Ordner befindet (Ist/Plan/Abweichung absolut/Abw.<br />
%.). Rufen Sie auch diesen erneut für Ihr Projekt auf.<br />
Abschließen der ersten Projektphase<br />
Die Berater waren unglaublich schnell <strong>und</strong> effizient: Die erste Projektphase<br />
wurde erfolgreich abgeschlossen. Setzen Sie daher den Ist-<br />
Termin für den Meilenstein zu Projektphase 1, indem Sie in den Project<br />
Builder wechseln: Logistik Projektsystem Gr<strong>und</strong>daten Projekt <br />
Project Builder (Transaktion: CJ20N).<br />
© Martin Voß, August 2001 Seite 25 / 37
Da Sie diese Transaktion ebenfalls noch häufiger benötigen werden,<br />
sollten Sie auch den Project Builder zu Ihren Favoriten hinzufügen.<br />
Öffnen Sie dann Ihr Projekt W-## im Project Builder durch Doppelklick<br />
auf dieses Projekt im Arbeitsvorrat der zuletzt bearbeiteten Projekte.<br />
Ihr Projekt wird im linken oberen Fenster angezeigt. Klappen Sie die<br />
Struktur durch Klicken auf so weit auf, bis Sie den Meilenstein<br />
‚Milestone Blueprint’ erreichen. Markieren Sie diesen, so daß dieser<br />
farbig hinterlegt ist:<br />
Im rechten Fenster sehen Sie nun die Detaildaten zum Meilenstein.<br />
Tragen Sie hier als Ist-Termin den 15. des aktuellen Monats ein <strong>und</strong><br />
wählen Sie dann Sichern .<br />
Durch die Hinterlegung des Ist-Termins gilt die Phase als abgeschlossen<br />
<strong>und</strong> die zuvor im Fakturierungsplan Ihres ersten K<strong>und</strong>enauftrags<br />
gesetzte Faktura-Sperre 02 (‚Rückmeldung fehlt’) wird gelöst. Somit<br />
kann für die erste Projektphase eine Rechnung erstellt werden.<br />
Wählen Sie dann Beenden .<br />
Fakturierung des Projektes<br />
Erstellung der Faktura für die abgeschlossene Phase ‚Blueprint’<br />
Gemäß Fakturierungsplan zum ersten K<strong>und</strong>enauftrag sind 40% des<br />
Auftragswertes nach Abschluß der Phase 1 fällig. Zum Erstellen dieser<br />
Rechnung wählen Sie den Menüpfad Logistik Vertrieb Fakturierung<br />
Faktura Fakturavorrat bearbeiten (Transaktion: VF04)<br />
Setzen Sie das Feld ‚Fakturadatum bis’ auf den 15. des aktuellen<br />
Monats <strong>und</strong> hinterlegen Sie im Feld Auftraggeber die Nummer Ihres<br />
K<strong>und</strong>en (CLIENT-##). Setzen Sie zudem unbedingt weiter unten im<br />
Bereich ‚zu selektierende Belege’ das Flag ‚Auftragsbezogene’.<br />
Hinweis: Im Fakturavorrat zeigt das System normalerweise alle zum<br />
gewählten Stichtag fakturierbaren Vorgänge des Unternehmens an.<br />
Damit Sie aber nun nicht die Aufträge der anderen Fallstudienbearbeiter<br />
fakturieren, ist die Eingrenzung auf Ihren K<strong>und</strong>en erforderlich.<br />
© Martin Voß, August 2001 Seite 26 / 37
Da zudem ein Projekt eine Dienstleistung darstellt (die im Gegensatz zu<br />
Waren nicht ausgeliefert wird) erfolgt die Fakturierung in diesem Fall mit<br />
Bezug zum Auftrag <strong>und</strong> nicht mit Bezug zur Lieferung (wie etwa in der<br />
Logistik-Integrations-Fallstudie).<br />
Wählen Sie nun Ausführen um sich den Fakturavorrat anzeigen zu<br />
lassen. Das System zeigt Ihnen nun alle fakturierbaren Belege entsprechend<br />
der zuvor von Ihnen festgelegten Kriterien an. Es sollte nur<br />
eine Zeile erscheinen, in der die Nummer Ihres ersten K<strong>und</strong>enauftrags in<br />
der Spalte ‚Vertr.Bel.’ steht. Markieren Sie diese Zeile ganz links, so daß<br />
diese komplett farbig hinterlegt ist. Klicken Sie dann auf oben in<br />
der Symbolleiste. Das System generiert nun die entsprechende Faktura.<br />
Wenn alles funktioniert hat, sollte diese einen Nettowert in Höhe von<br />
40.000 DEM aufweisen. Wählen Sie Sichern .<br />
Das System meldet Ihnen, daß der Beleg gesichert wurde. Notieren Sie<br />
sich bitte die Nummer der soeben erstellten Faktura:<br />
Faktura-Nr. 1 (zu Meilenstein 1): ______________________<br />
Kehren Sie durch mehrfaches Klicken auf zurück wieder in den Menübaum<br />
zurück. Wählen Sie dort den Punkt FakturaAnzeigen<br />
(Transaktion: VF03) Die Nummer der gerade erstellten Faktura sollte<br />
bereits im Feld ‚Faktura’ stehen (sonst geben Sie diese bitte dort ein).<br />
Wählen Sie dann , um sich die erzeugten Rechnungswesenbelege<br />
zur Faktura anzuschauen. Klicken Sie im erscheinenden<br />
Fenster bitte doppelt auf ‚Buchhaltungsbeleg’. Sie sehen nun den Beleg<br />
aus der Buchhaltung, durch den die Debitorenforderung gegenüber<br />
Debitor CLIENT-## eingebucht wurde. Klicken Sie nun doppelt auf die<br />
Buchungszeile mit Erlöskonto 800.000, in der der Nettoumsatz verbucht<br />
wurde. Sie sehen hier die Details zur Buchungsposition. Im Bereich<br />
‚Zusatzkontierungen’ sollte im Feld ‚PSP-Element’ die Nummer Ihres<br />
ersten Fakturierungselementes aus Ihrer Projektstruktur (W-##1) stehen.<br />
Dadurch ist sichergestellt, daß die nun realisierten Erlöse auch im<br />
Controlling Ihrem Projekt zugeordnet werden. Um dies zu überprüfen,<br />
rufen Sie bitte erneut die beiden Berichte zum Projekt-Controlling aus<br />
Ihrem Favoriten-Menü auf. Es sollten nun Ist-Erlöse in Höhe von 40.000<br />
DEM auf dem Projekt allokiert sein. (Das Minuszeichen besagt hierbei,<br />
daß die Erlösbuchung buchhalterisch korrekt im Haben erfolgte <strong>und</strong> nicht<br />
etwa, daß es sich um Kosten handelt!)<br />
© Martin Voß, August 2001 Seite 27 / 37
Erstellung der aufwandsbezogenen Faktura für die Sonderaufwendungen<br />
Ermittlung der zu fakturierenden Leistungen<br />
Um die Sonderaufwendungen der Berater aufwandsbezogen in Rechnung<br />
zu stellen, wählen Sie den Menüpfad Logistik Vertrieb Verkauf<br />
Auftrag Folgefunktionen Aufwandsbezogene Faktura<br />
(Transaktion: DP90).<br />
Geben Sie im erscheinenden Selektionsbild bitte im Feld ‚Vertriebsbeleg’<br />
die Nummer Ihres zweiten(!) K<strong>und</strong>enauftrags an, hinterlegen Sie im<br />
Bereich ‚Quelle’ als ‚Buchungsdatum bis’ bitte den letzten Tag des<br />
aktuellen Monats <strong>und</strong> im Feld ‚Periode von’ die aktuelle Buchungs-<br />
periode. Klicken Sie dann auf .<br />
Das System springt nun in die Aufwandssicht, in der Sie die in Rechnung<br />
zu stellenden Aufwendungen nochmals bewertet zum internen(!)<br />
St<strong>und</strong>ensatz aufgeführt bekommen. Es sollten Senior-St<strong>und</strong>en <strong>und</strong><br />
Junior-St<strong>und</strong>en mit bewerteten Kosten von 700 bzw. 200 DEM angezeigt<br />
werden. Dies ist NICHT der Betrag, den der K<strong>und</strong>e in Rechnung gestellt<br />
bekommt, sondern nur der firmeninterne Wertansatz der St<strong>und</strong>en.<br />
Klicken Sie dann auf die Registerkarte ‚Menge’. Das System zeigt Ihnen<br />
nun die Menge der geleisteten St<strong>und</strong>en an, wobei Sie differenziert<br />
zwischen der bereits fakturierten Menge, der noch offenen Menge <strong>und</strong><br />
der demnach jetzt zu fakturierenden Menge unterscheiden können. Hier<br />
könnten Sie zum Beispiel einige St<strong>und</strong>en nochmals für die Fakturierung<br />
zurückstellen. Dies tun wir hier aber nicht, sondern wechseln in die Verkaufspreissicht<br />
durch Klicken auf .<br />
Im oberen Bildschirmteil sehen Sie nun die Gegenüberstellung von Aufwenden<br />
<strong>und</strong> dem Nettowert der zu fakturierenden Leistungen. In<br />
unserem Beispiel arbeitet die Beratung mit einer üppig kalkulierten<br />
Gewinnspanne von 100%, so daß den Kosten von 900 DEM nun ein<br />
Nettoerlöswert in Höhe von 1.800 DEM gegenübersteht. Klappen Sie die<br />
Zeile ‚Lastschriftsanforderung’ mehrfach auf <strong>und</strong> schauen Sie sich hier<br />
auch die einzelnen Positionen an:<br />
© Martin Voß, August 2001 Seite 28 / 37
Klicken Sie doppelt auf die Zeile Senior-Berater-St<strong>und</strong>en. Das System<br />
zeigt Ihnen im unteren Bildschirmteil nun die Preisfindung des Verkaufspreises<br />
pro Berater-St<strong>und</strong>e detailliert an. Sie sehen hier in der oberen<br />
Zeile (Konditionsart PR00), daß nach außen ein Preis von 200 DEM pro<br />
Senior-Berater-St<strong>und</strong>e verrechnet wird.<br />
Erstellen der Lastschriftsanforderung<br />
Um den Rechnungserstellungsprozeß anzustoßen klicken Sie dann bitte<br />
auf . Beantworten Sie die Frage des Systems, ob Sie die<br />
Anforderung wirklich erstellen wollen bitte mit Ja. Es wird nun eine Lastschriftsanforderung<br />
erstellt. Diese Lastschriftsanforderung ist zunächst<br />
nur ein interner Beleg, der im zweiten Schritt als Vorlage für die<br />
Erstellung der K<strong>und</strong>enfaktura dient.<br />
Standardmäßig werden frisch erstellte Lastschriftsanforderungen<br />
zunächst zur Fakturierung gesperrt, damit diese nochmals geprüft<br />
werden können. Um diese Sperre sofort zu lösen, hinterlegen Sie im<br />
Feld ‚Fakturasperre’ bitte einen leeren Eintrag anstelle des zunächst<br />
hinterlegten Sperrgr<strong>und</strong>es ‚Lastschrift prüfen’:<br />
Versuchen Sie nun bitte, die Lastschriftsanforderung zu sichern . Das<br />
System meldet Ihnen einen unvollständigen Beleg. Dies liegt daran, daß<br />
im IDES-Standard bei Lastschriftsanforderungen zwingend ein Auftragsgr<strong>und</strong><br />
anzugeben ist. Klicken Sie daher auf ‚Bearbeiten’:<br />
© Martin Voß, August 2001 Seite 29 / 37
Sie gelangen in das Unvollständigkeitsprotokoll:<br />
Klicken Sie doppelt auf die Zeile ‚Auftragsgr<strong>und</strong>’, um in die entsprechende<br />
Datenmaske zur Vervollständigung des Auftragsgr<strong>und</strong>es zu<br />
gelangen. Wählen Sie hier einen Auftragsgr<strong>und</strong> Ihrer Wahl aus <strong>und</strong><br />
klicken Sie dann auf zurück . Das System meldet, daß Ihr Beleg nun<br />
vollständig ist.<br />
Sichern Sie dann die Lastschriftsanforderung <strong>und</strong> notieren Sie sich<br />
die vom System vergebene Nummer:<br />
Lastschriftsanforderung: _________________________<br />
Erstellen der Faktura für den K<strong>und</strong>en<br />
Wählen Sie nun den Menüpfad Logistik Vertrieb Fakturierung <br />
Faktura Fakturavorrat bearbeiten (Transaktion: VF04)<br />
Geben Sie im Feld ‚Fakturadatum bis’ bitte den letzten Tag des aktuellen<br />
Monats an <strong>und</strong> hinterlegen Sie im Feld Vertriebsbeleg bitte die Nummer<br />
Ihrer zuvor erstellten Lastschriftsanforderung. Aktivieren Sie zudem<br />
weiter unten im Bereich ‚zu selektierende Belege’ das Flag ‚Auftragsbezogene’.<br />
Wählen Sie dann Ausführen .<br />
Im Folgenden Bild sollte erneut nur eine Zeile erscheinen, in der Ihre<br />
Lastschriftsanforderung aufgeführt ist. Klicken Sie auch nun wieder auf<br />
. Das System generiert nun eine Lastschrift mit den entsprechenden<br />
Positionen für die Berater-St<strong>und</strong>en. Sichern Sie diese .<br />
Notieren Sie sich bitte die Nummer der Lastschrift:<br />
Lastschrift Beleg-Nr: __________________________<br />
Um sich die soeben erstellte Lastschrift anzuschauen, wählen Sie bitte<br />
mehrfach zurück , bis Sie wieder im Menübaum sind. Wählen Sie dort<br />
Faktura Anzeigen (Transaktion: VF03).<br />
© Martin Voß, August 2001 Seite 30 / 37
Die Nummer Ihrer Lastschrift sollte bereits im Feld ‚Faktura’ stehen<br />
(ansonsten tragen Sie diese bitte hier ein). Wählen Sie dann bitte Faktura<br />
Ausgeben Bildschirm:<br />
Das System schlägt als Nachrichtenart ‚RD00’ (Rechnung) vor. Bestä-<br />
tigen Sie diesen Vorschlag durch Klicken auf .<br />
Wählen Sie auch im folgenden Bild nochmals <strong>und</strong> Sie sehen<br />
die Druckvorschau Ihrer Lastschrift. Durch Herunterscrollen sehen Sie<br />
dann auch detailliert die einzelnen berechneten Leistungen.<br />
Wählen Sie dann Beenden .<br />
Periodenabschluß im Projekt-Controlling<br />
Gerade bei längerfristigen Projekten sind für den Ergebnisausweis unter<br />
Umständen einige Abschlußtätigkeiten im Projekt-Controlling erforderlich.<br />
Dies soll hier in der Fallstudie ansatzweise für eine erlösproportionale<br />
Ergebnisermittlung demonstriert werden.<br />
Analyse der Projektwerte<br />
Rufen Sie erneut den zweiten Projektcontrollingbericht aus Ihrem<br />
Favoritenmenü auf (Ist/Plan/Abweichung absolut/Abw. %) auf.<br />
© Martin Voß, August 2001 Seite 31 / 37
In der Selektionsmaske hinterlegen Sie nun folgende Daten:<br />
Projekt: (leer)<br />
PSP-Element: W-##2 (Faktur.element für Sonderaufwendungen)<br />
Netzplan: (leer)<br />
Vorgang: (leer)<br />
Material: (leer)<br />
Hinterlegen Sie als Kostenrechnungskreis 1000, Planversion 0, das<br />
aktuelle Geschäftsjahr (von <strong>und</strong> bis), <strong>und</strong> die aktuelle Periode (bei von<br />
<strong>und</strong> bis).<br />
Wählen Sie dann Ausführen .<br />
Sie sehen jetzt die Controlling-Werte zum Projektteil ‚Sonderaufwendungen’.<br />
Hier sollten Kosten für die Berater <strong>und</strong> die soeben fakturierten<br />
Erlöse in Höhe von 1.800 DEM für diese Leistungen stehen. Wählen Sie<br />
dann zurück . Bestätigen Sie die Meldung, ob Sie den Bericht<br />
verlassen möchten, mit ‚Enter’.<br />
Ändern Sie nun in der Selektionsmaske die Angabe des PSP-Elementes.<br />
Hinterlegen Sie hier nun das Fakturierungselement zum Festpreisteil des<br />
Projektes (W-##1). Wählen Sie erneut Ausführen .<br />
Notieren Sie sich die hier bisher gebuchten Werte (Ist):<br />
Kosten:<br />
Bezogene Leistungen: ______________________<br />
Senior Berater: ______________________<br />
Erlöse:<br />
Umsatzerlöse Inland: ______________________<br />
Insgesamt sollten hier Erlöse in Höhe von 40.000 DEM <strong>und</strong> Kosten in<br />
Höhe von 11.000 DEM angefallen sein.<br />
Als Planerlöse sollten hier 100.000 DEM ausgewiesen werden (dies ist<br />
der Gesamtwert Ihres ersten K<strong>und</strong>enauftrags, von dem die verbleibenden<br />
60.000 DEM noch nicht fakturiert wurden).<br />
© Martin Voß, August 2001 Seite 32 / 37
Erfassung von Abrechnungsvorschriften für die PSP-Elemente<br />
Damit eine periodische Abrechnung der zunächst auf dem Projekt<br />
gesammelten Kosten <strong>und</strong> Erlöse möglich ist, benötigt jedes kostentragende<br />
PSP-Element eine Abrechnungsvorschrift, in der die<br />
Empfänger-Objekte im CO festgelegt werden.<br />
Abrechnungsvorschrift für das erste Fakturierungselement<br />
Zunächst soll die Abrechnungsvorschrift für das Fakturierungselement<br />
zum Festpreisteil (W-##1) erfaßt werden. Da dieses PSP-Element mit<br />
einem K<strong>und</strong>enauftrag verknüpft wurde, kann das SAP-System hier die<br />
Abrechnungsvorschrift weitgehend automatisch generieren, da in einem<br />
solchen Fall Vorschlagskontierungen aus dem Auftrag übernommen<br />
werden.<br />
Wählen Sie hierfür Rechnungswesen Projektsystem Controlling <br />
Periodenabschluß Einzelfunktionen Abrechnungsvorschrift Einzelverarbeitung<br />
(Transaktion: CJB2).<br />
Hinterlegen Sie hier folgende Werte:<br />
Verkaufsbeleg: (leer)<br />
Projektdefinition: (leer)<br />
PSP-Element: W-##1<br />
Wählen Sie zudem die aktuelle Periode im aktuellen Geschäftsjahr.<br />
Deaktivieren Sie das Flag ‚Testlauf’ <strong>und</strong> aktivieren Sie dafür das unterste<br />
Flag ‚Detaillisten’. Wählen Sie dann Ausführen .<br />
Das System sollte Ihnen nun melden, daß ein Objekt bearbeitet wurde.<br />
Um sich Details hierzu anzuschauen wählen Sie bitte die nächste<br />
Liststufe aus durch Klicken auf in der Symbolleiste.<br />
Als Kontierungstyp sollte vom System ‚Ergebnisobjekt’ gewählt worden<br />
sein.<br />
© Martin Voß, August 2001 Seite 33 / 37
Anpassung der Abrechnungsvorschriften der PSP-Elemente<br />
Rufen Sie nun erneut den Project Builder auf (die Transaktion befindet<br />
sich ja bereits in Ihrem Favoritenmenü). Wählen Sie hier im Bereich<br />
‚Arbeitsvorrat’ unter ‚zuletzt bearbeitete Projekte’ Ihr Projekt W-## per<br />
Doppelklick aus.<br />
Markieren Sie im oberen linken Fenster das PSP-Element W-##1 <strong>und</strong><br />
wählen Sie dann BearbeitenKostenAbrechnungsvorschrift. Im<br />
folgenden Bild sollte nur eine Zeile mit einem 100%-Abrechnungsempfänger<br />
‚Ergebnisobjekt’ stehen. Klicken Sie doppelt in diese Zeile.<br />
Klicken Sie im folgenden Bild (‚Abrechnungsvorschrift pflegen: Auf-<br />
teilungsregeln’) auf , um sich die Kontierung des Ergebnisobjektes<br />
anzeigen zu lassen. Sie sehen nun, daß das System im vorigen Schritt<br />
z.B. den K<strong>und</strong>en, die K<strong>und</strong>enauftragsnummer <strong>und</strong> einige weitere Daten<br />
aus Ihrem K<strong>und</strong>enauftrag automatisch in die Abrechnungsvorschrift<br />
übernommen hat.<br />
Wählen Sie dann <strong>und</strong> zweimal zurück , um in die Übersicht<br />
zum Project Builder zurückzugelangen.<br />
Wählen Sie im rechten Bildschirm zu Ihrem Fakturierungselement W-##1<br />
bitte die Registerkarte ‚Steuerung’ aus. Als Abgrenzungsschlüssel sollte<br />
hier im Bereich ‚Rechnungswesen’ zunächst ‚SERV’ eingetragen sein.<br />
Hinterlegen Sie hier statt dessen bitte als Abgrenzungsschlüssel<br />
‚130000’ (PS: Erlösproportional (Abgr Topelement)). Bestätigen Sie mit<br />
ENTER.<br />
Klappen Sie nun Ihr Projekt im oberen linken Bildschirm auf, so daß Sie<br />
das PSP-Element zur Phase Business Blueprint markieren können (W-<br />
##11) <strong>und</strong> wählen Sie dann erneut BearbeitenKostenAbrechnungsvorschrift.<br />
Hinterlegen Sie im Feld ‚Abrechnungsprofil’ bitte das Profil 10 (alle<br />
Empfänger) <strong>und</strong> drücken Sie ENTER. Klicken Sie nun auf , um<br />
Empfängerobjekte angeben zu können.<br />
Sie gelangen in das Bild ‚Abrechnungsvorschrift pflegen: Übersicht’.<br />
Hinterlegen Sie hier in der ersten Zeile als Typ ‚PSP-Element’ <strong>und</strong> als<br />
Abrechnungsempfänger Ihr Fakturierungselement W-##1 an. Drücken<br />
Sie dann ENTER. Durch diese Angabe ist sichergestellt, daß die Kosten<br />
der untergeordneten Projektphasen dem Fakturierungselement zugeordnet<br />
werden können. Wählen Sie dann zurück , um wieder in den<br />
Project Builder zu gelangen.<br />
© Martin Voß, August 2001 Seite 34 / 37
Sie werden feststellen, daß das PSP-Element nun auch den Status<br />
‚ABRV’ (Abrechnungsvorschrift erfaßt) hat.<br />
Sichern Sie Ihre Projektstruktur .<br />
Ergebnisermittlung zum Festpreisprojektteil durchführen<br />
Im betrachteten Beispiel soll das Projekt mit der erlösproportionalen<br />
Ergebnisermittlung bewertet werden. Gemäß dieser Methode werden<br />
Erlöse dann als realisiert ausgewiesen, wenn diese dem K<strong>und</strong>en auch<br />
tatsächlich fakturiert wurden. Die zugehörigen Kosten hingegen werden<br />
noch nicht in dem Moment ausgewiesen, wenn Sie entstanden sind,<br />
sondern erst anteilig mit der Realisierung der Erlöse.<br />
In unserem Beispiel sind bislang erst 40% der Planerlöse (40.000 DEM<br />
von 100.000 DEM) fakturiert worden. Demnach sollen auch erst 40% der<br />
zugehörigen Kosten ausgewiesen werden (daher der Begriff ‚erlösproportional’).<br />
Diesen Bewertungsschritt kann das R/3-System automatisch<br />
vornehmen.<br />
Wählen Sie hierzu bitte den Menüpfad Rechnungswesen <br />
Projektsystem Controlling Periodenabschluß Einzelfunktionen <br />
Ergebnisermittlung Durchführen Einzelverarbeitung (KKA2).<br />
Wählen Sie im Selektionsbildschirm:<br />
PSP-Element: W-##1<br />
Periode: aktuelle Periode<br />
Geschäftsjahr: aktuelles Geschäftsjahr<br />
Abgrenzungsversion: 0<br />
Selektieren Sie zudem das Flag ‚Langprotokoll’ ganz unten. Wählen Sie<br />
dann Ausführen .<br />
© Martin Voß, August 2001 Seite 35 / 37
Das System präsentiert Ihnen das berechnete Projektergebnis, welches<br />
so aussehen sollte:<br />
Erläuterung der Werte:<br />
Istdaten: Hier sehen Sie nochmals informativ die bislang gebuchten<br />
Daten, wobei E(i) den Ist-Erlösen <strong>und</strong> K(i) den Ist-Kosten entspricht.<br />
Plandaten: Hier sehen Sie nochmals informativ die Plandaten, wobei<br />
E(p) den Planerlösen entspricht <strong>und</strong> K(p) den Plankosten. Hinweis: Da<br />
wir in der Fallstudie keinerlei Kosten geplant hatten, übernimmt das<br />
System hier die Ist-Kosten.<br />
Abgrenzungsdaten: Dieser Bereich zeigt den eigentlichen Bewertungsteil,<br />
der vom System errechnet wurde. Unter E(e) werden die insgesamt<br />
errechneten Erlöse in Höhe von 100.000 DEM ausgewiesen. Da<br />
erst 40% dieser Erlöse fakturiert wurden (E(i)/E(p)) berechnet das<br />
System nun den Anteil der Kosten, die bereits ergebniswirksam ausgewiesen<br />
werden sollen. Dies ist die Zeile K(e) mit 4.400 DEM. Dies entspricht<br />
genau 40% der bislang angefallenen Ist-Kosten in Höhe von<br />
11.000 DEM.<br />
© Martin Voß, August 2001 Seite 36 / 37
Da die übrigen Kosten bislang in der Buchhaltung ja schon verbucht<br />
worden sind, aber noch nicht ergebniswirksam werden sollen, müssen<br />
diese durch eine Abgrenzungsbuchung korrigiert werden. Diese Abgrenzungsbuchung<br />
erfolgt auf das Konto ‚Kosten im Bestand’. Der Wert<br />
dieser Buchung entspricht der Zeile K(b) mit 6.600 DEM als Differenz<br />
von Ist-Kosten (K(i)) <strong>und</strong> errechneten Kosten (K(e)). Als ergebniswirksame<br />
Kosten der Periode wird nur die Kategorie K(u) (=Kosten des<br />
Umsatzes) übergeleitet.<br />
Die hier vom System ermittelten Werte könnten nun im R/3 automatisch<br />
zur Korrektur per Abrechnung in das Modul FI <strong>und</strong> in die Ergebnisrechnung<br />
(CO-PA) gebucht werden. Dies ist leider im Buchungskreis<br />
1000 der Musterfirma IDES so nicht vorgesehen, weshalb wir uns auf die<br />
Bildschirmanzeige der errechneten Daten beschränken wollen.<br />
Eine genauere Erklärung der einzelnen Wertkategorien erhalten Sie<br />
übrigens über ProtokolleErklärung.<br />
Hinweis: Die hier demonstrierte erlösproportionale Ergebnisermittlung ist<br />
nur eine von insgesamt 16 im R/3 möglichen Bewertungsmethoden.<br />
Ferner wären z.B. auch eine Ergebnisermittlung nach ‚Percentage of<br />
Completion‘ (zulässig nach amerikanischer Rechnungslegung gemäß<br />
US-GAAP), Completed Contract, Ergebnisermittlung nach Projektfortschrittswert,<br />
Ergebnisermittlung für aufwandsbezogene Fakturierung <strong>und</strong><br />
einige mehr möglich.<br />
Darüber hinaus unterstützt R/3 sogar die parallele Bewertung des selben<br />
Projektes nach verschiedenen Bewertungsmethoden, um zum Beispiel<br />
sowohl eine Bewertung für einen deutschen Abschluß gemäß HGB <strong>und</strong><br />
gleichzeitig einen Wertansatz für einen zusätzlichen Abschluß gemäß<br />
US-GAAP zu ermitteln.<br />
Da sie nun vermutlich aber bereits die längste R/3-Fallstudie Ihres<br />
Lebens hinter sich haben, wollen wir es dabei belassen.<br />
Sie haben somit das Ziel erreicht.<br />
© Martin Voß, August 2001 Seite 37 / 37





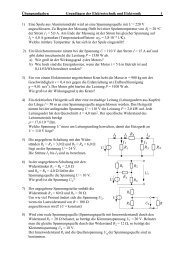
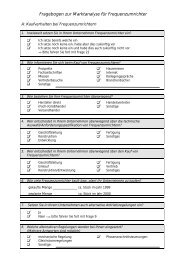
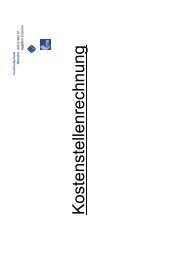

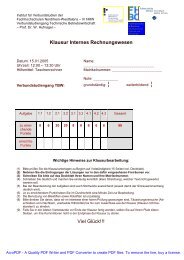
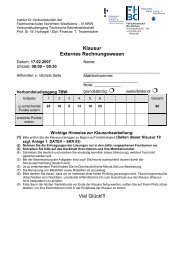
![Bilanzanalyse Druckvorlage.ppt [Schreibgeschützt]](https://img.yumpu.com/6737099/1/190x135/bilanzanalyse-druckvorlageppt-schreibgeschutzt.jpg?quality=85)