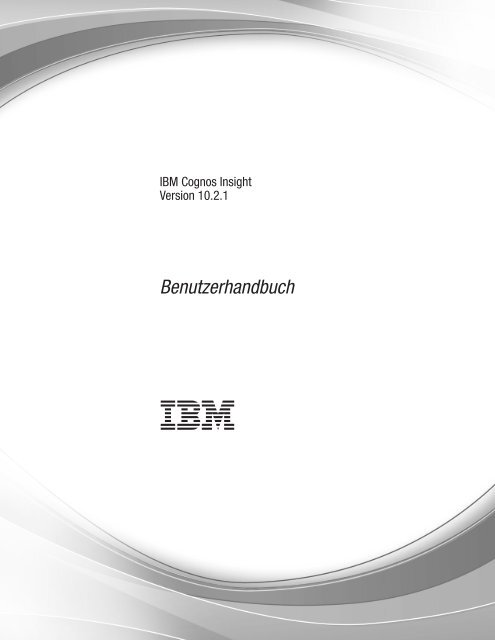IBM Cognos Insight Version 10.2.1: Benutzerhandbuch
IBM Cognos Insight Version 10.2.1: Benutzerhandbuch
IBM Cognos Insight Version 10.2.1: Benutzerhandbuch
Sie wollen auch ein ePaper? Erhöhen Sie die Reichweite Ihrer Titel.
YUMPU macht aus Druck-PDFs automatisch weboptimierte ePaper, die Google liebt.
<strong>IBM</strong> <strong>Cognos</strong> <strong>Insight</strong><br />
<strong>Version</strong> <strong>10.2.1</strong><br />
<strong>Benutzerhandbuch</strong>
Hinweis<br />
Vor Verwendung dieser Informationen und des darin beschriebenen Produkts sollten die Informationen unter<br />
„Bemerkungen” auf Seite 203 gelesen werden.<br />
Produktinformation<br />
Dieses Dokument bezieht sich auf <strong>IBM</strong> <strong>Cognos</strong> <strong>Insight</strong> <strong>Version</strong> <strong>10.2.1</strong> und gegebenenfalls auch auf nachfolgende Releases.<br />
Lizenziertes Material - Eigentum von <strong>IBM</strong><br />
Diese Veröffentlichung ist eine Übersetzung des Handbuchs<br />
<strong>IBM</strong> <strong>Cognos</strong> <strong>Insight</strong>, <strong>Version</strong> <strong>10.2.1</strong>, User's Guide,<br />
herausgegeben von International Business Machines Corporation, USA<br />
© Copyright International Business Machines Corporation 2012, 2013<br />
Informationen, die nur für bestimmte Länder Gültigkeit haben und für Deutschland, Österreich und die Schweiz<br />
nicht zutreffen, wurden in dieser Veröffentlichung im Originaltext übernommen.<br />
Möglicherweise sind nicht alle in dieser Übersetzung aufgeführten Produkte in Deutschland angekündigt und verfügbar;<br />
vor Entscheidungen empfiehlt sich der Kontakt mit der zuständigen <strong>IBM</strong> Geschäftsstelle.<br />
Änderung des Textes bleibt vorbehalten.<br />
Herausgegeben von:<br />
TSC Germany<br />
Kst. 2877<br />
Mai 2013<br />
© Copyright <strong>IBM</strong> Corporation 2012, 2013.
Inhaltsverzeichnis<br />
Einführung . . . . . . . . . . . . . . . . . . . . . . . . . . . . . . . . . . vii<br />
Kapitel 1. Neue Features . . . . . . . . . . . . . . . . . . . . . . . . . . . . 1<br />
Drucken und Exportieren von Arbeitsbereichen. . . . . . . . . . . . . . . . . . . . . . . . 1<br />
Kombinationsdiagramme . . . . . . . . . . . . . . . . . . . . . . . . . . . . . . . 1<br />
Arbeiten mit Attributen. . . . . . . . . . . . . . . . . . . . . . . . . . . . . . . . 1<br />
Verteilen von Daten . . . . . . . . . . . . . . . . . . . . . . . . . . . . . . . . . 2<br />
Unterstützung für bidirektionale Sprachen . . . . . . . . . . . . . . . . . . . . . . . . . 2<br />
Unterstützung für Zifferngestaltung . . . . . . . . . . . . . . . . . . . . . . . . . . . 3<br />
Importieren von externen Daten . . . . . . . . . . . . . . . . . . . . . . . . . . . . . 3<br />
Drillthrough zum Anzeigen von Details . . . . . . . . . . . . . . . . . . . . . . . . . . 3<br />
Verbesserungen für den verteilten Modus. . . . . . . . . . . . . . . . . . . . . . . . . . 4<br />
Scorecards . . . . . . . . . . . . . . . . . . . . . . . . . . . . . . . . . . . . 4<br />
Kapitel 2. Was ist <strong>Cognos</strong> <strong>Insight</strong>? . . . . . . . . . . . . . . . . . . . . . . . . 5<br />
<strong>IBM</strong> <strong>Cognos</strong> Family . . . . . . . . . . . . . . . . . . . . . . . . . . . . . . . . . 5<br />
Workflow der Produkte der <strong>Cognos</strong> Family . . . . . . . . . . . . . . . . . . . . . . . . . 7<br />
Kapitel 3. Starten von <strong>Cognos</strong> <strong>Insight</strong> . . . . . . . . . . . . . . . . . . . . . . 11<br />
Das <strong>Cognos</strong> <strong>Insight</strong>-Fenster . . . . . . . . . . . . . . . . . . . . . . . . . . . . . . 11<br />
Festlegen von <strong>Cognos</strong> <strong>Insight</strong>-Benutzervorgaben . . . . . . . . . . . . . . . . . . . . . . . 13<br />
Festlegen der Sprache und länderspezifischer Vorgaben . . . . . . . . . . . . . . . . . . . 14<br />
Aktivieren von bidirektionalen Sprachen . . . . . . . . . . . . . . . . . . . . . . . . 16<br />
Kapitel 4. Importieren von Daten. . . . . . . . . . . . . . . . . . . . . . . . . 19<br />
Vor dem Datenimport . . . . . . . . . . . . . . . . . . . . . . . . . . . . . . . . 19<br />
Importieren von Textdateien mit Trennzeichen. . . . . . . . . . . . . . . . . . . . . . . . 20<br />
Importieren von Microsoft Excel-Dateien . . . . . . . . . . . . . . . . . . . . . . . . . 25<br />
Importieren aus relationalen Datenquellen . . . . . . . . . . . . . . . . . . . . . . . . . 31<br />
Importieren von <strong>IBM</strong> SPSS Statistics . . . . . . . . . . . . . . . . . . . . . . . . . . 36<br />
Importieren von <strong>Cognos</strong>-Berichten. . . . . . . . . . . . . . . . . . . . . . . . . . . . 41<br />
Importieren von <strong>Cognos</strong>-Packages . . . . . . . . . . . . . . . . . . . . . . . . . . . . 47<br />
Importieren von <strong>Cognos</strong> TM1-Cube-Ansichten. . . . . . . . . . . . . . . . . . . . . . . . 52<br />
Importieren neuer Dimensionen in einen Cube . . . . . . . . . . . . . . . . . . . . . . . 57<br />
Importieren von <strong>Cognos</strong> TM1-Dimensionssubsets. . . . . . . . . . . . . . . . . . . . . . . 60<br />
Hinzufügen von vorhandenen Dimensionen . . . . . . . . . . . . . . . . . . . . . . . . 65<br />
Transfer von Dimensionen aus <strong>Cognos</strong> Business Viewpoint . . . . . . . . . . . . . . . . . . . 66<br />
Aktualisieren von Daten . . . . . . . . . . . . . . . . . . . . . . . . . . . . . . . 66<br />
Kapitel 5. Analysieren von Daten . . . . . . . . . . . . . . . . . . . . . . . . 69<br />
Eingeben von Daten . . . . . . . . . . . . . . . . . . . . . . . . . . . . . . . . 69<br />
Filtern von Daten . . . . . . . . . . . . . . . . . . . . . . . . . . . . . . . . . 71<br />
Verschachteln und Tauschen von Dimensionen in Kreuztabellen und Diagrammen . . . . . . . . . . 71<br />
Filtern nach Dimensionen und Attributen . . . . . . . . . . . . . . . . . . . . . . . . 71<br />
Suchen nach Daten . . . . . . . . . . . . . . . . . . . . . . . . . . . . . . . . 73<br />
Drillup und Drilldown . . . . . . . . . . . . . . . . . . . . . . . . . . . . . . 73<br />
Filtern, um die höchsten und niedrigsten Ergebnisse anzuzeigen . . . . . . . . . . . . . . . . 75<br />
Sortieren . . . . . . . . . . . . . . . . . . . . . . . . . . . . . . . . . . . . 76<br />
Berechnungen . . . . . . . . . . . . . . . . . . . . . . . . . . . . . . . . . . 76<br />
Hinzufügen einer einfachen Berechnung. . . . . . . . . . . . . . . . . . . . . . . . . 77<br />
Berechnen einer Zwischensumme . . . . . . . . . . . . . . . . . . . . . . . . . . . 77<br />
Vergleichen von Zeilen und Spalten zum Hervorheben von Ausnahmen . . . . . . . . . . . . . . 78<br />
Berechnen der Abweichung . . . . . . . . . . . . . . . . . . . . . . . . . . . . . 78<br />
Berechnen der Abweichung in Prozent . . . . . . . . . . . . . . . . . . . . . . . . . 79<br />
© Copyright <strong>IBM</strong> Corp. 2012, 2013 iii
Zählen der eindeutigen Elemente in einer Dimension . . . . . . . . . . . . . . . . . . . . 80<br />
Berechnen des Durchschnitts von einem Gesamtwert . . . . . . . . . . . . . . . . . . . . 80<br />
Bereichseinteilung von Werten während des Imports . . . . . . . . . . . . . . . . . . . . 81<br />
Berechnen des Deckungsbeitrags . . . . . . . . . . . . . . . . . . . . . . . . . . . 82<br />
Ändern der Anzeige von Gesamtsummen für Kennzahlen . . . . . . . . . . . . . . . . . . . 83<br />
Erstellen von Zeit-Rollup-Berechnungen . . . . . . . . . . . . . . . . . . . . . . . . . 83<br />
Bearbeiten einer Berechnung. . . . . . . . . . . . . . . . . . . . . . . . . . . . . 84<br />
Bearbeiten aller Berechnungen . . . . . . . . . . . . . . . . . . . . . . . . . . . . 84<br />
Anzeigen von Werten als Prozentsatz. . . . . . . . . . . . . . . . . . . . . . . . . . . 87<br />
Datenverteilung . . . . . . . . . . . . . . . . . . . . . . . . . . . . . . . . . . 87<br />
Relatives proportionales Verteilen von Daten . . . . . . . . . . . . . . . . . . . . . . . 89<br />
Gleichmäßiges blattübergreifendes Verteilen von Daten für eine Zelle . . . . . . . . . . . . . . . 90<br />
Gleichmäßiges, zellenübergreifendes Verteilen von Daten . . . . . . . . . . . . . . . . . . . 91<br />
Wiederholen von Daten in Zellen . . . . . . . . . . . . . . . . . . . . . . . . . . . 92<br />
Auffüllen von Zellen mit einem Wertebereich . . . . . . . . . . . . . . . . . . . . . . . 93<br />
Verteilen von Daten mithilfe eines Wachstumsprozentsatzes . . . . . . . . . . . . . . . . . . 94<br />
Anpassen von Diagrammdaten . . . . . . . . . . . . . . . . . . . . . . . . . . . . . 95<br />
Fixieren von Zeilen oder Spalten . . . . . . . . . . . . . . . . . . . . . . . . . . . . 96<br />
Ausblenden von Zeilen oder Spalten . . . . . . . . . . . . . . . . . . . . . . . . . . . 96<br />
Unterdrücken leerer Zeilen oder Spalten. . . . . . . . . . . . . . . . . . . . . . . . . . 97<br />
Kapitel 6. Entwerfen von Arbeitsbereichen . . . . . . . . . . . . . . . . . . . . 99<br />
Hinzufügen oder Entfernen von Registerkarten . . . . . . . . . . . . . . . . . . . . . . . 99<br />
Hinzufügen von Kreuztabellen . . . . . . . . . . . . . . . . . . . . . . . . . . . . . 99<br />
Erstellen von Auswahllisten . . . . . . . . . . . . . . . . . . . . . . . . . . . . 100<br />
Anzeigen unterschiedlicher Daten in einer Kreuztabelle und einem Diagramm . . . . . . . . . . . 100<br />
Diagramme . . . . . . . . . . . . . . . . . . . . . . . . . . . . . . . . . . . 101<br />
Hinzufügen von Diagrammen . . . . . . . . . . . . . . . . . . . . . . . . . . . . 102<br />
Diagrammtypen . . . . . . . . . . . . . . . . . . . . . . . . . . . . . . . . 102<br />
Ändern von Diagrammtypen . . . . . . . . . . . . . . . . . . . . . . . . . . . . 106<br />
Anzeigen oder Ausblenden von Gesamtsummen in Diagrammen . . . . . . . . . . . . . . . . 106<br />
Diagramme für verschachtelte Daten . . . . . . . . . . . . . . . . . . . . . . . . . 106<br />
Verwenden derselben Achse für alle Diagramme . . . . . . . . . . . . . . . . . . . . . 107<br />
Ändern der Anzeige von Diagrammachsen . . . . . . . . . . . . . . . . . . . . . . . 107<br />
Anzeigen oder Ausblenden der Legende . . . . . . . . . . . . . . . . . . . . . . . . 108<br />
Anzeigen oder Ausblenden der Beschriftungen . . . . . . . . . . . . . . . . . . . . . . 108<br />
Ausblenden von Diagrammen . . . . . . . . . . . . . . . . . . . . . . . . . . . . 108<br />
Hinzufügen von Aktionsschaltflächen zur Navigation in den Registerkarten . . . . . . . . . . . . . 108<br />
Hinzufügen von Aktionsschaltflächen zum Ausführen eines Scripts . . . . . . . . . . . . . . . . 109<br />
Hinzufügen von Text . . . . . . . . . . . . . . . . . . . . . . . . . . . . . . . . 109<br />
Hinzufügen von Bildern . . . . . . . . . . . . . . . . . . . . . . . . . . . . . . . 110<br />
Hinzufügen von Webseiten für zusätzlichen Kontext . . . . . . . . . . . . . . . . . . . . . 110<br />
Ändern von Widgets . . . . . . . . . . . . . . . . . . . . . . . . . . . . . . . . 111<br />
Anwenden von Motiven. . . . . . . . . . . . . . . . . . . . . . . . . . . . . . . 112<br />
Anpassen von Hintergrund. . . . . . . . . . . . . . . . . . . . . . . . . . . . . . 112<br />
Gemeinsames Nutzen von Informationen zwischen Widgets . . . . . . . . . . . . . . . . . . . 112<br />
Schützen von Arbeitsbereichen . . . . . . . . . . . . . . . . . . . . . . . . . . . . 113<br />
Kapitel 7. Datenmodellierung. . . . . . . . . . . . . . . . . . . . . . . . . . 115<br />
Erstellen von Elementen im Modell . . . . . . . . . . . . . . . . . . . . . . . . . . . 115<br />
Duplizieren von Cubes . . . . . . . . . . . . . . . . . . . . . . . . . . . . . . . 116<br />
Gemeinsames Nutzen oder Kopieren von Dimensionen . . . . . . . . . . . . . . . . . . . . 117<br />
Bearbeiten von Dimensionen und Kennzahlen . . . . . . . . . . . . . . . . . . . . . . . 118<br />
Ändern des Formats von Kennzahlen . . . . . . . . . . . . . . . . . . . . . . . . . . 119<br />
Hinzufügen von Mitgliedern zu Dimensionen . . . . . . . . . . . . . . . . . . . . . . . 122<br />
Einblenden von Hierarchien zum Anzeigen aller Mitglieder . . . . . . . . . . . . . . . . . . . 122<br />
Organisieren von Dimensionen in einer Hierarchie . . . . . . . . . . . . . . . . . . . . . . 123<br />
Hinzufügen von Textkennzahlen . . . . . . . . . . . . . . . . . . . . . . . . . . . . 123<br />
Hinzufügen und Anzeigen von Kommentaren in Zellen . . . . . . . . . . . . . . . . . . . . 124<br />
Organisieren von Cubes in Ordnern . . . . . . . . . . . . . . . . . . . . . . . . . . . 125<br />
iv <strong>IBM</strong> <strong>Cognos</strong> <strong>Insight</strong> <strong>Version</strong> <strong>10.2.1</strong>: <strong>Benutzerhandbuch</strong>
Löschen von Elementen . . . . . . . . . . . . . . . . . . . . . . . . . . . . . . . 125<br />
Kapitel 8. Exportieren und Drucken von Arbeitsbereichen . . . . . . . . . . . . . 127<br />
Exportieren von Kreuztabellen in CSV-Dateien . . . . . . . . . . . . . . . . . . . . . . . 127<br />
Exportieren von Daten in Microsoft Excel-Arbeitsblätter . . . . . . . . . . . . . . . . . . . . 127<br />
Erstellen eines Exportprozesses . . . . . . . . . . . . . . . . . . . . . . . . . . . . 127<br />
Exportieren von Arbeitsbereichen in PDF-Dateien . . . . . . . . . . . . . . . . . . . . . . 128<br />
Drucken von Widget-Daten. . . . . . . . . . . . . . . . . . . . . . . . . . . . . . 129<br />
Drucken von Arbeitsbereichsregisterkarten . . . . . . . . . . . . . . . . . . . . . . . . 129<br />
Löschen von Arbeitsbereichen von Ihrem Computer . . . . . . . . . . . . . . . . . . . . . 130<br />
Kapitel 9. Für <strong>Cognos</strong> Express-Benutzer. . . . . . . . . . . . . . . . . . . . . 131<br />
Beitragen zu einem Arbeitsbereich auf einem <strong>Cognos</strong> Express-Server . . . . . . . . . . . . . . . . 131<br />
Hinzufügen eines eigenen Beitrags . . . . . . . . . . . . . . . . . . . . . . . . . . 131<br />
Festschreiben oder Zurücksetzen der Daten . . . . . . . . . . . . . . . . . . . . . . . 131<br />
Senden eines eigenen Beitrags . . . . . . . . . . . . . . . . . . . . . . . . . . . . 132<br />
Zurückweisen von Teilberichtspaketen . . . . . . . . . . . . . . . . . . . . . . . . . 132<br />
Offline Arbeiten auf einem <strong>Cognos</strong> TM1- oder <strong>Cognos</strong> Express-System . . . . . . . . . . . . . . . 132<br />
Gemeinsame Nutzung von Arbeitsbereichen in <strong>Cognos</strong> Express . . . . . . . . . . . . . . . . . 133<br />
Löschen von Arbeitsbereichen als <strong>Cognos</strong> Express-Benutzer . . . . . . . . . . . . . . . . . . . 134<br />
Kapitel 10. Für <strong>Cognos</strong> Express-Administratoren . . . . . . . . . . . . . . . . . 137<br />
Herstellen einer Verbindung zu einem <strong>Cognos</strong> Express-System . . . . . . . . . . . . . . . . . . 137<br />
Publizieren von Arbeitsbereichen in <strong>Cognos</strong> Express . . . . . . . . . . . . . . . . . . . . . 137<br />
Publizieren und Verteilen von Arbeitsbereichen in <strong>Cognos</strong> Express . . . . . . . . . . . . . . . . 139<br />
Arbeitsbereiche, die aus <strong>Cognos</strong> <strong>Insight</strong> in <strong>Cognos</strong> Workspace publiziert werden. . . . . . . . . . . 142<br />
Pflegen einer publizierten Anwendung . . . . . . . . . . . . . . . . . . . . . . . . . . 144<br />
Entwerfen einer Beitragsfunktion . . . . . . . . . . . . . . . . . . . . . . . . . . . . 145<br />
Erstellen eines <strong>Cognos</strong> Planning Service-Archivs . . . . . . . . . . . . . . . . . . . . . . 147<br />
Löschen von Arbeitsbereichen als <strong>Cognos</strong> Express-Administrator . . . . . . . . . . . . . . . . . 148<br />
Kapitel 11. Für <strong>Cognos</strong> TM1-Benutzer . . . . . . . . . . . . . . . . . . . . . . 149<br />
Beitragen zu einem Arbeitsbereich auf einem <strong>Cognos</strong> TM1-Server . . . . . . . . . . . . . . . . . 149<br />
Hinzufügen eines eigenen Beitrags . . . . . . . . . . . . . . . . . . . . . . . . . . 149<br />
Festschreiben oder Zurücksetzen der Daten . . . . . . . . . . . . . . . . . . . . . . . 150<br />
Senden eines eigenen Beitrags . . . . . . . . . . . . . . . . . . . . . . . . . . . . 150<br />
Zurückweisen von Teilberichtspaketen . . . . . . . . . . . . . . . . . . . . . . . . . 151<br />
Scorecard-Widgets . . . . . . . . . . . . . . . . . . . . . . . . . . . . . . . . . 151<br />
Hinzufügen von Scorecards . . . . . . . . . . . . . . . . . . . . . . . . . . . . 157<br />
Importieren von externen Daten in einen Plan . . . . . . . . . . . . . . . . . . . . . . . 158<br />
Anzeigen von zusammengehörigen Daten . . . . . . . . . . . . . . . . . . . . . . . . . 160<br />
Offline Arbeiten auf einem <strong>Cognos</strong> TM1- oder <strong>Cognos</strong> Express-System . . . . . . . . . . . . . . . 161<br />
Löschen von Arbeitsbereichen als <strong>Cognos</strong> TM1-Benutzer . . . . . . . . . . . . . . . . . . . . 162<br />
Kapitel 12. Für <strong>Cognos</strong> TM1-Administratoren. . . . . . . . . . . . . . . . . . . 163<br />
Herstellen einer Verbindung zu einem <strong>Cognos</strong> TM1-System . . . . . . . . . . . . . . . . . . . 163<br />
Publizieren von Arbeitsbereichen in <strong>Cognos</strong> TM1 . . . . . . . . . . . . . . . . . . . . . . 164<br />
Publizieren von Arbeitsbereichen auf einem <strong>Cognos</strong> TM1-Server mit mehreren Ebenen. . . . . . . . . 166<br />
Publizieren und Verteilen von Arbeitsbereichen in <strong>Cognos</strong> TM1 und <strong>Cognos</strong> BI . . . . . . . . . . . . 168<br />
Arbeitsbereiche, die aus <strong>Cognos</strong> <strong>Insight</strong> in <strong>Cognos</strong> Workspace publiziert werden. . . . . . . . . . . 170<br />
Pflegen einer publizierten Anwendung . . . . . . . . . . . . . . . . . . . . . . . . . . 172<br />
Entwerfen einer Beitragsfunktion . . . . . . . . . . . . . . . . . . . . . . . . . . . . 173<br />
Erstellen eines <strong>Cognos</strong> Planning Service-Archivs . . . . . . . . . . . . . . . . . . . . . . 175<br />
Löschen von Arbeitsbereichen als <strong>Cognos</strong> TM1-Administrator . . . . . . . . . . . . . . . . . . 175<br />
Kapitel 13. Für <strong>Cognos</strong> BI-Benutzer . . . . . . . . . . . . . . . . . . . . . . . 177<br />
Gemeinsame Nutzung von Arbeitsbereichen in <strong>Cognos</strong> BI . . . . . . . . . . . . . . . . . . . 177<br />
Löschen von Arbeitsbereichen als <strong>Cognos</strong> BI-Benutzer. . . . . . . . . . . . . . . . . . . . . 179<br />
Inhaltsverzeichnis<br />
v
Anhang A. Funktionen zur behindertengerechten Bedienung . . . . . . . . . . . . 181<br />
Direktaufrufe . . . . . . . . . . . . . . . . . . . . . . . . . . . . . . . . . . 181<br />
Aktivieren von zusätzlichen Hinweisen für Sprachausgabeprogramme . . . . . . . . . . . . . . . 194<br />
Fehlerbehebung bei Problemen mit dem JAWS-Sprachausgabeprogramm . . . . . . . . . . . . . . 194<br />
<strong>IBM</strong> und Funktionen zur behindertengerechten Bedienung . . . . . . . . . . . . . . . . . . . 196<br />
Anhang B. Fehlerbehebung bei einem Problem . . . . . . . . . . . . . . . . . . 197<br />
Bei Mehrfachauswahl in einem Navigationspunkt wird in einigen Zellen '#N/A' angezeigt . . . . . . . . 198<br />
<strong>Cognos</strong> <strong>Insight</strong> wird nicht über <strong>Cognos</strong> Connection gestartet . . . . . . . . . . . . . . . . . . 199<br />
Fehlerbehebungsressourcen. . . . . . . . . . . . . . . . . . . . . . . . . . . . . . 199<br />
Support Portal . . . . . . . . . . . . . . . . . . . . . . . . . . . . . . . . . 199<br />
Problembestimmung . . . . . . . . . . . . . . . . . . . . . . . . . . . . . . . 200<br />
Serviceanforderungen . . . . . . . . . . . . . . . . . . . . . . . . . . . . . . 200<br />
<strong>Cognos</strong> Customer Center . . . . . . . . . . . . . . . . . . . . . . . . . . . . . 200<br />
Fix Central . . . . . . . . . . . . . . . . . . . . . . . . . . . . . . . . . . 200<br />
Knowledge Bases . . . . . . . . . . . . . . . . . . . . . . . . . . . . . . . . 201<br />
Bemerkungen . . . . . . . . . . . . . . . . . . . . . . . . . . . . . . . . 203<br />
Index . . . . . . . . . . . . . . . . . . . . . . . . . . . . . . . . . . . . 207<br />
vi <strong>IBM</strong> <strong>Cognos</strong> <strong>Insight</strong> <strong>Version</strong> <strong>10.2.1</strong>: <strong>Benutzerhandbuch</strong>
Einführung<br />
Mit <strong>IBM</strong> ® <strong>Cognos</strong> <strong>Insight</strong> können Sie Daten analysieren, Szenarios untersuchen<br />
und Entscheidungen beeinflussen, indem Sie verwaltete Arbeitsbereiche erstellen.<br />
Sie können die <strong>Cognos</strong> <strong>Insight</strong>-Arbeitsbereiche dazu verwenden, die Ergebnisse<br />
der Geschäftsbereichsleiter als interaktive verwaltete Arbeitsbereiche zu kommunizieren.<br />
Da <strong>Cognos</strong> <strong>Insight</strong> das Zurückschreiben unterstützt, können Sie diese Arbeitsbereiche<br />
auch dazu nutzen, Managementziele, -zusagen und -prognosen zu<br />
sammeln und zu konsolidieren.<br />
Suchen von Informationen<br />
Zugriff auf die <strong>IBM</strong> <strong>Cognos</strong>-Produktdokumentation im Web, einschließlich der gesamten<br />
übersetzten Dokumentation, besteht über die <strong>IBM</strong> <strong>Cognos</strong> Information<br />
Centers (http://pic.dhe.ibm.com/infocenter/cogic/v1r0m0/index.jsp). Releaseinformationen<br />
werden direkt in den Information Centers publiziert und enthalten<br />
Links zum <strong>IBM</strong> Support-Portal.<br />
Funktionen zur behindertengerechten Bedienung<br />
Funktionen zur behindertengerechten Bedienung (Eingabehilfefunktionen) unterstützen<br />
Benutzer mit körperlichen Behinderungen, wie z. B. eingeschränkter Bewegungsfähigkeit<br />
oder Sehkraft, beim Einsatz von Informationstechnologieprodukten.<br />
<strong>Cognos</strong> <strong>Insight</strong> ist mit Funktionen zur behindertengerechten Bedienung ausgestattet.<br />
Informationen zu diesen Funktionen finden Sie in Anhang A, „Funktionen zur<br />
behindertengerechten Bedienung”, auf Seite 181.<br />
Die HTML-Dokumentation von <strong>IBM</strong> <strong>Cognos</strong> verfügt über Funktionen zur behindertengerechten<br />
Bedienung. PDF-Dokumente sind ergänzende Dokumente und<br />
enthalten demzufolge keine Funktionen zur behindertengerechten Bedienung.<br />
Zukunftsgerichtete Aussagen<br />
In dieser Dokumentation wird die Funktionalität des Produkts zum gegenwärtigen<br />
Zeitpunkt beschrieben. Möglicherweise finden sich Verweise auf Funktionen, die<br />
derzeit nicht verfügbar sind. Dies bedeutet jedoch nicht, dass die betreffenden<br />
Funktionen in Zukunft zwangsläufig zur Verfügung stehen werden. Solche Verweise<br />
stellen keinerlei Verpflichtung, Zusage oder rechtliche Verbindlichkeit dar, Material,<br />
Code oder Funktionen bereitzustellen. Die Entwicklung und Bereitstellung von<br />
Features und Funktionen sowie der Zeitpunkt hierfür liegen ausschließlich im Ermessen<br />
von <strong>IBM</strong>.<br />
Haftungsausschluss für Beispiele<br />
Die Beispielfirma für Outdoor-Ausrüstung, das Unternehmen 'Abenteuer und Freizeit<br />
(AUF)', dessen Vertriebsabteilung, alle Variationen der Namen 'Beispielfirma<br />
für Outdoor-Ausrüstung' und 'Abenteuer und Freizeit' sowie das Planungsbeispiel<br />
stellen fiktive Geschäftsvorgänge mit Beispieldaten dar, mit denen die Beispielanwendungen<br />
für <strong>IBM</strong> und <strong>IBM</strong> Kunden erstellt wurden. Zu diesen fiktiven Datensätzen<br />
gehören Beispieldaten für Verkaufstransaktionen, Produktvertrieb, Finanzwesen<br />
und Personalwesen. Ähnlichkeiten mit tatsächlichen Namen, Adressen,<br />
Kontaktdaten oder Transaktionswerten sind rein zufällig.<br />
© Copyright <strong>IBM</strong> Corp. 2012, 2013 vii
Andere Beispieldateien können Daten folgender Art enthalten: manuell oder vom<br />
System generierte fiktive Daten, aus wissenschaftlichen oder öffentlichen Quellen<br />
zusammengestellte Fakten sowie Daten, die mit Zustimmung der Copyrightinhaber<br />
als Beispieldaten zur Entwicklung von Beispielanwendungen genutzt werden dürfen.<br />
Referenzierte Produktnamen können Marken der jeweiligen Rechtsinhaber<br />
sein. Nicht autorisiertes Kopieren dieser Daten ist unzulässig.<br />
viii <strong>IBM</strong> <strong>Cognos</strong> <strong>Insight</strong> <strong>Version</strong> <strong>10.2.1</strong>: <strong>Benutzerhandbuch</strong>
Kapitel 1. Neue Features<br />
In <strong>IBM</strong> <strong>Cognos</strong> <strong>Insight</strong> <strong>Version</strong> <strong>10.2.1</strong> stehen eine Reihe neuer Features zur Verfügung.<br />
Auf der Webseite mit den Systemvoraussetzungen für <strong>Cognos</strong> <strong>Insight</strong> (http://<br />
www.ibm.com/support/docview.wss?uid=swg27038125) finden Sie eine aktuelle<br />
Liste der von <strong>IBM</strong> <strong>Cognos</strong> <strong>Insight</strong> unterstützten Umgebungen, zum Beispiel Betriebssysteme,<br />
<strong>Cognos</strong>-Server und Datenbanken.<br />
Drucken und Exportieren von Arbeitsbereichen<br />
Kombinationsdiagramme<br />
Arbeiten mit Attributen<br />
Sie können in einem <strong>IBM</strong> <strong>Cognos</strong> <strong>Insight</strong>-Arbeitsbereich nun den Inhalt der aktuellen<br />
Registerkarte drucken. Sie können zudem eine Arbeitsbereichsregisterkarte als<br />
neue PDF-Datei exportieren oder sie an eine vorhandene PDF-Datei als neue Seite<br />
anhängen.<br />
Zugehörige Tasks:<br />
„Drucken von Arbeitsbereichsregisterkarten” auf Seite 129<br />
Drucken Sie die aktuelle Registerkarte eines Arbeitsbereichs, um eine Momentaufnahme<br />
Ihres Arbeitsbereichs als Hardcopy zu erhalten.<br />
„Exportieren von Arbeitsbereichen in PDF-Dateien” auf Seite 128<br />
Exportieren Sie die aktuelle Registerkarte eines Arbeitsbereichs in eine neue PDF-<br />
Datei oder als neue Seite in einer vorhandenen PDF-Datei, um eine Momentaufnahme<br />
der aktuellen Ansicht in Ihrem Arbeitsbereich zu erhalten.<br />
<strong>IBM</strong> <strong>Cognos</strong> <strong>Insight</strong> enthält nun Kombinationsdiagramme, bei denen ein Säulendiagramm<br />
und ein Liniendiagramm so kombiniert werden, dass Daten für zwei<br />
Kennzahlen im selben Diagramm angezeigt werden können.<br />
Sie können die Kennzahl auswählen, die von den Säulen dargestellt wird, und die<br />
Kennzahl, die durch die Linie ausgedrückt wird. Beispiel: Ihre Kreuztabelle enthält<br />
Einnahmen und Kosten für jede Ihrer Produktreihen. Bei einem Säulen- oder einem<br />
Liniendiagramm können Sie die Einnahmen nach Produktreihe oder die Kosten<br />
nach Produktreihe anzeigen. In einem Kombinationsdiagramm können die Einnahmen<br />
nach Produktreihe als Säulen und die Kosten nach Produktreihe als Linie dargestellt<br />
werden.<br />
Zugehörige Konzepte:<br />
„Diagrammtypen” auf Seite 102<br />
Es gibt eine Vielzahl von Diagrammtypen, mit denen Ihre Daten auf eine für Sie<br />
und die Benutzer aussagekräftige Art und Weise dargestellt werden können.<br />
In <strong>IBM</strong> <strong>Cognos</strong> <strong>Insight</strong> können Sie nun Attribute erstellen, anzeigen und nach ihnen<br />
filtern.<br />
Attribute können auf folgende Weise erstellt und verwendet werden:<br />
v Sie können Attribute im Inhaltsbereich als untergeordnete Elemente von Dimensionen<br />
anzeigen.<br />
© Copyright <strong>IBM</strong> Corp. 2012, 2013 1
Verteilen von Daten<br />
v Erstellen Sie Attribute über das Symbol Neue Daten oder durch das Bearbeiten<br />
von Dimensionen.<br />
v<br />
v<br />
Erstellen Sie Navigationspunkte zum Filtern von Kreuztabellen und Diagrammen<br />
nach Attributen.<br />
Ziehen Sie Attribute in Kreuztabellen und in den Übersichtsbereich, um die Attribute<br />
der einzelnen Elemente in der Kreuztabelle anzuzeigen.<br />
v Ziehen Sie Attribute in die Diagrammlegenden und Diagrammbereiche, um Attribute<br />
anzuzeigen, wenn Sie den Cursor über eine Legende oder ein Diagrammelement<br />
bewegen.<br />
Zugehörige Tasks:<br />
„Erstellen von Elementen im Modell” auf Seite 115<br />
Sie können durch das Erstellen von Cubes, Dimensionen, Kennzahlen und Attributen<br />
im Inhaltsbereich Ihr Modell erweitern.<br />
„Filtern nach Dimensionen und Attributen” auf Seite 71<br />
Verwenden Sie Navigationspunkte oder das Navigationsteilfenster zum Filtern der<br />
Daten, die in den Kreuztabellen und Diagrammen im Arbeitsbereich angezeigt<br />
werden. Mit Navigationspunkten und dem Navigationsteilfenster können Sie zudem<br />
ermitteln, wie Ihre Dimensionen und Attribute zueinander in Beziehungen<br />
stehen und an welcher Stelle sie keine Verbindungspunkte aufweisen.<br />
Sie können in <strong>IBM</strong> <strong>Cognos</strong> <strong>Insight</strong> verschiedene neue Datenverteilungstypen verwenden,<br />
um Daten auf einen Zellenbereich zu verteilen. Zu diesen Typen zählen<br />
'Relative proportionale Verteilung', 'Gleiche Blattelemente', 'Gleichmäßige Verteilung',<br />
'Wiederholen', 'Gerade Linie' und 'Wachstum %'.<br />
Zugehörige Konzepte:<br />
„Datenverteilung” auf Seite 87<br />
Verwenden Sie die vordefinierten Optionen zur Datenverteilung in <strong>IBM</strong> <strong>Cognos</strong><br />
<strong>Insight</strong>, um numerische Daten auf Zellen in einer Kreuztabelle zu verteilen. Beispielsweise<br />
können Sie einen Wert gleichmäßig auf einen Zellenbereich verteilen<br />
oder alle Werte in einem Zellenbereich um einen gewünschten Prozentsatz erhöhen.<br />
Unterstützung für bidirektionale Sprachen<br />
Sie können nun die Unterstützung für bidirektionale Sprachen in <strong>IBM</strong> <strong>Cognos</strong> <strong>Insight</strong><br />
aktivieren, um die Textrichtung in Ihren Arbeitsbereichen zu ändern.<br />
In den meisten Widgets wird die Textrichtung von den einzelnen Benutzern festgelegt.<br />
Die von Ihnen ausgewählte Textrichtung ist daher nur eine Einstellung auf Ihrem<br />
Computer. Die Textrichtung wird jedoch mit dem Arbeitsbereich oder Bericht<br />
gespeichert, wenn dieser in <strong>IBM</strong> <strong>Cognos</strong> Business Intelligence publiziert wird.<br />
In Textwidgets können Sie die Textrichtung festlegen und die Richtung mit dem<br />
Arbeitsbereich speichern, sodass andere Benutzer die von Ihnen gewählte Textrichtung<br />
sehen können.<br />
2 <strong>IBM</strong> <strong>Cognos</strong> <strong>Insight</strong> <strong>Version</strong> <strong>10.2.1</strong>: <strong>Benutzerhandbuch</strong>
Zugehörige Tasks:<br />
„Aktivieren von bidirektionalen Sprachen” auf Seite 16<br />
Aktivieren Sie bidirektionale Sprachen in <strong>IBM</strong> <strong>Cognos</strong> <strong>Insight</strong>, um die Textrichtung<br />
in einem Arbeitsbereich zu ändern.<br />
Unterstützung für Zifferngestaltung<br />
<strong>IBM</strong> <strong>Cognos</strong> <strong>Insight</strong> unterstützt die Optionen zur Zifferngestaltung, die Sie für Ihr<br />
Betriebssystem festlegen.<br />
Wenn Sie beispielsweise angeben, dass unter Ihrem Betriebssystem arabische Ziffern<br />
angezeigt werden sollen, werden die Zahlen in <strong>Cognos</strong> <strong>Insight</strong> auf Arabisch<br />
dargestellt.<br />
Die meisten Ziffern in <strong>Cognos</strong> <strong>Insight</strong> ändern sich automatisch, wenn Sie die Einstellungen<br />
Ihres Betriebssystems ändern. Sie müssen jedoch <strong>Cognos</strong> <strong>Insight</strong> erneut<br />
starten, um Ziffern in Diagrammen zu aktualisieren.<br />
Importieren von externen Daten<br />
Wenn Sie zu einem <strong>IBM</strong> <strong>Cognos</strong> TM1-Plan in <strong>IBM</strong> <strong>Cognos</strong> <strong>Insight</strong> beitragen, können<br />
Sie nun Daten aus einer ASCII-Datei auf Ihrem Computer in Ihren Teil des<br />
Plans importieren.<br />
Zugehörige Tasks:<br />
„Importieren von externen Daten in einen Plan” auf Seite 158<br />
Wenn Sie auf <strong>IBM</strong> <strong>Cognos</strong> <strong>Insight</strong> über <strong>IBM</strong> <strong>Cognos</strong> TM1 im Verbindungsmodus<br />
oder im verteilten Modus zugreifen, können Sie Daten aus einer ASCII-Datei auf<br />
Ihrem Computer in einen Plan importieren.<br />
Drillthrough zum Anzeigen von Details<br />
Wenn der <strong>IBM</strong> <strong>Cognos</strong> TM1-Administrator in <strong>IBM</strong> <strong>Cognos</strong> TM1 Performance Modeler<br />
Drillthrough-Verknüpfungen erstellt hat, können Benutzer jetzt mit der rechten<br />
Maustaste auf Kreuztabellenzellen klicken, um zugehörige Daten in einem anderen<br />
Cube anzuzeigen.<br />
Zugehörige Tasks:<br />
„Anzeigen von zusammengehörigen Daten” auf Seite 160<br />
Wenn Links im Cube definiert sind, können Sie bei der Arbeit in <strong>IBM</strong> <strong>Cognos</strong> <strong>Insight</strong><br />
im Verbindungsmodus oder im verteilten Modus auf zusätzliche Details aus<br />
einem anderen Cube zugreifen.<br />
Anzeigen von zusammengehörigen Daten<br />
Wenn Links im Cube definiert sind, können Sie bei der Arbeit in <strong>IBM</strong> <strong>Cognos</strong> <strong>Insight</strong><br />
im Verbindungsmodus oder im verteilten Modus auf zusätzliche Details aus<br />
einem anderen Cube zugreifen.<br />
Kapitel 1. Neue Features 3
Verbesserungen für den verteilten Modus<br />
Scorecards<br />
Im <strong>IBM</strong> <strong>Cognos</strong> TM1 Applications-Portal können Sie jetzt <strong>IBM</strong> <strong>Cognos</strong> <strong>Insight</strong> im<br />
verteilten Modus aus einem übergeordneten Element heraus starten. Außerdem<br />
können Sie den zentralen Anwendungstyp im verteilten Modus öffnen.<br />
In Vorgängerversionen von <strong>Cognos</strong> <strong>Insight</strong> konnten Sie das Programm im verteilten<br />
Modus nur über Blattdatenknoten öffnen. Nun ist es möglich, <strong>Cognos</strong> <strong>Insight</strong><br />
im verteilten Modus von einem übergeordneten Knoten aus zu öffnen, um alle untergeordneten<br />
Datenknoten dieses übergeordneten Knotens verwenden zu können.<br />
Beispiel: Ihr Datenmodell enthält die Ebene 'Europa' mit den folgenden untergeordneten<br />
Knoten: 'Frankreich', 'Deutschland' und 'Spanien'. Bisher mussten Sie, um<br />
mit diesen untergeordneten Knoten in <strong>Cognos</strong> <strong>Insight</strong> im verteilten Modus arbeiten<br />
zu können, jeden Knoten einzeln öffnen. Nun können Sie <strong>Cognos</strong> <strong>Insight</strong> im verteilten<br />
Modus vom Knoten 'Europa' aus öffnen, um alle untergeordneten Knoten<br />
gleichzeitig bearbeiten zu können.<br />
Zugehörige Konzepte:<br />
„Beitragen zu einem Arbeitsbereich auf einem <strong>Cognos</strong> TM1-Server” auf Seite 149<br />
Wenn der Administrator Ihres <strong>IBM</strong> <strong>Cognos</strong> TM1-Servers einen unternehmensweiten<br />
Plan in einem <strong>Cognos</strong> <strong>Insight</strong>-Arbeitsbereich verteilt, können Sie den Teil des<br />
Plans, der Ihnen zugeordnet wurde, prüfen, analysieren und aktualisieren.<br />
„Beitragen zu einem Arbeitsbereich auf einem <strong>Cognos</strong> Express-Server” auf Seite<br />
131<br />
Wenn der Administrator Ihres <strong>IBM</strong> <strong>Cognos</strong> Express-Servers einen unternehmensweiten<br />
Plan in einem <strong>Cognos</strong> <strong>Insight</strong>-Arbeitsbereich verteilt, können Sie den Teil<br />
des Plans, der Ihnen zugeordnet wurde, prüfen, analysieren und aktualisieren.<br />
Wenn Sie eine Verbindung zu einem <strong>IBM</strong> <strong>Cognos</strong> TM1-Server in <strong>IBM</strong> <strong>Cognos</strong> <strong>Insight</strong><br />
herstellen, können Sie in <strong>IBM</strong> <strong>Cognos</strong> TM1 Performance Modeler erstellte<br />
Scorecards anzeigen und verwenden.<br />
In <strong>Cognos</strong> TM1 Performance Modeler erstellte Scorecards werden im Inhaltsbereich<br />
von <strong>Cognos</strong> <strong>Insight</strong> angezeigt. Jede Scorecard kann die folgenden Elemente enthalten,<br />
die Sie in Ihren Arbeitsbereich ziehen können: Auswirkungsdiagramme, Strategieübersichten<br />
und benutzerdefinierte Diagramme, die eine angepasste Grafik als<br />
Hintergrund verwenden.<br />
Zugehörige Konzepte:<br />
Scorecard-Widgets<br />
Scorecard-Widgets sind Objekte, die in <strong>IBM</strong> <strong>Cognos</strong> TM1 Performance Modeler erstellt<br />
werden können. Wenn Sie eine Verbindung zu einem <strong>Cognos</strong> TM1 Server<br />
herstellen, können Sie Scorecard-Widgets zu <strong>IBM</strong> <strong>Cognos</strong> <strong>Insight</strong>-Arbeitsbereichen<br />
hinzufügen.<br />
Zugehörige Tasks:<br />
„Hinzufügen von Scorecards” auf Seite 157<br />
Wenn Sie eine Verbindung zu einem <strong>IBM</strong> <strong>Cognos</strong> TM1 Server in <strong>IBM</strong> <strong>Cognos</strong> <strong>Insight</strong><br />
herstellen, können Sie in <strong>IBM</strong> <strong>Cognos</strong> TM1 Performance Modeler erstellte<br />
Scorecards in Ihrem Arbeitsbereich anzeigen und verwenden.<br />
4 <strong>IBM</strong> <strong>Cognos</strong> <strong>Insight</strong> <strong>Version</strong> <strong>10.2.1</strong>: <strong>Benutzerhandbuch</strong>
Kapitel 2. Was ist <strong>Cognos</strong> <strong>Insight</strong>?<br />
<strong>IBM</strong> <strong>Cognos</strong> Family<br />
<strong>IBM</strong> <strong>Cognos</strong> <strong>Insight</strong> ist ein eigenständiges Tool, mit dem Sie mit komplizierten Datenquellen<br />
in benutzerfreundlichen Arbeitsbereichen arbeiten können. <strong>Cognos</strong> <strong>Insight</strong><br />
ist zudem ein wertvoller Bestandteil der <strong>Cognos</strong> Family und kann mit <strong>IBM</strong><br />
<strong>Cognos</strong> Express, <strong>IBM</strong> <strong>Cognos</strong> TM1 und <strong>IBM</strong> <strong>Cognos</strong> Business Intelligence integriert<br />
werden.<br />
Zu den Produkten der <strong>IBM</strong> <strong>Cognos</strong> Family gehören <strong>IBM</strong> <strong>Cognos</strong> <strong>Insight</strong>, <strong>IBM</strong> <strong>Cognos</strong><br />
Express und <strong>IBM</strong> <strong>Cognos</strong> Enterprise. <strong>IBM</strong> <strong>Cognos</strong> Enterprise kann <strong>IBM</strong> <strong>Cognos</strong><br />
TM1, <strong>IBM</strong> <strong>Cognos</strong> Business Intelligence oder beides sein.<br />
Die Produkte der <strong>IBM</strong> <strong>Cognos</strong> Family stellen integrierte Lösungen bereit, die perfekt<br />
auf Ihr Unternehmen zugeschnitten sind. Die Lösungen sind skalierbar und<br />
können in unterschiedlich großen Umgebungen bereitgestellt werden, vom Desktop<br />
über einen Einzelserver bis hin zur Server-Farm. Da die Lösungen eine einheitliche<br />
Basis haben, können Sie Ihre Arbeit mit einer begrenzten Lösung beginnen,<br />
die Ihren sofortigen Anforderungen entspricht, und dann mit der Zeit Ihre Lösung<br />
schrittweise erweitern. Folgendes Szenario ist hierbei denkbar:<br />
v<br />
v<br />
v<br />
Verwenden Sie <strong>IBM</strong> <strong>Cognos</strong> <strong>Insight</strong> zunächst für die Erkennung, Visualisierung<br />
und Planung von Daten.<br />
Fügen Sie einen Server hinzu, der <strong>IBM</strong> <strong>Cognos</strong> Express verwendet, damit Sie<br />
Ihre Geschäftseinblicke gemeinsam mit anderen Benutzern nutzen können. Erstellen<br />
Sie zusätzliche Analysen, die Sie bei der Planung, Analyse und Berichtserstellung<br />
von großen Datensätzen unterstützen.<br />
Wenn Ihre Benutzergemeinde wächst oder sich Ihre Analyseanforderungen ändern,<br />
erweitern Sie das Leistungsspektrum Ihrer Lösung, indem Sie <strong>IBM</strong> <strong>Cognos</strong><br />
Enterprise (<strong>IBM</strong> <strong>Cognos</strong> TM1 und <strong>IBM</strong> <strong>Cognos</strong> Business Intelligence) verwenden.<br />
Von einem Server können Sie <strong>Cognos</strong> <strong>Insight</strong> über Fernzugriff auf Desktops<br />
in Ihrem Unternehmen installieren. Sie können Ihre Geschäftseinblicke durch das<br />
Abrufen von Unternehmensdaten in Echtzeit vertiefen und diese Einblicke auf<br />
Scorecards visualisieren. Außerdem können Sie über Mobilgeräte mit Mitgliedern<br />
Ihrer Organisation zusammenarbeiten.<br />
Tabelle 1. Die wichtigsten Funktionen von <strong>Cognos</strong> <strong>Insight</strong>, <strong>Cognos</strong> Express und <strong>Cognos</strong><br />
Enterprise im Vergleich<br />
Wesentliche<br />
Funktionen <strong>Cognos</strong> <strong>Insight</strong> <strong>Cognos</strong> Express <strong>Cognos</strong> Enterprise<br />
Dashboards Ja Ja Ja<br />
Analyse Ja Ja Ja<br />
Die folgende Tabelle bietet einen Vergleich der Produkte in der <strong>IBM</strong> <strong>Cognos</strong> Family.<br />
'Was-wäre-wenn'-<br />
Szenariomodellierung<br />
Planung und<br />
Budgetierung<br />
Ja Ja Ja<br />
Ja Ja Ja<br />
© Copyright <strong>IBM</strong> Corp. 2012, 2013 5
Tabelle 1. Die wichtigsten Funktionen von <strong>Cognos</strong> <strong>Insight</strong>, <strong>Cognos</strong> Express und <strong>Cognos</strong><br />
Enterprise im Vergleich (Forts.)<br />
Wesentliche<br />
Funktionen <strong>Cognos</strong> <strong>Insight</strong> <strong>Cognos</strong> Express <strong>Cognos</strong> Enterprise<br />
Produktionsberichte Ja Ja<br />
Unternehmensweite<br />
Zusammenarbeit<br />
Ja<br />
Ja<br />
Ja<br />
Ja<br />
Ja<br />
Ja<br />
Scorecarding Ja Ja<br />
Integration in<br />
Microsoft Office<br />
Unterstützung für<br />
Apple iPad<br />
Unterstützung für<br />
andere mobile Geräte<br />
Software-<br />
Development-Kit<br />
Ja<br />
Die <strong>Cognos</strong> Family erfüllt die Anforderungen in den Bereichen Business Intelligence<br />
und Performance Management der folgenden Entitäten:<br />
v<br />
v<br />
v<br />
Einzelpersonen, die individuelle Desktop-Analysen benötigen, können mit <strong>Cognos</strong><br />
<strong>Insight</strong> ihre Zielsetzungen erreichen.<br />
Mittelgroße Unternehmen oder Arbeitsgruppen in größeren Organisationen können<br />
mithilfe von <strong>Cognos</strong> Express integrierte Berichte, Analysen und Planungen<br />
erstellen.<br />
Für große Unternehmen, die vielen Tausenden von Personen Analysefunktionen<br />
bereitstellen müssen, ist <strong>Cognos</strong> Enterprise die richtige Wahl.<br />
6 <strong>IBM</strong> <strong>Cognos</strong> <strong>Insight</strong> <strong>Version</strong> <strong>10.2.1</strong>: <strong>Benutzerhandbuch</strong>
Workflow der Produkte der <strong>Cognos</strong> Family<br />
<strong>IBM</strong> <strong>Cognos</strong> <strong>Insight</strong> kann mit <strong>IBM</strong> <strong>Cognos</strong> Express, <strong>IBM</strong> <strong>Cognos</strong> TM1 und <strong>IBM</strong><br />
<strong>Cognos</strong> Business Intelligence integriert werden.<br />
Der folgende Beispielworkflow veranschaulicht, wie <strong>Cognos</strong> <strong>Insight</strong> mit anderen<br />
Produkten der <strong>Cognos</strong> Family interagiert.<br />
1. Benutzer A erstellt einen Arbeitsbereich (oder eine CDD-Datei) in <strong>Cognos</strong> <strong>Insight</strong>,<br />
der die weltweiten Verkäufe sortiert nach Verkäufer und nach Land bzw.<br />
Region zeigt. Benutzer A beschließt, vor der Fertigstellung des Arbeitsbereichs<br />
Informationen des Managers einzuholen. Daher sendet Benutzer A den Arbeitsbereich<br />
an Benutzer B, einen Manager.<br />
Abbildung 1. Workflow: Benutzer A sendet einen Arbeitsbereich an Benutzer B<br />
2. Benutzer B überprüft den Arbeitsbereich und nimmt einige kleinere Änderungen<br />
an der Darstellung der Daten vor. Dann senden Benutzer B den Arbeitsbereich<br />
per E-Mail zurück an Benutzer A.<br />
Abbildung 2. Workflow: Benutzer B sendet den Arbeitsbereich an Benutzer A<br />
Kapitel 2. Was ist <strong>Cognos</strong> <strong>Insight</strong>? 7
3. Benutzer A ist mit den von Benutzer B vorgenommenen Änderungen einverstanden<br />
und möchte den Arbeitsbereich mit anderen Mitarbeitern gemeinsam<br />
nutzen. Benutzer A verfügt über die Berechtigung, Dateien zum <strong>Cognos</strong> Business<br />
Intelligence-Server des Unternehmens hinzuzufügen. Daher verwendet Benutzer<br />
A die Funktion Gemeinsam nutzen in <strong>Cognos</strong> <strong>Insight</strong>, um den Arbeitsbereich<br />
zum Ordner für Verkäufe in <strong>Cognos</strong> Connection hinzuzufügen.<br />
Abbildung 3. Workflow: Benutzer A fügt den Arbeitsbereich zu <strong>Cognos</strong> Connection hinzu<br />
4. Benutzer C sucht den Arbeitsbereich in <strong>Cognos</strong> Connection und entscheidet,<br />
dass das Team 'Vertrieb international' ebenfalls von den Informationen im Arbeitsbereich<br />
profitieren könnte. Benutzer C öffnet den Arbeitsbereich in <strong>Cognos</strong><br />
Connection und aktualisiert die Daten anhand der Vertriebsdatenbank des Unternehmens.<br />
Dann bittet Benutzer C den <strong>Cognos</strong> TM1-Serveradministrator, den<br />
Arbeitsbereich zu publizieren und auf dem <strong>Cognos</strong> TM1-Server und dem <strong>Cognos</strong><br />
BI-Server bereitzustellen, damit andere Benutzer online auf die Daten zugreifen<br />
können.<br />
Abbildung 4. Workflow: Benutzer C sendet den Arbeitsbereich an den Serveradministrator<br />
8 <strong>IBM</strong> <strong>Cognos</strong> <strong>Insight</strong> <strong>Version</strong> <strong>10.2.1</strong>: <strong>Benutzerhandbuch</strong>
5. Der <strong>Cognos</strong> TM1-Serveradministrator publiziert den Arbeitsbereich und stellt<br />
ihn auf dem <strong>Cognos</strong> TM1-Server und dem <strong>Cognos</strong> BI-Server bereit. Durch das<br />
Publizieren und Verteilen werden eine Anwendung und das Datenmodell zum<br />
<strong>Cognos</strong> TM1-Server hinzugefügt. Darüber hinaus werden eine Datenverbindung<br />
und Berichte für den <strong>Cognos</strong> BI-Server bereitgestellt. Der Administrator<br />
terminiert auch eine Aktualisierung der Daten im Modell anhand der Unternehmensdatenbank,<br />
sodass die Benutzer die Berichtsdaten aktualisieren können.<br />
Abbildung 5. Der Serveradministrator publiziert den Arbeitsbereich und stellt ihn bereit<br />
6. Benutzer C sucht einen der publizierten Berichte in <strong>Cognos</strong> Connection und<br />
terminiert eine regelmäßige Verteilung eines PDF-Berichts an das Team 'Vertrieb<br />
international'.<br />
Abbildung 6. Benutzer C verteilt einen Bericht an das Team 'Vertrieb international'<br />
Kapitel 2. Was ist <strong>Cognos</strong> <strong>Insight</strong>? 9
10 <strong>IBM</strong> <strong>Cognos</strong> <strong>Insight</strong> <strong>Version</strong> <strong>10.2.1</strong>: <strong>Benutzerhandbuch</strong>
Kapitel 3. Starten von <strong>Cognos</strong> <strong>Insight</strong><br />
Das <strong>Cognos</strong> <strong>Insight</strong>-Fenster<br />
<strong>IBM</strong> <strong>Cognos</strong> <strong>Insight</strong> ist als eigenständiges Produkt verfügbar oder kann in Abhängigkeit<br />
Ihrer Zugriffsrechte für die entsprechenden <strong>IBM</strong> <strong>Cognos</strong>-Produkte über<br />
<strong>IBM</strong> <strong>Cognos</strong> Express, <strong>IBM</strong> <strong>Cognos</strong> TM1 oder <strong>IBM</strong> <strong>Cognos</strong> Business Intelligence installiert<br />
und gestartet werden.<br />
Die folgende Liste enthält eine Beschreibung der verschiedenen Möglichkeiten zum<br />
Starten von <strong>Cognos</strong> <strong>Insight</strong>. Welche der Möglichkeiten Sie zum Starten von <strong>Cognos</strong><br />
<strong>Insight</strong> verwenden, ist abhängig davon, ob eine Verbindung von <strong>Cognos</strong> <strong>Insight</strong> zu<br />
anderen <strong>Cognos</strong>-Produkten, wie zum Beispiel <strong>Cognos</strong> TM1, <strong>Cognos</strong> Express und<br />
<strong>Cognos</strong> BI, besteht.<br />
Personal Edition<br />
Starten Sie <strong>Cognos</strong> <strong>Insight</strong> Personal Edition über das Microsoft Windows-<br />
Startmenü, um die Features von <strong>Cognos</strong> <strong>Insight</strong> kennenzulernen und Arbeitsbereiche<br />
zur persönlichen Verwendung zu erstellen.<br />
Standard Edition<br />
Starten Sie <strong>Cognos</strong> <strong>Insight</strong> Standard Edition über das Microsoft Windows-<br />
Startmenü, um Arbeitsbereiche zu erstellen und diese mit anderen <strong>Cognos</strong><br />
<strong>Insight</strong>-Benutzern gemeinsam zu nutzen.<br />
<strong>Cognos</strong> <strong>Insight</strong> und <strong>Cognos</strong> Express<br />
Wenn eine Verbindung zu <strong>Cognos</strong> Express besteht, starten Sie <strong>Cognos</strong> <strong>Insight</strong><br />
über die <strong>Cognos</strong> Express-Einführungsseite oder über <strong>IBM</strong> <strong>Cognos</strong><br />
Connection, um Arbeitsbereiche zu erstellen, Arbeitsbereiche mit anderen<br />
Benutzern gemeinsam zu verwenden oder zu Plänen beizutragen.<br />
<strong>Cognos</strong> <strong>Insight</strong> und <strong>Cognos</strong> TM1<br />
Wenn eine Verbindung zu <strong>Cognos</strong> TM1 besteht, starten Sie <strong>Cognos</strong> <strong>Insight</strong><br />
über das <strong>Cognos</strong> TM1 Applications-Portal, um Arbeitsbereiche zu erstellen<br />
und zu Plänen beizutragen.<br />
<strong>Cognos</strong> <strong>Insight</strong> und <strong>Cognos</strong> BI<br />
Wenn eine Verbindung zu <strong>Cognos</strong> BI besteht, starten Sie <strong>Cognos</strong> <strong>Insight</strong><br />
über <strong>Cognos</strong> Connection, um Arbeitsbereiche zu erstellen und diese in <strong>Cognos</strong><br />
Connection gemeinsam zu nutzen.<br />
Machen Sie sich mit den verschiedenen Bereichen des <strong>IBM</strong> <strong>Cognos</strong> <strong>Insight</strong>-Fensters<br />
vertraut.<br />
Das <strong>Cognos</strong> <strong>Insight</strong>-Fenster setzt sich aus den folgenden Teilen zusammen:<br />
Das Symbol 'Aktionen'<br />
Durch Klicken auf das Symbol Aktionen wird ein Menü erweitert,<br />
das Optionen zum Erstellen, Öffnen, Speichern, Drucken, Exportieren und<br />
Schließen von Arbeitsbereichen enthält.<br />
© Copyright <strong>IBM</strong> Corp. 2012, 2013 11
Ein Kreuztabellen- und Diagrammwidget<br />
Widgets sind Teile eines <strong>Cognos</strong> <strong>Insight</strong>-Arbeitsbereichs. Ein Widgettyp<br />
enthält eine Kreuztabelle, oder Raster, und ein Diagramm. Die Daten in der<br />
Kreuztabelle sind mit den Daten im Diagramm verknüpft. Wenn Sie die<br />
Daten in der Kreuztabelle ändern, ändern sich auch die Diagrammdaten.<br />
Das Gleiche gilt auch umgekehrt.<br />
Eine Widgetsymbolleiste<br />
Die Widgetsymbolleiste wird angezeigt, wenn Sie in einem Widget arbeiten.<br />
Sie enthält für das Widget spezifische Symbole, wie das Symbol Diagramm<br />
ändern , über das Sie den im Widget angezeigten Diagrammtyp<br />
ändern können.<br />
Der Übersichtsbereich<br />
Der Übersichtsbereich wird über einer Kreuztabelle oder einem Diagramm<br />
angezeigt. Er enthält Informationen zu den Dimensionen und Kennzahlen,<br />
die in der Kreuztabelle, im Diagramm oder in der Kreuztabelle und im<br />
Diagramm angezeigt werden. Der Übersichtsbereich setzt sich aus drei Abschnitten<br />
zusammen: Zeilen, Spalten und Kontext. Diese Abschnitte stellen<br />
die Dimensionen und Kennzahlen dar, die in den Zeilen, den Spalten und<br />
im Kontext der Kreuztabelle, des Diagramms oder der Kreuztabelle und<br />
des Diagramms angezeigt werden. Wenn beispielsweise die Dimension<br />
'Produkte' im Zeilenabschnitt des Übersichtsbereichs angezeigt wird, werden<br />
die entsprechenden Produkte auch in den Zeilen der Kreuztabelle aufgeführt.<br />
Der Inhaltsbereich<br />
Der Inhaltsbereich enthält alle Cubes, Dimensionen, Kennzahlen und Attribute,<br />
die im aktuellen Arbeitsbereich zur Verfügung stehen. Im Inhaltsbereich<br />
können Sie auch Elemente importieren, erstellen, löschen, verschieben<br />
und bearbeiten. Außerdem werden Importprozesse angezeigt. Dadurch<br />
können Daten aus bestimmten Importen aktualisiert werden.<br />
Navigationspunkte<br />
Ein Navigationspunkt ist eine Liste der Elemente in einer Dimension. Sie<br />
können auf die Elemente klicken, um die Daten in der Kreuztabelle, im<br />
Diagramm oder in der Kreuztabelle und im Diagramm zu filtern.<br />
Registerkarten<br />
Arbeitsbereiche können in mehrere Registerkarten unterteilt werden. Im<br />
Registerkartenbereich können Sie Registerkarten erstellen, löschen und umbenennen.<br />
Das Symbol für Registerkartenpiktogramme<br />
Durch Klicken auf das Symbol für Registerkartenpiktogramme können<br />
kleine Grafiken für die einzelnen Registerkarten angezeigt werden. Dies ermöglicht<br />
das Navigieren zu einer anderen Registerkarte anhand dieser<br />
Grafiken anstelle von Registerkartennamen.<br />
Die folgende Abbildung zeigt die Anordnung der verschiedenen Bereiche des <strong>Cognos</strong><br />
<strong>Insight</strong>-Fensters.<br />
12 <strong>IBM</strong> <strong>Cognos</strong> <strong>Insight</strong> <strong>Version</strong> <strong>10.2.1</strong>: <strong>Benutzerhandbuch</strong>
Abbildung 7. Die Bereiche des <strong>Cognos</strong> <strong>Insight</strong>-Fensters<br />
Festlegen von <strong>Cognos</strong> <strong>Insight</strong>-Benutzervorgaben<br />
Sie können <strong>IBM</strong> <strong>Cognos</strong> <strong>Insight</strong> Ihren Bedürfnissen entsprechend anpassen. Dazu<br />
gehören das Aktivieren oder Inaktivieren bestimmter Verhaltensweisen, das Festlegen<br />
regionaler Optionen und das Einrichten von Verbindungen zu anderen <strong>IBM</strong><br />
<strong>Cognos</strong>-Produkten.<br />
Sie können die folgenden Optionen im Fenster Eigene Vorgaben angeben, auf das<br />
Sie über das Symbol Aktionen zugreifen können:<br />
v Visuelle Hinweise für eine verbesserte barrierefreie Bedienung anzeigen.<br />
v Die Einführungsseite inaktivieren, die beim Starten von <strong>Cognos</strong> <strong>Insight</strong> angezeigt<br />
wird.<br />
v Das Erkennen von Hierarchien für den Import von Daten inaktivieren.<br />
v Die Synchronisation für neue Ansichten inaktivieren.<br />
v Die Standardaktion beim Doppelklicken auf eine Kreuztabellenzelle ändern. Die<br />
Standardaktion ist, die Zelle zu bearbeiten. Sie können diese Aktion so ändern,<br />
dass ein Drilldown durchgeführt wird.<br />
Kapitel 3. Starten von <strong>Cognos</strong> <strong>Insight</strong> 13
v<br />
v<br />
v<br />
v<br />
v<br />
Die Anfangsansicht von Dimensionen nach dem Import von Daten ändern. Die<br />
Standardaktion ist, Hierarchien auf die erste Ebene zu erweitern. Sie können diese<br />
Aktion so ändern, dass alle Ebenen entweder reduziert oder alle Ebenen erweitert<br />
werden.<br />
Die Inhaltssprache von Arbeitsbereichen ändern.<br />
Die Unterstützung von bidirektionalen Sprachen aktivieren und eine Textrichtung<br />
für den Inhalt von Arbeitsbereichen auswählen.<br />
URIs für den Verbindungsaufbau zu <strong>IBM</strong> <strong>Cognos</strong> Business Viewpoint-, <strong>IBM</strong> <strong>Cognos</strong><br />
Express-, <strong>IBM</strong> <strong>Cognos</strong> TM1- und <strong>IBM</strong> Business Intelligence-Servern hinzufügen.<br />
Automatische Software-Updates inaktivieren.<br />
Festlegen der Sprache und länderspezifischer Vorgaben<br />
<strong>IBM</strong> <strong>Cognos</strong> <strong>Insight</strong> verwendet verschiedene Einstellungen, um Ihre Sprache und<br />
länderspezifischen Standardwerte festzulegen, je nachdem, von wo aus Sie auf <strong>Cognos</strong><br />
<strong>Insight</strong> zugreifen. Mithilfe der nachfolgenden Informationen wird verständlich,<br />
wo <strong>Cognos</strong> <strong>Insight</strong> Ihre sprachlichen und länderspezifischen Vorgaben findet,<br />
sodass Sie sie gegebenenfalls ändern können.<br />
<strong>Cognos</strong> <strong>Insight</strong> Standard Edition und Personal Edition<br />
Wenn Sie <strong>Cognos</strong> <strong>Insight</strong> auf Ihrem eigenen Computer installieren oder starten,<br />
werden die von <strong>Cognos</strong> <strong>Insight</strong> verwendeten sprachlichen und länderspezifischen<br />
Standardwerte durch die regionalen Vorgaben des Microsoft Windows-Betriebssystems<br />
festgelegt. Ist Ihre regionale Einstellung zum Beispiel 'Französisch (Kanada)',<br />
wird die <strong>Cognos</strong> <strong>Insight</strong>-Benutzeroberfläche auf Französisch angezeigt, und Datum,<br />
Uhrzeit, Zahlen- und Währungsformat entsprechen den französisch-kanadischen<br />
Standards.<br />
Informationen zum Festlegen der regionalen Einstellungen des Microsoft Windows-<br />
Betriebssystems finden Sie in der Dokumentation zum Microsoft Windows-Betriebssystem.<br />
Sie können die Inhaltssprache in <strong>Cognos</strong> <strong>Insight</strong> festlegen, indem Sie auf das Symbol<br />
Aktionen klicken, dann auf Eigene Vorgaben klicken und in der Liste der<br />
Inhaltssprachen eine Auswahl treffen.<br />
<strong>Cognos</strong> <strong>Insight</strong> und <strong>Cognos</strong> Express<br />
Wenn Sie <strong>Cognos</strong> <strong>Insight</strong> über das <strong>IBM</strong> <strong>Cognos</strong> TM1 Applications-Portal installieren<br />
oder starten, werden die in <strong>Cognos</strong> <strong>Insight</strong> verwendete Sprache und die länderspezifischen<br />
Standards durch die Produktsprache und die Inhaltssprache bestimmt,<br />
die Sie in dem Portal festlegen. Wenn Sie zum Beispiel für die<br />
Produktsprache 'Französisch (Kanada)' festlegen und für die Inhaltssprache 'Englisch<br />
(Kanada)', wird die <strong>Cognos</strong> <strong>Insight</strong>-Benutzeroberfläche auf Französisch angezeigt<br />
und die länderspezifischen Standards entsprechen denen für kanadisches<br />
Englisch. Ändern sich die Spracheinstellungen, können Sie einen Arbeitsbereich in<br />
<strong>Cognos</strong> <strong>Insight</strong> schließen und erneut öffnen, um die Sprache und die länderspezifischen<br />
Standards zu aktualisieren.<br />
Informationen zum Festlegen der Produkt- und Inhaltssprache im <strong>Cognos</strong> TM1<br />
Applications-Portal finden Sie in der Veröffentlichung <strong>IBM</strong> <strong>Cognos</strong> TM1 Applications<br />
- Handbuch. Zugriff auf dieses Dokument erhalten Sie, indem Sie das Information<br />
14 <strong>IBM</strong> <strong>Cognos</strong> <strong>Insight</strong> <strong>Version</strong> <strong>10.2.1</strong>: <strong>Benutzerhandbuch</strong>
Center für das jeweilige Produkt und die jeweilige <strong>Version</strong> über das <strong>Cognos</strong> Information<br />
Center (http://pic.dhe.ibm.com/infocenter/cogic/v1r0m0/index.jsp) öffnen.<br />
Wenn keine Verbindung zu einem <strong>Cognos</strong> Express-Server besteht, können Sie die<br />
Inhaltssprache in <strong>Cognos</strong> <strong>Insight</strong> festlegen, indem Sie auf das Symbol Aktionen<br />
klicken, dann auf Eigene Vorgaben klicken und in der Liste der Inhaltssprachen<br />
eine Auswahl treffen. Die Vorgaben überschreiben die länderspezifischen<br />
Standards, die durch das verwendete Betriebssystem oder Portal definiert sind.<br />
Dies ist hilfreich, wenn Sie einen Arbeitsbereich für Benutzer in einer anderen Region<br />
oder einem anderen Land erstellen und sehen möchten, wie der Arbeitsbereich<br />
für diese Benutzer angezeigt wird. Beispiel: Sie Arbeiten Sie in Ottawa, Kanada,<br />
mit der Einstellung 'Französisch (Kanada)', der von Ihnen erstellte<br />
Arbeitsbereich wird jedoch von einer Gruppe von Mitarbeitern in Frankreich verwendet.<br />
Sie können für die Inhaltssprache von <strong>Cognos</strong> <strong>Insight</strong> 'Französisch (Frankreich)'<br />
angeben, um den Arbeitsbereich so zu sehen, wie er für die Benutzer angezeigt<br />
wird.<br />
Wenn Sie <strong>Cognos</strong> <strong>Insight</strong> über <strong>IBM</strong> <strong>Cognos</strong> Connection starten, bestimmen die <strong>Cognos</strong><br />
Connection-Einstellungen für die Produkt- und Inhaltssprache die sprachlichen<br />
und länderspezifischen Standards in <strong>Cognos</strong> <strong>Insight</strong>. Wenn Sie zum Beispiel<br />
für die Produktsprache 'Japanisch' festlegen und für die Inhaltssprache 'Französisch<br />
(Frankreich)', ist die <strong>Cognos</strong> <strong>Insight</strong>-Benutzeroberfläche auf Japanisch und die länderspezifischen<br />
Standards entsprechen denen von 'Französisch (Frankreich)'. Ändern<br />
sich die Spracheinstellungen, können Sie einen Arbeitsbereich in <strong>Cognos</strong> <strong>Insight</strong><br />
schließen und erneut öffnen, um die Sprache und die länderspezifischen<br />
Standards zu aktualisieren.<br />
Weitere Informationen zum Festlegen der Produkt- und Inhaltssprache in <strong>Cognos</strong><br />
Connection finden Sie in der Veröffentlichung <strong>IBM</strong> <strong>Cognos</strong> Business Intelligence -<br />
Verwaltung und Sicherheit. Zugriff auf dieses Dokument erhalten Sie, indem Sie das<br />
Information Center für das jeweilige Produkt und die jeweilige <strong>Version</strong> über das<br />
<strong>Cognos</strong> Information Center (http://pic.dhe.ibm.com/infocenter/cogic/v1r0m0/<br />
index.jsp) öffnen.<br />
<strong>Cognos</strong> <strong>Insight</strong> und <strong>Cognos</strong> TM1<br />
Wenn Sie <strong>Cognos</strong> <strong>Insight</strong> über das <strong>IBM</strong> <strong>Cognos</strong> TM1 Applications-Portal installieren<br />
oder starten, werden die in <strong>Cognos</strong> <strong>Insight</strong> verwendete Sprache und die länderspezifischen<br />
Standards durch die Produktsprache und die Inhaltssprache bestimmt,<br />
die Sie in dem Portal festlegen. Wenn Sie zum Beispiel für die<br />
Produktsprache 'Französisch (Kanada)' festlegen und für die Inhaltssprache 'Englisch<br />
(Kanada)', wird die <strong>Cognos</strong> <strong>Insight</strong>-Benutzeroberfläche auf Französisch angezeigt<br />
und die länderspezifischen Standards entsprechen denen für kanadisches<br />
Englisch. Ändern sich die Spracheinstellungen, können Sie einen Arbeitsbereich in<br />
<strong>Cognos</strong> <strong>Insight</strong> schließen und erneut öffnen, um die Sprache und die länderspezifischen<br />
Standards zu aktualisieren.<br />
Informationen zum Festlegen der Produkt- und Inhaltssprache im <strong>Cognos</strong> TM1<br />
Applications-Portal finden Sie in der Veröffentlichung <strong>IBM</strong> <strong>Cognos</strong> TM1 Applications<br />
- Handbuch. Zugriff auf dieses Dokument erhalten Sie, indem Sie das Information<br />
Center für das jeweilige Produkt und die jeweilige <strong>Version</strong> über das <strong>Cognos</strong> Information<br />
Center (http://pic.dhe.ibm.com/infocenter/cogic/v1r0m0/index.jsp) öffnen.<br />
Kapitel 3. Starten von <strong>Cognos</strong> <strong>Insight</strong> 15
Wenn keine Verbindung zu einem <strong>Cognos</strong> TM1-Server besteht, können Sie die Inhaltssprache<br />
in <strong>Cognos</strong> <strong>Insight</strong> festlegen, indem Sie auf das Symbol Aktionen<br />
klicken, dann auf Eigene Vorgaben klicken und in der Liste der Inhaltssprachen<br />
eine Auswahl treffen. Die Vorgaben überschreiben die länderspezifischen Standards,<br />
die durch das verwendete Betriebssystem oder Portal definiert sind. Dies ist<br />
hilfreich, wenn Sie einen Arbeitsbereich für Benutzer in einer anderen Region oder<br />
einem anderen Land erstellen und sehen möchten, wie der Arbeitsbereich für diese<br />
Benutzer angezeigt wird. Beispiel: Sie Arbeiten Sie in Ottawa, Kanada, mit der Einstellung<br />
'Französisch (Kanada)', der von Ihnen erstellte Arbeitsbereich wird jedoch<br />
von einer Gruppe von Mitarbeitern in Frankreich verwendet. Sie können für die<br />
Inhaltssprache von <strong>Cognos</strong> <strong>Insight</strong> 'Französisch (Frankreich)' angeben, um den Arbeitsbereich<br />
so zu sehen, wie er für die Benutzer angezeigt wird.<br />
<strong>Cognos</strong> <strong>Insight</strong> und <strong>Cognos</strong> BI<br />
Wenn Sie <strong>Cognos</strong> <strong>Insight</strong> über <strong>IBM</strong> <strong>Cognos</strong> Connection starten, bestimmen die <strong>Cognos</strong><br />
Connection-Einstellungen für die Produkt- und Inhaltssprache die sprachlichen<br />
und länderspezifischen Standards in <strong>Cognos</strong> <strong>Insight</strong>. Wenn Sie zum Beispiel<br />
für die Produktsprache 'Japanisch' festlegen und für die Inhaltssprache 'Französisch<br />
(Frankreich)', ist die <strong>Cognos</strong> <strong>Insight</strong>-Benutzeroberfläche auf Japanisch und die länderspezifischen<br />
Standards entsprechen denen von 'Französisch (Frankreich)'. Ändern<br />
sich die Spracheinstellungen, können Sie einen Arbeitsbereich in <strong>Cognos</strong> <strong>Insight</strong><br />
schließen und erneut öffnen, um die Sprache und die länderspezifischen<br />
Standards zu aktualisieren.<br />
Weitere Informationen zum Festlegen der Produkt- und Inhaltssprache in <strong>Cognos</strong><br />
Connection finden Sie in der Veröffentlichung <strong>IBM</strong> <strong>Cognos</strong> Business Intelligence -<br />
Verwaltung und Sicherheit. Zugriff auf dieses Dokument erhalten Sie, indem Sie das<br />
Information Center für das jeweilige Produkt und die jeweilige <strong>Version</strong> über das<br />
<strong>Cognos</strong> Information Center (http://pic.dhe.ibm.com/infocenter/cogic/v1r0m0/<br />
index.jsp) öffnen.<br />
Aktivieren von bidirektionalen Sprachen<br />
Aktivieren Sie bidirektionale Sprachen in <strong>IBM</strong> <strong>Cognos</strong> <strong>Insight</strong>, um die Textrichtung<br />
in einem Arbeitsbereich zu ändern.<br />
Informationen zu diesem Vorgang<br />
Sie können Text in <strong>Cognos</strong> <strong>Insight</strong>-Arbeitsbereichen von rechts nach links oder von<br />
links nach rechts anzeigen. Sie können Text auch kontextbezogen ausrichten. In bestimmten<br />
Situationen kann es sein, dass Sie einige Textabschnitte von links nach<br />
rechts und andere Textteile von rechts nach links darstellen möchten. Arabisch, Hebräisch,<br />
Urdu und Farsi sind zum Beispiel Sprachen, die von rechts nach links geschrieben<br />
sind. Jedoch werden Zahlen sowie auch eingebettete Textsegmente mit<br />
lateinischen, kyrillischen oder griechischen Schriftzeichen in solchen Sprachen von<br />
links nach rechts geschrieben. Legen Sie in solchen Situationen die Textrichtung im<br />
Kontext basierend auf dem ersten Buchstaben im Text fest. Wenn der Buchstabe zu<br />
einem Rechts-nach-links-Script gehört, verläuft der Text von rechts nach links. Andernfalls<br />
erfolgt die Ausrichtung von links nach rechts. Zahlen und Sonderzeichen<br />
haben keine Auswirkungen auf die Textrichtung. Beispiel: Wenn der Text mit einer<br />
Zahl gefolgt von einem arabischen Zeichen beginnt, erfolgt die Textausrichtung<br />
von rechts nach links. Beginnt der Text mit einer Zahl gefolgt von einem lateinischen<br />
Zeichen, läuft der Text von links nach rechts.<br />
16 <strong>IBM</strong> <strong>Cognos</strong> <strong>Insight</strong> <strong>Version</strong> <strong>10.2.1</strong>: <strong>Benutzerhandbuch</strong>
Das Ändern der Textrichtung in einem Arbeitsbereich wirkt sich auf alle vom Benutzer<br />
eingegebenen Informationen aus, darunter Daten, Widgetbeschriftungen<br />
und QuickInfo, Kommentare, strukturierter Text, E-Mail-Adressen, Dateipfade und<br />
URLs. Benutzerschnittstellenelemente in <strong>Cognos</strong> <strong>Insight</strong>, wie Menüelemente, Symbolleisten<br />
und Fenstertext, blieben jedoch unverändert.<br />
Vorgehensweise<br />
1. Klicken Sie auf das Symbol Aktionen und anschließend auf Eigene Vorgaben.<br />
2. Aktivieren Sie im Abschnitt Bidirektionale Unterstützung das Kontrollkästchen<br />
Bidirektionale Unterstützung.<br />
3. Wählen Sie eine Option aus der Liste Basistextrichtung für Inhalt aus, um die<br />
Textrichtung in <strong>Cognos</strong> <strong>Insight</strong> festzulegen. Wenn Sie die bidirektionale Unterstützung<br />
aktivieren, wird in der Symbolleiste von Textwidets das Symbol Textrichtung<br />
angezeigt.<br />
4. Optional: Um die Textrichtung zu überschreiben, die Sie für den Arbeitsbereich<br />
angegeben haben, klicken Sie in einem Textwidget auf das Symbol Textrichtung<br />
und wählen Sie die gewünschte Textrichtung aus.<br />
Kapitel 3. Starten von <strong>Cognos</strong> <strong>Insight</strong> 17
18 <strong>IBM</strong> <strong>Cognos</strong> <strong>Insight</strong> <strong>Version</strong> <strong>10.2.1</strong>: <strong>Benutzerhandbuch</strong>
Kapitel 4. Importieren von Daten<br />
Vor dem Datenimport<br />
Je nach Datenquelle, Komplexität der Daten und je nachdem, wie viel Kontrolle Sie<br />
über die Art der Zuordnung der Daten als Dimensionen, Kennzahlen und Attributen<br />
haben möchten, stehen Ihnen verschiedenen Möglichkeiten für den Import von<br />
Daten in <strong>IBM</strong> <strong>Cognos</strong> <strong>Insight</strong> zur Verfügung.<br />
Bevor Sie Quellendaten in <strong>IBM</strong> <strong>Cognos</strong> <strong>Insight</strong> importieren, müssen Sie wissen,<br />
welche Daten nicht importiert werden können und wie die importierten Daten von<br />
<strong>Cognos</strong> <strong>Insight</strong> zugeordnet werden.<br />
Schnellimport<br />
Um die Option Schnellimport zu verwenden, können Sie einfache Datendateien in<br />
den Erstellungsbereich oder die Einführungsseite von <strong>Cognos</strong> <strong>Insight</strong> ziehen. Einfache<br />
Datendateien erfüllen die folgenden Bedingungen:<br />
v Weniger als 10 Spalten<br />
v Weniger als 100.000 Zeilen (bei Microsoft Excel-Arbeitsmappen)<br />
v<br />
v<br />
v<br />
Dateigröße kleiner als 10 Megabyte (für Dateien, die durch Kommas getrennte<br />
Werte oder durch Tabulator getrennte Werte enthalten)<br />
Nur eine Zeile mit Spaltenüberschriften<br />
Keine zusammengefügten Zellen<br />
Wenn die Daten diese Bedingungen nicht erfüllen, öffnet <strong>Cognos</strong> <strong>Insight</strong> den Importassistenten,<br />
der Sie durch den Import eines komplexeren Datasets führt.<br />
Zuordnung von Daten durch <strong>Cognos</strong> <strong>Insight</strong><br />
Wenn Sie Daten importieren, verwendet <strong>Cognos</strong> <strong>Insight</strong> die erweiterte Datenerkennung,<br />
um die Daten entsprechend des Quellentyps zuzuordnen. Während des Importvorgangs<br />
können Sie jede Auswahlmöglichkeit von <strong>Cognos</strong> <strong>Insight</strong> hinsichtlich<br />
der Datenzuordnung ändern. Darüber hinaus können Sie das Erkennen von Hierarchien<br />
für alle Importe im Fenster Eigene Vorgaben inaktivieren.<br />
In der folgenden Liste sind die unterschiedlichen Datentypen in einem Modell definiert:<br />
Cube Ein Cube ist der Container, in dem die Daten gespeichert werden. Ein<br />
Cube wird durch eine Reihe von Dimensionen definiert.<br />
Dimension<br />
Eine Dimension ist eine beschreibende Datenkategorie. Ein Cube kann beispielsweise<br />
die Dimensionen 'Produkte', 'Kunden' und 'Standort' enthalten.<br />
Ebene<br />
Eine Ebene stellt zusammengehörende Daten innerhalb einer Hierarchie<br />
dar. Die Dimension 'Produkte' könnte beispielsweise Ebenen mit der Bezeichnung<br />
'Produktreihe' und 'Produkttyp' enthalten.<br />
© Copyright <strong>IBM</strong> Corp. 2012, 2013 19
Attribut<br />
Ein Attribut ist ein Datenmerkmal, das das Unternehmen bewerten möchte.<br />
Die Dimension 'Produkte' könnte beispielsweise Attribute mit der Bezeichnung<br />
'Farbe' und 'Größe' enthalten.<br />
Kennzahl<br />
Eine Kennzahl ist ein Wert, mit dem festgelegt wird, wie gut Ihr Unternehmen<br />
arbeitet. Sie könnten z. B. Kennzahlen wie 'Verkaufte Menge' oder<br />
'Einnahmen' verwenden, um den Erfolg Ihres Unternehmens zu prüfen.<br />
Wenn Sie einen <strong>Cognos</strong>-Listenbericht oder -Package importieren, verwendet <strong>Cognos</strong><br />
<strong>Insight</strong> das Modell, das in der Quelle definiert wurde. <strong>Cognos</strong> <strong>Insight</strong> ordnet<br />
andere Datenquellen standardmäßig folgendermaßen zu:<br />
v<br />
v<br />
v<br />
v<br />
v<br />
v<br />
v<br />
v<br />
v<br />
Die erste Spalte in der Quellendatei und die Kennzahlen werden in einer Kreuztabelle<br />
angezeigt. Die anderen Spalten sind als Dimensionen im Übersichtsbereich<br />
verfügbar.<br />
Textspalten werden als Dimensionen hinzugefügt.<br />
Zahlenspalten werden als Kennzahlen hinzugefügt, wenn es sich um Werte handelt.<br />
<strong>Cognos</strong> <strong>Insight</strong> kann zum Beispiel eine Spalte 'Einnahmen' als eine Kennzahl<br />
interpretieren und eine Spalte 'Telefonnummer' als ein Attribut.<br />
Wenn die in <strong>Cognos</strong> <strong>Insight</strong> importierten Daten Datumsangaben enthalten, die<br />
in einem Standardformat ausgedrückt sind, erstellt <strong>Cognos</strong> <strong>Insight</strong> einen vollständigen<br />
gregorianischen Kalender in Hierarchieform. Dadurch können Sie Ihre<br />
Daten selbst dann nach Quartal, Jahr oder Monat anzeigen, wenn die importierten<br />
Daten diese Informationen nicht enthalten.<br />
Die erste Datenzeile wird als Überschrift für die jeweilige Spalte verwendet.<br />
Zu jeder Dimension wird eine Gesamtsumme hinzugefügt.<br />
Für jede Ihrer Kennzahlen wird der logischste Rollup-Typ ausgewählt. Wenn<br />
Ihre Quellendaten beispielsweise eine Spalte für 'Preis' und eine Spalte für 'Kosten'<br />
enthalten, könnte <strong>Cognos</strong> <strong>Insight</strong> möglicherweise einen Rollup-Typ 'Durchschnitt'<br />
für die Kennzahl 'Preis' und einen Rollup-Typ 'Summe' für die Kennzahl<br />
'Kosten' auswählen.<br />
Titelzeilenattribute werden beibehalten.<br />
Geschäftsschlüssel werden beibehalten.<br />
Importieren von Textdateien mit Trennzeichen<br />
Sie können Textdateien mit Trennzeichen importieren, darunter die folgenden Dateiformate:<br />
CSV, TAB, CMA, ASC und TXT. Dabei kann entweder ein Großteil der<br />
Zuordnungen von <strong>IBM</strong> <strong>Cognos</strong> <strong>Insight</strong> vorgenommen werden oder Sie können Änderungen<br />
an der Standardzuordnung vornehmen, um das Modell zu definieren.<br />
Vorbereitende Schritte<br />
Informationen zur standardmäßigen Zuordnung von Daten in <strong>Cognos</strong> <strong>Insight</strong> finden<br />
Sie unter „Vor dem Datenimport” auf Seite 19.<br />
<strong>Cognos</strong> <strong>Insight</strong> unterstützt nicht den Import von TXT- und CSV-Dateien mit traditioneller<br />
Codierung, wenn die Ländereinstellungen unter Microsoft Windows nicht<br />
mit der Codierung der entsprechenden Datei übereinstimmen. Um dieses Problem<br />
zu beheben, speichern Sie die Datei mit UTF-8-Codierung oder ändern Sie die Ländereinstellungen<br />
von Microsoft Windows so, dass sie der Codierung der Datei entsprechen.<br />
20 <strong>IBM</strong> <strong>Cognos</strong> <strong>Insight</strong> <strong>Version</strong> <strong>10.2.1</strong>: <strong>Benutzerhandbuch</strong>
Wenn Ihre Quellendaten Dezimalwerte enthalten, aber in den ersten 100 Datensätzen<br />
keine Dezimalwerte vorkommen, erkennt <strong>Cognos</strong> <strong>Insight</strong> die Daten als Ganzzahlen.<br />
Die Dezimalstellen bleiben jedoch erhalten und Sie können eine Formatierung<br />
anwenden, um die Dezimalzahlen hinzuzufügen. Informationen zum<br />
Formatieren von Daten finden Sie unter „Ändern des Formats von Kennzahlen”<br />
auf Seite 119.<br />
Vorgehensweise<br />
1. Klicken Sie auf Daten abrufen und anschließend auf Daten importieren.<br />
2. Optional: Geben Sie im Feld Importname den Namen des Importprozesses<br />
ein. Die Importprozesse werden nach Name geordnet im Inhaltsbereich angezeigt.<br />
Dort können Sie einen Prozess auswählen und die Daten für diesen Import<br />
aktualisieren.<br />
3. Wählen Sie im Feld Typ die Option Datei aus.<br />
4. Klicken Sie auf Durchsuchen und wählen Sie die zu importierende Datei aus.<br />
5. Erweitern Sie den Abschnitt Dateidetails.<br />
6. Geben Sie das Komma als Trennzeichen an.<br />
7. Optional: Wenn Sie das Dezimaltrennzeichen und das Tausendertrennzeichen<br />
für eine bestimmte Ländereinstellung verwenden möchten, müssen Sie diese<br />
Ländereinstellung im Feld Format auswählen.<br />
8. Geben Sie die erste Datenzeile an. Durch eine Eingabe in diesem Feld können<br />
Sie verhindern, dass der Einleitungstext oder mehrere Kopfzeilen aus Ihrer<br />
Textdatei importiert werden.<br />
9. Geben Sie an, ob die Daten Spaltenbeschriftungen oder Überschriften enthalten.<br />
10. Optional: Wenn Sie im Verbindungsmodus arbeiten und einen Prozess planen<br />
möchten, durch den Daten erneut importiert werden, geben Sie die Position<br />
der Datei an, auf die der Remote Server von <strong>IBM</strong> <strong>Cognos</strong> TM1 zugreifen soll.<br />
Weitere Informationen zum Arbeiten im Verbindungsmodus finden Sie unter<br />
„Beitragen zu einem Arbeitsbereich auf einem <strong>Cognos</strong> Express-Server” auf Seite<br />
131 oder „Beitragen zu einem Arbeitsbereich auf einem <strong>Cognos</strong><br />
TM1-Server” auf Seite 149.<br />
11. Führen Sie eine der folgenden Aktionen aus, um den Import der Daten zu beenden:<br />
v Um eine Kreuztabelle Ihrer importierten Daten zu erstellen, klicken Sie auf<br />
Import.<br />
v Um die importierten Daten nur im Inhaltsbereich anzuzeigen, klicken Sie<br />
auf Erweitert und dann aufAuswertung und nehmen die Auswahl des Kontrollkästchens<br />
Cube Viewer bei Fertigstellung öffnen zurück; anschließend<br />
klicken Sie auf Import.<br />
12. Klicken Sie auf Erweitert, um Änderungen an den Standardzuordnungen vorzunehmen.<br />
Standardmäßig ordnet <strong>Cognos</strong> <strong>Insight</strong> Ihre Daten wie in „Vor dem<br />
Datenimport” auf Seite 19 beschrieben zu. Sie können den Zuordnungstyp für<br />
eine Spalte zu einer Dimension, einer Ebene, einem Attribut oder einer Kennzahl<br />
ändern.<br />
13. Führen Sie eine der folgenden Aktionen aus, um die Zuordnung von Daten<br />
durch <strong>Cognos</strong> <strong>Insight</strong> zu ändern:<br />
a. Um die Standardzuordnung zu entfernen, klicken Sie auf Alle Zuordnungen<br />
aufheben.<br />
Kapitel 4. Importieren von Daten 21
. Wenn beim Importieren von Berichten oder Dateien die Daten auf einer<br />
einzigen Ebene zugeordnet werden sollen, klicken Sie auf Alle Zuordnungen<br />
erneut erstellen und anschließend auf Keine Hierarchien feststellen.<br />
c. Wenn beim Importieren von Berichten oder Dateien wieder die von <strong>Cognos</strong><br />
<strong>Insight</strong> bereitgestellten Standardzuordnungen verwendet werden sollen,<br />
klicken Sie auf Alle Zuordnungen erneut erstellen und anschließend<br />
auf Hierarchien feststellen.<br />
Tipp: Das Erkennen von Hierarchien kann für alle Berichts- und Dateiimporte<br />
inaktiviert werden, indem das Kontrollkästchen Hierarchien beim Import<br />
feststellen im Fenster Eigene Vorgaben abgewählt wird.<br />
14. Gehen Sie folgendermaßen vor, um die Eigenschaften des Cubes zu prüfen:<br />
a. Wählen Sie den Cube im Feld Zuordnung aus.<br />
b. Klicken Sie auf Eigenschaften anzeigen.<br />
c. Um sicherzustellen, dass alle Nullwerte in Ihren Daten beibehalten und<br />
nicht als leere Zellen gelesen werden, wählen Sie das Kontrollkästchen<br />
Nullwerte speichern aus.<br />
d. Um leere Zellen in Ihren Quellendaten durch die Standardwerte für leere<br />
Zellen zu ersetzen, wählen Sie das Kontrollkästchen Leere Zeichenfolgen<br />
durch Standardwerte ersetzen aus. Der Standardwert ist Standard Dimensionsname.<br />
e. Wenn Ihre Quellendaten nur eine einzige Kennzahl enthalten, können Sie<br />
die Standardkennzahlendimension entfernen, indem Sie die Auswahl für<br />
das Kontrollkästchen Kennzahlendimension erstellen zurücknehmen.<br />
Vorsicht:<br />
Wenn die standardmäßige Kennzahlendimension während des Imports<br />
entfernt werden soll, können Sie zu einem späteren Zeitpunkt keine<br />
neuen Kennzahlen zu diesem Cube hinzufügen.<br />
15. Führen Sie die folgenden Aktionen aus, um eine Dimension zu definieren:<br />
a. Um die Dimension als Zeitdimension zuzuordnen, klicken Sie im Feld<br />
Dimensionstyp auf Zeit.<br />
b. Wählen Sie die Dimension im Fenster Zielelemente aus.<br />
c. Wenn Sie eine Dimension importieren, die nicht eindeutige Elementnamen<br />
enthält, erweitern Sie im Fensterbereich Eigenschaften den Abschnitt Erweitert<br />
und wählen Sie das Kontrollkästchen Namen übergeordneter Elemente<br />
einfügen aus. Durch diese Einstellung werden den Elementnamen<br />
die Namen der zugehörigen übergeordneten Elemente vorangestellt, um<br />
sie eindeutig zu machen. Ein Trennzeichen wird hinzugefügt, um den Namen<br />
des übergeordneten Elements vom Elementnamen abzugrenzen. Sie<br />
können das Trennzeichen ändern; darüber hinaus können Sie eindeutige<br />
Elementnamen als Titelzeilen verwenden.<br />
Ein Beispiel für nicht eindeutige Elementnamen ist die Dimension 'Nordamerika'.<br />
'Ontario' ist ein untergeordnetes Element der Ebene 'Kalifornien',<br />
gleichzeitig ist 'Ontario' jedoch auch ein untergeordnetes Element der Ebene<br />
'Kanada'. 'Kalifornien' ist ein untergeordnetes Element der Ebene 'Land<br />
oder Region' und 'Kanada' ist eine Ebene des Typs 'Land oder Region'.<br />
Wenn Sie ausgewählt haben, dass diese Elemente eindeutig gemacht werden<br />
sollen, erhält das Element 'Ontario', bei dem es sich um ein untergeordnetes<br />
Element der Ebene 'Kalifornien' handelt, den Namen 'Kalifornien<br />
- Ontario'; das Element 'Ontario', bei dem es sich um ein untergeordnetes<br />
Element der Ebene 'Kanada' handelt, erhält den Namen 'Kanada - Ontario'.<br />
22 <strong>IBM</strong> <strong>Cognos</strong> <strong>Insight</strong> <strong>Version</strong> <strong>10.2.1</strong>: <strong>Benutzerhandbuch</strong>
d. Um eine Summe für diese Dimension zu erstellen, stellen Sie sicher, dass<br />
das Kontrollkästchen Summenelement erstellen ausgewählt ist.<br />
e. Um die Dimension in der Struktur zu verschieben, müssen Sie das Feld<br />
Dimensionsindex ändern.<br />
Tipp: Sie können Dimensionen auch neu sortieren, indem Sie sie in das<br />
Fenster Zielelemente ziehen.<br />
f. Optional: Geben Sie an, wie die Elemente in dieser Dimension sortiert werden<br />
sollen. Durch das Sortieren der Elemente wird die Reihenfolge der<br />
übergeordneten Datenelemente in einer Dimension festgelegt. Mit dem<br />
Standardwert Ohne für die Elementsortierung wird die Reihenfolge beibehalten,<br />
in der die Elemente aus den Quellendaten eingegeben wurden. Sie<br />
können Elemente auch alphabetisch nach Namen sortieren, nach Ebenen<br />
oder Tiefe in der Dimension oder in der Reihenfolge, in der sie in der Hierarchie<br />
vorkommen. Das Sortieren nach Ebenen oder Hierarchie kann für<br />
die erweiterte Scripterstellung verwendet werden. Beispiel: In der Dimension<br />
'Produktreihe' sind die folgenden Elemente enthalten: Golfausrüstung,<br />
Campingausrüstung und Outdoor-Schutzausrüstung. Sie können diese Elemente<br />
alphabetisch nach Namen sortieren oder in dieser Reihenfolge belassen.<br />
g. Optional: Geben Sie an, wie die Komponenten innerhalb der Elemente sortiert<br />
werden sollen. Durch das Sortieren der Komponenten wird die Reihenfolge<br />
der untergeordneten Elemente der Elemente in einer Dimension<br />
festgelegt. Mit dem Standardwert Ohne für die Komponentensortierung<br />
wird die Reihenfolge beibehalten, in der die Komponenten aus den Quellendaten<br />
eingegeben wurden. Komponenten können auch alphabetisch<br />
nach Namen sortiert werden. Beispiel: Das Element 'Campingausrüstung'<br />
aus dem Beispiel in vorherigen Schritt umfasst die folgenden Komponenten:<br />
Zelte, Schlafsäcke und Lampen. Sie können diese Komponenten alphabetisch<br />
nach Namen sortieren oder in dieser Reihenfolge belassen.<br />
h. Geben Sie an, wie die vorhandenen Daten durch diesen Import aktualisiert<br />
werden. Es können neue Werte zu vorhandenen Werten hinzugefügt oder<br />
es können vorhandene Werte durch neue Werte ersetzt werden.<br />
16. Um den Monat zu definieren, in dem Ihr Geschäftsjahr beginnt, wählen Sie<br />
die Dimension Datum aus und einen Monat aus der Liste Beginn des Geschäftsjahres<br />
aus.<br />
17. Um die Dimension Datum mit allen Datumsangaben zu füllen, unabhängig<br />
davon, ob Daten für diese Quartale, Monate und Tage vorhanden sind, wählen<br />
Sie das Kontrollkästchen Gesamte Jahre ausfüllen aus.<br />
18. Führen Sie die folgenden Aktionen aus, um eine Ebene zu definieren:<br />
a. Wählen Sie das Element im Fenster Quellenelemente aus.<br />
b. Klicken Sie im Fenster Eigenschaften unter Zuordnungstyp auf Ebene.<br />
Tipp: Wenn Sie mehrere Elemente gleichzeitig als Ebenen definieren wollen,<br />
wählen Sie die Elemente im Fenster Quellenelemente aus und klicken<br />
Sie anschließend mit der rechten Maustaste auf diese Elemente und dann<br />
auf Ebene.<br />
c. Wählen Sie im Feld Eigentümerdimension die Dimension aus, der diese<br />
Ebene angehört.<br />
Beispiel: In der Quelle werden Jahre, Quartale, Monate und Tage in separaten<br />
Spalten aufgeführt. Jede Spalte ist als separate Dimension definiert.<br />
Kapitel 4. Importieren von Daten 23
Wenn Sie eine Hierarchie mit Jahren oben und Tagen unten erstellen möchten,<br />
müssen Sie Quartale, Monate und Tage als Ebenen mit 'Jahre' als<br />
oberste Ebene definieren.<br />
d. Um die Ebene in der Struktur zu verschieben, müssen Sie das Feld Ebenenindex<br />
ändern.<br />
Tipp: Sie können Ebenen auch neu sortieren, indem Sie sie in das Fenster<br />
Zielelemente ziehen.<br />
19. Führen Sie die folgenden Aktionen aus, um ein Attribut zu einer Ebene hinzuzufügen:<br />
a. Wählen Sie das Element, das Sie als Attribut definieren wollen, im Fenster<br />
Quellenelemente aus.<br />
b. Klicken Sie im Fenster Eigenschaften unter Zuordnungstyp auf Attribut.<br />
Tipp: Wenn Sie mehrere Elemente gleichzeitig als Attribute definieren wollen,<br />
wählen Sie die Elemente im Fenster Quellenelemente aus und klicken<br />
anschließend mit der rechten Maustaste auf diese Elemente und dann auf<br />
Attribut.<br />
Wenn der Zuordnungstyp in Attribut geändert wird, wird das Attribut zu<br />
einem untergeordneten Element der nächsten Ebene. Möglicherweise muss<br />
das Attribut in die entsprechende Ebene verschoben werden, falls es nicht<br />
unter der korrekten Ebene verschachtelt ist.<br />
c. Geben Sie den Datentyp für das Attribut an.<br />
d. Optional: Ändern Sie den Attributtyp.<br />
Eine Titelzeile bietet eine Beschreibung für ein Datenelement. Beispiel: Ihr<br />
Quellendaten enthalten eine Spalte 'Artikelposition' mit Produktcodes und<br />
eine Spalte 'Elementname' mit Produktnamen. Sie setzen die Elementnamendaten<br />
in ein Attribut der Elementebene in den Zieldaten um, sodass<br />
der Arbeitsbereich die Produktnamenbezeichnungen in der Elementdimension<br />
anzeigt. Um den ursprünglichen Spaltennamen an nicht eindeutige Titelzeilen<br />
anzufügen, klicken Sie auf Eindeutigkeit sicherstellen.<br />
Ein Alias fügt Daten hinzu, die als alternativer Name für ein Element verwendet<br />
werden können, z. B. ein Name in einer anderen Sprache. Aliasse<br />
müssen eindeutige Namen tragen.<br />
e. Wählen Sie die Dimension und die Ebene aus, zu denen dieses Attribut<br />
gehört.<br />
20. Führen Sie die folgenden Aktionen aus, um Kennzahlen für einen Cube zu definieren:<br />
a. Wählen Sie das Element, das Sie als Kennzahl definieren wollen, im Fenster<br />
Quellenelemente aus.<br />
b. Klicken Sie im Fenster Eigenschaften unter Zuordnungstyp auf Kennzahl.<br />
Tipp: Wenn Sie mehrere Elemente gleichzeitig als Kennzahlen definieren<br />
wollen, wählen Sie die Elemente im Fenster Quellenelemente aus und klicken<br />
anschließend mit der rechten Maustaste auf diese Elemente und dann<br />
auf Kennzahl.<br />
c. Geben Sie den Datentyp für die Kennzahl an.<br />
Wichtig: Wenn Ihre Quellendaten in den ersten 100 Datensätzen keine Dezimalzahlen<br />
enthalten, werden Ihre Arbeitsbereichsdaten keine Dezimalzahlen<br />
enthalten. Die Dezimaldaten werden jedoch während des Imports<br />
beibehalten. Sie können das Format dieser Kennzahl so ändern, dass Dezi-<br />
24 <strong>IBM</strong> <strong>Cognos</strong> <strong>Insight</strong> <strong>Version</strong> <strong>10.2.1</strong>: <strong>Benutzerhandbuch</strong>
malzahlen umfasst werden. Informationen zum Formatieren von Kennzahlen<br />
finden Sie unter „Ändern des Formats von Kennzahlen” auf Seite 119.<br />
d. Um die Kennzahl in der Struktur zu verschieben, müssen Sie das Feld<br />
Kennzahlindex ändern.<br />
Tipp: Sie können Kennzahlen auch neu sortieren, indem Sie sie in das<br />
Fenster Zielelemente ziehen.<br />
Tipp: Generieren Sie eine Kennzahl für die Anzahl, um zu bestätigen, dass<br />
Ihre Daten importiert wurden. In der Spalte 'Anzahl' in Ihrer Kreuztabelle<br />
wird die Anzahl Zeilen angezeigt, die importiert wurden. Mithilfe dieser Zahl<br />
können Sie schnell feststellen, ob Zeilen doppelt vorhanden sind oder fehlen.<br />
Zum Generieren einer Kennzahl für die Anzahl wählen Sie die Dimension Cube-Name<br />
- Kennzahlen im Fenster Zielelemente aus und stellen sicher, dass<br />
das Kontrollkästchen Kennzahl für Anzahl generieren ausgewählt ist.<br />
21. Wenn Sie eine Spalte vom Import ausschließen möchten, klicken Sie mit der<br />
rechten Maustaste auf die Spalte im Fenster Datenvorschau und anschließend<br />
auf Keine Zuordnung.<br />
22. Führen Sie die folgenden Aktionen aus, um eine berechnete Spalte hinzuzufügen:<br />
a. Klicken Sie auf Berechnete Spalte hinzufügen.<br />
b. Definieren Sie im Fenster Eigenschaften den Datentyp und den Zuordnungstyp<br />
für den Ausdruck.<br />
c. Geben Sie den Ausdruck im Feld Ausdruck ein. Ausdrücke müssen mit einem<br />
Semikolon (;) abgeschlossen werden.<br />
Um zum Beispiel eine berechnete Spalte hinzuzufügen, die die Elemente<br />
'Nachname' und 'Vorname' verknüpft, definieren Sie den folgenden<br />
Ausdruck:<br />
v_Expression = v_Surname_0 | ’,’ | v_Given_name_1;<br />
Die Ausdrücke, die während eines Importvorgangs hinzugefügt werden<br />
können, sind <strong>IBM</strong> <strong>Cognos</strong> TM1 TurboIntegrator-Ausdrücke, d. h., Sie können<br />
nur Funktionen verwenden, die mit <strong>Cognos</strong> TM1 TurboIntegrator<br />
kompatibel sind. Weitere Informationen zum Erstellen von Ausdrücken finden<br />
Sie in „Berechnungen” auf Seite 76.<br />
d. Klicken Sie auf Vorschau, um die Ergebnisse des Ausdrucks anzuzeigen.<br />
23. Führen Sie eine der folgenden Aktionen aus:<br />
v<br />
v<br />
Wenn Sie eine Kreuztabelle Ihrer importierten Daten erstellen wollen, klicken<br />
Sie auf Import.<br />
Wenn Sie die importierten Daten nur im Inhaltsbereich anzeigen möchten,<br />
müssen Sie auf Weiter klicken, die Auswahl des Kontrollkästchens Cube<br />
Viewer bei Fertigstellung öffnen zurücknehmen und auf Import klicken.<br />
Importieren von Microsoft Excel-Dateien<br />
Sie können Microsoft Excel-Dateien importieren. Dabei kann entweder ein Großteil<br />
der Zuordnungen von <strong>IBM</strong> <strong>Cognos</strong> <strong>Insight</strong> vorgenommen werden oder Sie können<br />
Änderungen an der Standardzuordnung vornehmen, um das Modell zu definieren.<br />
Vorbereitende Schritte<br />
Informationen zur standardmäßigen Zuordnung von Daten in <strong>Cognos</strong> <strong>Insight</strong> finden<br />
Sie unter „Vor dem Datenimport” auf Seite 19.<br />
Kapitel 4. Importieren von Daten 25
Ein Import aus einer Microsoft Excel-Datei kann nicht geplant werden. Sie müssen<br />
entweder den Befehl Menügeführte Aktualisierung oder Unbeaufsichtigte Aktualisierung<br />
verwenden, um Daten aus einer Microsoft Excel-Datenquelle zu aktualisieren.<br />
Einige Formeln und Funktionen, die in Microsoft Excel-Arbeitsmappen verwendet<br />
werden, werden nicht importiert. Als Lösung kann eine Kopie der betroffenen<br />
Spalte in der Microsoft Excel-Arbeitsmappe erstellt und der Befehl für selektives<br />
Einfügen verwendet werden, um die Werte der betroffenen Spalte in die neue Spalte<br />
einzufügen. Es ist ebenfalls möglich, die Arbeitsmappe als CSV-Datei zu speichern<br />
und diese zu importieren.<br />
Wenn bei einem Schnellimport die Microsoft Excel-Arbeitsmappe mehrere Arbeitsblätter<br />
enthält, werden nur die Daten des aktuellen Arbeitsblatts importiert. Beispiel:<br />
Wenn Sie die Daten von Arbeitsblatt 3 importieren möchten, müssen Sie die<br />
Arbeitsmappe mit Arbeitsblatt 3 als sichtbares Arbeitsblatt speichern. Wenn Sie Daten<br />
aus der Arbeitsmappe importieren, werden nur Daten von Arbeitsblatt 3 importiert.<br />
Eine weitere Möglichkeit ist die Verwendung der Befehle Dimensionen<br />
importieren oder Daten importieren.<br />
Wenn Ihre Quellendaten Dezimalwerte enthalten, aber in den ersten 100 Datensätzen<br />
keine Dezimalwerte vorkommen, erkennt <strong>Cognos</strong> <strong>Insight</strong> die Daten als Ganzzahlen.<br />
Die Dezimalstellen bleiben jedoch erhalten und Sie können eine Formatierung<br />
anwenden, um die Dezimalzahlen hinzuzufügen. Informationen zum<br />
Formatieren von Daten finden Sie unter „Ändern des Formats von Kennzahlen”<br />
auf Seite 119.<br />
Vorgehensweise<br />
1. Klicken Sie auf Daten abrufen und anschließend auf Daten importieren.<br />
2. Optional: Geben Sie im Feld Importname den Namen des Importprozesses<br />
ein. Die Importprozesse werden nach Name geordnet im Inhaltsbereich angezeigt.<br />
Dort können Sie einen Prozess auswählen und die Daten für diesen Import<br />
aktualisieren.<br />
3. Wählen Sie im Feld Typ die Option Datei aus.<br />
4. Klicken Sie auf Durchsuchen und wählen Sie die zu importierende Datei aus.<br />
5. Erweitern Sie Dateidetails.<br />
6. Geben Sie an, ob die Daten Spaltenbeschriftungen enthalten.<br />
7. Geben Sie an, ob die Daten als Liste oder Kreuztabelle angeordnet sind.<br />
8. Optional: Geben Sie das Arbeitsblatt, die Zeilen und die Spalten an, die verwendet<br />
werden sollen.<br />
9. Führen Sie eine der folgenden Aktionen aus, um den Import der Daten zu beenden:<br />
v Um eine Kreuztabelle Ihrer importierten Daten zu erstellen, klicken Sie auf<br />
Import.<br />
v Um die importierten Daten nur im Inhaltsbereich anzuzeigen, klicken Sie<br />
auf Erweitert und dann aufAuswertung und nehmen die Auswahl des<br />
Kontrollkästchens Cube Viewer bei Fertigstellung öffnen zurück; anschließend<br />
klicken Sie auf Import.<br />
10. Klicken Sie auf Erweitert, um Änderungen an den Standardzuordnungen vorzunehmen.<br />
26 <strong>IBM</strong> <strong>Cognos</strong> <strong>Insight</strong> <strong>Version</strong> <strong>10.2.1</strong>: <strong>Benutzerhandbuch</strong>
Standardmäßig ordnet <strong>Cognos</strong> <strong>Insight</strong> Ihre Daten wie in „Vor dem<br />
Datenimport” auf Seite 19 beschrieben zu. Sie können den Zuordnungstyp für<br />
eine Spalte zu einer Dimension, einer Ebene, einem Attribut oder einer Kennzahl<br />
ändern.<br />
11. Führen Sie eine der folgenden Aktionen aus, um die Zuordnung von Daten<br />
durch <strong>Cognos</strong> <strong>Insight</strong> zu ändern:<br />
a. Um die Standardzuordnung zu entfernen, klicken Sie auf Alle Zuordnungen<br />
aufheben.<br />
b. Wenn beim Importieren von Berichten oder Dateien die Daten auf einer<br />
einzigen Ebene zugeordnet werden sollen, klicken Sie auf Alle Zuordnungen<br />
erneut erstellen und anschließend auf Keine Hierarchien feststellen.<br />
c. Wenn beim Importieren von Berichten oder Dateien wieder die von <strong>Cognos</strong><br />
<strong>Insight</strong> bereitgestellten Standardzuordnungen verwendet werden sollen,<br />
klicken Sie auf Alle Zuordnungen erneut erstellen und anschließend<br />
auf Hierarchien feststellen.<br />
Tipp: Das Erkennen von Hierarchien kann für alle Berichts- und Dateiimporte<br />
inaktiviert werden, indem das Kontrollkästchen Hierarchien beim Import<br />
feststellen im Fenster Eigene Vorgaben abgewählt wird.<br />
12. Gehen Sie folgendermaßen vor, um die Eigenschaften des Cubes zu prüfen:<br />
a. Wählen Sie den Cube im Feld Zuordnung aus.<br />
b. Klicken Sie auf Eigenschaften anzeigen.<br />
c. Um sicherzustellen, dass alle Nullwerte in Ihren Daten beibehalten und<br />
nicht als leere Zellen gelesen werden, wählen Sie das Kontrollkästchen<br />
Nullwerte speichern aus.<br />
d. Um leere Zellen in Ihren Quellendaten durch die Standardwerte für leere<br />
Zellen zu ersetzen, wählen Sie das Kontrollkästchen Leere Zeichenfolgen<br />
durch Standardwerte ersetzen aus. Der Standardwert ist Standard Dimensionsname.<br />
e. Wenn Ihre Quellendaten nur eine einzige Kennzahl enthalten, können Sie<br />
die Standardkennzahlendimension entfernen, indem Sie die Auswahl für<br />
das Kontrollkästchen Kennzahlendimension erstellen zurücknehmen.<br />
Vorsicht:<br />
Wenn die standardmäßige Kennzahlendimension während des Imports<br />
entfernt werden soll, können Sie zu einem späteren Zeitpunkt keine<br />
neuen Kennzahlen zu diesem Cube hinzufügen.<br />
13. Führen Sie die folgenden Aktionen aus, um eine Dimension zu definieren:<br />
a. Um die Dimension als Zeitdimension zuzuordnen, klicken Sie im Feld<br />
Dimensionstyp auf Zeit.<br />
b. Wählen Sie die Dimension im Fenster Zielelemente aus.<br />
c. Wenn Sie eine Dimension importieren, die nicht eindeutige Elementnamen<br />
enthält, erweitern Sie im Fensterbereich Eigenschaften den Abschnitt Erweitert<br />
und wählen Sie das Kontrollkästchen Namen übergeordneter Elemente<br />
einfügen aus. Durch diese Einstellung werden den Elementnamen<br />
die Namen der zugehörigen übergeordneten Elemente vorangestellt, um<br />
sie eindeutig zu machen. Ein Trennzeichen wird hinzugefügt, um den Namen<br />
des übergeordneten Elements vom Elementnamen abzugrenzen. Sie<br />
können das Trennzeichen ändern; darüber hinaus können Sie eindeutige<br />
Elementnamen als Titelzeilen verwenden.<br />
Ein Beispiel für nicht eindeutige Elementnamen ist die Dimension 'Nordamerika'.<br />
'Ontario' ist ein untergeordnetes Element der Ebene 'Kalifornien',<br />
gleichzeitig ist 'Ontario' jedoch auch ein untergeordnetes Element der Ebe-<br />
Kapitel 4. Importieren von Daten 27
ne 'Kanada'. 'Kalifornien' ist ein untergeordnetes Element der Ebene 'Land<br />
oder Region' und 'Kanada' ist eine Ebene des Typs 'Land oder Region'.<br />
Wenn Sie ausgewählt haben, dass diese Elemente eindeutig gemacht werden<br />
sollen, erhält das Element 'Ontario', bei dem es sich um ein untergeordnetes<br />
Element der Ebene 'Kalifornien' handelt, den Namen 'Kalifornien<br />
- Ontario'; das Element 'Ontario', bei dem es sich um ein untergeordnetes<br />
Element der Ebene 'Kanada' handelt, erhält den Namen 'Kanada - Ontario'.<br />
d. Um eine Summe für diese Dimension zu erstellen, stellen Sie sicher, dass<br />
das Kontrollkästchen Summenelement erstellen ausgewählt ist.<br />
e. Um die Dimension in der Struktur zu verschieben, müssen Sie das Feld<br />
Dimensionsindex ändern.<br />
Tipp: Sie können Dimensionen auch neu sortieren, indem Sie sie in das<br />
Fenster Zielelemente ziehen.<br />
f. Optional: Geben Sie an, wie die Elemente in dieser Dimension sortiert werden<br />
sollen. Durch das Sortieren der Elemente wird die Reihenfolge der<br />
übergeordneten Datenelemente in einer Dimension festgelegt. Mit dem<br />
Standardwert Ohne für die Elementsortierung wird die Reihenfolge beibehalten,<br />
in der die Elemente aus den Quellendaten eingegeben wurden. Sie<br />
können Elemente auch alphabetisch nach Namen sortieren, nach Ebenen<br />
oder Tiefe in der Dimension oder in der Reihenfolge, in der sie in der Hierarchie<br />
vorkommen. Das Sortieren nach Ebenen oder Hierarchie kann für<br />
die erweiterte Scripterstellung verwendet werden. Beispiel: In der Dimension<br />
'Produktreihe' sind die folgenden Elemente enthalten: Golfausrüstung,<br />
Campingausrüstung und Outdoor-Schutzausrüstung. Sie können diese Elemente<br />
alphabetisch nach Namen sortieren oder in dieser Reihenfolge belassen.<br />
g. Optional: Geben Sie an, wie die Komponenten innerhalb der Elemente sortiert<br />
werden sollen. Durch das Sortieren der Komponenten wird die Reihenfolge<br />
der untergeordneten Elemente der Elemente in einer Dimension<br />
festgelegt. Mit dem Standardwert Ohne für die Komponentensortierung<br />
wird die Reihenfolge beibehalten, in der die Komponenten aus den Quellendaten<br />
eingegeben wurden. Komponenten können auch alphabetisch<br />
nach Namen sortiert werden. Beispiel: Das Element 'Campingausrüstung'<br />
aus dem Beispiel in vorherigen Schritt umfasst die folgenden Komponenten:<br />
Zelte, Schlafsäcke und Lampen. Sie können diese Komponenten alphabetisch<br />
nach Namen sortieren oder in dieser Reihenfolge belassen.<br />
h. Geben Sie an, wie die vorhandenen Daten durch diesen Import aktualisiert<br />
werden. Es können neue Werte zu vorhandenen Werten hinzugefügt oder<br />
es können vorhandene Werte durch neue Werte ersetzt werden.<br />
14. Um den Monat zu definieren, in dem Ihr Geschäftsjahr beginnt, wählen Sie<br />
die Dimension Datum aus und einen Monat aus der Liste Beginn des Geschäftsjahres<br />
aus.<br />
15. Um die Dimension Datum mit allen Datumsangaben zu füllen, unabhängig<br />
davon, ob Daten für diese Quartale, Monate und Tage vorhanden sind, wählen<br />
Sie das Kontrollkästchen Gesamte Jahre ausfüllen aus.<br />
16. Führen Sie die folgenden Aktionen aus, um eine Ebene zu definieren:<br />
a. Wählen Sie das Element im Fenster Quellenelemente aus.<br />
b. Klicken Sie im Fenster Eigenschaften unter Zuordnungstyp auf Ebene.<br />
28 <strong>IBM</strong> <strong>Cognos</strong> <strong>Insight</strong> <strong>Version</strong> <strong>10.2.1</strong>: <strong>Benutzerhandbuch</strong>
Tipp: Wenn Sie mehrere Elemente gleichzeitig als Ebenen definieren wollen,<br />
wählen Sie die Elemente im Fenster Quellenelemente aus und klicken<br />
Sie anschließend mit der rechten Maustaste auf diese Elemente und dann<br />
auf Ebene.<br />
c. Wählen Sie im Feld Eigentümerdimension die Dimension aus, der diese<br />
Ebene angehört.<br />
Beispiel: In der Quelle werden Jahre, Quartale, Monate und Tage in separaten<br />
Spalten aufgeführt. Jede Spalte ist als separate Dimension definiert.<br />
Wenn Sie eine Hierarchie mit Jahren oben und Tagen unten erstellen möchten,<br />
müssen Sie Quartale, Monate und Tage als Ebenen mit 'Jahre' als<br />
oberste Ebene definieren.<br />
d. Um die Ebene in der Struktur zu verschieben, müssen Sie das Feld Ebenenindex<br />
ändern.<br />
Tipp: Sie können Ebenen auch neu sortieren, indem Sie sie in das Fenster<br />
Zielelemente ziehen.<br />
17. Führen Sie die folgenden Aktionen aus, um ein Attribut zu einer Ebene hinzuzufügen:<br />
a. Wählen Sie das Element, das Sie als Attribut definieren wollen, im Fenster<br />
Quellenelemente aus.<br />
b. Klicken Sie im Fenster Eigenschaften unter Zuordnungstyp auf Attribut.<br />
Tipp: Wenn Sie mehrere Elemente gleichzeitig als Attribute definieren wollen,<br />
wählen Sie die Elemente im Fenster Quellenelemente aus und klicken<br />
anschließend mit der rechten Maustaste auf diese Elemente und dann auf<br />
Attribut.<br />
Wenn der Zuordnungstyp in Attribut geändert wird, wird das Attribut zu<br />
einem untergeordneten Element der nächsten Ebene. Möglicherweise muss<br />
das Attribut in die entsprechende Ebene verschoben werden, falls es nicht<br />
unter der korrekten Ebene verschachtelt ist.<br />
c. Geben Sie den Datentyp für das Attribut an.<br />
d. Optional: Ändern Sie den Attributtyp.<br />
Eine Titelzeile bietet eine Beschreibung für ein Datenelement. Beispiel: Ihr<br />
Quellendaten enthalten eine Spalte 'Artikelposition' mit Produktcodes und<br />
eine Spalte 'Elementname' mit Produktnamen. Sie setzen die Elementnamendaten<br />
in ein Attribut der Elementebene in den Zieldaten um, sodass<br />
der Arbeitsbereich die Produktnamenbezeichnungen in der Elementdimension<br />
anzeigt. Um den ursprünglichen Spaltennamen an nicht eindeutige Titelzeilen<br />
anzufügen, klicken Sie auf Eindeutigkeit sicherstellen.<br />
Ein Alias fügt Daten hinzu, die als alternativer Name für ein Element verwendet<br />
werden können, z. B. ein Name in einer anderen Sprache. Aliasse<br />
müssen eindeutige Namen tragen.<br />
e. Wählen Sie die Dimension und die Ebene aus, zu denen dieses Attribut<br />
gehört.<br />
18. Führen Sie die folgenden Aktionen aus, um Kennzahlen für einen Cube zu definieren:<br />
a. Wählen Sie das Element, das Sie als Kennzahl definieren wollen, im Fenster<br />
Quellenelemente aus.<br />
b. Klicken Sie im Fenster Eigenschaften unter Zuordnungstyp auf Kennzahl.<br />
Kapitel 4. Importieren von Daten 29
Tipp: Wenn Sie mehrere Elemente gleichzeitig als Kennzahlen definieren<br />
wollen, wählen Sie die Elemente im Fenster Quellenelemente aus und klicken<br />
anschließend mit der rechten Maustaste auf diese Elemente und dann<br />
auf Kennzahl.<br />
c. Geben Sie den Datentyp für die Kennzahl an.<br />
Wichtig: Wenn Ihre Quellendaten in den ersten 100 Datensätzen keine Dezimalzahlen<br />
enthalten, werden Ihre Arbeitsbereichsdaten keine Dezimalzahlen<br />
enthalten. Die Dezimaldaten werden jedoch während des Imports<br />
beibehalten. Sie können das Format dieser Kennzahl so ändern, dass Dezimalzahlen<br />
umfasst werden. Informationen zum Formatieren von Kennzahlen<br />
finden Sie unter „Ändern des Formats von Kennzahlen” auf Seite 119.<br />
d. Um die Kennzahl in der Struktur zu verschieben, müssen Sie das Feld<br />
Kennzahlindex ändern.<br />
Tipp: Sie können Kennzahlen auch neu sortieren, indem Sie sie in das<br />
Fenster Zielelemente ziehen.<br />
Tipp: Generieren Sie eine Kennzahl für die Anzahl, um zu bestätigen, dass<br />
Ihre Daten importiert wurden. In der Spalte 'Anzahl' in Ihrer Kreuztabelle<br />
wird die Anzahl Zeilen angezeigt, die importiert wurden. Mithilfe dieser Zahl<br />
können Sie schnell feststellen, ob Zeilen doppelt vorhanden sind oder fehlen.<br />
Zum Generieren einer Kennzahl für die Anzahl wählen Sie die Dimension Cube-Name<br />
- Kennzahlen im Fenster Zielelemente aus und stellen sicher, dass<br />
das Kontrollkästchen Kennzahl für Anzahl generieren ausgewählt ist.<br />
19. Wenn Sie eine Spalte vom Import ausschließen möchten, klicken Sie mit der<br />
rechten Maustaste auf die Spalte im Fenster Datenvorschau und anschließend<br />
auf Keine Zuordnung.<br />
20. Führen Sie die folgenden Aktionen aus, um eine berechnete Spalte hinzuzufügen:<br />
a. Klicken Sie auf Berechnete Spalte hinzufügen.<br />
b. Definieren Sie im Fenster Eigenschaften den Datentyp und den Zuordnungstyp<br />
für den Ausdruck.<br />
c. Geben Sie den Ausdruck im Feld Ausdruck ein. Ausdrücke müssen mit einem<br />
Semikolon (;) abgeschlossen werden.<br />
Um zum Beispiel eine berechnete Spalte hinzuzufügen, die die Elemente<br />
'Nachname' und 'Vorname' verknüpft, definieren Sie den folgenden<br />
Ausdruck:<br />
v_Expression = v_Surname_0 | ’,’ | v_Given_name_1;<br />
Die Ausdrücke, die während eines Importvorgangs hinzugefügt werden<br />
können, sind <strong>IBM</strong> <strong>Cognos</strong> TM1 TurboIntegrator-Ausdrücke, d. h., Sie können<br />
nur Funktionen verwenden, die mit <strong>Cognos</strong> TM1 TurboIntegrator<br />
kompatibel sind. Weitere Informationen zum Erstellen von Ausdrücken finden<br />
Sie in „Berechnungen” auf Seite 76.<br />
d. Klicken Sie auf Vorschau, um die Ergebnisse des Ausdrucks anzuzeigen.<br />
21. Führen Sie eine der folgenden Aktionen aus:<br />
v<br />
v<br />
Wenn Sie eine Kreuztabelle Ihrer importierten Daten erstellen wollen, klicken<br />
Sie auf Import.<br />
Wenn Sie die importierten Daten nur im Inhaltsbereich anzeigen möchten,<br />
müssen Sie auf Weiter klicken, die Auswahl des Kontrollkästchens Cube<br />
Viewer bei Fertigstellung öffnen zurücknehmen und auf Import klicken.<br />
30 <strong>IBM</strong> <strong>Cognos</strong> <strong>Insight</strong> <strong>Version</strong> <strong>10.2.1</strong>: <strong>Benutzerhandbuch</strong>
Importieren aus relationalen Datenquellen<br />
Zum Importieren von relationalen Daten ist es erforderlich, dass Sie Ihre relationale<br />
Datenquelle verstanden haben und Abfrage definieren können. Stellen Sie zudem<br />
sicher, dass ODBC-Verbindungen für die Datenquellen eingerichtet sind, aus<br />
denen Sie Daten importieren möchten.<br />
Vorbereitende Schritte<br />
Informationen zur standardmäßigen Zuordnung von Daten in <strong>Cognos</strong> <strong>Insight</strong> finden<br />
Sie unter „Vor dem Datenimport” auf Seite 19.<br />
Achtung: Wenn Sie eine 64-Bit-<strong>Version</strong> des Microsoft Windows-Betriebssystems<br />
verwenden und Sie über 32-Bit-ODBC-Treiber eine Verbindung zu Ihrer Datenbank<br />
herstellen möchten, sind die folgenden zusätzlichen Schritte notwendig:<br />
1. Definieren Sie die 32-Bit-ODBC-Verbindung zu Ihrer Datenquelle. Weitere Informationen<br />
hierzu finden Sie in der Dokumentation zu Ihrer <strong>Version</strong> des Microsoft<br />
Windows-Betriebssystems.<br />
2. Navigieren Sie im Installationsverzeichnis von <strong>Cognos</strong> <strong>Insight</strong> zur Datei<br />
config.ini und öffnen Sie sie in einem Texteditor.<br />
3. Fügen Sie am Ende der Datei die folgende Zeile ein:<br />
DTM1_DISABLE_64BIT=true<br />
4. Speichern und schließen Sie die Datei.<br />
5. Importieren Sie die relationale Datenquelle.<br />
6. Um eine 64-Bit-ODBC-Verbindung herzustellen zu können, entfernen Sie die<br />
Zeile DTM1_DISABLE_64BIT=true auf der Datei config.ini.<br />
Informationen zu diesem Vorgang<br />
Wenn Sie im Verbindungsmodus arbeiten, können Sie die relationalen ODBC-Datenquellen<br />
verwenden, die auf dem Server definiert sind. Weitere Informationen<br />
zum Arbeiten im Verbindungsmodus finden Sie unter „Beitragen zu einem Arbeitsbereich<br />
auf einem <strong>Cognos</strong> Express-Server” auf Seite 131 oder „Beitragen zu einem<br />
Arbeitsbereich auf einem <strong>Cognos</strong> TM1-Server” auf Seite 149.<br />
Vorgehensweise<br />
1. Klicken Sie auf Daten abrufen und anschließend auf Daten importieren.<br />
2. Optional: Geben Sie im Feld Importname den Namen des Importprozesses<br />
ein. Die Importprozesse werden nach Name geordnet im Inhaltsbereich angezeigt.<br />
Dort können Sie einen Prozess auswählen und die Daten für diesen Import<br />
aktualisieren.<br />
3. Wählen Sie im Feld Quellentyp die Option Relationale Datenquelle (ODBC)<br />
aus.<br />
4. Wählen Sie in der für Ihr System definierten Liste eine relationale ODBC-Datenquelle<br />
aus.<br />
5. Öffnen Sie Query Builder. Sie können auch das SQL für die Abfrage eingeben.<br />
6. Um die Spalten anzugeben, die in der Abfrage zum Abrufen der Daten verwendet<br />
werden, müssen Sie auf die Registerkarte Datenansicht klicken und<br />
die Spalten oder Tabellen aus dem Feld Metadata Explorer in das Raster ziehen.<br />
Sie können die Spalten selbst oder Tabellen hinzufügen. Die Abfrage verwendet<br />
die Spalten, die Sie direkt in das Raster eingefügt haben, um die Daten<br />
abzurufen. In der Abfrage werden auch die Spalten verwendet, die zu den<br />
Tabellen gehören, die Sie zum Raster hinzufügen.<br />
Kapitel 4. Importieren von Daten 31
7. Um Joins auf der Basis von Beziehungen zwischen Spalten in den Tabellen zu<br />
erstellen, müssen Sie auf das Fenster Abfragediagramm klicken und die folgenden<br />
Aktionen ausführen:<br />
a. Ziehen Sie Tabellen aus dem Feld Metadata Explorer in das Diagramm. In<br />
der Abfrage werden die Tabellen verwendet, die Sie zum Diagramm hinzufügen,<br />
um eine Verbindung zu anderen Tabellen herzustellen. In der Abfrage<br />
werden zum Abrufen von Daten nicht die Spalten verwendet, die zu<br />
diesen Tabellen gehören.<br />
b. Wählen Sie die Elemente für die Beziehung aus und klicken Sie auf das<br />
Symbol Join erstellen .<br />
c. Geben Sie die Kardinalität für die Beziehung an. Kardinalität wird zur Vermeidung<br />
einer doppelten Zählung von Faktdaten, zur Unterstützung von<br />
Schleifenjoins, die in Sternschemamodellen häufig auftreten, zur Optimierung<br />
des Zugriffs auf das zugrunde liegende Datenquellensystem sowie<br />
zur Identifizierung von Elementen verwendet, die sich wie Fakte oder Dimensionen<br />
verhalten.<br />
Weitere Informationen zu Beziehungen und Kardinalität finden Sie in der Veröffentlichung<br />
<strong>IBM</strong> <strong>Cognos</strong> Framework Manager - <strong>Benutzerhandbuch</strong>. Zugriff auf<br />
dieses Dokument erhalten Sie, indem Sie das Information Center für das jeweilige<br />
Produkt und die jeweilige <strong>Version</strong> über das <strong>Cognos</strong> Information Center<br />
(http://pic.dhe.ibm.com/infocenter/cogic/v1r0m0/index.jsp) öffnen.<br />
8. Um die SQL-Abfrage manuell zu bearbeiten, müssen Sie auf die Registerkarte<br />
SQL-Ansicht klicken. Die Aktionen, die Sie auf der Registerkarte Datenansicht<br />
oder der Registerkarte Abfragediagramm ausführen, werden auf der Registerkarte<br />
SQL-Ansicht reflektiert.<br />
9. Klicken Sie auf OK, wenn Sie mit der Abfrage zufrieden sind.<br />
10. Um die Daten voranzuzeigen, die von der Abfrage zurückgegeben werden,<br />
die Sie manuell oder in Query Builder erstellt haben, müssen Sie auf Aktualisieren<br />
klicken.<br />
11. Führen Sie eine der folgenden Aktionen aus, um den Import der Daten zu beenden:<br />
v Um eine Kreuztabelle Ihrer importierten Daten zu erstellen, klicken Sie auf<br />
Import.<br />
v Um die importierten Daten nur im Inhaltsbereich anzuzeigen, klicken Sie<br />
auf Erweitert und dann aufAuswertung und nehmen die Auswahl des Kontrollkästchens<br />
Cube Viewer bei Fertigstellung öffnen zurück; anschließend<br />
klicken Sie auf Import.<br />
12. Klicken Sie auf Erweitert, um Änderungen an den Standardzuordnungen vorzunehmen.<br />
Standardmäßig ordnet <strong>Cognos</strong> <strong>Insight</strong> Ihre Daten wie in „Vor dem<br />
Datenimport” auf Seite 19 beschrieben zu. Sie können den Zuordnungstyp für<br />
eine Spalte zu einer Dimension, einer Ebene, einem Attribut oder einer Kennzahl<br />
ändern.<br />
13. Führen Sie eine der folgenden Aktionen aus, um die Zuordnung von Daten<br />
durch <strong>Cognos</strong> <strong>Insight</strong> zu ändern:<br />
a. Um die Standardzuordnung zu entfernen, klicken Sie auf Alle Zuordnungen<br />
aufheben.<br />
b. Wenn beim Importieren von Berichten oder Dateien die Daten auf einer<br />
einzigen Ebene zugeordnet werden sollen, klicken Sie auf Alle Zuordnungen<br />
erneut erstellen und anschließend auf Keine Hierarchien feststellen.<br />
32 <strong>IBM</strong> <strong>Cognos</strong> <strong>Insight</strong> <strong>Version</strong> <strong>10.2.1</strong>: <strong>Benutzerhandbuch</strong>
c. Wenn beim Importieren von Berichten oder Dateien wieder die von <strong>Cognos</strong><br />
<strong>Insight</strong> bereitgestellten Standardzuordnungen verwendet werden sollen,<br />
klicken Sie auf Alle Zuordnungen erneut erstellen und anschließend<br />
auf Hierarchien feststellen.<br />
Tipp: Das Erkennen von Hierarchien kann für alle Berichts- und Dateiimporte<br />
inaktiviert werden, indem das Kontrollkästchen Hierarchien beim Import<br />
feststellen im Fenster Eigene Vorgaben abgewählt wird.<br />
14. Gehen Sie folgendermaßen vor, um die Eigenschaften des Cubes zu prüfen:<br />
a. Wählen Sie den Cube im Feld Zuordnung aus.<br />
b. Klicken Sie auf Eigenschaften anzeigen.<br />
c. Um sicherzustellen, dass alle Nullwerte in Ihren Daten beibehalten und<br />
nicht als leere Zellen gelesen werden, wählen Sie das Kontrollkästchen<br />
Nullwerte speichern aus.<br />
d. Um leere Zellen in Ihren Quellendaten durch die Standardwerte für leere<br />
Zellen zu ersetzen, wählen Sie das Kontrollkästchen Leere Zeichenfolgen<br />
durch Standardwerte ersetzen aus. Der Standardwert ist Standard Dimensionsname.<br />
e. Wenn Ihre Quellendaten nur eine einzige Kennzahl enthalten, können Sie<br />
die Standardkennzahlendimension entfernen, indem Sie die Auswahl für<br />
das Kontrollkästchen Kennzahlendimension erstellen zurücknehmen.<br />
Vorsicht:<br />
Wenn die standardmäßige Kennzahlendimension während des Imports<br />
entfernt werden soll, können Sie zu einem späteren Zeitpunkt keine<br />
neuen Kennzahlen zu diesem Cube hinzufügen.<br />
15. Führen Sie die folgenden Aktionen aus, um eine Dimension zu definieren:<br />
a. Um die Dimension als Zeitdimension zuzuordnen, klicken Sie im Feld<br />
Dimensionstyp auf Zeit.<br />
b. Wählen Sie die Dimension im Fenster Zielelemente aus.<br />
c. Wenn Sie eine Dimension importieren, die nicht eindeutige Elementnamen<br />
enthält, erweitern Sie im Fensterbereich Eigenschaften den Abschnitt Erweitert<br />
und wählen Sie das Kontrollkästchen Namen übergeordneter Elemente<br />
einfügen aus. Durch diese Einstellung werden den Elementnamen<br />
die Namen der zugehörigen übergeordneten Elemente vorangestellt, um<br />
sie eindeutig zu machen. Ein Trennzeichen wird hinzugefügt, um den Namen<br />
des übergeordneten Elements vom Elementnamen abzugrenzen. Sie<br />
können das Trennzeichen ändern; darüber hinaus können Sie eindeutige<br />
Elementnamen als Titelzeilen verwenden.<br />
Ein Beispiel für nicht eindeutige Elementnamen ist die Dimension 'Nordamerika'.<br />
'Ontario' ist ein untergeordnetes Element der Ebene 'Kalifornien',<br />
gleichzeitig ist 'Ontario' jedoch auch ein untergeordnetes Element der Ebene<br />
'Kanada'. 'Kalifornien' ist ein untergeordnetes Element der Ebene 'Land<br />
oder Region' und 'Kanada' ist eine Ebene des Typs 'Land oder Region'.<br />
Wenn Sie ausgewählt haben, dass diese Elemente eindeutig gemacht werden<br />
sollen, erhält das Element 'Ontario', bei dem es sich um ein untergeordnetes<br />
Element der Ebene 'Kalifornien' handelt, den Namen 'Kalifornien<br />
- Ontario'; das Element 'Ontario', bei dem es sich um ein untergeordnetes<br />
Element der Ebene 'Kanada' handelt, erhält den Namen 'Kanada - Ontario'.<br />
d. Um eine Summe für diese Dimension zu erstellen, stellen Sie sicher, dass<br />
das Kontrollkästchen Summenelement erstellen ausgewählt ist.<br />
e. Um die Dimension in der Struktur zu verschieben, müssen Sie das Feld<br />
Dimensionsindex ändern.<br />
Kapitel 4. Importieren von Daten 33
Tipp: Sie können Dimensionen auch neu sortieren, indem Sie sie in das<br />
Fenster Zielelemente ziehen.<br />
f. Optional: Geben Sie an, wie die Elemente in dieser Dimension sortiert werden<br />
sollen. Durch das Sortieren der Elemente wird die Reihenfolge der<br />
übergeordneten Datenelemente in einer Dimension festgelegt. Mit dem<br />
Standardwert Ohne für die Elementsortierung wird die Reihenfolge beibehalten,<br />
in der die Elemente aus den Quellendaten eingegeben wurden. Sie<br />
können Elemente auch alphabetisch nach Namen sortieren, nach Ebenen<br />
oder Tiefe in der Dimension oder in der Reihenfolge, in der sie in der Hierarchie<br />
vorkommen. Das Sortieren nach Ebenen oder Hierarchie kann für<br />
die erweiterte Scripterstellung verwendet werden. Beispiel: In der Dimension<br />
'Produktreihe' sind die folgenden Elemente enthalten: Golfausrüstung,<br />
Campingausrüstung und Outdoor-Schutzausrüstung. Sie können diese Elemente<br />
alphabetisch nach Namen sortieren oder in dieser Reihenfolge belassen.<br />
g. Optional: Geben Sie an, wie die Komponenten innerhalb der Elemente sortiert<br />
werden sollen. Durch das Sortieren der Komponenten wird die Reihenfolge<br />
der untergeordneten Elemente der Elemente in einer Dimension<br />
festgelegt. Mit dem Standardwert Ohne für die Komponentensortierung<br />
wird die Reihenfolge beibehalten, in der die Komponenten aus den Quellendaten<br />
eingegeben wurden. Komponenten können auch alphabetisch<br />
nach Namen sortiert werden. Beispiel: Das Element 'Campingausrüstung'<br />
aus dem Beispiel in vorherigen Schritt umfasst die folgenden Komponenten:<br />
Zelte, Schlafsäcke und Lampen. Sie können diese Komponenten alphabetisch<br />
nach Namen sortieren oder in dieser Reihenfolge belassen.<br />
h. Geben Sie an, wie die vorhandenen Daten durch diesen Import aktualisiert<br />
werden. Es können neue Werte zu vorhandenen Werten hinzugefügt oder<br />
es können vorhandene Werte durch neue Werte ersetzt werden.<br />
16. Um den Monat zu definieren, in dem Ihr Geschäftsjahr beginnt, wählen Sie<br />
die Dimension Datum aus und einen Monat aus der Liste Beginn des Geschäftsjahres<br />
aus.<br />
17. Um die Dimension Datum mit allen Datumsangaben zu füllen, unabhängig<br />
davon, ob Daten für diese Quartale, Monate und Tage vorhanden sind, wählen<br />
Sie das Kontrollkästchen Gesamte Jahre ausfüllen aus.<br />
18. Führen Sie die folgenden Aktionen aus, um eine Ebene zu definieren:<br />
a. Wählen Sie das Element im Fenster Quellenelemente aus.<br />
b. Klicken Sie im Fenster Eigenschaften unter Zuordnungstyp auf Ebene.<br />
Tipp: Wenn Sie mehrere Elemente gleichzeitig als Ebenen definieren wollen,<br />
wählen Sie die Elemente im Fenster Quellenelemente aus und klicken<br />
Sie anschließend mit der rechten Maustaste auf diese Elemente und dann<br />
auf Ebene.<br />
c. Wählen Sie im Feld Eigentümerdimension die Dimension aus, der diese<br />
Ebene angehört.<br />
Beispiel: In der Quelle werden Jahre, Quartale, Monate und Tage in separaten<br />
Spalten aufgeführt. Jede Spalte ist als separate Dimension definiert.<br />
Wenn Sie eine Hierarchie mit Jahren oben und Tagen unten erstellen möchten,<br />
müssen Sie Quartale, Monate und Tage als Ebenen mit 'Jahre' als<br />
oberste Ebene definieren.<br />
d. Um die Ebene in der Struktur zu verschieben, müssen Sie das Feld Ebenenindex<br />
ändern.<br />
34 <strong>IBM</strong> <strong>Cognos</strong> <strong>Insight</strong> <strong>Version</strong> <strong>10.2.1</strong>: <strong>Benutzerhandbuch</strong>
Tipp: Sie können Ebenen auch neu sortieren, indem Sie sie in das Fenster<br />
Zielelemente ziehen.<br />
19. Führen Sie die folgenden Aktionen aus, um ein Attribut zu einer Ebene hinzuzufügen:<br />
a. Wählen Sie das Element, das Sie als Attribut definieren wollen, im Fenster<br />
Quellenelemente aus.<br />
b. Klicken Sie im Fenster Eigenschaften unter Zuordnungstyp auf Attribut.<br />
Tipp: Wenn Sie mehrere Elemente gleichzeitig als Attribute definieren wollen,<br />
wählen Sie die Elemente im Fenster Quellenelemente aus und klicken<br />
anschließend mit der rechten Maustaste auf diese Elemente und dann auf<br />
Attribut.<br />
Wenn der Zuordnungstyp in Attribut geändert wird, wird das Attribut zu<br />
einem untergeordneten Element der nächsten Ebene. Möglicherweise muss<br />
das Attribut in die entsprechende Ebene verschoben werden, falls es nicht<br />
unter der korrekten Ebene verschachtelt ist.<br />
c. Geben Sie den Datentyp für das Attribut an.<br />
d. Optional: Ändern Sie den Attributtyp.<br />
Eine Titelzeile bietet eine Beschreibung für ein Datenelement. Beispiel: Ihr<br />
Quellendaten enthalten eine Spalte 'Artikelposition' mit Produktcodes und<br />
eine Spalte 'Elementname' mit Produktnamen. Sie setzen die Elementnamendaten<br />
in ein Attribut der Elementebene in den Zieldaten um, sodass<br />
der Arbeitsbereich die Produktnamenbezeichnungen in der Elementdimension<br />
anzeigt. Um den ursprünglichen Spaltennamen an nicht eindeutige Titelzeilen<br />
anzufügen, klicken Sie auf Eindeutigkeit sicherstellen.<br />
Ein Alias fügt Daten hinzu, die als alternativer Name für ein Element verwendet<br />
werden können, z. B. ein Name in einer anderen Sprache. Aliasse<br />
müssen eindeutige Namen tragen.<br />
e. Wählen Sie die Dimension und die Ebene aus, zu denen dieses Attribut<br />
gehört.<br />
20. Führen Sie die folgenden Aktionen aus, um Kennzahlen für einen Cube zu definieren:<br />
a. Wählen Sie das Element, das Sie als Kennzahl definieren wollen, im Fenster<br />
Quellenelemente aus.<br />
b. Klicken Sie im Fenster Eigenschaften unter Zuordnungstyp auf Kennzahl.<br />
Tipp: Wenn Sie mehrere Elemente gleichzeitig als Kennzahlen definieren<br />
wollen, wählen Sie die Elemente im Fenster Quellenelemente aus und klicken<br />
anschließend mit der rechten Maustaste auf diese Elemente und dann<br />
auf Kennzahl.<br />
c. Geben Sie den Datentyp für die Kennzahl an.<br />
Wichtig: Wenn Ihre Quellendaten in den ersten 100 Datensätzen keine Dezimalzahlen<br />
enthalten, werden Ihre Arbeitsbereichsdaten keine Dezimalzahlen<br />
enthalten. Die Dezimaldaten werden jedoch während des Imports<br />
beibehalten. Sie können das Format dieser Kennzahl so ändern, dass Dezimalzahlen<br />
umfasst werden. Informationen zum Formatieren von Kennzahlen<br />
finden Sie unter „Ändern des Formats von Kennzahlen” auf Seite 119.<br />
d. Um die Kennzahl in der Struktur zu verschieben, müssen Sie das Feld<br />
Kennzahlindex ändern.<br />
Tipp: Sie können Kennzahlen auch neu sortieren, indem Sie sie in das<br />
Fenster Zielelemente ziehen.<br />
Kapitel 4. Importieren von Daten 35
Tipp: Generieren Sie eine Kennzahl für die Anzahl, um zu bestätigen, dass<br />
Ihre Daten importiert wurden. In der Spalte 'Anzahl' in Ihrer Kreuztabelle<br />
wird die Anzahl Zeilen angezeigt, die importiert wurden. Mithilfe dieser Zahl<br />
können Sie schnell feststellen, ob Zeilen doppelt vorhanden sind oder fehlen.<br />
Zum Generieren einer Kennzahl für die Anzahl wählen Sie die Dimension Cube-Name<br />
- Kennzahlen im Fenster Zielelemente aus und stellen sicher, dass<br />
das Kontrollkästchen Kennzahl für Anzahl generieren ausgewählt ist.<br />
21. Wenn Sie eine Spalte vom Import ausschließen möchten, klicken Sie mit der<br />
rechten Maustaste auf die Spalte im Fenster Datenvorschau und anschließend<br />
auf Keine Zuordnung.<br />
22. Führen Sie die folgenden Aktionen aus, um eine berechnete Spalte hinzuzufügen:<br />
a. Klicken Sie auf Berechnete Spalte hinzufügen.<br />
b. Definieren Sie im Fenster Eigenschaften den Datentyp und den Zuordnungstyp<br />
für den Ausdruck.<br />
c. Geben Sie den Ausdruck im Feld Ausdruck ein. Ausdrücke müssen mit einem<br />
Semikolon (;) abgeschlossen werden.<br />
Um zum Beispiel eine berechnete Spalte hinzuzufügen, die die Elemente<br />
'Nachname' und 'Vorname' verknüpft, definieren Sie den folgenden<br />
Ausdruck:<br />
v_Expression = v_Surname_0 | ’,’ | v_Given_name_1;<br />
Die Ausdrücke, die während eines Importvorgangs hinzugefügt werden<br />
können, sind <strong>IBM</strong> <strong>Cognos</strong> TM1 TurboIntegrator-Ausdrücke, d. h., Sie können<br />
nur Funktionen verwenden, die mit <strong>Cognos</strong> TM1 TurboIntegrator<br />
kompatibel sind. Weitere Informationen zum Erstellen von Ausdrücken finden<br />
Sie in „Berechnungen” auf Seite 76.<br />
d. Klicken Sie auf Vorschau, um die Ergebnisse des Ausdrucks anzuzeigen.<br />
23. Führen Sie eine der folgenden Aktionen aus:<br />
v<br />
v<br />
Wenn Sie eine Kreuztabelle Ihrer importierten Daten erstellen wollen, klicken<br />
Sie auf Import.<br />
Wenn Sie die importierten Daten nur im Inhaltsbereich anzeigen möchten,<br />
müssen Sie auf Weiter klicken, die Auswahl des Kontrollkästchens Cube<br />
Viewer bei Fertigstellung öffnen zurücknehmen und auf Import klicken.<br />
Importieren von <strong>IBM</strong> SPSS Statistics<br />
Sie können <strong>IBM</strong> SPSS Statistics importieren. Dabei kann entweder ein Großteil der<br />
Zuordnungen von <strong>IBM</strong> <strong>Cognos</strong> <strong>Insight</strong> vorgenommen werden oder Sie können Änderungen<br />
an der Standardzuordnung vornehmen, um das Modell zu definieren.<br />
Vorbereitende Schritte<br />
Bevor Sie Daten aus einer <strong>IBM</strong> SPSS-Datenquelle importieren können, müssen Sie<br />
sicherstellen, dass Sie den ODBC-Treiber heruntergeladen haben, der im Lieferumfang<br />
des <strong>IBM</strong> SPSS Access Pack-Pakets enthalten ist. Das SPSS Access Pack-Paket<br />
erhalten Sie beim Kauf von <strong>IBM</strong> SPSS Statistics oder <strong>IBM</strong> SPSS Modeler. Sobald Sie<br />
den ODBC-Treiber heruntergeladen haben, müssen Sie zudem eine ODBC-Verbindung<br />
zur Datenquelle definieren. Weitere Informationen zum Definieren von<br />
ODBC-Verbindungen finden Sie in der Benutzerdokumentation für Ihr Betriebssystem.<br />
Informationen zur standardmäßigen Zuordnung von Daten in <strong>Cognos</strong> <strong>Insight</strong> finden<br />
Sie unter „Vor dem Datenimport” auf Seite 19.<br />
36 <strong>IBM</strong> <strong>Cognos</strong> <strong>Insight</strong> <strong>Version</strong> <strong>10.2.1</strong>: <strong>Benutzerhandbuch</strong>
Wenn Ihre Quellendaten Dezimalwerte enthalten, aber in den ersten 100 Datensätzen<br />
keine Dezimalwerte vorkommen, erkennt <strong>Cognos</strong> <strong>Insight</strong> die Daten als Ganzzahlen.<br />
Die Dezimalstellen bleiben jedoch erhalten und Sie können eine Formatierung<br />
anwenden, um die Dezimalzahlen hinzuzufügen. Informationen zum<br />
Formatieren von Daten finden Sie unter „Ändern des Formats von Kennzahlen”<br />
auf Seite 119.<br />
Vorgehensweise<br />
1. Klicken Sie auf Daten abrufen und anschließend auf Daten importieren.<br />
2. Optional: Geben Sie im Feld Importname den Namen des Importprozesses<br />
ein. Die Importprozesse werden nach Name geordnet im Inhaltsbereich angezeigt.<br />
Dort können Sie einen Prozess auswählen und die Daten für diesen Import<br />
aktualisieren.<br />
3. Wählen Sie im Feld Typ die Option <strong>IBM</strong> SPSS Statistics aus. Das Fenster Verbindungseditor<br />
wird angezeigt.<br />
4. Wählen Sie im Fenster Verbindungseditor die Datenquelle aus und geben Sie<br />
Ihre Berechtigungsnachweise ein.<br />
5. Um die Abfrage für die Datenquelle zu definieren oder zu ändern, öffnen Sie<br />
Query Builder.<br />
6. Führen Sie eine der folgenden Aktionen aus, um den Import der Daten zu beenden:<br />
v Um eine Kreuztabelle Ihrer importierten Daten zu erstellen, klicken Sie auf<br />
Import.<br />
v Um die importierten Daten nur im Inhaltsbereich anzuzeigen, klicken Sie<br />
auf Erweitert und dann aufAuswertung und nehmen die Auswahl des<br />
Kontrollkästchens Cube Viewer bei Fertigstellung öffnen zurück; anschließend<br />
klicken Sie auf Import.<br />
7. Klicken Sie auf Erweitert, um Änderungen an den Standardzuordnungen vorzunehmen.<br />
Standardmäßig ordnet <strong>Cognos</strong> <strong>Insight</strong> Ihre Daten wie in „Vor dem<br />
Datenimport” auf Seite 19 beschrieben zu. Sie können den Zuordnungstyp für<br />
eine Spalte zu einer Dimension, einer Ebene, einem Attribut oder einer Kennzahl<br />
ändern.<br />
8. Führen Sie eine der folgenden Aktionen aus, um die Zuordnung von Daten<br />
durch <strong>Cognos</strong> <strong>Insight</strong> zu ändern:<br />
a. Um die Standardzuordnung zu entfernen, klicken Sie auf Alle Zuordnungen<br />
aufheben.<br />
b. Wenn beim Importieren von Berichten oder Dateien die Daten auf einer<br />
einzigen Ebene zugeordnet werden sollen, klicken Sie auf Alle Zuordnungen<br />
erneut erstellen und anschließend auf Keine Hierarchien feststellen.<br />
c. Wenn beim Importieren von Berichten oder Dateien wieder die von <strong>Cognos</strong><br />
<strong>Insight</strong> bereitgestellten Standardzuordnungen verwendet werden sollen,<br />
klicken Sie auf Alle Zuordnungen erneut erstellen und anschließend<br />
auf Hierarchien feststellen.<br />
Tipp: Das Erkennen von Hierarchien kann für alle Berichts- und Dateiimporte<br />
inaktiviert werden, indem das Kontrollkästchen Hierarchien beim Import<br />
feststellen im Fenster Eigene Vorgaben abgewählt wird.<br />
9. Gehen Sie folgendermaßen vor, um die Eigenschaften des Cubes zu prüfen:<br />
a. Wählen Sie den Cube im Feld Zuordnung aus.<br />
b. Klicken Sie auf Eigenschaften anzeigen.<br />
Kapitel 4. Importieren von Daten 37
c. Um sicherzustellen, dass alle Nullwerte in Ihren Daten beibehalten und<br />
nicht als leere Zellen gelesen werden, wählen Sie das Kontrollkästchen<br />
Nullwerte speichern aus.<br />
d. Um leere Zellen in Ihren Quellendaten durch die Standardwerte für leere<br />
Zellen zu ersetzen, wählen Sie das Kontrollkästchen Leere Zeichenfolgen<br />
durch Standardwerte ersetzen aus. Der Standardwert ist Standard Dimensionsname.<br />
e. Wenn Ihre Quellendaten nur eine einzige Kennzahl enthalten, können Sie<br />
die Standardkennzahlendimension entfernen, indem Sie die Auswahl für<br />
das Kontrollkästchen Kennzahlendimension erstellen zurücknehmen.<br />
Vorsicht:<br />
Wenn die standardmäßige Kennzahlendimension während des Imports<br />
entfernt werden soll, können Sie zu einem späteren Zeitpunkt keine<br />
neuen Kennzahlen zu diesem Cube hinzufügen.<br />
10. Führen Sie die folgenden Aktionen aus, um eine Dimension zu definieren:<br />
a. Um die Dimension als Zeitdimension zuzuordnen, klicken Sie im Feld<br />
Dimensionstyp auf Zeit.<br />
b. Wählen Sie die Dimension im Fenster Zielelemente aus.<br />
c. Wenn Sie eine Dimension importieren, die nicht eindeutige Elementnamen<br />
enthält, erweitern Sie im Fensterbereich Eigenschaften den Abschnitt Erweitert<br />
und wählen Sie das Kontrollkästchen Namen übergeordneter Elemente<br />
einfügen aus. Durch diese Einstellung werden den Elementnamen<br />
die Namen der zugehörigen übergeordneten Elemente vorangestellt, um<br />
sie eindeutig zu machen. Ein Trennzeichen wird hinzugefügt, um den Namen<br />
des übergeordneten Elements vom Elementnamen abzugrenzen. Sie<br />
können das Trennzeichen ändern; darüber hinaus können Sie eindeutige<br />
Elementnamen als Titelzeilen verwenden.<br />
Ein Beispiel für nicht eindeutige Elementnamen ist die Dimension 'Nordamerika'.<br />
'Ontario' ist ein untergeordnetes Element der Ebene 'Kalifornien',<br />
gleichzeitig ist 'Ontario' jedoch auch ein untergeordnetes Element der Ebene<br />
'Kanada'. 'Kalifornien' ist ein untergeordnetes Element der Ebene 'Land<br />
oder Region' und 'Kanada' ist eine Ebene des Typs 'Land oder Region'.<br />
Wenn Sie ausgewählt haben, dass diese Elemente eindeutig gemacht werden<br />
sollen, erhält das Element 'Ontario', bei dem es sich um ein untergeordnetes<br />
Element der Ebene 'Kalifornien' handelt, den Namen 'Kalifornien<br />
- Ontario'; das Element 'Ontario', bei dem es sich um ein untergeordnetes<br />
Element der Ebene 'Kanada' handelt, erhält den Namen 'Kanada - Ontario'.<br />
d. Um eine Summe für diese Dimension zu erstellen, stellen Sie sicher, dass<br />
das Kontrollkästchen Summenelement erstellen ausgewählt ist.<br />
e. Um die Dimension in der Struktur zu verschieben, müssen Sie das Feld<br />
Dimensionsindex ändern.<br />
Tipp: Sie können Dimensionen auch neu sortieren, indem Sie sie in das<br />
Fenster Zielelemente ziehen.<br />
f. Optional: Geben Sie an, wie die Elemente in dieser Dimension sortiert werden<br />
sollen. Durch das Sortieren der Elemente wird die Reihenfolge der<br />
übergeordneten Datenelemente in einer Dimension festgelegt. Mit dem<br />
Standardwert Ohne für die Elementsortierung wird die Reihenfolge beibehalten,<br />
in der die Elemente aus den Quellendaten eingegeben wurden. Sie<br />
können Elemente auch alphabetisch nach Namen sortieren, nach Ebenen<br />
oder Tiefe in der Dimension oder in der Reihenfolge, in der sie in der Hierarchie<br />
vorkommen. Das Sortieren nach Ebenen oder Hierarchie kann für<br />
die erweiterte Scripterstellung verwendet werden. Beispiel: In der Dimensi-<br />
38 <strong>IBM</strong> <strong>Cognos</strong> <strong>Insight</strong> <strong>Version</strong> <strong>10.2.1</strong>: <strong>Benutzerhandbuch</strong>
on 'Produktreihe' sind die folgenden Elemente enthalten: Golfausrüstung,<br />
Campingausrüstung und Outdoor-Schutzausrüstung. Sie können diese Elemente<br />
alphabetisch nach Namen sortieren oder in dieser Reihenfolge belassen.<br />
g. Optional: Geben Sie an, wie die Komponenten innerhalb der Elemente sortiert<br />
werden sollen. Durch das Sortieren der Komponenten wird die Reihenfolge<br />
der untergeordneten Elemente der Elemente in einer Dimension<br />
festgelegt. Mit dem Standardwert Ohne für die Komponentensortierung<br />
wird die Reihenfolge beibehalten, in der die Komponenten aus den Quellendaten<br />
eingegeben wurden. Komponenten können auch alphabetisch<br />
nach Namen sortiert werden. Beispiel: Das Element 'Campingausrüstung'<br />
aus dem Beispiel in vorherigen Schritt umfasst die folgenden Komponenten:<br />
Zelte, Schlafsäcke und Lampen. Sie können diese Komponenten alphabetisch<br />
nach Namen sortieren oder in dieser Reihenfolge belassen.<br />
h. Geben Sie an, wie die vorhandenen Daten durch diesen Import aktualisiert<br />
werden. Es können neue Werte zu vorhandenen Werten hinzugefügt oder<br />
es können vorhandene Werte durch neue Werte ersetzt werden.<br />
11. Um den Monat zu definieren, in dem Ihr Geschäftsjahr beginnt, wählen Sie<br />
die Dimension Datum aus und einen Monat aus der Liste Beginn des Geschäftsjahres<br />
aus.<br />
12. Um die Dimension Datum mit allen Datumsangaben zu füllen, unabhängig<br />
davon, ob Daten für diese Quartale, Monate und Tage vorhanden sind, wählen<br />
Sie das Kontrollkästchen Gesamte Jahre ausfüllen aus.<br />
13. Führen Sie die folgenden Aktionen aus, um eine Ebene zu definieren:<br />
a. Wählen Sie das Element im Fenster Quellenelemente aus.<br />
b. Klicken Sie im Fenster Eigenschaften unter Zuordnungstyp auf Ebene.<br />
Tipp: Wenn Sie mehrere Elemente gleichzeitig als Ebenen definieren wollen,<br />
wählen Sie die Elemente im Fenster Quellenelemente aus und klicken<br />
Sie anschließend mit der rechten Maustaste auf diese Elemente und dann<br />
auf Ebene.<br />
c. Wählen Sie im Feld Eigentümerdimension die Dimension aus, der diese<br />
Ebene angehört.<br />
Beispiel: In der Quelle werden Jahre, Quartale, Monate und Tage in separaten<br />
Spalten aufgeführt. Jede Spalte ist als separate Dimension definiert.<br />
Wenn Sie eine Hierarchie mit Jahren oben und Tagen unten erstellen möchten,<br />
müssen Sie Quartale, Monate und Tage als Ebenen mit 'Jahre' als<br />
oberste Ebene definieren.<br />
d. Um die Ebene in der Struktur zu verschieben, müssen Sie das Feld Ebenenindex<br />
ändern.<br />
Tipp: Sie können Ebenen auch neu sortieren, indem Sie sie in das Fenster<br />
Zielelemente ziehen.<br />
14. Führen Sie die folgenden Aktionen aus, um ein Attribut zu einer Ebene hinzuzufügen:<br />
a. Wählen Sie das Element, das Sie als Attribut definieren wollen, im Fenster<br />
Quellenelemente aus.<br />
b. Klicken Sie im Fenster Eigenschaften unter Zuordnungstyp auf Attribut.<br />
Tipp: Wenn Sie mehrere Elemente gleichzeitig als Attribute definieren wollen,<br />
wählen Sie die Elemente im Fenster Quellenelemente aus und klicken<br />
anschließend mit der rechten Maustaste auf diese Elemente und dann auf<br />
Attribut.<br />
Kapitel 4. Importieren von Daten 39
Wenn der Zuordnungstyp in Attribut geändert wird, wird das Attribut zu<br />
einem untergeordneten Element der nächsten Ebene. Möglicherweise muss<br />
das Attribut in die entsprechende Ebene verschoben werden, falls es nicht<br />
unter der korrekten Ebene verschachtelt ist.<br />
c. Geben Sie den Datentyp für das Attribut an.<br />
d. Optional: Ändern Sie den Attributtyp.<br />
Eine Titelzeile bietet eine Beschreibung für ein Datenelement. Beispiel: Ihr<br />
Quellendaten enthalten eine Spalte 'Artikelposition' mit Produktcodes und<br />
eine Spalte 'Elementname' mit Produktnamen. Sie setzen die Elementnamendaten<br />
in ein Attribut der Elementebene in den Zieldaten um, sodass<br />
der Arbeitsbereich die Produktnamenbezeichnungen in der Elementdimension<br />
anzeigt. Um den ursprünglichen Spaltennamen an nicht eindeutige Titelzeilen<br />
anzufügen, klicken Sie auf Eindeutigkeit sicherstellen.<br />
Ein Alias fügt Daten hinzu, die als alternativer Name für ein Element verwendet<br />
werden können, z. B. ein Name in einer anderen Sprache. Aliasse<br />
müssen eindeutige Namen tragen.<br />
e. Wählen Sie die Dimension und die Ebene aus, zu denen dieses Attribut<br />
gehört.<br />
15. Führen Sie die folgenden Aktionen aus, um Kennzahlen für einen Cube zu definieren:<br />
a. Wählen Sie das Element, das Sie als Kennzahl definieren wollen, im Fenster<br />
Quellenelemente aus.<br />
b. Klicken Sie im Fenster Eigenschaften unter Zuordnungstyp auf Kennzahl.<br />
Tipp: Wenn Sie mehrere Elemente gleichzeitig als Kennzahlen definieren<br />
wollen, wählen Sie die Elemente im Fenster Quellenelemente aus und klicken<br />
anschließend mit der rechten Maustaste auf diese Elemente und dann<br />
auf Kennzahl.<br />
c. Geben Sie den Datentyp für die Kennzahl an.<br />
Wichtig: Wenn Ihre Quellendaten in den ersten 100 Datensätzen keine Dezimalzahlen<br />
enthalten, werden Ihre Arbeitsbereichsdaten keine Dezimalzahlen<br />
enthalten. Die Dezimaldaten werden jedoch während des Imports<br />
beibehalten. Sie können das Format dieser Kennzahl so ändern, dass Dezimalzahlen<br />
umfasst werden. Informationen zum Formatieren von Kennzahlen<br />
finden Sie unter „Ändern des Formats von Kennzahlen” auf Seite 119.<br />
d. Um die Kennzahl in der Struktur zu verschieben, müssen Sie das Feld<br />
Kennzahlindex ändern.<br />
Tipp: Sie können Kennzahlen auch neu sortieren, indem Sie sie in das<br />
Fenster Zielelemente ziehen.<br />
Tipp: Generieren Sie eine Kennzahl für die Anzahl, um zu bestätigen, dass<br />
Ihre Daten importiert wurden. In der Spalte 'Anzahl' in Ihrer Kreuztabelle<br />
wird die Anzahl Zeilen angezeigt, die importiert wurden. Mithilfe dieser Zahl<br />
können Sie schnell feststellen, ob Zeilen doppelt vorhanden sind oder fehlen.<br />
Zum Generieren einer Kennzahl für die Anzahl wählen Sie die Dimension Cube-Name<br />
- Kennzahlen im Fenster Zielelemente aus und stellen sicher, dass<br />
das Kontrollkästchen Kennzahl für Anzahl generieren ausgewählt ist.<br />
16. Wenn Sie eine Spalte vom Import ausschließen möchten, klicken Sie mit der<br />
rechten Maustaste auf die Spalte im Fenster Datenvorschau und anschließend<br />
auf Keine Zuordnung.<br />
40 <strong>IBM</strong> <strong>Cognos</strong> <strong>Insight</strong> <strong>Version</strong> <strong>10.2.1</strong>: <strong>Benutzerhandbuch</strong>
17. Führen Sie die folgenden Aktionen aus, um eine berechnete Spalte hinzuzufügen:<br />
a. Klicken Sie auf Berechnete Spalte hinzufügen.<br />
b. Definieren Sie im Fenster Eigenschaften den Datentyp und den Zuordnungstyp<br />
für den Ausdruck.<br />
c. Geben Sie den Ausdruck im Feld Ausdruck ein. Ausdrücke müssen mit einem<br />
Semikolon (;) abgeschlossen werden.<br />
Um zum Beispiel eine berechnete Spalte hinzuzufügen, die die Elemente<br />
'Nachname' und 'Vorname' verknüpft, definieren Sie den folgenden<br />
Ausdruck:<br />
v_Expression = v_Surname_0 | ’,’ | v_Given_name_1;<br />
Die Ausdrücke, die während eines Importvorgangs hinzugefügt werden<br />
können, sind <strong>IBM</strong> <strong>Cognos</strong> TM1 TurboIntegrator-Ausdrücke, d. h., Sie können<br />
nur Funktionen verwenden, die mit <strong>Cognos</strong> TM1 TurboIntegrator<br />
kompatibel sind. Weitere Informationen zum Erstellen von Ausdrücken finden<br />
Sie in „Berechnungen” auf Seite 76.<br />
d. Klicken Sie auf Vorschau, um die Ergebnisse des Ausdrucks anzuzeigen.<br />
18. Führen Sie eine der folgenden Aktionen aus:<br />
Importieren von <strong>Cognos</strong>-Berichten<br />
v<br />
v<br />
Wenn Sie eine Kreuztabelle Ihrer importierten Daten erstellen wollen, klicken<br />
Sie auf Import.<br />
Wenn Sie die importierten Daten nur im Inhaltsbereich anzeigen möchten,<br />
müssen Sie auf Weiter klicken, die Auswahl des Kontrollkästchens Cube<br />
Viewer bei Fertigstellung öffnen zurücknehmen und auf Import klicken.<br />
Sie können <strong>IBM</strong> <strong>Cognos</strong>-Berichte importieren. Dabei kann entweder ein Großteil<br />
der Zuordnungen von <strong>IBM</strong> <strong>Cognos</strong> <strong>Insight</strong> vorgenommen werden oder Sie können<br />
Änderungen an der Standardzuordnung vornehmen, um das Modell zu definieren.<br />
Vorbereitende Schritte<br />
Informationen zur standardmäßigen Zuordnung von Daten in <strong>Cognos</strong> <strong>Insight</strong> finden<br />
Sie unter „Vor dem Datenimport” auf Seite 19.<br />
Nur Listenberichte, die in <strong>IBM</strong> <strong>Cognos</strong> Report Studio und <strong>IBM</strong> <strong>Cognos</strong> Workspace<br />
Advanced erstellt wurden, können importiert werden. Wenn der Bericht Eingabeaufforderungen<br />
enthält, müssen Sie diese beantworten, bevor Sie den Bericht importieren<br />
können. Eingabeaufforderungen zur Eingabe einzelner und mehrerer<br />
Werte bieten eine Liste möglicher Antworten, aus denen Sie eine Auswahl treffen<br />
können. Bei anderen Eingabeaufforderungstypen, bei denen z. B. Text oder ein Datum<br />
eingegeben werden muss, müssen Sie die Eingabeaufforderung beantworten,<br />
indem Sie den Eingabeaufforderungswert in dem erwarteten Format eingeben.<br />
Wenn Sie einen <strong>Cognos</strong>-Bericht importieren, der Layoutberechnungen enthält, werden<br />
die Layoutberechnungen nicht importiert. Der Grund hierfür ist, dass die Berichte<br />
beim Import in <strong>Cognos</strong> <strong>Insight</strong> in das CSV-Format konvertiert werden, das<br />
keine Layoutberechnungen unterstützt. Zur Behebung dieses Problems ändern Sie<br />
vor dem Import alle Layoutberechnungen in Abfrageberechnungen.<br />
Es ist nicht möglich, den Import eines Berichts zu planen, wenn Sie sich im Verbindungsmodus<br />
befinden. Sie müssen den Befehl Import bearbeiten oder den Befehl<br />
Import ausführen verwenden.<br />
Kapitel 4. Importieren von Daten 41
Wenn Ihre Quellendaten Dezimalwerte enthalten, aber in den ersten 100 Datensätzen<br />
keine Dezimalwerte vorkommen, erkennt <strong>Cognos</strong> <strong>Insight</strong> die Daten als Ganzzahlen.<br />
Die Dezimalstellen bleiben jedoch erhalten und Sie können eine Formatierung<br />
anwenden, um die Dezimalzahlen hinzuzufügen. Informationen zum<br />
Formatieren von Daten finden Sie unter „Ändern des Formats von Kennzahlen”<br />
auf Seite 119.<br />
Beim Importieren eines Packages oder Berichts entspricht die Datenextraktionsleistung<br />
in etwa dem Exportieren eines <strong>Cognos</strong> Report Studio-Berichts in eine CSV-<br />
Datei.<br />
Vorgehensweise<br />
1. Klicken Sie auf Daten abrufen und anschließend auf Daten importieren.<br />
2. Optional: Geben Sie im Feld Importname den Namen des Importprozesses<br />
ein. Die Importprozesse werden nach Name geordnet im Inhaltsbereich angezeigt.<br />
Dort können Sie einen Prozess auswählen und die Daten für diesen Import<br />
aktualisieren.<br />
3. Wählen Sie im Feld Typ die Option <strong>IBM</strong> <strong>Cognos</strong>-Berichtsdaten aus.<br />
4. Geben Sie die <strong>IBM</strong> <strong>Cognos</strong> Business Intelligence-Serveradresse im folgenden<br />
Format ein: http://Host/ibmcognos/cgi-bin/cognos.cgi, wobei Host der Servername<br />
ist.<br />
Tipp: Sie können <strong>IBM</strong> <strong>Cognos</strong> Business Viewpoint-, <strong>IBM</strong> <strong>Cognos</strong> Express-,<br />
<strong>IBM</strong> <strong>Cognos</strong> TM1- und <strong>IBM</strong> <strong>Cognos</strong> BI-Serveradressen unter Eigene Vorgaben<br />
speichern.<br />
5. Melden Sie sich beim <strong>Cognos</strong> BI-Server an, um auf die Berichte zugreifen zu<br />
können.<br />
6. Klicken Sie auf Auswählen. Es wird eine Liste von Berichten auf dem <strong>Cognos</strong><br />
BI-Server angezeigt.<br />
7. Wählen Sie den Bericht aus, den Sie importieren möchten, und klicken Sie auf<br />
OK.<br />
8. Wenn der Bericht Eingabeaufforderungen enthält, klicken Sie auf Eingabeaufforderungen,<br />
um Antworten auf die Eingabeaufforderungen einzugeben.<br />
9. Wenn der zu importierende Bericht mehrere Datenquellen aufweist oder Datenquellen,<br />
die eine Authentifizierung erfordern, werden sie aufgefordert, eine<br />
Datenquelle auszuwählen und Ihre Berechtigungsnachweise auszuwählen<br />
oder einzugeben. Klicken Sie auf Datenquellenverbindungen, um die Datenquelle<br />
zu ändern, und wählen Sie den zugehörigen Benutzernamen und das<br />
Kennwort aus bzw. geben Sie sie ein.<br />
10. Führen Sie eine der folgenden Aktionen aus, um den Import der Daten zu beenden:<br />
v<br />
Um eine Kreuztabelle Ihrer importierten Daten zu erstellen, klicken Sie auf<br />
Import.<br />
v Um die importierten Daten nur im Inhaltsbereich anzuzeigen, klicken Sie<br />
auf Erweitert und dann aufAuswertung und nehmen die Auswahl des<br />
Kontrollkästchens Cube Viewer bei Fertigstellung öffnen zurück; anschließend<br />
klicken Sie auf Import.<br />
11. Klicken Sie auf Erweitert, um Änderungen an den Standardzuordnungen vorzunehmen.<br />
42 <strong>IBM</strong> <strong>Cognos</strong> <strong>Insight</strong> <strong>Version</strong> <strong>10.2.1</strong>: <strong>Benutzerhandbuch</strong>
Standardmäßig ordnet <strong>Cognos</strong> <strong>Insight</strong> Ihre Daten wie in „Vor dem<br />
Datenimport” auf Seite 19 beschrieben zu. Sie können den Zuordnungstyp für<br />
eine Spalte zu einer Dimension, einer Ebene, einem Attribut oder einer Kennzahl<br />
ändern.<br />
12. Führen Sie eine der folgenden Aktionen aus, um die Zuordnung von Daten<br />
durch <strong>Cognos</strong> <strong>Insight</strong> zu ändern:<br />
a. Um die Standardzuordnung zu entfernen, klicken Sie auf Alle Zuordnungen<br />
aufheben.<br />
b. Wenn beim Importieren von Berichten oder Dateien die Daten auf einer<br />
einzigen Ebene zugeordnet werden sollen, klicken Sie auf Alle Zuordnungen<br />
erneut erstellen und anschließend auf Keine Hierarchien feststellen.<br />
c. Wenn beim Importieren von Berichten oder Dateien wieder die von <strong>Cognos</strong><br />
<strong>Insight</strong> bereitgestellten Standardzuordnungen verwendet werden sollen,<br />
klicken Sie auf Alle Zuordnungen erneut erstellen und anschließend<br />
auf Hierarchien feststellen.<br />
Tipp: Das Erkennen von Hierarchien kann für alle Berichts- und Dateiimporte<br />
inaktiviert werden, indem das Kontrollkästchen Hierarchien beim Import<br />
feststellen im Fenster Eigene Vorgaben abgewählt wird.<br />
13. Gehen Sie folgendermaßen vor, um die Eigenschaften des Cubes zu prüfen:<br />
a. Wählen Sie den Cube im Feld Zuordnung aus.<br />
b. Klicken Sie auf Eigenschaften anzeigen.<br />
c. Um sicherzustellen, dass alle Nullwerte in Ihren Daten beibehalten und<br />
nicht als leere Zellen gelesen werden, wählen Sie das Kontrollkästchen<br />
Nullwerte speichern aus.<br />
d. Um leere Zellen in Ihren Quellendaten durch die Standardwerte für leere<br />
Zellen zu ersetzen, wählen Sie das Kontrollkästchen Leere Zeichenfolgen<br />
durch Standardwerte ersetzen aus. Der Standardwert ist Standard Dimensionsname.<br />
e. Wenn Ihre Quellendaten nur eine einzige Kennzahl enthalten, können Sie<br />
die Standardkennzahlendimension entfernen, indem Sie die Auswahl für<br />
das Kontrollkästchen Kennzahlendimension erstellen zurücknehmen.<br />
Vorsicht:<br />
Wenn die standardmäßige Kennzahlendimension während des Imports<br />
entfernt werden soll, können Sie zu einem späteren Zeitpunkt keine<br />
neuen Kennzahlen zu diesem Cube hinzufügen.<br />
14. Führen Sie die folgenden Aktionen aus, um eine Dimension zu definieren:<br />
a. Um die Dimension als Zeitdimension zuzuordnen, klicken Sie im Feld<br />
Dimensionstyp auf Zeit.<br />
b. Wählen Sie die Dimension im Fenster Zielelemente aus.<br />
c. Wenn Sie eine Dimension importieren, die nicht eindeutige Elementnamen<br />
enthält, erweitern Sie im Fensterbereich Eigenschaften den Abschnitt Erweitert<br />
und wählen Sie das Kontrollkästchen Namen übergeordneter Elemente<br />
einfügen aus. Durch diese Einstellung werden den Elementnamen<br />
die Namen der zugehörigen übergeordneten Elemente vorangestellt, um<br />
sie eindeutig zu machen. Ein Trennzeichen wird hinzugefügt, um den Namen<br />
des übergeordneten Elements vom Elementnamen abzugrenzen. Sie<br />
können das Trennzeichen ändern; darüber hinaus können Sie eindeutige<br />
Elementnamen als Titelzeilen verwenden.<br />
Ein Beispiel für nicht eindeutige Elementnamen ist die Dimension 'Nordamerika'.<br />
'Ontario' ist ein untergeordnetes Element der Ebene 'Kalifornien',<br />
gleichzeitig ist 'Ontario' jedoch auch ein untergeordnetes Element der Ebe-<br />
Kapitel 4. Importieren von Daten 43
ne 'Kanada'. 'Kalifornien' ist ein untergeordnetes Element der Ebene 'Land<br />
oder Region' und 'Kanada' ist eine Ebene des Typs 'Land oder Region'.<br />
Wenn Sie ausgewählt haben, dass diese Elemente eindeutig gemacht werden<br />
sollen, erhält das Element 'Ontario', bei dem es sich um ein untergeordnetes<br />
Element der Ebene 'Kalifornien' handelt, den Namen 'Kalifornien<br />
- Ontario'; das Element 'Ontario', bei dem es sich um ein untergeordnetes<br />
Element der Ebene 'Kanada' handelt, erhält den Namen 'Kanada - Ontario'.<br />
d. Um eine Summe für diese Dimension zu erstellen, stellen Sie sicher, dass<br />
das Kontrollkästchen Summenelement erstellen ausgewählt ist.<br />
e. Um die Dimension in der Struktur zu verschieben, müssen Sie das Feld<br />
Dimensionsindex ändern.<br />
Tipp: Sie können Dimensionen auch neu sortieren, indem Sie sie in das<br />
Fenster Zielelemente ziehen.<br />
f. Optional: Geben Sie an, wie die Elemente in dieser Dimension sortiert werden<br />
sollen. Durch das Sortieren der Elemente wird die Reihenfolge der<br />
übergeordneten Datenelemente in einer Dimension festgelegt. Mit dem<br />
Standardwert Ohne für die Elementsortierung wird die Reihenfolge beibehalten,<br />
in der die Elemente aus den Quellendaten eingegeben wurden. Sie<br />
können Elemente auch alphabetisch nach Namen sortieren, nach Ebenen<br />
oder Tiefe in der Dimension oder in der Reihenfolge, in der sie in der Hierarchie<br />
vorkommen. Das Sortieren nach Ebenen oder Hierarchie kann für<br />
die erweiterte Scripterstellung verwendet werden. Beispiel: In der Dimension<br />
'Produktreihe' sind die folgenden Elemente enthalten: Golfausrüstung,<br />
Campingausrüstung und Outdoor-Schutzausrüstung. Sie können diese Elemente<br />
alphabetisch nach Namen sortieren oder in dieser Reihenfolge belassen.<br />
g. Optional: Geben Sie an, wie die Komponenten innerhalb der Elemente sortiert<br />
werden sollen. Durch das Sortieren der Komponenten wird die Reihenfolge<br />
der untergeordneten Elemente der Elemente in einer Dimension<br />
festgelegt. Mit dem Standardwert Ohne für die Komponentensortierung<br />
wird die Reihenfolge beibehalten, in der die Komponenten aus den Quellendaten<br />
eingegeben wurden. Komponenten können auch alphabetisch<br />
nach Namen sortiert werden. Beispiel: Das Element 'Campingausrüstung'<br />
aus dem Beispiel in vorherigen Schritt umfasst die folgenden Komponenten:<br />
Zelte, Schlafsäcke und Lampen. Sie können diese Komponenten alphabetisch<br />
nach Namen sortieren oder in dieser Reihenfolge belassen.<br />
h. Geben Sie an, wie die vorhandenen Daten durch diesen Import aktualisiert<br />
werden. Es können neue Werte zu vorhandenen Werten hinzugefügt oder<br />
es können vorhandene Werte durch neue Werte ersetzt werden.<br />
15. Um den Monat zu definieren, in dem Ihr Geschäftsjahr beginnt, wählen Sie<br />
die Dimension Datum aus und einen Monat aus der Liste Beginn des Geschäftsjahres<br />
aus.<br />
16. Um die Dimension Datum mit allen Datumsangaben zu füllen, unabhängig<br />
davon, ob Daten für diese Quartale, Monate und Tage vorhanden sind, wählen<br />
Sie das Kontrollkästchen Gesamte Jahre ausfüllen aus.<br />
17. Führen Sie die folgenden Aktionen aus, um eine Ebene zu definieren:<br />
a. Wählen Sie das Element im Fenster Quellenelemente aus.<br />
b. Klicken Sie im Fenster Eigenschaften unter Zuordnungstyp auf Ebene.<br />
44 <strong>IBM</strong> <strong>Cognos</strong> <strong>Insight</strong> <strong>Version</strong> <strong>10.2.1</strong>: <strong>Benutzerhandbuch</strong>
Tipp: Wenn Sie mehrere Elemente gleichzeitig als Ebenen definieren wollen,<br />
wählen Sie die Elemente im Fenster Quellenelemente aus und klicken<br />
Sie anschließend mit der rechten Maustaste auf diese Elemente und dann<br />
auf Ebene.<br />
c. Wählen Sie im Feld Eigentümerdimension die Dimension aus, der diese<br />
Ebene angehört.<br />
Beispiel: In der Quelle werden Jahre, Quartale, Monate und Tage in separaten<br />
Spalten aufgeführt. Jede Spalte ist als separate Dimension definiert.<br />
Wenn Sie eine Hierarchie mit Jahren oben und Tagen unten erstellen möchten,<br />
müssen Sie Quartale, Monate und Tage als Ebenen mit 'Jahre' als<br />
oberste Ebene definieren.<br />
d. Um die Ebene in der Struktur zu verschieben, müssen Sie das Feld Ebenenindex<br />
ändern.<br />
Tipp: Sie können Ebenen auch neu sortieren, indem Sie sie in das Fenster<br />
Zielelemente ziehen.<br />
18. Führen Sie die folgenden Aktionen aus, um ein Attribut zu einer Ebene hinzuzufügen:<br />
a. Wählen Sie das Element, das Sie als Attribut definieren wollen, im Fenster<br />
Quellenelemente aus.<br />
b. Klicken Sie im Fenster Eigenschaften unter Zuordnungstyp auf Attribut.<br />
Tipp: Wenn Sie mehrere Elemente gleichzeitig als Attribute definieren wollen,<br />
wählen Sie die Elemente im Fenster Quellenelemente aus und klicken<br />
anschließend mit der rechten Maustaste auf diese Elemente und dann auf<br />
Attribut.<br />
Wenn der Zuordnungstyp in Attribut geändert wird, wird das Attribut zu<br />
einem untergeordneten Element der nächsten Ebene. Möglicherweise muss<br />
das Attribut in die entsprechende Ebene verschoben werden, falls es nicht<br />
unter der korrekten Ebene verschachtelt ist.<br />
c. Geben Sie den Datentyp für das Attribut an.<br />
d. Optional: Ändern Sie den Attributtyp.<br />
Eine Titelzeile bietet eine Beschreibung für ein Datenelement. Beispiel: Ihr<br />
Quellendaten enthalten eine Spalte 'Artikelposition' mit Produktcodes und<br />
eine Spalte 'Elementname' mit Produktnamen. Sie setzen die Elementnamendaten<br />
in ein Attribut der Elementebene in den Zieldaten um, sodass<br />
der Arbeitsbereich die Produktnamenbezeichnungen in der Elementdimension<br />
anzeigt. Um den ursprünglichen Spaltennamen an nicht eindeutige Titelzeilen<br />
anzufügen, klicken Sie auf Eindeutigkeit sicherstellen.<br />
Ein Alias fügt Daten hinzu, die als alternativer Name für ein Element verwendet<br />
werden können, z. B. ein Name in einer anderen Sprache. Aliasse<br />
müssen eindeutige Namen tragen.<br />
e. Wählen Sie die Dimension und die Ebene aus, zu denen dieses Attribut<br />
gehört.<br />
19. Führen Sie die folgenden Aktionen aus, um Kennzahlen für einen Cube zu definieren:<br />
a. Wählen Sie das Element, das Sie als Kennzahl definieren wollen, im Fenster<br />
Quellenelemente aus.<br />
b. Klicken Sie im Fenster Eigenschaften unter Zuordnungstyp auf Kennzahl.<br />
Kapitel 4. Importieren von Daten 45
Tipp: Wenn Sie mehrere Elemente gleichzeitig als Kennzahlen definieren<br />
wollen, wählen Sie die Elemente im Fenster Quellenelemente aus und klicken<br />
anschließend mit der rechten Maustaste auf diese Elemente und dann<br />
auf Kennzahl.<br />
c. Geben Sie den Datentyp für die Kennzahl an.<br />
Wichtig: Wenn Ihre Quellendaten in den ersten 100 Datensätzen keine Dezimalzahlen<br />
enthalten, werden Ihre Arbeitsbereichsdaten keine Dezimalzahlen<br />
enthalten. Die Dezimaldaten werden jedoch während des Imports<br />
beibehalten. Sie können das Format dieser Kennzahl so ändern, dass Dezimalzahlen<br />
umfasst werden. Informationen zum Formatieren von Kennzahlen<br />
finden Sie unter „Ändern des Formats von Kennzahlen” auf Seite 119.<br />
d. Um die Kennzahl in der Struktur zu verschieben, müssen Sie das Feld<br />
Kennzahlindex ändern.<br />
Tipp: Sie können Kennzahlen auch neu sortieren, indem Sie sie in das<br />
Fenster Zielelemente ziehen.<br />
Tipp: Generieren Sie eine Kennzahl für die Anzahl, um zu bestätigen, dass<br />
Ihre Daten importiert wurden. In der Spalte 'Anzahl' in Ihrer Kreuztabelle<br />
wird die Anzahl Zeilen angezeigt, die importiert wurden. Mithilfe dieser Zahl<br />
können Sie schnell feststellen, ob Zeilen doppelt vorhanden sind oder fehlen.<br />
Zum Generieren einer Kennzahl für die Anzahl wählen Sie die Dimension Cube-Name<br />
- Kennzahlen im Fenster Zielelemente aus und stellen sicher, dass<br />
das Kontrollkästchen Kennzahl für Anzahl generieren ausgewählt ist.<br />
20. Wenn Sie eine Spalte vom Import ausschließen möchten, klicken Sie mit der<br />
rechten Maustaste auf die Spalte im Fenster Datenvorschau und anschließend<br />
auf Keine Zuordnung.<br />
21. Führen Sie die folgenden Aktionen aus, um eine berechnete Spalte hinzuzufügen:<br />
a. Klicken Sie auf Berechnete Spalte hinzufügen.<br />
b. Definieren Sie im Fenster Eigenschaften den Datentyp und den Zuordnungstyp<br />
für den Ausdruck.<br />
c. Geben Sie den Ausdruck im Feld Ausdruck ein. Ausdrücke müssen mit einem<br />
Semikolon (;) abgeschlossen werden.<br />
Um zum Beispiel eine berechnete Spalte hinzuzufügen, die die Elemente<br />
'Nachname' und 'Vorname' verknüpft, definieren Sie den folgenden<br />
Ausdruck:<br />
v_Expression = v_Surname_0 | ’,’ | v_Given_name_1;<br />
Die Ausdrücke, die während eines Importvorgangs hinzugefügt werden<br />
können, sind <strong>IBM</strong> <strong>Cognos</strong> TM1 TurboIntegrator-Ausdrücke, d. h., Sie können<br />
nur Funktionen verwenden, die mit <strong>Cognos</strong> TM1 TurboIntegrator<br />
kompatibel sind. Weitere Informationen zum Erstellen von Ausdrücken finden<br />
Sie in „Berechnungen” auf Seite 76.<br />
d. Klicken Sie auf Vorschau, um die Ergebnisse des Ausdrucks anzuzeigen.<br />
22. Führen Sie eine der folgenden Aktionen aus:<br />
v<br />
v<br />
Wenn Sie eine Kreuztabelle Ihrer importierten Daten erstellen wollen, klicken<br />
Sie auf Import.<br />
Wenn Sie die importierten Daten nur im Inhaltsbereich anzeigen möchten,<br />
müssen Sie auf Weiter klicken, die Auswahl des Kontrollkästchens Cube<br />
Viewer bei Fertigstellung öffnen zurücknehmen und auf Import klicken.<br />
46 <strong>IBM</strong> <strong>Cognos</strong> <strong>Insight</strong> <strong>Version</strong> <strong>10.2.1</strong>: <strong>Benutzerhandbuch</strong>
Importieren von <strong>Cognos</strong>-Packages<br />
Sie können <strong>IBM</strong> <strong>Cognos</strong>-Packages importieren. Dabei kann entweder ein Großteil<br />
der Zuordnungen von <strong>IBM</strong> <strong>Cognos</strong> <strong>Insight</strong> vorgenommen werden oder Sie können<br />
Änderungen an der Standardzuordnung vornehmen, um das Modell zu definieren.<br />
Vorbereitende Schritte<br />
Informationen zur standardmäßigen Zuordnung von Daten in <strong>Cognos</strong> <strong>Insight</strong> finden<br />
Sie unter „Vor dem Datenimport” auf Seite 19.<br />
Wenn Ihre Quellendaten Dezimalwerte enthalten, aber in den ersten 100 Datensätzen<br />
keine Dezimalwerte vorkommen, erkennt <strong>Cognos</strong> <strong>Insight</strong> die Daten als Ganzzahlen.<br />
Die Dezimalstellen bleiben jedoch erhalten und Sie können eine Formatierung<br />
anwenden, um die Dezimalzahlen hinzuzufügen. Informationen zum<br />
Formatieren von Daten finden Sie unter „Ändern des Formats von Kennzahlen”<br />
auf Seite 119.<br />
Ein Import aus einem <strong>Cognos</strong>-Package kann nicht geplant werden. Sie müssen entweder<br />
den Befehl Menügeführte Aktualisierung oder Unbeaufsichtigte Aktualisierung<br />
verwenden, um Daten aus einem <strong>Cognos</strong>-Package zu aktualisieren.<br />
Beim Importieren eines Packages oder Berichts entspricht die Datenextraktionsleistung<br />
in etwa dem Exportieren eines <strong>Cognos</strong> Report Studio-Berichts in eine CSV-<br />
Datei.<br />
Vorgehensweise<br />
1. Klicken Sie auf Daten abrufen und anschließend auf Daten importieren.<br />
2. Optional: Geben Sie im Feld Importname den Namen des Importprozesses<br />
ein. Die Importprozesse werden nach Name geordnet im Inhaltsbereich angezeigt.<br />
Dort können Sie einen Prozess auswählen und die Daten für diesen Import<br />
aktualisieren.<br />
3. Wählen Sie im Feld Typ die Option <strong>IBM</strong> <strong>Cognos</strong>-Packagedaten aus.<br />
4. Geben Sie die <strong>IBM</strong> <strong>Cognos</strong> Business Intelligence-Serveradresse im folgenden<br />
Format ein: http://Host/ibmcognos/cgi-bin/cognos.cgi, wobei Host der Servername<br />
ist.<br />
Tipp: Sie können <strong>IBM</strong> <strong>Cognos</strong> Business Viewpoint-, <strong>IBM</strong> <strong>Cognos</strong> Express-,<br />
<strong>IBM</strong> <strong>Cognos</strong> TM1- und <strong>IBM</strong> <strong>Cognos</strong> BI-Serveradressen unter Eigene Vorgaben<br />
speichern.<br />
5. Wählen Sie im Bereich Abfragedefinition die Dimension aus, die Sie importieren<br />
möchten. Importieren Sie immer nur eine Dimension, es sei denn, die Dimensionen<br />
nutzen eine gemeinsame Kennzahl. Wenn Sie mehr als eine Dimension<br />
importieren möchten, halten Sie die Strg-Taste gedrückt und klicken<br />
Sie auf die gewünschten Dimensionen. Wenn Sie mehrere Dimensionen für<br />
den Import auswählen, jedoch keine Kennzahl, wird eine Fehlernachricht angezeigt,<br />
in der Sie gewarnt werden, dass die Abfrage lange dauern oder übermäßig<br />
viele Zeilen enthalten kann.<br />
6. Wenn Ihr Package Eingabeaufforderungen enthält, klicken Sie auf Eingabeaufforderungen,<br />
um Antworten auf die Eingabeaufforderungen einzugeben.<br />
7. Wenn das zu importierende Package mehrere Datenquellen aufweist, über<br />
mehrere Benutzernamen und Kennwörter verfügt oder eine Authentifizierung<br />
erfordert, werden Sie dazu aufgefordert, eine Datenquelle auszuwählen und<br />
Ihre Berechtigungsnachweise auszuwählen oder einzugeben. Klicken Sie auf<br />
Kapitel 4. Importieren von Daten 47
Datenquellen, um die Datenquelle zu ändern, und wählen Sie den zugehörigen<br />
Benutzernamen und das Kennwort aus bzw. geben Sie sie ein.<br />
8. Klicken Sie auf Vorschau, um Ihre Daten im Bereich Datenvorschau anzuzeigen.<br />
Um die Leistung zu verbessern, wird die Datenvorschau nicht automatisch<br />
aktualisiert.<br />
9. Führen Sie eine der folgenden Aktionen aus, um den Import der Daten zu beenden:<br />
v<br />
Um eine Kreuztabelle Ihrer importierten Daten zu erstellen, klicken Sie auf<br />
Import.<br />
v Um die importierten Daten nur im Inhaltsbereich anzuzeigen, klicken Sie<br />
auf Erweitert und dann aufAuswertung und nehmen die Auswahl des<br />
Kontrollkästchens Cube Viewer bei Fertigstellung öffnen zurück; anschließend<br />
klicken Sie auf Import.<br />
10. Klicken Sie auf Erweitert, um Änderungen an den Standardzuordnungen vorzunehmen.<br />
Standardmäßig ordnet <strong>Cognos</strong> <strong>Insight</strong> Ihre Daten wie in „Vor dem<br />
Datenimport” auf Seite 19 beschrieben zu. Sie können den Zuordnungstyp für<br />
eine Spalte zu einer Dimension, einer Ebene, einem Attribut oder einer Kennzahl<br />
ändern.<br />
11. Führen Sie eine der folgenden Aktionen aus, um die Zuordnung von Daten<br />
durch <strong>Cognos</strong> <strong>Insight</strong> zu ändern:<br />
a. Um die Standardzuordnung zu entfernen, klicken Sie auf Alle Zuordnungen<br />
aufheben.<br />
b. Wenn beim Importieren von Berichten oder Dateien die Daten auf einer<br />
einzigen Ebene zugeordnet werden sollen, klicken Sie auf Alle Zuordnungen<br />
erneut erstellen und anschließend auf Keine Hierarchien feststellen.<br />
c. Wenn beim Importieren von Berichten oder Dateien wieder die von <strong>Cognos</strong><br />
<strong>Insight</strong> bereitgestellten Standardzuordnungen verwendet werden sollen,<br />
klicken Sie auf Alle Zuordnungen erneut erstellen und anschließend<br />
auf Hierarchien feststellen.<br />
Tipp: Das Erkennen von Hierarchien kann für alle Berichts- und Dateiimporte<br />
inaktiviert werden, indem das Kontrollkästchen Hierarchien beim Import<br />
feststellen im Fenster Eigene Vorgaben abgewählt wird.<br />
12. Gehen Sie folgendermaßen vor, um die Eigenschaften des Cubes zu prüfen:<br />
a. Wählen Sie den Cube im Feld Zuordnung aus.<br />
b. Klicken Sie auf Eigenschaften anzeigen.<br />
c. Um sicherzustellen, dass alle Nullwerte in Ihren Daten beibehalten und<br />
nicht als leere Zellen gelesen werden, wählen Sie das Kontrollkästchen<br />
Nullwerte speichern aus.<br />
d. Um leere Zellen in Ihren Quellendaten durch die Standardwerte für leere<br />
Zellen zu ersetzen, wählen Sie das Kontrollkästchen Leere Zeichenfolgen<br />
durch Standardwerte ersetzen aus. Der Standardwert ist Standard Dimensionsname.<br />
e. Wenn Ihre Quellendaten nur eine einzige Kennzahl enthalten, können Sie<br />
die Standardkennzahlendimension entfernen, indem Sie die Auswahl für<br />
das Kontrollkästchen Kennzahlendimension erstellen zurücknehmen.<br />
Vorsicht:<br />
Wenn die standardmäßige Kennzahlendimension während des Imports<br />
entfernt werden soll, können Sie zu einem späteren Zeitpunkt keine<br />
neuen Kennzahlen zu diesem Cube hinzufügen.<br />
48 <strong>IBM</strong> <strong>Cognos</strong> <strong>Insight</strong> <strong>Version</strong> <strong>10.2.1</strong>: <strong>Benutzerhandbuch</strong>
13. Führen Sie die folgenden Aktionen aus, um eine Dimension zu definieren:<br />
a. Um die Dimension als Zeitdimension zuzuordnen, klicken Sie im Feld<br />
Dimensionstyp auf Zeit.<br />
b. Wählen Sie die Dimension im Fenster Zielelemente aus.<br />
c. Wenn Sie eine Dimension importieren, die nicht eindeutige Elementnamen<br />
enthält, erweitern Sie im Fensterbereich Eigenschaften den Abschnitt Erweitert<br />
und wählen Sie das Kontrollkästchen Namen übergeordneter Elemente<br />
einfügen aus. Durch diese Einstellung werden den Elementnamen<br />
die Namen der zugehörigen übergeordneten Elemente vorangestellt, um<br />
sie eindeutig zu machen. Ein Trennzeichen wird hinzugefügt, um den Namen<br />
des übergeordneten Elements vom Elementnamen abzugrenzen. Sie<br />
können das Trennzeichen ändern; darüber hinaus können Sie eindeutige<br />
Elementnamen als Titelzeilen verwenden.<br />
Ein Beispiel für nicht eindeutige Elementnamen ist die Dimension 'Nordamerika'.<br />
'Ontario' ist ein untergeordnetes Element der Ebene 'Kalifornien',<br />
gleichzeitig ist 'Ontario' jedoch auch ein untergeordnetes Element der Ebene<br />
'Kanada'. 'Kalifornien' ist ein untergeordnetes Element der Ebene 'Land<br />
oder Region' und 'Kanada' ist eine Ebene des Typs 'Land oder Region'.<br />
Wenn Sie ausgewählt haben, dass diese Elemente eindeutig gemacht werden<br />
sollen, erhält das Element 'Ontario', bei dem es sich um ein untergeordnetes<br />
Element der Ebene 'Kalifornien' handelt, den Namen 'Kalifornien<br />
- Ontario'; das Element 'Ontario', bei dem es sich um ein untergeordnetes<br />
Element der Ebene 'Kanada' handelt, erhält den Namen 'Kanada - Ontario'.<br />
d. Um eine Summe für diese Dimension zu erstellen, stellen Sie sicher, dass<br />
das Kontrollkästchen Summenelement erstellen ausgewählt ist.<br />
e. Um die Dimension in der Struktur zu verschieben, müssen Sie das Feld<br />
Dimensionsindex ändern.<br />
Tipp: Sie können Dimensionen auch neu sortieren, indem Sie sie in das<br />
Fenster Zielelemente ziehen.<br />
f. Optional: Geben Sie an, wie die Elemente in dieser Dimension sortiert werden<br />
sollen. Durch das Sortieren der Elemente wird die Reihenfolge der<br />
übergeordneten Datenelemente in einer Dimension festgelegt. Mit dem<br />
Standardwert Ohne für die Elementsortierung wird die Reihenfolge beibehalten,<br />
in der die Elemente aus den Quellendaten eingegeben wurden. Sie<br />
können Elemente auch alphabetisch nach Namen sortieren, nach Ebenen<br />
oder Tiefe in der Dimension oder in der Reihenfolge, in der sie in der Hierarchie<br />
vorkommen. Das Sortieren nach Ebenen oder Hierarchie kann für<br />
die erweiterte Scripterstellung verwendet werden. Beispiel: In der Dimension<br />
'Produktreihe' sind die folgenden Elemente enthalten: Golfausrüstung,<br />
Campingausrüstung und Outdoor-Schutzausrüstung. Sie können diese Elemente<br />
alphabetisch nach Namen sortieren oder in dieser Reihenfolge belassen.<br />
g. Optional: Geben Sie an, wie die Komponenten innerhalb der Elemente sortiert<br />
werden sollen. Durch das Sortieren der Komponenten wird die Reihenfolge<br />
der untergeordneten Elemente der Elemente in einer Dimension<br />
festgelegt. Mit dem Standardwert Ohne für die Komponentensortierung<br />
wird die Reihenfolge beibehalten, in der die Komponenten aus den Quellendaten<br />
eingegeben wurden. Komponenten können auch alphabetisch<br />
nach Namen sortiert werden. Beispiel: Das Element 'Campingausrüstung'<br />
aus dem Beispiel in vorherigen Schritt umfasst die folgenden Komponenten:<br />
Zelte, Schlafsäcke und Lampen. Sie können diese Komponenten alphabetisch<br />
nach Namen sortieren oder in dieser Reihenfolge belassen.<br />
Kapitel 4. Importieren von Daten 49
h. Geben Sie an, wie die vorhandenen Daten durch diesen Import aktualisiert<br />
werden. Es können neue Werte zu vorhandenen Werten hinzugefügt oder<br />
es können vorhandene Werte durch neue Werte ersetzt werden.<br />
14. Um den Monat zu definieren, in dem Ihr Geschäftsjahr beginnt, wählen Sie<br />
die Dimension Datum aus und einen Monat aus der Liste Beginn des Geschäftsjahres<br />
aus.<br />
15. Um die Dimension Datum mit allen Datumsangaben zu füllen, unabhängig<br />
davon, ob Daten für diese Quartale, Monate und Tage vorhanden sind, wählen<br />
Sie das Kontrollkästchen Gesamte Jahre ausfüllen aus.<br />
16. Führen Sie die folgenden Aktionen aus, um eine Ebene zu definieren:<br />
a. Wählen Sie das Element im Fenster Quellenelemente aus.<br />
b. Klicken Sie im Fenster Eigenschaften unter Zuordnungstyp auf Ebene.<br />
Tipp: Wenn Sie mehrere Elemente gleichzeitig als Ebenen definieren wollen,<br />
wählen Sie die Elemente im Fenster Quellenelemente aus und klicken<br />
Sie anschließend mit der rechten Maustaste auf diese Elemente und dann<br />
auf Ebene.<br />
c. Wählen Sie im Feld Eigentümerdimension die Dimension aus, der diese<br />
Ebene angehört.<br />
Beispiel: In der Quelle werden Jahre, Quartale, Monate und Tage in separaten<br />
Spalten aufgeführt. Jede Spalte ist als separate Dimension definiert.<br />
Wenn Sie eine Hierarchie mit Jahren oben und Tagen unten erstellen möchten,<br />
müssen Sie Quartale, Monate und Tage als Ebenen mit 'Jahre' als<br />
oberste Ebene definieren.<br />
d. Um die Ebene in der Struktur zu verschieben, müssen Sie das Feld Ebenenindex<br />
ändern.<br />
Tipp: Sie können Ebenen auch neu sortieren, indem Sie sie in das Fenster<br />
Zielelemente ziehen.<br />
17. Führen Sie die folgenden Aktionen aus, um ein Attribut zu einer Ebene hinzuzufügen:<br />
a. Wählen Sie das Element, das Sie als Attribut definieren wollen, im Fenster<br />
Quellenelemente aus.<br />
b. Klicken Sie im Fenster Eigenschaften unter Zuordnungstyp auf Attribut.<br />
Tipp: Wenn Sie mehrere Elemente gleichzeitig als Attribute definieren wollen,<br />
wählen Sie die Elemente im Fenster Quellenelemente aus und klicken<br />
anschließend mit der rechten Maustaste auf diese Elemente und dann auf<br />
Attribut.<br />
Wenn der Zuordnungstyp in Attribut geändert wird, wird das Attribut zu<br />
einem untergeordneten Element der nächsten Ebene. Möglicherweise muss<br />
das Attribut in die entsprechende Ebene verschoben werden, falls es nicht<br />
unter der korrekten Ebene verschachtelt ist.<br />
c. Geben Sie den Datentyp für das Attribut an.<br />
d. Optional: Ändern Sie den Attributtyp.<br />
Eine Titelzeile bietet eine Beschreibung für ein Datenelement. Beispiel: Ihr<br />
Quellendaten enthalten eine Spalte 'Artikelposition' mit Produktcodes und<br />
eine Spalte 'Elementname' mit Produktnamen. Sie setzen die Elementnamendaten<br />
in ein Attribut der Elementebene in den Zieldaten um, sodass<br />
der Arbeitsbereich die Produktnamenbezeichnungen in der Elementdimension<br />
anzeigt. Um den ursprünglichen Spaltennamen an nicht eindeutige Titelzeilen<br />
anzufügen, klicken Sie auf Eindeutigkeit sicherstellen.<br />
50 <strong>IBM</strong> <strong>Cognos</strong> <strong>Insight</strong> <strong>Version</strong> <strong>10.2.1</strong>: <strong>Benutzerhandbuch</strong>
Ein Alias fügt Daten hinzu, die als alternativer Name für ein Element verwendet<br />
werden können, z. B. ein Name in einer anderen Sprache. Aliasse<br />
müssen eindeutige Namen tragen.<br />
e. Wählen Sie die Dimension und die Ebene aus, zu denen dieses Attribut<br />
gehört.<br />
18. Führen Sie die folgenden Aktionen aus, um Kennzahlen für einen Cube zu definieren:<br />
a. Wählen Sie das Element, das Sie als Kennzahl definieren wollen, im Fenster<br />
Quellenelemente aus.<br />
b. Klicken Sie im Fenster Eigenschaften unter Zuordnungstyp auf Kennzahl.<br />
Tipp: Wenn Sie mehrere Elemente gleichzeitig als Kennzahlen definieren<br />
wollen, wählen Sie die Elemente im Fenster Quellenelemente aus und klicken<br />
anschließend mit der rechten Maustaste auf diese Elemente und dann<br />
auf Kennzahl.<br />
c. Geben Sie den Datentyp für die Kennzahl an.<br />
Wichtig: Wenn Ihre Quellendaten in den ersten 100 Datensätzen keine Dezimalzahlen<br />
enthalten, werden Ihre Arbeitsbereichsdaten keine Dezimalzahlen<br />
enthalten. Die Dezimaldaten werden jedoch während des Imports<br />
beibehalten. Sie können das Format dieser Kennzahl so ändern, dass Dezimalzahlen<br />
umfasst werden. Informationen zum Formatieren von Kennzahlen<br />
finden Sie unter „Ändern des Formats von Kennzahlen” auf Seite 119.<br />
d. Um die Kennzahl in der Struktur zu verschieben, müssen Sie das Feld<br />
Kennzahlindex ändern.<br />
Tipp: Sie können Kennzahlen auch neu sortieren, indem Sie sie in das<br />
Fenster Zielelemente ziehen.<br />
Tipp: Generieren Sie eine Kennzahl für die Anzahl, um zu bestätigen, dass<br />
Ihre Daten importiert wurden. In der Spalte 'Anzahl' in Ihrer Kreuztabelle<br />
wird die Anzahl Zeilen angezeigt, die importiert wurden. Mithilfe dieser Zahl<br />
können Sie schnell feststellen, ob Zeilen doppelt vorhanden sind oder fehlen.<br />
Zum Generieren einer Kennzahl für die Anzahl wählen Sie die Dimension Cube-Name<br />
- Kennzahlen im Fenster Zielelemente aus und stellen sicher, dass<br />
das Kontrollkästchen Kennzahl für Anzahl generieren ausgewählt ist.<br />
19. Wenn Sie eine Spalte vom Import ausschließen möchten, klicken Sie mit der<br />
rechten Maustaste auf die Spalte im Fenster Datenvorschau und anschließend<br />
auf Keine Zuordnung.<br />
20. Führen Sie die folgenden Aktionen aus, um eine berechnete Spalte hinzuzufügen:<br />
a. Klicken Sie auf Berechnete Spalte hinzufügen.<br />
b. Definieren Sie im Fenster Eigenschaften den Datentyp und den Zuordnungstyp<br />
für den Ausdruck.<br />
c. Geben Sie den Ausdruck im Feld Ausdruck ein. Ausdrücke müssen mit einem<br />
Semikolon (;) abgeschlossen werden.<br />
Um zum Beispiel eine berechnete Spalte hinzuzufügen, die die Elemente<br />
'Nachname' und 'Vorname' verknüpft, definieren Sie den folgenden<br />
Ausdruck:<br />
v_Expression = v_Surname_0 | ’,’ | v_Given_name_1;<br />
Die Ausdrücke, die während eines Importvorgangs hinzugefügt werden<br />
können, sind <strong>IBM</strong> <strong>Cognos</strong> TM1 TurboIntegrator-Ausdrücke, d. h., Sie kön-<br />
Kapitel 4. Importieren von Daten 51
nen nur Funktionen verwenden, die mit <strong>Cognos</strong> TM1 TurboIntegrator<br />
kompatibel sind. Weitere Informationen zum Erstellen von Ausdrücken finden<br />
Sie in „Berechnungen” auf Seite 76.<br />
d. Klicken Sie auf Vorschau, um die Ergebnisse des Ausdrucks anzuzeigen.<br />
21. Führen Sie eine der folgenden Aktionen aus:<br />
v<br />
v<br />
Wenn Sie eine Kreuztabelle Ihrer importierten Daten erstellen wollen, klicken<br />
Sie auf Import.<br />
Wenn Sie die importierten Daten nur im Inhaltsbereich anzeigen möchten,<br />
müssen Sie auf Weiter klicken, die Auswahl des Kontrollkästchens Cube<br />
Viewer bei Fertigstellung öffnen zurücknehmen und auf Import klicken.<br />
Importieren von <strong>Cognos</strong> TM1-Cube-Ansichten<br />
Sie können <strong>IBM</strong> <strong>Cognos</strong> TM1-Cube-Ansichten importieren. Dabei kann entweder<br />
ein Großteil der Zuordnungen von <strong>IBM</strong> <strong>Cognos</strong> <strong>Insight</strong> vorgenommen werden<br />
oder Sie können Änderungen an der Standardzuordnung vornehmen, um das Modell<br />
zu definieren.<br />
Vorbereitende Schritte<br />
Informationen zur standardmäßigen Zuordnung von Daten in <strong>Cognos</strong> <strong>Insight</strong> finden<br />
Sie unter „Vor dem Datenimport” auf Seite 19.<br />
Es stehen nur zwei Importquellen zur Verfügung, wenn Sie eine Verbindung zu einem<br />
<strong>IBM</strong> <strong>Cognos</strong> TM1-Server hergestellt haben: <strong>IBM</strong> <strong>Cognos</strong> TM1 Cube-Ansicht<br />
und <strong>IBM</strong> <strong>Cognos</strong> TM1-Dimensionssubset. <strong>Cognos</strong> TM1-Cube-Ansichten und -Dimensionssubsets<br />
werden vom <strong>Cognos</strong> TM1-Administrator definiert. Wenn Sie eine<br />
Verbindung zum <strong>Cognos</strong> TM1-Server herstellen, stellen die im Importassistenten<br />
angezeigten Cubes, Ansichten, Dimensionen und Subsets die Elemente dar, auf die<br />
Sie Zugriff haben.<br />
Wenn Ihre Quellendaten Dezimalwerte enthalten, aber in den ersten 100 Datensätzen<br />
keine Dezimalwerte vorkommen, erkennt <strong>Cognos</strong> <strong>Insight</strong> die Daten als Ganzzahlen.<br />
Die Dezimalstellen bleiben jedoch erhalten und Sie können eine Formatierung<br />
anwenden, um die Dezimalzahlen hinzuzufügen. Informationen zum<br />
Formatieren von Daten finden Sie unter „Ändern des Formats von Kennzahlen”<br />
auf Seite 119.<br />
Vorgehensweise<br />
1. Klicken Sie auf Daten abrufen und anschließend auf Daten importieren.<br />
2. Optional: Geben Sie im Feld Importname den Namen des Importprozesses<br />
ein. Die Importprozesse werden nach Name geordnet im Inhaltsbereich angezeigt.<br />
Dort können Sie einen Prozess auswählen und die Daten für diesen Import<br />
aktualisieren.<br />
3. Wählen Sie im Feld Typ die Option <strong>IBM</strong> <strong>Cognos</strong> TM1 Cube-Ansicht aus.<br />
4. Wählen Sie den Cube und die Ansicht aus, der bzw. die importiert werden<br />
soll.<br />
5. Führen Sie eine der folgenden Aktionen aus, um den Import der Daten zu beenden:<br />
v Um eine Kreuztabelle Ihrer importierten Daten zu erstellen, klicken Sie auf<br />
Import.<br />
52 <strong>IBM</strong> <strong>Cognos</strong> <strong>Insight</strong> <strong>Version</strong> <strong>10.2.1</strong>: <strong>Benutzerhandbuch</strong>
v Um die importierten Daten nur im Inhaltsbereich anzuzeigen, klicken Sie<br />
auf Erweitert und dann aufAuswertung und nehmen die Auswahl des<br />
Kontrollkästchens Cube Viewer bei Fertigstellung öffnen zurück; anschließend<br />
klicken Sie auf Import.<br />
6. Klicken Sie auf Erweitert, um Änderungen an den Standardzuordnungen vorzunehmen.<br />
Standardmäßig ordnet <strong>Cognos</strong> <strong>Insight</strong> Ihre Daten wie in „Vor dem<br />
Datenimport” auf Seite 19 beschrieben zu. Sie können den Zuordnungstyp für<br />
eine Spalte zu einer Dimension, einer Ebene, einem Attribut oder einer Kennzahl<br />
ändern.<br />
7. Führen Sie eine der folgenden Aktionen aus, um die Zuordnung von Daten<br />
durch <strong>Cognos</strong> <strong>Insight</strong> zu ändern:<br />
a. Um die Standardzuordnung zu entfernen, klicken Sie auf Alle Zuordnungen<br />
aufheben.<br />
b. Wenn beim Importieren von Berichten oder Dateien die Daten auf einer<br />
einzigen Ebene zugeordnet werden sollen, klicken Sie auf Alle Zuordnungen<br />
erneut erstellen und anschließend auf Keine Hierarchien feststellen.<br />
c. Wenn beim Importieren von Berichten oder Dateien wieder die von <strong>Cognos</strong><br />
<strong>Insight</strong> bereitgestellten Standardzuordnungen verwendet werden sollen,<br />
klicken Sie auf Alle Zuordnungen erneut erstellen und anschließend<br />
auf Hierarchien feststellen.<br />
Tipp: Das Erkennen von Hierarchien kann für alle Berichts- und Dateiimporte<br />
inaktiviert werden, indem das Kontrollkästchen Hierarchien beim Import<br />
feststellen im Fenster Eigene Vorgaben abgewählt wird.<br />
8. Gehen Sie folgendermaßen vor, um die Eigenschaften des Cubes zu prüfen:<br />
a. Wählen Sie den Cube im Feld Zuordnung aus.<br />
b. Klicken Sie auf Eigenschaften anzeigen.<br />
c. Um sicherzustellen, dass alle Nullwerte in Ihren Daten beibehalten und<br />
nicht als leere Zellen gelesen werden, wählen Sie das Kontrollkästchen<br />
Nullwerte speichern aus.<br />
d. Um leere Zellen in Ihren Quellendaten durch die Standardwerte für leere<br />
Zellen zu ersetzen, wählen Sie das Kontrollkästchen Leere Zeichenfolgen<br />
durch Standardwerte ersetzen aus. Der Standardwert ist Standard Dimensionsname.<br />
e. Wenn Ihre Quellendaten nur eine einzige Kennzahl enthalten, können Sie<br />
die Standardkennzahlendimension entfernen, indem Sie die Auswahl für<br />
das Kontrollkästchen Kennzahlendimension erstellen zurücknehmen.<br />
Vorsicht:<br />
Wenn die standardmäßige Kennzahlendimension während des Imports<br />
entfernt werden soll, können Sie zu einem späteren Zeitpunkt keine<br />
neuen Kennzahlen zu diesem Cube hinzufügen.<br />
9. Führen Sie die folgenden Aktionen aus, um eine Dimension zu definieren:<br />
a. Um die Dimension als Zeitdimension zuzuordnen, klicken Sie im Feld<br />
Dimensionstyp auf Zeit.<br />
b. Wählen Sie die Dimension im Fenster Zielelemente aus.<br />
c. Wenn Sie eine Dimension importieren, die nicht eindeutige Elementnamen<br />
enthält, erweitern Sie im Fensterbereich Eigenschaften den Abschnitt Erweitert<br />
und wählen Sie das Kontrollkästchen Namen übergeordneter Elemente<br />
einfügen aus. Durch diese Einstellung werden den Elementnamen<br />
die Namen der zugehörigen übergeordneten Elemente vorangestellt, um<br />
sie eindeutig zu machen. Ein Trennzeichen wird hinzugefügt, um den Na-<br />
Kapitel 4. Importieren von Daten 53
men des übergeordneten Elements vom Elementnamen abzugrenzen. Sie<br />
können das Trennzeichen ändern; darüber hinaus können Sie eindeutige<br />
Elementnamen als Titelzeilen verwenden.<br />
Ein Beispiel für nicht eindeutige Elementnamen ist die Dimension 'Nordamerika'.<br />
'Ontario' ist ein untergeordnetes Element der Ebene 'Kalifornien',<br />
gleichzeitig ist 'Ontario' jedoch auch ein untergeordnetes Element der Ebene<br />
'Kanada'. 'Kalifornien' ist ein untergeordnetes Element der Ebene 'Land<br />
oder Region' und 'Kanada' ist eine Ebene des Typs 'Land oder Region'.<br />
Wenn Sie ausgewählt haben, dass diese Elemente eindeutig gemacht werden<br />
sollen, erhält das Element 'Ontario', bei dem es sich um ein untergeordnetes<br />
Element der Ebene 'Kalifornien' handelt, den Namen 'Kalifornien<br />
- Ontario'; das Element 'Ontario', bei dem es sich um ein untergeordnetes<br />
Element der Ebene 'Kanada' handelt, erhält den Namen 'Kanada - Ontario'.<br />
d. Um eine Summe für diese Dimension zu erstellen, stellen Sie sicher, dass<br />
das Kontrollkästchen Summenelement erstellen ausgewählt ist.<br />
e. Um die Dimension in der Struktur zu verschieben, müssen Sie das Feld<br />
Dimensionsindex ändern.<br />
Tipp: Sie können Dimensionen auch neu sortieren, indem Sie sie in das<br />
Fenster Zielelemente ziehen.<br />
f. Optional: Geben Sie an, wie die Elemente in dieser Dimension sortiert werden<br />
sollen. Durch das Sortieren der Elemente wird die Reihenfolge der<br />
übergeordneten Datenelemente in einer Dimension festgelegt. Mit dem<br />
Standardwert Ohne für die Elementsortierung wird die Reihenfolge beibehalten,<br />
in der die Elemente aus den Quellendaten eingegeben wurden. Sie<br />
können Elemente auch alphabetisch nach Namen sortieren, nach Ebenen<br />
oder Tiefe in der Dimension oder in der Reihenfolge, in der sie in der Hierarchie<br />
vorkommen. Das Sortieren nach Ebenen oder Hierarchie kann für<br />
die erweiterte Scripterstellung verwendet werden. Beispiel: In der Dimension<br />
'Produktreihe' sind die folgenden Elemente enthalten: Golfausrüstung,<br />
Campingausrüstung und Outdoor-Schutzausrüstung. Sie können diese Elemente<br />
alphabetisch nach Namen sortieren oder in dieser Reihenfolge belassen.<br />
g. Optional: Geben Sie an, wie die Komponenten innerhalb der Elemente sortiert<br />
werden sollen. Durch das Sortieren der Komponenten wird die Reihenfolge<br />
der untergeordneten Elemente der Elemente in einer Dimension<br />
festgelegt. Mit dem Standardwert Ohne für die Komponentensortierung<br />
wird die Reihenfolge beibehalten, in der die Komponenten aus den Quellendaten<br />
eingegeben wurden. Komponenten können auch alphabetisch<br />
nach Namen sortiert werden. Beispiel: Das Element 'Campingausrüstung'<br />
aus dem Beispiel in vorherigen Schritt umfasst die folgenden Komponenten:<br />
Zelte, Schlafsäcke und Lampen. Sie können diese Komponenten alphabetisch<br />
nach Namen sortieren oder in dieser Reihenfolge belassen.<br />
h. Geben Sie an, wie die vorhandenen Daten durch diesen Import aktualisiert<br />
werden. Es können neue Werte zu vorhandenen Werten hinzugefügt oder<br />
es können vorhandene Werte durch neue Werte ersetzt werden.<br />
10. Um den Monat zu definieren, in dem Ihr Geschäftsjahr beginnt, wählen Sie<br />
die Dimension Datum aus und einen Monat aus der Liste Beginn des Geschäftsjahres<br />
aus.<br />
11. Um die Dimension Datum mit allen Datumsangaben zu füllen, unabhängig<br />
davon, ob Daten für diese Quartale, Monate und Tage vorhanden sind, wählen<br />
Sie das Kontrollkästchen Gesamte Jahre ausfüllen aus.<br />
12. Führen Sie die folgenden Aktionen aus, um eine Ebene zu definieren:<br />
54 <strong>IBM</strong> <strong>Cognos</strong> <strong>Insight</strong> <strong>Version</strong> <strong>10.2.1</strong>: <strong>Benutzerhandbuch</strong>
a. Wählen Sie das Element im Fenster Quellenelemente aus.<br />
b. Klicken Sie im Fenster Eigenschaften unter Zuordnungstyp auf Ebene.<br />
Tipp: Wenn Sie mehrere Elemente gleichzeitig als Ebenen definieren wollen,<br />
wählen Sie die Elemente im Fenster Quellenelemente aus und klicken<br />
Sie anschließend mit der rechten Maustaste auf diese Elemente und dann<br />
auf Ebene.<br />
c. Wählen Sie im Feld Eigentümerdimension die Dimension aus, der diese<br />
Ebene angehört.<br />
Beispiel: In der Quelle werden Jahre, Quartale, Monate und Tage in separaten<br />
Spalten aufgeführt. Jede Spalte ist als separate Dimension definiert.<br />
Wenn Sie eine Hierarchie mit Jahren oben und Tagen unten erstellen möchten,<br />
müssen Sie Quartale, Monate und Tage als Ebenen mit 'Jahre' als<br />
oberste Ebene definieren.<br />
d. Um die Ebene in der Struktur zu verschieben, müssen Sie das Feld Ebenenindex<br />
ändern.<br />
Tipp: Sie können Ebenen auch neu sortieren, indem Sie sie in das Fenster<br />
Zielelemente ziehen.<br />
13. Führen Sie die folgenden Aktionen aus, um ein Attribut zu einer Ebene hinzuzufügen:<br />
a. Wählen Sie das Element, das Sie als Attribut definieren wollen, im Fenster<br />
Quellenelemente aus.<br />
b. Klicken Sie im Fenster Eigenschaften unter Zuordnungstyp auf Attribut.<br />
Tipp: Wenn Sie mehrere Elemente gleichzeitig als Attribute definieren wollen,<br />
wählen Sie die Elemente im Fenster Quellenelemente aus und klicken<br />
anschließend mit der rechten Maustaste auf diese Elemente und dann auf<br />
Attribut.<br />
Wenn der Zuordnungstyp in Attribut geändert wird, wird das Attribut zu<br />
einem untergeordneten Element der nächsten Ebene. Möglicherweise muss<br />
das Attribut in die entsprechende Ebene verschoben werden, falls es nicht<br />
unter der korrekten Ebene verschachtelt ist.<br />
c. Geben Sie den Datentyp für das Attribut an.<br />
d. Optional: Ändern Sie den Attributtyp.<br />
Eine Titelzeile bietet eine Beschreibung für ein Datenelement. Beispiel: Ihr<br />
Quellendaten enthalten eine Spalte 'Artikelposition' mit Produktcodes und<br />
eine Spalte 'Elementname' mit Produktnamen. Sie setzen die Elementnamendaten<br />
in ein Attribut der Elementebene in den Zieldaten um, sodass<br />
der Arbeitsbereich die Produktnamenbezeichnungen in der Elementdimension<br />
anzeigt. Um den ursprünglichen Spaltennamen an nicht eindeutige Titelzeilen<br />
anzufügen, klicken Sie auf Eindeutigkeit sicherstellen.<br />
Ein Alias fügt Daten hinzu, die als alternativer Name für ein Element verwendet<br />
werden können, z. B. ein Name in einer anderen Sprache. Aliasse<br />
müssen eindeutige Namen tragen.<br />
e. Wählen Sie die Dimension und die Ebene aus, zu denen dieses Attribut<br />
gehört.<br />
14. Führen Sie die folgenden Aktionen aus, um Kennzahlen für einen Cube zu definieren:<br />
a. Wählen Sie das Element, das Sie als Kennzahl definieren wollen, im Fenster<br />
Quellenelemente aus.<br />
b. Klicken Sie im Fenster Eigenschaften unter Zuordnungstyp auf Kennzahl.<br />
Kapitel 4. Importieren von Daten 55
Tipp: Wenn Sie mehrere Elemente gleichzeitig als Kennzahlen definieren<br />
wollen, wählen Sie die Elemente im Fenster Quellenelemente aus und klicken<br />
anschließend mit der rechten Maustaste auf diese Elemente und dann<br />
auf Kennzahl.<br />
c. Geben Sie den Datentyp für die Kennzahl an.<br />
Wichtig: Wenn Ihre Quellendaten in den ersten 100 Datensätzen keine Dezimalzahlen<br />
enthalten, werden Ihre Arbeitsbereichsdaten keine Dezimalzahlen<br />
enthalten. Die Dezimaldaten werden jedoch während des Imports<br />
beibehalten. Sie können das Format dieser Kennzahl so ändern, dass Dezimalzahlen<br />
umfasst werden. Informationen zum Formatieren von Kennzahlen<br />
finden Sie unter „Ändern des Formats von Kennzahlen” auf Seite 119.<br />
d. Um die Kennzahl in der Struktur zu verschieben, müssen Sie das Feld<br />
Kennzahlindex ändern.<br />
Tipp: Sie können Kennzahlen auch neu sortieren, indem Sie sie in das<br />
Fenster Zielelemente ziehen.<br />
Tipp: Generieren Sie eine Kennzahl für die Anzahl, um zu bestätigen, dass<br />
Ihre Daten importiert wurden. In der Spalte 'Anzahl' in Ihrer Kreuztabelle<br />
wird die Anzahl Zeilen angezeigt, die importiert wurden. Mithilfe dieser Zahl<br />
können Sie schnell feststellen, ob Zeilen doppelt vorhanden sind oder fehlen.<br />
Zum Generieren einer Kennzahl für die Anzahl wählen Sie die Dimension Cube-Name<br />
- Kennzahlen im Fenster Zielelemente aus und stellen sicher, dass<br />
das Kontrollkästchen Kennzahl für Anzahl generieren ausgewählt ist.<br />
15. Wenn Sie eine Spalte vom Import ausschließen möchten, klicken Sie mit der<br />
rechten Maustaste auf die Spalte im Fenster Datenvorschau und anschließend<br />
auf Keine Zuordnung.<br />
16. Führen Sie die folgenden Aktionen aus, um eine berechnete Spalte hinzuzufügen:<br />
a. Klicken Sie auf Berechnete Spalte hinzufügen.<br />
b. Definieren Sie im Fenster Eigenschaften den Datentyp und den Zuordnungstyp<br />
für den Ausdruck.<br />
c. Geben Sie den Ausdruck im Feld Ausdruck ein. Ausdrücke müssen mit einem<br />
Semikolon (;) abgeschlossen werden.<br />
Um zum Beispiel eine berechnete Spalte hinzuzufügen, die die Elemente<br />
'Nachname' und 'Vorname' verknüpft, definieren Sie den folgenden<br />
Ausdruck:<br />
v_Expression = v_Surname_0 | ’,’ | v_Given_name_1;<br />
Die Ausdrücke, die während eines Importvorgangs hinzugefügt werden<br />
können, sind <strong>IBM</strong> <strong>Cognos</strong> TM1 TurboIntegrator-Ausdrücke, d. h., Sie können<br />
nur Funktionen verwenden, die mit <strong>Cognos</strong> TM1 TurboIntegrator<br />
kompatibel sind. Weitere Informationen zum Erstellen von Ausdrücken finden<br />
Sie in „Berechnungen” auf Seite 76.<br />
d. Klicken Sie auf Vorschau, um die Ergebnisse des Ausdrucks anzuzeigen.<br />
17. Führen Sie eine der folgenden Aktionen aus:<br />
v<br />
v<br />
Wenn Sie eine Kreuztabelle Ihrer importierten Daten erstellen wollen, klicken<br />
Sie auf Import.<br />
Wenn Sie die importierten Daten nur im Inhaltsbereich anzeigen möchten,<br />
müssen Sie auf Weiter klicken, die Auswahl des Kontrollkästchens Cube<br />
Viewer bei Fertigstellung öffnen zurücknehmen und auf Import klicken.<br />
56 <strong>IBM</strong> <strong>Cognos</strong> <strong>Insight</strong> <strong>Version</strong> <strong>10.2.1</strong>: <strong>Benutzerhandbuch</strong>
Importieren neuer Dimensionen in einen Cube<br />
Sie können neue Dimensionen in einen vorhandenen Cube importieren, wenn Sie<br />
mehr Daten zu einem vorhandenen Arbeitsbereich hinzufügen wollen, als Sie ursprünglich<br />
importiert haben.<br />
Vorbereitende Schritte<br />
Informationen zur standardmäßigen Zuordnung von Daten in <strong>Cognos</strong> <strong>Insight</strong> finden<br />
Sie unter „Vor dem Datenimport” auf Seite 19.<br />
Informationen zu diesem Vorgang<br />
Sie können neue Dimensionen importieren, wenn für Ihren Arbeitsbereich zusätzliche<br />
Daten oder neue Daten erforderlich sind. Beispiel: Sie haben einen <strong>IBM</strong> <strong>Cognos</strong><br />
Report Studio-Bericht importiert, in dem die Einnahmen pro Monat angezeigt werden.<br />
Seit dem Import wurde eine neue geographische Dimension zu dem Bericht<br />
hinzugefügt. Sie können die Daten in Ihrem Arbeitsbereich so aktualisieren, dass<br />
sie die neue Dimension enthalten.<br />
Vorgehensweise<br />
1. Klicken Sie auf Daten abrufen und anschließend auf Dimensionen importieren.<br />
Tipp: Wenn es sich bei der Datenquelle um eine Datei handelt, können Sie die<br />
Datei von Ihrem Computer zum Cube im Inhaltsbereich ziehen, um den Importassistenten<br />
zu starten.<br />
2. Optional: Geben Sie im Feld Importname den Namen des Importprozesses<br />
ein. Die Importprozesse werden nach Name geordnet im Inhaltsbereich angezeigt.<br />
Dort können Sie einen Prozess auswählen und die Daten für diesen Import<br />
aktualisieren.<br />
3. Wählen Sie im Bereich Datenquelle den Datentyp aus und definieren Sie, an<br />
welcher Position <strong>Cognos</strong> <strong>Insight</strong> auf die Quellendaten zugreifen kann.<br />
4. Wählen Sie im Fensterbereich Spalten nur die Dimensionen aus, die Sie importieren<br />
wollen.<br />
5. Um die Art der Zuordnung der neuen Dimensionen zu ändern, klicken Sie auf<br />
Erweitert.<br />
6. Führen Sie eine der folgenden Aktionen aus, um die Zuordnung von Daten<br />
durch <strong>Cognos</strong> <strong>Insight</strong> zu ändern:<br />
a. Wenn Sie die Standardzuordnung entfernen wollen, klicken Sie auf Alle<br />
Zuordnungen aufheben.<br />
b. Wenn beim Importieren von Berichten oder Dateien die Daten auf einer<br />
einzigen Ebene zugeordnet werden sollen, klicken Sie auf Alle Zuordnungen<br />
erneut erstellen und anschließend auf Keine Hierarchien feststellen.<br />
c. Wenn beim Importieren von Berichten oder Dateien wieder die von <strong>Cognos</strong><br />
<strong>Insight</strong> bereitgestellten Standardzuordnungen verwendet werden sollen,<br />
klicken Sie auf Alle Zuordnungen erneut erstellen und anschließend<br />
auf Hierarchien feststellen.<br />
Tipp: Das Erkennen von Hierarchien kann für alle Berichts- und Dateiimporte<br />
inaktiviert werden, indem das Kontrollkästchen Hierarchien beim Import<br />
feststellen im Fenster Eigene Vorgaben abgewählt wird.<br />
Kapitel 4. Importieren von Daten 57
7. Führen Sie die folgenden Aktionen aus, um die Eigenschaften der neuen Dimension<br />
anzupassen:<br />
a. Wählen Sie die Dimension im Fenster Zielelemente aus.<br />
b. Wenn die Quellendaten in zwei Spalten aufgeteilt sind, wobei eine Spalte<br />
die übergeordneten Datenelemente und die andere die zugehörigen untergeordneten<br />
Datenelement enthält, erweitern Sie den Abschnitt Erweitert<br />
und wählen Sie das Kontrollkästchen Übergeordnet/untergeordnet aus.<br />
Durch diese Einstellung werden ein Element Übergeordnete Mitglieder<br />
und ein Element Untergeordnete Mitglieder unter der ausgewählten Dimension<br />
im Fensterbereich Zielelemente hinzugefügt. Ziehen Sie Elemente<br />
aus dem Fensterbereich Quellenelemente zu den Elementen Übergeordnete<br />
Mitglieder und Untergeordnete Mitglieder im Fensterbereich Zielelemente,<br />
um die Hierarchie zu definieren.<br />
c. Wenn Sie eine Dimension importieren, die nicht eindeutige Elementnamen<br />
enthält, erweitern Sie im Fensterbereich Eigenschaften den Abschnitt Erweitert<br />
und wählen Sie das Kontrollkästchen Namen übergeordneter Elemente<br />
einfügen aus. Durch diese Einstellung werden den Elementnamen<br />
die Namen der zugehörigen übergeordneten Elemente vorangestellt, um<br />
sie eindeutig zu machen. Ein Trennzeichen wird hinzugefügt, um den Namen<br />
des übergeordneten Elements vom Elementnamen abzugrenzen. Sie<br />
können das Trennzeichen ändern; darüber hinaus können Sie eindeutige<br />
Elementnamen als Titelzeilen verwenden.<br />
Ein Beispiel für nicht eindeutige Elementnamen ist die Dimension 'Nordamerika'.<br />
'Ontario' ist ein untergeordnetes Element der Ebene 'Kalifornien',<br />
gleichzeitig ist 'Ontario' jedoch auch ein untergeordnetes Element der Ebene<br />
'Kanada'. 'Kalifornien' ist ein untergeordnetes Element der Ebene 'Land<br />
oder Region' und 'Kanada' ist eine Ebene des Typs 'Land oder Region'.<br />
Wenn Sie ausgewählt haben, dass diese Elemente eindeutig gemacht werden<br />
sollen, erhält das Element 'Ontario', bei dem es sich um ein untergeordnetes<br />
Element der Ebene 'Kalifornien' handelt, den Namen 'Kalifornien<br />
- Ontario'; das Element 'Ontario', bei dem es sich um ein untergeordnetes<br />
Element der Ebene 'Kanada' handelt, erhält den Namen 'Kanada - Ontario'.<br />
d. Um eine Summe für diese Dimension zu erstellen, stellen Sie sicher, dass<br />
das Kontrollkästchen Summenelement erstellen ausgewählt ist.<br />
e. Um die Dimension in der Struktur zu verschieben, müssen Sie das Feld<br />
Dimensionsindex ändern.<br />
Tipp: Sie können Dimensionen auch neu sortieren, indem Sie sie in das<br />
Fenster Zielelemente ziehen.<br />
f. Optional: Geben Sie an, wie die Elemente in dieser Dimension sortiert werden<br />
sollen. Durch das Sortieren der Elemente wird die Reihenfolge der<br />
übergeordneten Datenelemente in einer Dimension festgelegt. Mit dem<br />
Standardwert Ohne für die Elementsortierung wird die Reihenfolge beibehalten,<br />
in der die Elemente aus den Quellendaten eingegeben wurden. Sie<br />
können Elemente auch alphabetisch nach Namen sortieren, nach Ebenen<br />
oder Tiefe in der Dimension oder in der Reihenfolge, in der sie in der Hierarchie<br />
vorkommen. Das Sortieren nach Ebenen oder Hierarchie kann für<br />
die erweiterte Scripterstellung verwendet werden. Beispiel: In der Dimension<br />
'Produktreihe' sind die folgenden Elemente enthalten: Golfausrüstung,<br />
Campingausrüstung und Outdoor-Schutzausrüstung. Sie können diese Elemente<br />
alphabetisch nach Namen sortieren oder in dieser Reihenfolge belassen.<br />
g. Optional: Geben Sie an, wie die Komponenten innerhalb der Elemente sortiert<br />
werden sollen. Durch das Sortieren der Komponenten wird die Rei-<br />
58 <strong>IBM</strong> <strong>Cognos</strong> <strong>Insight</strong> <strong>Version</strong> <strong>10.2.1</strong>: <strong>Benutzerhandbuch</strong>
henfolge der untergeordneten Elemente der Elemente in einer Dimension<br />
festgelegt. Mit dem Standardwert Ohne für die Komponentensortierung<br />
wird die Reihenfolge beibehalten, in der die Komponenten aus den Quellendaten<br />
eingegeben wurden. Komponenten können auch alphabetisch<br />
nach Namen sortiert werden. Beispiel: Das Element 'Campingausrüstung'<br />
aus dem Beispiel in vorherigen Schritt umfasst die folgenden Komponenten:<br />
Zelte, Schlafsäcke und Lampen. Sie können diese Komponenten alphabetisch<br />
nach Namen sortieren oder in dieser Reihenfolge belassen.<br />
h. Geben Sie an, wie die vorhandenen Daten durch diesen Import aktualisiert<br />
werden. Es können neue Werte zu vorhandenen Werten hinzugefügt oder<br />
es können vorhandene Werte durch neue Werte ersetzt werden.<br />
8. Führen Sie die folgenden Aktionen aus, um eine Ebene zu definieren:<br />
a. Wählen Sie das Element im Fenster Quellenelemente aus.<br />
b. Klicken Sie im Fenster Eigenschaften unter Zuordnungstyp auf Ebene.<br />
Tipp: Wenn Sie mehrere Elemente gleichzeitig als Ebenen definieren wollen,<br />
wählen Sie die Elemente im Fenster Quellenelemente aus und klicken<br />
Sie anschließend mit der rechten Maustaste auf diese Elemente und dann<br />
auf Ebene.<br />
c. Wählen Sie im Feld Eigentümerdimension die Dimension aus, der diese<br />
Ebene angehört.<br />
Beispiel: In der Quelle werden Jahre, Quartale, Monate und Tage in separaten<br />
Spalten aufgeführt. Jede Spalte ist als separate Dimension definiert.<br />
Wenn Sie eine Hierarchie mit Jahren oben und Tagen unten erstellen möchten,<br />
müssen Sie Quartale, Monate und Tage als Ebenen mit 'Jahre' als<br />
oberste Ebene definieren.<br />
d. Um die Ebene in der Struktur zu verschieben, müssen Sie das Feld Ebenenindex<br />
ändern.<br />
Tipp: Sie können Ebenen auch neu sortieren, indem Sie sie in das Fenster<br />
Zielelemente ziehen.<br />
9. Führen Sie die folgenden Aktionen aus, um ein Attribut zu einer Ebene hinzuzufügen:<br />
a. Wählen Sie das Element, das Sie als Attribut definieren wollen, im Fenster<br />
Quellenelemente aus.<br />
b. Klicken Sie im Fenster Eigenschaften unter Zuordnungstyp auf Attribut.<br />
Tipp: Wenn Sie mehrere Elemente gleichzeitig als Attribute definieren wollen,<br />
wählen Sie die Elemente im Fenster Quellenelemente aus und klicken<br />
anschließend mit der rechten Maustaste auf diese Elemente und dann auf<br />
Attribut.<br />
Wenn der Zuordnungstyp in Attribut geändert wird, wird das Attribut zu<br />
einem untergeordneten Element der nächsten Ebene. Möglicherweise muss<br />
das Attribut in die entsprechende Ebene verschoben werden, falls es nicht<br />
unter der korrekten Ebene verschachtelt ist.<br />
c. Geben Sie den Datentyp für das Attribut an.<br />
d. Optional: Ändern Sie den Attributtyp.<br />
Eine Titelzeile bietet eine Beschreibung für ein Datenelement. Beispiel: Ihr<br />
Quellendaten enthalten eine Spalte 'Artikelposition' mit Produktcodes und<br />
eine Spalte 'Elementname' mit Produktnamen. Sie setzen die Elementnamendaten<br />
in ein Attribut der Elementebene in den Zieldaten um, sodass<br />
der Arbeitsbereich die Produktnamenbezeichnungen in der Elementdimen-<br />
Kapitel 4. Importieren von Daten 59
sion anzeigt. Um den ursprünglichen Spaltennamen an nicht eindeutige Titelzeilen<br />
anzufügen, klicken Sie auf Eindeutigkeit sicherstellen.<br />
Ein Alias fügt Daten hinzu, die als alternativer Name für ein Element verwendet<br />
werden können, z. B. ein Name in einer anderen Sprache. Aliasse<br />
müssen eindeutige Namen tragen.<br />
e. Wählen Sie die Dimension und die Ebene aus, zu denen dieses Attribut<br />
gehört.<br />
10. Klicken Sie auf Import. Die neue Dimension wird im Inhaltsbereich in der Liste<br />
Alle Dimensionen angezeigt.<br />
11. Ziehen Sie die neue Dimension auf den entsprechenden Cube und geben Sie<br />
an, ob die Dimension vom Ordner Alle Dimensionen und dem Cube gemeinsam<br />
genutzt werden soll oder ob die Dimension in den Cube kopiert werden<br />
soll.<br />
Importieren von <strong>Cognos</strong> TM1-Dimensionssubsets<br />
Sie können <strong>IBM</strong> <strong>Cognos</strong> TM1-Dimensionsubsets importieren. Dabei kann entweder<br />
ein Großteil der Zuordnungen von <strong>IBM</strong> <strong>Cognos</strong> <strong>Insight</strong> vorgenommen werden<br />
oder Sie können Änderungen an der Standardzuordnung vornehmen, um das Modell<br />
zu definieren.<br />
Vorbereitende Schritte<br />
Informationen zur standardmäßigen Zuordnung von Daten in <strong>Cognos</strong> <strong>Insight</strong> finden<br />
Sie unter „Vor dem Datenimport” auf Seite 19.<br />
Es stehen nur zwei Importquellen zur Verfügung, wenn Sie eine Verbindung zu einem<br />
<strong>IBM</strong> <strong>Cognos</strong> TM1-Server hergestellt haben: <strong>IBM</strong> <strong>Cognos</strong> TM1 Cube-Ansicht<br />
und <strong>IBM</strong> <strong>Cognos</strong> TM1-Dimensionssubset. <strong>Cognos</strong> TM1-Cube-Ansichten und -Dimensionssubsets<br />
werden vom <strong>Cognos</strong> TM1-Administrator definiert. Wenn Sie eine<br />
Verbindung zum <strong>Cognos</strong> TM1-Server herstellen, stellen die im Importassistenten<br />
angezeigten Cubes, Ansichten, Dimensionen und Subsets die Elemente dar, auf die<br />
Sie Zugriff haben.<br />
Wenn Ihre Quellendaten Dezimalwerte enthalten, aber in den ersten 100 Datensätzen<br />
keine Dezimalwerte vorkommen, erkennt <strong>Cognos</strong> <strong>Insight</strong> die Daten als Ganzzahlen.<br />
Die Dezimalstellen bleiben jedoch erhalten und Sie können eine Formatierung<br />
anwenden, um die Dezimalzahlen hinzuzufügen. Informationen zum<br />
Formatieren von Daten finden Sie unter „Ändern des Formats von Kennzahlen”<br />
auf Seite 119.<br />
Vorgehensweise<br />
1. Klicken Sie auf Daten abrufen und anschließend auf Dimensionen importieren.<br />
Tipp: Wenn es sich bei der Datenquelle um eine Datei handelt, können Sie die<br />
Datei von Ihrem Computer zum Cube im Inhaltsbereich ziehen, um den Importassistenten<br />
zu starten.<br />
2. Optional: Geben Sie im Feld Importname den Namen des Importprozesses<br />
ein. Die Importprozesse werden nach Name geordnet im Inhaltsbereich angezeigt.<br />
Dort können Sie einen Prozess auswählen und die Daten für diesen Import<br />
aktualisieren.<br />
3. Wählen Sie im Feld Typ die Option <strong>IBM</strong> <strong>Cognos</strong> TM1-Dimensionssubset<br />
aus.<br />
60 <strong>IBM</strong> <strong>Cognos</strong> <strong>Insight</strong> <strong>Version</strong> <strong>10.2.1</strong>: <strong>Benutzerhandbuch</strong>
4. Wählen Sie die Dimension und das Subset aus, die bzw. das importiert werden<br />
soll.<br />
5. Führen Sie eine der folgenden Aktionen aus, um den Import der Daten zu beenden:<br />
v<br />
Um eine Kreuztabelle Ihrer importierten Daten zu erstellen, klicken Sie auf<br />
Import.<br />
v Um die importierten Daten nur im Inhaltsbereich anzuzeigen, klicken Sie<br />
auf Erweitert und dann aufAuswertung und nehmen die Auswahl des<br />
Kontrollkästchens Cube Viewer bei Fertigstellung öffnen zurück; anschließend<br />
klicken Sie auf Import.<br />
6. Klicken Sie auf Erweitert, um Änderungen an den Standardzuordnungen vorzunehmen.<br />
Standardmäßig ordnet <strong>Cognos</strong> <strong>Insight</strong> Ihre Daten wie in „Vor dem<br />
Datenimport” auf Seite 19 beschrieben zu. Sie können den Zuordnungstyp für<br />
eine Spalte zu einer Dimension, einer Ebene, einem Attribut oder einer Kennzahl<br />
ändern.<br />
7. Führen Sie eine der folgenden Aktionen aus, um die Zuordnung von Daten<br />
durch <strong>Cognos</strong> <strong>Insight</strong> zu ändern:<br />
a. Um die Standardzuordnung zu entfernen, klicken Sie auf Alle Zuordnungen<br />
aufheben.<br />
b. Wenn beim Importieren von Berichten oder Dateien die Daten auf einer<br />
einzigen Ebene zugeordnet werden sollen, klicken Sie auf Alle Zuordnungen<br />
erneut erstellen und anschließend auf Keine Hierarchien feststellen.<br />
c. Wenn beim Importieren von Berichten oder Dateien wieder die von <strong>Cognos</strong><br />
<strong>Insight</strong> bereitgestellten Standardzuordnungen verwendet werden sollen,<br />
klicken Sie auf Alle Zuordnungen erneut erstellen und anschließend<br />
auf Hierarchien feststellen.<br />
Tipp: Das Erkennen von Hierarchien kann für alle Berichts- und Dateiimporte<br />
inaktiviert werden, indem das Kontrollkästchen Hierarchien beim Import<br />
feststellen im Fenster Eigene Vorgaben abgewählt wird.<br />
8. Gehen Sie folgendermaßen vor, um die Eigenschaften des Cubes zu prüfen:<br />
a. Wählen Sie den Cube im Feld Zuordnung aus.<br />
b. Klicken Sie auf Eigenschaften anzeigen.<br />
c. Um sicherzustellen, dass alle Nullwerte in Ihren Daten beibehalten und<br />
nicht als leere Zellen gelesen werden, wählen Sie das Kontrollkästchen<br />
Nullwerte speichern aus.<br />
d. Um leere Zellen in Ihren Quellendaten durch die Standardwerte für leere<br />
Zellen zu ersetzen, wählen Sie das Kontrollkästchen Leere Zeichenfolgen<br />
durch Standardwerte ersetzen aus. Der Standardwert ist Standard Dimensionsname.<br />
e. Wenn Ihre Quellendaten nur eine einzige Kennzahl enthalten, können Sie<br />
die Standardkennzahlendimension entfernen, indem Sie die Auswahl für<br />
das Kontrollkästchen Kennzahlendimension erstellen zurücknehmen.<br />
Vorsicht:<br />
Wenn die standardmäßige Kennzahlendimension während des Imports<br />
entfernt werden soll, können Sie zu einem späteren Zeitpunkt keine<br />
neuen Kennzahlen zu diesem Cube hinzufügen.<br />
9. Führen Sie die folgenden Aktionen aus, um eine Dimension zu definieren:<br />
a. Um die Dimension als Zeitdimension zuzuordnen, klicken Sie im Feld<br />
Dimensionstyp auf Zeit.<br />
Kapitel 4. Importieren von Daten 61
. Wählen Sie die Dimension im Fenster Zielelemente aus.<br />
c. Wenn Sie eine Dimension importieren, die nicht eindeutige Elementnamen<br />
enthält, erweitern Sie im Fensterbereich Eigenschaften den Abschnitt Erweitert<br />
und wählen Sie das Kontrollkästchen Namen übergeordneter Elemente<br />
einfügen aus. Durch diese Einstellung werden den Elementnamen<br />
die Namen der zugehörigen übergeordneten Elemente vorangestellt, um<br />
sie eindeutig zu machen. Ein Trennzeichen wird hinzugefügt, um den Namen<br />
des übergeordneten Elements vom Elementnamen abzugrenzen. Sie<br />
können das Trennzeichen ändern; darüber hinaus können Sie eindeutige<br />
Elementnamen als Titelzeilen verwenden.<br />
Ein Beispiel für nicht eindeutige Elementnamen ist die Dimension 'Nordamerika'.<br />
'Ontario' ist ein untergeordnetes Element der Ebene 'Kalifornien',<br />
gleichzeitig ist 'Ontario' jedoch auch ein untergeordnetes Element der Ebene<br />
'Kanada'. 'Kalifornien' ist ein untergeordnetes Element der Ebene 'Land<br />
oder Region' und 'Kanada' ist eine Ebene des Typs 'Land oder Region'.<br />
Wenn Sie ausgewählt haben, dass diese Elemente eindeutig gemacht werden<br />
sollen, erhält das Element 'Ontario', bei dem es sich um ein untergeordnetes<br />
Element der Ebene 'Kalifornien' handelt, den Namen 'Kalifornien<br />
- Ontario'; das Element 'Ontario', bei dem es sich um ein untergeordnetes<br />
Element der Ebene 'Kanada' handelt, erhält den Namen 'Kanada - Ontario'.<br />
d. Um eine Summe für diese Dimension zu erstellen, stellen Sie sicher, dass<br />
das Kontrollkästchen Summenelement erstellen ausgewählt ist.<br />
e. Um die Dimension in der Struktur zu verschieben, müssen Sie das Feld<br />
Dimensionsindex ändern.<br />
Tipp: Sie können Dimensionen auch neu sortieren, indem Sie sie in das<br />
Fenster Zielelemente ziehen.<br />
f. Optional: Geben Sie an, wie die Elemente in dieser Dimension sortiert werden<br />
sollen. Durch das Sortieren der Elemente wird die Reihenfolge der<br />
übergeordneten Datenelemente in einer Dimension festgelegt. Mit dem<br />
Standardwert Ohne für die Elementsortierung wird die Reihenfolge beibehalten,<br />
in der die Elemente aus den Quellendaten eingegeben wurden. Sie<br />
können Elemente auch alphabetisch nach Namen sortieren, nach Ebenen<br />
oder Tiefe in der Dimension oder in der Reihenfolge, in der sie in der Hierarchie<br />
vorkommen. Das Sortieren nach Ebenen oder Hierarchie kann für<br />
die erweiterte Scripterstellung verwendet werden. Beispiel: In der Dimension<br />
'Produktreihe' sind die folgenden Elemente enthalten: Golfausrüstung,<br />
Campingausrüstung und Outdoor-Schutzausrüstung. Sie können diese Elemente<br />
alphabetisch nach Namen sortieren oder in dieser Reihenfolge belassen.<br />
g. Optional: Geben Sie an, wie die Komponenten innerhalb der Elemente sortiert<br />
werden sollen. Durch das Sortieren der Komponenten wird die Reihenfolge<br />
der untergeordneten Elemente der Elemente in einer Dimension<br />
festgelegt. Mit dem Standardwert Ohne für die Komponentensortierung<br />
wird die Reihenfolge beibehalten, in der die Komponenten aus den Quellendaten<br />
eingegeben wurden. Komponenten können auch alphabetisch<br />
nach Namen sortiert werden. Beispiel: Das Element 'Campingausrüstung'<br />
aus dem Beispiel in vorherigen Schritt umfasst die folgenden Komponenten:<br />
Zelte, Schlafsäcke und Lampen. Sie können diese Komponenten alphabetisch<br />
nach Namen sortieren oder in dieser Reihenfolge belassen.<br />
h. Geben Sie an, wie die vorhandenen Daten durch diesen Import aktualisiert<br />
werden. Es können neue Werte zu vorhandenen Werten hinzugefügt oder<br />
es können vorhandene Werte durch neue Werte ersetzt werden.<br />
62 <strong>IBM</strong> <strong>Cognos</strong> <strong>Insight</strong> <strong>Version</strong> <strong>10.2.1</strong>: <strong>Benutzerhandbuch</strong>
10. Um den Monat zu definieren, in dem Ihr Geschäftsjahr beginnt, wählen Sie<br />
die Dimension Datum aus und einen Monat aus der Liste Beginn des Geschäftsjahres<br />
aus.<br />
11. Um die Dimension Datum mit allen Datumsangaben zu füllen, unabhängig<br />
davon, ob Daten für diese Quartale, Monate und Tage vorhanden sind, wählen<br />
Sie das Kontrollkästchen Gesamte Jahre ausfüllen aus.<br />
12. Führen Sie die folgenden Aktionen aus, um eine Ebene zu definieren:<br />
a. Wählen Sie das Element im Fenster Quellenelemente aus.<br />
b. Klicken Sie im Fenster Eigenschaften unter Zuordnungstyp auf Ebene.<br />
Tipp: Wenn Sie mehrere Elemente gleichzeitig als Ebenen definieren wollen,<br />
wählen Sie die Elemente im Fenster Quellenelemente aus und klicken<br />
Sie anschließend mit der rechten Maustaste auf diese Elemente und dann<br />
auf Ebene.<br />
c. Wählen Sie im Feld Eigentümerdimension die Dimension aus, der diese<br />
Ebene angehört.<br />
Beispiel: In der Quelle werden Jahre, Quartale, Monate und Tage in separaten<br />
Spalten aufgeführt. Jede Spalte ist als separate Dimension definiert.<br />
Wenn Sie eine Hierarchie mit Jahren oben und Tagen unten erstellen möchten,<br />
müssen Sie Quartale, Monate und Tage als Ebenen mit 'Jahre' als<br />
oberste Ebene definieren.<br />
d. Um die Ebene in der Struktur zu verschieben, müssen Sie das Feld Ebenenindex<br />
ändern.<br />
Tipp: Sie können Ebenen auch neu sortieren, indem Sie sie in das Fenster<br />
Zielelemente ziehen.<br />
13. Führen Sie die folgenden Aktionen aus, um ein Attribut zu einer Ebene hinzuzufügen:<br />
a. Wählen Sie das Element, das Sie als Attribut definieren wollen, im Fenster<br />
Quellenelemente aus.<br />
b. Klicken Sie im Fenster Eigenschaften unter Zuordnungstyp auf Attribut.<br />
Tipp: Wenn Sie mehrere Elemente gleichzeitig als Attribute definieren wollen,<br />
wählen Sie die Elemente im Fenster Quellenelemente aus und klicken<br />
anschließend mit der rechten Maustaste auf diese Elemente und dann auf<br />
Attribut.<br />
Wenn der Zuordnungstyp in Attribut geändert wird, wird das Attribut zu<br />
einem untergeordneten Element der nächsten Ebene. Möglicherweise muss<br />
das Attribut in die entsprechende Ebene verschoben werden, falls es nicht<br />
unter der korrekten Ebene verschachtelt ist.<br />
c. Geben Sie den Datentyp für das Attribut an.<br />
d. Optional: Ändern Sie den Attributtyp.<br />
Eine Titelzeile bietet eine Beschreibung für ein Datenelement. Beispiel: Ihr<br />
Quellendaten enthalten eine Spalte 'Artikelposition' mit Produktcodes und<br />
eine Spalte 'Elementname' mit Produktnamen. Sie setzen die Elementnamendaten<br />
in ein Attribut der Elementebene in den Zieldaten um, sodass<br />
der Arbeitsbereich die Produktnamenbezeichnungen in der Elementdimension<br />
anzeigt. Um den ursprünglichen Spaltennamen an nicht eindeutige Titelzeilen<br />
anzufügen, klicken Sie auf Eindeutigkeit sicherstellen.<br />
Ein Alias fügt Daten hinzu, die als alternativer Name für ein Element verwendet<br />
werden können, z. B. ein Name in einer anderen Sprache. Aliasse<br />
müssen eindeutige Namen tragen.<br />
Kapitel 4. Importieren von Daten 63
e. Wählen Sie die Dimension und die Ebene aus, zu denen dieses Attribut<br />
gehört.<br />
14. Führen Sie die folgenden Aktionen aus, um Kennzahlen für einen Cube zu definieren:<br />
a. Wählen Sie das Element, das Sie als Kennzahl definieren wollen, im Fenster<br />
Quellenelemente aus.<br />
b. Klicken Sie im Fenster Eigenschaften unter Zuordnungstyp auf Kennzahl.<br />
Tipp: Wenn Sie mehrere Elemente gleichzeitig als Kennzahlen definieren<br />
wollen, wählen Sie die Elemente im Fenster Quellenelemente aus und klicken<br />
anschließend mit der rechten Maustaste auf diese Elemente und dann<br />
auf Kennzahl.<br />
c. Geben Sie den Datentyp für die Kennzahl an.<br />
Wichtig: Wenn Ihre Quellendaten in den ersten 100 Datensätzen keine Dezimalzahlen<br />
enthalten, werden Ihre Arbeitsbereichsdaten keine Dezimalzahlen<br />
enthalten. Die Dezimaldaten werden jedoch während des Imports<br />
beibehalten. Sie können das Format dieser Kennzahl so ändern, dass Dezimalzahlen<br />
umfasst werden. Informationen zum Formatieren von Kennzahlen<br />
finden Sie unter „Ändern des Formats von Kennzahlen” auf Seite 119.<br />
d. Um die Kennzahl in der Struktur zu verschieben, müssen Sie das Feld<br />
Kennzahlindex ändern.<br />
Tipp: Sie können Kennzahlen auch neu sortieren, indem Sie sie in das<br />
Fenster Zielelemente ziehen.<br />
Tipp: Generieren Sie eine Kennzahl für die Anzahl, um zu bestätigen, dass<br />
Ihre Daten importiert wurden. In der Spalte 'Anzahl' in Ihrer Kreuztabelle<br />
wird die Anzahl Zeilen angezeigt, die importiert wurden. Mithilfe dieser Zahl<br />
können Sie schnell feststellen, ob Zeilen doppelt vorhanden sind oder fehlen.<br />
Zum Generieren einer Kennzahl für die Anzahl wählen Sie die Dimension Cube-Name<br />
- Kennzahlen im Fenster Zielelemente aus und stellen sicher, dass<br />
das Kontrollkästchen Kennzahl für Anzahl generieren ausgewählt ist.<br />
15. Wenn Sie eine Spalte vom Import ausschließen möchten, klicken Sie mit der<br />
rechten Maustaste auf die Spalte im Fenster Datenvorschau und anschließend<br />
auf Keine Zuordnung.<br />
16. Führen Sie die folgenden Aktionen aus, um eine berechnete Spalte hinzuzufügen:<br />
a. Klicken Sie auf Berechnete Spalte hinzufügen.<br />
b. Definieren Sie im Fenster Eigenschaften den Datentyp und den Zuordnungstyp<br />
für den Ausdruck.<br />
c. Geben Sie den Ausdruck im Feld Ausdruck ein. Ausdrücke müssen mit einem<br />
Semikolon (;) abgeschlossen werden.<br />
Um zum Beispiel eine berechnete Spalte hinzuzufügen, die die Elemente<br />
'Nachname' und 'Vorname' verknüpft, definieren Sie den folgenden<br />
Ausdruck:<br />
v_Expression = v_Surname_0 | ’,’ | v_Given_name_1;<br />
Die Ausdrücke, die während eines Importvorgangs hinzugefügt werden<br />
können, sind <strong>IBM</strong> <strong>Cognos</strong> TM1 TurboIntegrator-Ausdrücke, d. h., Sie können<br />
nur Funktionen verwenden, die mit <strong>Cognos</strong> TM1 TurboIntegrator<br />
kompatibel sind. Weitere Informationen zum Erstellen von Ausdrücken finden<br />
Sie in „Berechnungen” auf Seite 76.<br />
64 <strong>IBM</strong> <strong>Cognos</strong> <strong>Insight</strong> <strong>Version</strong> <strong>10.2.1</strong>: <strong>Benutzerhandbuch</strong>
d. Klicken Sie auf Vorschau, um die Ergebnisse des Ausdrucks anzuzeigen.<br />
17. Führen Sie eine der folgenden Aktionen aus:<br />
v Wenn Sie eine Kreuztabelle Ihrer importierten Daten erstellen wollen, klicken<br />
Sie auf Import.<br />
v Wenn Sie die importierten Daten nur im Inhaltsbereich anzeigen möchten,<br />
müssen Sie auf Weiter klicken, die Auswahl des Kontrollkästchens Cube<br />
Viewer bei Fertigstellung öffnen zurücknehmen und auf Import klicken.<br />
Hinzufügen von vorhandenen Dimensionen<br />
Wenn Sie bereits Dimensionen in Ihren Arbeitsbereich importiert oder in Ihrem Arbeitsbereich<br />
erstellt haben, können Sie diese in dem neuen Cube verwenden, den<br />
Sie beim Import von Daten erstellen.<br />
Vorbereitende Schritte<br />
Informationen zur standardmäßigen Zuordnung von Daten in <strong>Cognos</strong> <strong>Insight</strong> finden<br />
Sie unter „Vor dem Datenimport” auf Seite 19.<br />
Informationen zu diesem Vorgang<br />
Sie können eine vorhandene Dimension beim Import von Daten einbeziehen. Beispiel:<br />
Sie erstellen die Dimension '<strong>Version</strong>' und fügen diese dann einem neuen Import<br />
hinzu, um unterschiedliche Szenarios zu definieren. In diesem Fall verwenden<br />
Sie die Funktion Ausschnitt für des Import, um eine <strong>Version</strong> für den neuen Import<br />
anzugeben. Oder es ist bereits eine Dimension 'Produkte' vorhanden, die Sie in einen<br />
neuen zu importierenden Cube einbeziehen möchten. In diesem Fall ordnen<br />
Sie der vorhandenen Dimension eine Quellenspalte zu.<br />
Vorgehensweise<br />
1. Klicken Sie im Menü Daten abrufen auf Dimensionen importieren.<br />
2. Optional: Geben Sie im Feld Importname den Namen des Importprozesses ein.<br />
Die Importprozesse werden nach Name geordnet im Inhaltsbereich angezeigt.<br />
Dort können Sie einen Prozess auswählen und die Daten für diesen Import aktualisieren.<br />
3. Wählen Sie die Datenquelle aus, die Sie importieren möchten.<br />
Tipp: Wenn es sich bei der Datenquelle um eine Datei handelt, können Sie die<br />
Datei von Ihrem Computer zum Cube im Inhaltsbereich ziehen, um den Importassistenten<br />
zu starten.<br />
4. Klicken Sie im Importassistenten auf Erweitert.<br />
5. Klicken Sie auf Eigenschaften anzeigen.<br />
6. Klicken Sie auf den Abschnitt Erweitert für das Cube-Element und fügen Sie<br />
im Bereich Vorhandene Dimensionen beim Import verwenden die vorhandenen<br />
Dimensionen hinzu, die Sie in den Cube einbeziehen möchten.<br />
7. Ordnen Sie der vorhandenen Dimension Spalten aus der Quelle zu. Wenn die<br />
Quelle keine Spalte für die Dimension enthält, die zugeordnet werden kann,<br />
können Sie im Bereich Ausschnitt für auf Auswählen klicken und ein entsprechendes<br />
Mitglied in der Dimension auswählen. Wählen Sie zum Beispiel das<br />
Basismitglied in einer Dimension '<strong>Version</strong>' aus, um Ihre Daten diesem Ausschnitt<br />
des Cubes zuzuordnen.<br />
Kapitel 4. Importieren von Daten 65
Transfer von Dimensionen aus <strong>Cognos</strong> Business Viewpoint<br />
Aktualisieren von Daten<br />
Wenn Sie Hierarchien aus <strong>IBM</strong> <strong>Cognos</strong> Business Viewpoint übertragen, werden die<br />
Hierarchien in <strong>IBM</strong> <strong>Cognos</strong> <strong>Insight</strong> zu Dimensionen.<br />
Vorbereitende Schritte<br />
Sie müssen <strong>Cognos</strong> Business Viewpoint <strong>Version</strong> 10.1.1 oder höher verwenden und<br />
<strong>Cognos</strong> <strong>Insight</strong> muss in der Lage sein, die URL für <strong>Cognos</strong> Business Viewpoint zu<br />
finden.<br />
Vorgehensweise<br />
1. Falls keine Verbindung zu <strong>Cognos</strong> Business Viewpoint verfügbar ist, führen Sie<br />
die folgenden Aktionen aus:<br />
a. Klicken Sie auf das Symbol Aktionen und anschließend auf Eigene<br />
Vorgaben.<br />
b. Geben Sie auf der Registerkarte System für Systemgateway-URI die URI<br />
an. Bei der Angabe der URI muss die Groß-/Kleinschreibung beachtet werden.<br />
c. Wählen Sie im Feld Systemtyp den Typ aus.<br />
d. Klicken Sie auf Hinzufügen.<br />
e. Klicken Sie auf OK.<br />
Sie können auch im <strong>IBM</strong> <strong>Cognos</strong> TM1-System eine Verbindung zu <strong>Cognos</strong><br />
Business Viewpoint definieren.<br />
2. Klicken Sie auf Daten abrufen und anschließend auf Transfer aus Datei.<br />
Der Befehl ist nur verfügbar, wenn eine Verbindung zu <strong>Cognos</strong> Business Viewpoint<br />
besteht.<br />
3. Wählen Sie eine <strong>Version</strong> einer Hierarchie zusammen mit gegebenenfalls vorhandenen<br />
untergeordneten Subsets aus. Sie können mehrere Hierarchien auswählen,<br />
jedoch nur eine Hierarchie pro Dimension.<br />
4. Klicken Sie auf OK.<br />
5. Überprüfen Sie Ihre Auswahl und klicken Sie auf OK, um den Vorgang fortzusetzen.<br />
6. Klicken Sie auf der Seite Zusammenfassung auf OK, um den Transfer abzuschließen.<br />
Wenn Sie einen <strong>IBM</strong> <strong>Cognos</strong> <strong>Insight</strong>-Arbeitsbereich mit neuen Werten aus derselben<br />
Datenquelle aktualisieren möchten, können Sie die Daten erneut importieren.<br />
Informationen zu diesem Vorgang<br />
Anmerkung: Die Befehle Import bearbeiten und Import ausführen sind in <strong>IBM</strong><br />
<strong>Cognos</strong> <strong>Insight</strong> Personal Edition nicht verfügbar.<br />
Wenn sich die Werte in Ihrer Datenquelle geändert haben und Sie die neuen Daten<br />
importieren wollen, können Sie die Daten aktualisieren. Beispiel: Sie haben ein Arbeitsblatt<br />
mit dem durchschnittlichen Umsatz Ihres Unternehmens pro Quartal importiert<br />
und seit dem Import hat sich der Durchschnitt verbessert, da der Umsatz<br />
gesteigert wurde. Um den Arbeitsbereich zu aktualisieren, können Sie die darin<br />
enthaltenen Daten aktualisieren.<br />
66 <strong>IBM</strong> <strong>Cognos</strong> <strong>Insight</strong> <strong>Version</strong> <strong>10.2.1</strong>: <strong>Benutzerhandbuch</strong>
Sie können auch Daten von einer einzelnen Datenquelle aktualisieren. Wenn Ihr<br />
Arbeitsbereich Daten aus mehreren Datenquellen enthält, führen Sie eine Aktualisierung<br />
für jede Datenquelle durch. Wenn Sie Daten in <strong>IBM</strong> <strong>Cognos</strong> <strong>Insight</strong> importieren,<br />
wird jeder Importprozess im Inhaltsbereich in der Liste Alle Importe angezeigt.<br />
Sie können einen bestimmten Importprozess ausführen oder bearbeiten.<br />
Wenn Sie den Arbeitsbereich, der mit neuen Daten aktualisiert werden soll, auf einem<br />
<strong>IBM</strong> <strong>Cognos</strong> Express- oder einem <strong>IBM</strong> <strong>Cognos</strong> TM1-Server publiziert haben,<br />
verwenden Sie nicht diese Prozedur zum Aktualisieren der Arbeitsbereichsdaten,<br />
sondern aktualisieren Sie den Cube in <strong>Cognos</strong> TM1 Performance Modeler, indem<br />
Sie eine Verbindung vom Cube zur Datenquelle herstellen. Wenn Sie die Daten auf<br />
Ihrem Computer aktualisieren und anschließend erneut in <strong>Cognos</strong> Express oder<br />
<strong>Cognos</strong> TM1 publizieren, generiert der Publizierungsprozess einen neuen <strong>Cognos</strong><br />
TM1-Server, anstatt die Daten in der vorhandenen <strong>Cognos</strong> TM1-Anwendung zu ersetzen.<br />
Informationen zum Herstellen einer Verbindung von einem Cube zu einer<br />
Datenquelle erhalten Sie, indem Sie das Information Center für das jeweilige Produkt<br />
und die jeweilige <strong>Version</strong> über das <strong>Cognos</strong> Information Center (http://<br />
pic.dhe.ibm.com/infocenter/cogic/v1r0m0/index.jsp) öffnen.<br />
Vorgehensweise<br />
1. Klicken Sie zum Öffnen des Inhaltsbereichs auf Symbol für den Inhaltsbereich<br />
.<br />
2. Klicken Sie mit der rechten Maustaste auf den Cube, der die zu aktualisierenden<br />
Daten enthält, und klicken Sie anschließend auf einen der folgenden Befehle:<br />
v Wenn Sie die zu einem früheren Zeitpunkt definierten Zuordnungen beibehalten<br />
und nur die Daten aktualisieren wollen, klicken Sie auf Import ausführen<br />
und wählen den Importprozess aus, der ausgeführt werden soll. Die<br />
Importprozesse werden entweder durch den im ersten Schritt des Importassistenten<br />
eingegebenen Namen oder durch den Standardnamen (Neuer Import)<br />
und die Importnummer gekennzeichnet. Wenn Sie den Importprozess<br />
ausführen, müssen Sie keine weiteren Schritte durchführen.<br />
v Wenn Sie die zum Zeitpunkt des Cube-Imports definierten Zuordnungen ändern<br />
möchten, klicken Sie auf Import bearbeiten und wählen Sie anschließend<br />
den Importprozess aus, den Sie bearbeiten möchten. Die Importprozesse<br />
werden entweder durch den im ersten Schritt des Importassistenten<br />
eingegebenen Namen oder durch den Standardnamen (Neuer Import) und<br />
die Importnummer gekennzeichnet. Fahren Sie mit Schritt 4 fort.<br />
Tipp: Sie können auch Daten erneut importieren, indem Sie den Ordner Alle<br />
Importe im Inhaltsbereich erweitern und auf den Importprozess doppelklicken,<br />
den Sie ausführen möchten.<br />
3. Führen Sie die folgenden Aktionen für jeden Importprozess aus, der bearbeitet<br />
werden soll:<br />
a. Klicken Sie auf Erweitert, um Änderungen an den Zuordnungen vorzunehmen.<br />
b. Wenn Sie die Standardzuordnung entfernen wollen, klicken Sie auf Alle Zuordnungen<br />
aufheben.<br />
c. Klicken Sie auf Eigenschaften anzeigen, um das Fenster Eigenschaften zu<br />
öffnen.<br />
d. Falls erforderlich, geben Sie in der Liste Kennzahlendimension die Dimension<br />
ein, die die Kennzahlen in Ihrem Cube enthält.<br />
Kapitel 4. Importieren von Daten 67
e. Geben Sie in der Liste Datenaktualisierungsverhalten an, wie der Cube aktualisiert<br />
werden soll. Es können neue Werte zu vorhandenen Werten hinzugefügt<br />
oder es können vorhandene Werte durch neue Werte ersetzt werden.<br />
f. Wählen Sie im Fenster Datenvorschau die Datenspalten aus, die Sie aktualisieren<br />
oder hinzufügen wollen, und definieren Sie den Zuordnungstyp für<br />
jedes Datenelement. Sämtliche Spalten, die Sie in einen vorhandenen Cube<br />
ziehen, können Kennzahlen oder Attribute sein. Sie können sie nicht in Dimensionen<br />
oder Ebenen ändern.<br />
g. Wenn Sie nur Faktdaten oder Kennzahlen importieren möchten, nehmen Sie<br />
eine Zuordnung zur Blattebene einer Hierarchie vor.<br />
Sie können die Zuordnungen für Kennzahlen ändern. Beispiel: Sie haben zu<br />
einem früheren Zeitpunkt die Kennzahl 'Kosten' importiert. Sie importieren<br />
nun eine Kennzahl mit der Bezeichnung 'Stückkosten' und Sie möchten,<br />
dass die Daten für die Stückkosten in der Kennzahl 'Kosten' enthalten sind.<br />
Mithilfe des Importassistenten ordnen Sie die Kennzahl 'Stückkosten' der<br />
Kennzahl 'Kosten' zu.<br />
4. Führen Sie eine der folgenden Aktionen aus:<br />
v<br />
v<br />
Wenn die importierten Daten nur im Inhaltsbereich angezeigt werden sollen,<br />
müssen Sie auf Auswertung klicken, das Kontrollkästchen Cube Viewer bei<br />
Fertigstellung öffnen abwählen und auf Import klicken.<br />
Wenn die importierten Daten in einer Kreuztabelle und im Inhaltsbereich angezeigt<br />
werden sollen, klicken Sie auf Import.<br />
Ergebnisse<br />
Wenn Sie einen Prozess für das Aktualisieren der Daten planen möchten, suchen<br />
Sie nach den Abschnitten zu Jobs im Information Center für das jeweilige Produkt<br />
und die jeweilige <strong>Version</strong>. Zugriff auf alle <strong>Cognos</strong> Information Centers erhalten Sie<br />
über das <strong>Cognos</strong> Information Center (http://pic.dhe.ibm.com/infocenter/cogic/<br />
v1r0m0/index.jsp).<br />
68 <strong>IBM</strong> <strong>Cognos</strong> <strong>Insight</strong> <strong>Version</strong> <strong>10.2.1</strong>: <strong>Benutzerhandbuch</strong>
Kapitel 5. Analysieren von Daten<br />
Eingeben von Daten<br />
Wenn Sie Daten in <strong>IBM</strong> <strong>Cognos</strong> <strong>Insight</strong> untersuchen, sortieren und verschachteln,<br />
werden die Informationen aus unterschiedlichen Perspektiven angezeigt und Sie<br />
können Ihre Analyse für optimalere Geschäftsentscheidungen verwenden. Zum<br />
Beispiel können Sie ein Liniendiagramm zur Identifizierung von Trends verwenden.<br />
Sie können Ihre Daten direkt in die <strong>IBM</strong> <strong>Cognos</strong> <strong>Insight</strong>-Kreuztabelle eingeben und<br />
Befehle für die Ausführung einfacher Berechnungsaufgaben verwenden. Sie können<br />
die Daten auch per Copy-and-Paste in die Zellen einfügen oder Daten aus einer<br />
Microsoft Excel-Arbeitsmappe oder einer CSV-Datei importieren.<br />
Vorgehensweise<br />
1. Zum Ändern der Werte in einer Zelle wählen Sie die Zelle aus und geben Sie<br />
die neuen Werte ein; drücken Sie dann die Eingabetaste oder verwenden Sie<br />
die Pfeiltasten, um zu einer anderen Zelle zu navigieren.<br />
Wenn Sie die Eingabetaste drücken, werden die Daten in blauer Farbe angezeigt.<br />
Dies weist darauf hin, dass sich die von Ihnen eingegebenen Daten von<br />
den ursprünglichen Werten des <strong>IBM</strong> <strong>Cognos</strong> Express- oder des <strong>IBM</strong> <strong>Cognos</strong><br />
TM1-Servers unterscheiden. Wenn sich andere Zellen auf die Zelle beziehen, in<br />
die Sie Daten eingegeben haben, werden durch Drücken der Eingabetaste diese<br />
Zellen in blauer Farbe angezeigt; dies weist darauf hin, dass deren Werte sich<br />
ebenfalls von den ursprünglichen Werten des Servers unterscheiden.<br />
Wenn Sie mithilfe der Pfeiltasten zu einer anderen Zelle navigieren, werden die<br />
Daten in grüner Farbe angezeigt, wenn Sie einen Beitrag zu einem Plan leisten.<br />
Dies weist darauf hin, dass die Daten in der Zelle geändert wurden und dass<br />
die Änderung den Status 'Anstehend' aufweist. Es werden keine Neuberechnungen<br />
durchgeführt und zugehörige Zellen werden nicht aktualisiert. Wenn<br />
Sie mit personenbezogenen Daten arbeiten, werden die Daten so lange in blauer<br />
Farbe angezeigt, bis Sie den Arbeitsbereich speichern.<br />
Mit dem Symbol Rückgängig können Sie eine Änderung rückgängig machen,<br />
die Sie in eine Kreuztabellenzelle eingegeben haben.<br />
Wenn Sie Ihre Änderungen durch Klicken auf das Symbol Commit festschreiben,<br />
werden die geänderten Werte auf dem <strong>Cognos</strong> Express- oder dem<br />
<strong>Cognos</strong> TM1-Server gespeichert. Die Daten werden dann in schwarzer Farbe<br />
angezeigt; dies weist darauf hin, dass die Änderungen an den Daten für andere<br />
Personen sichtbar sind.<br />
Daten, die in einem Diagramm angezeigt werden, müssen im folgenden Bereich<br />
liegen: 0,000000001 bis 99.999.999.999.999.999.999.999.999.999.999.<br />
Wenn Sie im verteilten Modus arbeiten und Daten löschen, sind die Daten jedoch<br />
solange auf dem Server verfügbar, bis Sie die Daten übergeben. Dies geschieht<br />
aufgrund der Tatsache, dass die Daten im verteilten Modus lokal gespeichert<br />
werden.<br />
2. Mit den folgenden Befehlen können Sie Daten in eine Zelle eingeben. Diese Befehle<br />
werden verarbeitet, sobald Sie die Eingabetaste drücken; sie können nur<br />
auf die aktuelle Kreuztabelle angewendet werden. Die Groß-/Kleinschreibung<br />
muss bei diesen Befehlen nicht beachtet werden.<br />
© Copyright <strong>IBM</strong> Corp. 2012, 2013 69
Tabelle 2. Befehle für die Dateneingabe<br />
Befehl<br />
Beschreibung<br />
K<br />
Gibt den Wert mit dem Faktor Tausend ein.<br />
M<br />
Add, +<br />
Sub<br />
Increase, Inc, ><br />
Decrease, Dec, <<br />
Hold, Hol<br />
Release, Rel<br />
Multiply, Mul<br />
Divide, Div<br />
Grow<br />
Power, Pow<br />
Beispiel: Bei 5 K wird in die Zelle 5000 eingegeben.<br />
Gibt den Wert mit dem Faktor eine Million ein.<br />
Beispiel: Bei 10 M wird in die Zelle 10.000.000 eingegeben.<br />
Addiert eine Zahl zum Zellenwert.<br />
Beispiel: Bei 'Add50' wird 50 zum Zellenwert hinzugefügt.<br />
Subtrahiert eine Zahl vom Zellenwert.<br />
Beispiel: Bei 'Sub50' wird 50 vom Zellenwert abgezogen.<br />
Erhöht den Zellenwert um eine als Prozentwert verwendete Zahl.<br />
Beispiel: Bei 'inc6' oder 6> wird der Zellenwert um 6%erhöht.<br />
Verringert den Zellenwert um eine als Prozentwert verwendete Zahl.<br />
Beispiel: Bei 'Dec6' oder 6< wird der Zellenwert um 6 % verringert.<br />
Blockiert den Zellenwert bei Datenverteilung.<br />
Gibt gesicherte Zellen frei.<br />
Multipliziert den Zellenwert mit einer Zahl.<br />
Beispiel: Bei 'Mul50' wird jeder Zellenwert mit 50 multipliziert.<br />
Dividiert jeden Zellenwert durch eine Zahl.<br />
Beispiel: Bei 'Div50' wird jeder Zellenwert durch 50 dividiert.<br />
Erhöht den Wert um den eingegebenen Prozentsatz.<br />
Beispiel: Bei 'Grow5' werden 5% zu jedem Mitglied in einer Dimension<br />
hinzugefügt.<br />
Potenziert die Zahl in einer Zelle mit dem eingegebenen Wert.<br />
Beispiel: Die Zahl in der Zelle lautet 10. Mit 'Pow3' wird 10 mit 3<br />
potenziert; dies ergibt 1000.<br />
> Kopiert den Wert nach rechts in alle untergeordneten Elemente oder<br />
Blattelemente der Konsolidierung oder nur in die untergeordnete<br />
Elemente, die Werte ungleich null enthalten.<br />
< Kopiert den Wert nach links in alle untergeordneten Elemente oder<br />
Blattelemente der Konsolidierung oder nur in die untergeordnete<br />
Elemente, die Werte ungleich null enthalten.<br />
| Kopiert den Wert nach unten in alle untergeordneten Elemente oder<br />
Blattelemente der Konsolidierung oder nur in die untergeordnete<br />
Elemente, die Werte ungleich null enthalten.<br />
^<br />
Kopiert den Wert nach oben in alle untergeordneten Elemente oder<br />
Blattelemente der Konsolidierung oder nur in die untergeordnete<br />
Elemente, die Werte ungleich null enthalten.<br />
: (Doppelpunkt) Stoppt den Kopiervorgang.<br />
3. Zum Ändern der Kopfzeile für eine Zeile oder Spalte wählen Sie die Kopfzeile<br />
aus, geben Sie den neuen Namen ein und drücken Sie die Eingabetaste.<br />
70 <strong>IBM</strong> <strong>Cognos</strong> <strong>Insight</strong> <strong>Version</strong> <strong>10.2.1</strong>: <strong>Benutzerhandbuch</strong>
Filtern von Daten<br />
Filtern Sie die Dimensionen, Kennzahlen, Attribute und Daten in einem Arbeitsbereich,<br />
um Informationen aus unterschiedlichen Blickpunkten heraus zu analysieren<br />
und diese Daten besser zu verstehen.<br />
Verschachteln und Tauschen von Dimensionen in Kreuztabellen<br />
und Diagrammen<br />
Ersetzen Sie die in Kreuztabellen und Diagrammen angezeigten Elemente, um Ihre<br />
Daten aus einer anderen Perspektive zu betrachten.<br />
Informationen zu diesem Vorgang<br />
Wenn das Widget sowohl eine Kreuztabelle als auch ein Diagramm enthält, spiegeln<br />
sich an der Kreuztabelle vorgenommene Änderungen im Diagramm wider<br />
(und umgekehrt).<br />
Vorgehensweise<br />
1. Um die Dimensionen, Kennzahlen oder Attribute in einer Kreuztabelle oder einem<br />
Diagramm zu ändern, führen Sie eine der folgenden Aktionen durch:<br />
v Ziehen Sie das Element aus dem Inhaltsbereich in die Zeilen, Spalten<br />
oder in den Kontext der Kreuztabelle.<br />
v<br />
Ziehen Sie das Element aus dem Inhaltsbereich auf ein Diagrammelement,<br />
beispielsweise die X-Achse, einen Balken in einem Balkendiagramm oder die<br />
Diagrammlegende.<br />
v Ziehen Sie das Element aus dem Zeilenbereich , Spaltenbereich<br />
oder Kontextbereich des Übersichtsbereichs in einen anderen Bereich<br />
des Übersichtsbereichs.<br />
2. Um zu filtern, welche Elemente in einer Dimension, einer Kennzahl oder einem<br />
Attribut in einer Kreuztabelle oder einem Diagramm angezeigt werden sollen,<br />
klicken Sie im Übersichtsbereich auf die Dimension, die Kennzahl oder das Attribut<br />
und wählen Sie die gewünschte Detailebene aus. Die können die in einem<br />
ganzen Arbeitsbereich angezeigten Elemente durch Verwenden von Navigationspunkten<br />
oder des Navigationsteilfensters filtern. Weitere Informationen<br />
finden Sie unter „Filtern nach Dimensionen und Attributen”.<br />
3. Um die Zeilen und Spalten in einer Kreuztabelle zu tauschen, klicken Sie auf<br />
das Symbol Tauschen .<br />
Filtern nach Dimensionen und Attributen<br />
Verwenden Sie Navigationspunkte oder das Navigationsteilfenster zum Filtern der<br />
Daten, die in den Kreuztabellen und Diagrammen im Arbeitsbereich angezeigt<br />
werden. Mit Navigationspunkten und dem Navigationsteilfenster können Sie zudem<br />
ermitteln, wie Ihre Dimensionen und Attribute zueinander in Beziehungen<br />
stehen und an welcher Stelle sie keine Verbindungspunkte aufweisen.<br />
Informationen zu diesem Vorgang<br />
Navigationspunkte sind Widgets, die die Elemente in einer Dimension auflisten.<br />
Durch Klicken auf ein Element können Sie den Arbeitsbereich so filtern, dass nur<br />
ausgewählte Elemente angezeigt werden. Beispiel: An einem Navigationspunkt<br />
Kapitel 5. Analysieren von Daten 71
werden Monate, an einem zweiten Produkte und an einem dritten Ihre Geschäfte<br />
angezeigt. Wenn Sie Januar, Februar und März auswählen, wird angezeigt, welche<br />
Geschäfte welche Produkte in diesen Monaten verkauft haben. Die Produkte und<br />
Geschäfte werden nur hervorgehoben, wenn sie Daten für Januar oder Februar<br />
oder März enthalten. Wenn Sie dann zwei Produkte und diese Monate auswählen,<br />
wird eine weitere Differenzierung der Daten angezeigt. Die Geschäfte, die hervorgehoben<br />
werden, haben im Januar, Februar oder März mindestens eines der beiden<br />
Produkte verkauft.<br />
Sie können Navigationspunkte aus Attributen und Dimensionen erstellen. Mit Attributen<br />
können Sie Dimensionselemente auf unterschiedliche Art und Weise gruppieren.<br />
Beispiel: Die Dimension 'Produkt' enthält fünf Produkte. Drei dieser Produkte<br />
sind in diesem Jahr neu, während zwei bereits vor fünf Jahren erstellt<br />
wurden. Sie können mithilfe eines Attributs definieren, welche Elemente der Dimension<br />
neu und welche alt sind, und die Kreuztabelle und das Diagramm anschließend<br />
so filtern, dass nur neue oder nur alte Produkte angezeigt werden. Dadurch<br />
lassen sich die alten und neuen Produkte gut miteinander vergleichen.<br />
Das Navigationsteilfenster ähnelt einem Navigationspunkt, es enthält jedoch alle<br />
Dimensionen, Attribute und Kennzahlen und befindet sich an der Seite des Arbeitsbereichs.<br />
Vorgehensweise<br />
1. Um das Navigationsteilfenster anzuzeigen, klicken Sie auf Durchsuchen und<br />
anschließend auf Navigationsteilfenster anzeigen.<br />
2. Um einen Navigationspunkt zu erstellen, ziehen Sie eine Dimension oder ein<br />
Attribut aus dem Inhaltsbereich in den Erstellungsbereich. Dem Erstellungsbereich<br />
wird ein Navigationspunktwidget hinzugefügt.<br />
Tipp: Wenn die Dimension Attribute enthält, können Sie das im Navigationspunkt<br />
angezeigte Element ändern, indem Sie auf den Titel des entsprechenden<br />
Navigationspunkts klicken und anschließend eine Dimension oder ein Attribut<br />
aus der Liste auswählen.<br />
3. Wählen Sie an jedem Navigationspunkt oder in jedem Navigationsteilfenster<br />
mindestens ein Element aus, um den angezeigten Inhalt in den Arbeitsbereichswidgets<br />
zu ändern.<br />
4. Wenn die ausgewählten Elemente und die entsprechenden zugehörigen Elemente<br />
nicht hervorgehoben werden sollen, klicken Sie auf Durchsuchen und<br />
inaktivieren Sie die Option Verwandte Elemente identifizieren.<br />
5. Wenn die ausgewählten Elemente und die entsprechenden zugehörigen Elemente<br />
nicht am Anfang von Navigationspunkten angezeigt werden sollen, klicken<br />
Sie auf Durchsuchen und inaktivieren Sie die Option für Verwandte Elemente<br />
zuerst anzeigen.<br />
6. Um die Auswahl in den Navigationspunkten zu löschen, führen Sie mindestens<br />
eine der folgenden Aktionen aus:<br />
v<br />
v<br />
Wenn Sie die Auswahl an einem Navigationspunkt zurücknehmen möchten,<br />
müssen Sie auf Durchsuchen und anschließend auf Bestimmten Navigationspunkt<br />
löschen klicken.<br />
Wenn Sie die Auswahl an allen Navigationspunkten löschen möchten, müssen<br />
Sie auf Durchsuchen und anschließend auf Alle Navigationspunkte löschen<br />
klicken.<br />
72 <strong>IBM</strong> <strong>Cognos</strong> <strong>Insight</strong> <strong>Version</strong> <strong>10.2.1</strong>: <strong>Benutzerhandbuch</strong>
Ergebnisse<br />
Bei der Auswahl mehrerer Mitglieder werden Daten für sämtliche ausgewählten<br />
Mitglieder hervorgehoben.<br />
Wenn die Daten in der Kreuztabelle aggregiert werden, werden durch die Auswahl<br />
von Mitgliedern an den Navigationspunkten die Gesamtsummen geändert. So<br />
zeigt die Kreuztabelle beispielsweise die Einnahmen für alle Produkte pro Quartal<br />
an. Wenn Sie an einem Navigationspunkt ein bestimmtes Produkt auswählen, werden<br />
in der Kreuztabelle weiterhin alle Produkte in den Kopfzeilen angezeigt, die<br />
Gesamtsumme ist nun jedoch die Gesamtsumme für das von Ihnen ausgewählte<br />
Produkt.<br />
Zugehörige Konzepte:<br />
„Bei Mehrfachauswahl in einem Navigationspunkt wird in einigen Zellen '#N/A'<br />
angezeigt” auf Seite 198<br />
Wenn Sie zwei oder mehr Mitglieder in einem Navigationspunkt in <strong>IBM</strong> <strong>Cognos</strong><br />
<strong>Insight</strong> auswählen, zeigen die Zellen in Widgets mit Kreuztabellen manchmal die<br />
berechneten Werte und manchmal #N/A an.<br />
Suchen nach Daten<br />
Wenn eine Dimension zahlreiche Elemente enthält, können Sie mithilfe eines Navigationspunkts<br />
nach einem Element suchen.<br />
Vorgehensweise<br />
1. Wenn es sich bei der Dimension nicht um einen Navigationspunkt handelt, ziehen<br />
Sie sie in den Erstellungsbereich.<br />
2. Klicken Sie in der Titelleiste des Navigationspunkts auf das Suchsymbol .<br />
3. Geben Sie in dem Textfeld, das angezeigt wird, eine Zeichenfolge ein.<br />
Zugehörige Tasks:<br />
„Hinzufügen von Mitgliedern zu Dimensionen” auf Seite 122<br />
Sie können Mitglieder zu Dimensionen hinzufügen, indem Sie Zeilen und Spalten<br />
auf unterschiedlichen Ebenen in eine Kreuztabelle einfügen.<br />
Drillup und Drilldown<br />
Sie können einen Drillup oder Drilldown durchführen, um verschiedene Ebenen<br />
Ihrer Daten in einer Kreuztabelle oder einem Diagramm zu prüfen.<br />
Informationen zu diesem Vorgang<br />
Drillup- und Drilldownoperationen sind wie folgt definiert:<br />
Drillup<br />
Bei einem Drillup werden die Daten, für die die Operation ausgeführt<br />
wird, durch die Daten des zugehörigen übergeordneten Elements ersetzt.<br />
Ein Drillup wird ausgeführt, um Daten zu vergleichen. Beispiel: Eine<br />
Kreuztabelle enthält die jährlichen Einnahmen für die Produktreihe der Geschirrspüler.<br />
Sie können einen Drillup für die Produktreihe der Geschirrspüler<br />
durchführen, um die jährlichen Einnahmen für alle Produktreihen<br />
anzuzeigen. Diese Ansicht der Daten ermöglicht Ihnen den Vergleich der<br />
Einnahmen für die Produktreihe 'Geschirrspüler' mit den Einnahmen für<br />
andere Produktreihen.<br />
Kapitel 5. Analysieren von Daten 73
Drilldown<br />
Bei einem Drilldown werden die Daten, für die die Operation ausgeführt<br />
wird, durch die Daten des zugehörigen untergeordneten Elements ersetzt.<br />
Ein Drilldown wird durchgeführt, um zusätzliche Details zu Daten anzuzeigen.<br />
Beispiel: Eine Kreuztabelle enthält die jährlichen Einnahmen für die<br />
Produktreihe der Geschirrspüler. Sie können einen Drilldown durchführen,<br />
um die Einnahmen für jedes Geschirrspülerprodukt in der Produktreihe<br />
der Geschirrspüler zu analysieren.<br />
Für die folgenden Elemente in einer Kreuztabelle können Drillup- oder Drilldownoperationen<br />
durchgeführt werden:<br />
v Kreuztabellenzellen.<br />
Wenn eine Kreuztabellenzelle innerhalb einer Zeile oder Spalte angezeigt wird,<br />
können Sie auswählen, ob ein Drillup oder Drilldown für die Zeile oder die<br />
Spalte durchgeführt werden soll. Beispiel: Eine Zelle wird in der Spalte Januar<br />
und in der Zeile Menge angezeigt. Wenn Sie mit der rechten Maustaste auf die<br />
Zelle klicken und Drilldown auswählen, können Sie auf Januar oder Menge klicken.<br />
v Zeilen- oder Spaltenüberschriften.<br />
Darüber hinaus kann für die folgenden Elemente in einem Diagramm ein Drillup<br />
oder Drilldown durchgeführt werden:<br />
v<br />
v<br />
Bezeichnungen, wie zum Beispiel Legendentitel, Elemente in einer Legende oder<br />
Achsenbeschriftungen.<br />
Daten, wie zum Beispiel die Säulen in einem Säulendiagramm oder die Linien in<br />
einem Liniendiagramm.<br />
Tipp:<br />
Sie können die Funktionsweise für einen Doppelklick auf eine Kreuztabellenzelle<br />
so ändern, dass doppeltes Klicken einen Drilldown für die Daten in der Zelle bewirkt.<br />
Klicken Sie im Menü Durchsuchen im Abschnitt In Kreuztabellen doppelt<br />
klicken auf Drilldown. Wenn Sie zur Standardfunktionsweise zurückkehren möchten,<br />
d. h., doppelt auf eine Zelle klicken, um die darin enthaltenen Daten zu bearbeiten,<br />
klicken Sie im Menü Durchsuchen im Abschnitt In Kreuztabellen doppelt<br />
klicken auf Bearbeiten. Die ausgewählten Einstellungen werden mit dem Arbeitsbereich<br />
gespeichert, die Benutzer Ihres Arbeitsbereichs erhalten also beim Öffnen<br />
des Arbeitsbereichs dieselben Einstellungen.<br />
Es ist auch möglich, die Standardfunktionsweise für neue Arbeitsbereiche, die Sie<br />
erstellen, so zu ändern, dass doppeltes Klicken auf eine Zelle in einer Kreuztabelle<br />
einen Drilldown für die Daten in der Zelle bewirkt. Klicken Sie auf das Symbol<br />
Aktionen , klicken Sie auf Eigene Vorgaben und klicken Sie dann im Abschnitt<br />
Standardaktion für neue Arbeitsbereiche beim doppelten Klicken auf<br />
eine Zelle auf Drilldown. Die im Fenster Eigene Vorgaben ausgewählte Einstellung<br />
gilt nur für neue Arbeitsbereiche und wird nicht zusammen mit dem Arbeitsbereich<br />
gespeichert.<br />
Vorgehensweise<br />
1. Klicken Sie mit der rechten Maustaste auf das Datenelement in der Kreuztabelle<br />
oder im Diagramm, klicken Sie auf Drillup oder Drilldown und, falls erforderlich,<br />
klicken Sie auf das Datenelement, für das die Operation ausgeführt werden<br />
soll. Wenn die Option Drillup nicht angezeigt wird, sind für das Datenelement<br />
keine übergeordneten Daten vorhanden und es ist kein Drillup möglich.<br />
74 <strong>IBM</strong> <strong>Cognos</strong> <strong>Insight</strong> <strong>Version</strong> <strong>10.2.1</strong>: <strong>Benutzerhandbuch</strong>
Wenn die Option Drilldown nicht angezeigt wird, sind für das Datenelement<br />
keine untergeordneten Daten vorhanden und es ist kein Drilldown möglich.<br />
Tipp:<br />
Sie können doppelt auf eine Zeilen- oder Spaltenüberschrift in einer Kreuztabelle<br />
oder auf ein Element in einem Diagramm klicken, um einen Drillup oder<br />
Drilldown für das Element durchzuführen. Wenn Sie den Mauszeiger über das<br />
Element bewegen, ändert sich der Cursor und gibt an, ob beim Doppelklick ein<br />
Drillup oder ein Drilldown für das Element durchgeführt wird.<br />
Sie können auf ein Element im Übersichtsbereich klicken, um die übergeordneten<br />
und untergeordneten Elemente der Daten anzuzeigen, die momentan in der<br />
Kreuztabelle bzw. im Diagramm angezeigt werden. Durch Klicken auf ein übergeordnetes<br />
Element wird ein Drillup in der Kreuztabelle bzw. im Diagramm<br />
durchgeführt, durch Klicken auf ein untergeordnetes Element wird ein Drilldown<br />
in der Kreuztabelle bzw. im Diagramm durchgeführt.<br />
2. Um alle für ein Datenelement durchgeführten Drillup- und Drilldown-Operationen<br />
zu entfernen, klicken Sie auf das Element im Zeilenbereich<br />
, Spaltenbereich<br />
oder Kontextbereich und klicken Sie anschließend auf Alles<br />
anzeigen - Elementname.<br />
Filtern, um die höchsten und niedrigsten Ergebnisse anzuzeigen<br />
Sie können einen Filter verwenden, um nur die höchsten oder niedrigsten Ergebnisse<br />
in einer Kreuztabelle anzuzeigen.<br />
Informationen zu diesem Vorgang<br />
Zum Anwenden von Filtern auf eine Kreuztabelle stehen Ihnen folgende Optionen<br />
zur Verfügung:<br />
v<br />
v<br />
Nur die besten Ergebnisse anzeigen, um schnell festzustellen, welches die höchsten<br />
Werte in Ihren Daten sind. Wenn Sie z. B. wissen wollen, in welchem Monat<br />
die höchsten Einnahmen erzielt wurden, verwenden Sie einen Filter, um die drei<br />
besten Ergebnisse anzuzeigen.<br />
Nur die niedrigsten Ergebnisse anzeigen, um schnell festzustellen, welches die<br />
niedrigsten Werte in Ihren Daten sind. Wenn Sie z. B. wissen wollen, welche<br />
Mitarbeiter die geringsten Reisekosten hatten, verwenden Sie einen Filter, um<br />
die fünf niedrigsten Ergebnisse anzuzeigen.<br />
Vorgehensweise<br />
1. Klicken Sie auf die Spalten- oder Zeilenüberschrift, für die Sie nur die höchsten<br />
oder niedrigsten Werte anzeigen wollen.<br />
2. Klicken Sie mit der rechten Maustaste auf das Element, klicken Sie auf Obere<br />
oder untere und anschließend auf eine der Optionen, um die Anzahl Werte<br />
auszuwählen, die Sie anzeigen wollen. Wenn Sie auf Benutzerdefiniert klicken,<br />
wird ein neues Fenster angezeigt, in dem Sie die in der Kreuztabelle angezeigten<br />
Ergebnisse eingrenzen können. Dazu müssen Sie eine der folgenden Optionen<br />
auswählen:<br />
v Geben Sie eine benutzerdefinierte Anzahl der höchsten oder niedrigsten Ergebnissen<br />
ein. Sie können beispielsweise '50' eingeben, um die 50 besten<br />
Kunden in Bezug auf Einnahmen anzuzeigen.<br />
Kapitel 5. Analysieren von Daten 75
v<br />
Geben Sie einen benutzerdefinierten Prozentsatz der höchsten oder niedrigsten<br />
Ergebnisse ein. Sie können beispielsweise '10' eingeben, um die Kunden<br />
anzuzeigen, die zu den obersten 10% Prozent der Einnahmen beitragen.<br />
v Geben Sie eine Zahl ein, bis zu der die höchsten oder niedrigsten Ergebnisse<br />
ausgewertet werden. Sie können beispielsweise '10000000' eingeben, um die<br />
Kunden anzuzeigen, die zu den ersten 10 Millionen Dollar an Einnahmen<br />
beitragen.<br />
3. Wählen Sie in der Liste Basierend auf die Kennzahl aus, für die Sie die höchsten<br />
oder niedrigsten Ergebnisse anzeigen wollen.<br />
4. Klicken Sie auf OK.<br />
5. Um einen Filter für obere oder untere Werte zu entfernen, klicken Sie mit der<br />
rechten Maustaste auf das gefilterte Element, klicken Sie auf Obere oder untere<br />
und anschließend auf Ohne obere oder untere.<br />
Sortieren<br />
Das Sortieren des Wertebereichs in aufsteigender oder absteigender Reihenfolge<br />
vereinfacht die Organisation und Analyse Ihrer Daten.<br />
Vorgehensweise<br />
1. Wählen Sie die gesamte Zeile oder Spalte aus, die Sie sortieren möchten.<br />
2. Klicken Sie mit der rechten Maustaste auf die Kopfzeile und klicken Sie anschließend<br />
auf Sortieren.<br />
3. Geben Sie an, ob Sie nach Wert oder Beschriftung sortieren möchten, und klicken<br />
Sie anschließend auf Aufsteigend sortieren oder Absteigend sortieren.<br />
Berechnungen<br />
Berechnungen sind ein wichtiger Bestandteil der Problemlösung und Entscheidungsfindung.<br />
Mithilfe von Berechnungen können Sie die Beziehungen zwischen<br />
relevanten Elementen definieren. So können zum Beispiel Berechnungen wie 'Abweichung'<br />
und 'Prozentsatz der Abweichung' bei der Kosten-Nutzen-Analyse helfen,<br />
indem sie Ihnen ermöglichen, Kosten mit Einnahmen und tatsächliche Verkäufe<br />
mit projizierten Verkäufen zu vergleichen.<br />
Beachten Sie beim Schreiben von Berechnungen die folgenden Aspekte:<br />
v Wenn Sie eine Zahl größer als eins und kleiner als null verwenden, müssen Sie<br />
der Zahl eine führende Null voranstellen. Beispiel: 0,10.<br />
v Verwenden Sie einfache Anführungszeichen und eckige Klammern, um Namen<br />
einzuschließen. Beispiel: ['Elementname'].<br />
v Beenden Sie jede Berechnung mit einem Semikolon (;).<br />
v Leerzeichen können zur Verbesserung der Lesbarkeit verwendet werden.<br />
v Sie können Groß- und Kleinbuchstaben auf beliebige Weise verwenden. Bei der<br />
Syntax wird die Groß- und Kleinschreibung nicht berücksichtigt.<br />
Um die Syntax für eine Berechnung anzuzeigen, können Sie mit der rechten Maustaste<br />
auf die Berechnung klicken und dann Berechnen > Diese Berechnung bearbeiten<br />
wählen.<br />
Berechnungen in <strong>Cognos</strong> <strong>Insight</strong> weisen dieselbe Syntax auf wie Ausdrücke in <strong>IBM</strong><br />
<strong>Cognos</strong> TM1. Weitere Informationen zur Erstellung von Ausdrücken finden Sie in<br />
den folgenden Abschnitten im <strong>Cognos</strong> TM1 Referenzhandbuch:<br />
v Regelfunktionen<br />
76 <strong>IBM</strong> <strong>Cognos</strong> <strong>Insight</strong> <strong>Version</strong> <strong>10.2.1</strong>: <strong>Benutzerhandbuch</strong>
v<br />
TM1 TurboIntegrator-Funktionen<br />
Zugriff auf dieses Dokument erhalten Sie, indem Sie das Information Center für<br />
das jeweilige Produkt und die jeweilige <strong>Version</strong> über das <strong>Cognos</strong> Information Center<br />
(http://pic.dhe.ibm.com/infocenter/cogic/v1r0m0/index.jsp) öffnen.<br />
Hinzufügen einer einfachen Berechnung<br />
Sie können Zeilen oder Spalten in einer Kreuztabelle addieren, subtrahieren, multiplizieren<br />
oder dividieren. Es ist ebenfalls möglich, eine benutzerdefinierte Berechnung<br />
zu erstellen.<br />
Vorbereitende Schritte<br />
Die Daten, die in der Berechnung verwendet werden sollen, müssen in den Zeilen<br />
oder Spalten auftauchen.<br />
Vorgehensweise<br />
1. Wählen Sie eine oder mehrere Zeilen oder Spalten für die Berechnung aus.<br />
2. Klicken Sie mit der rechten Maustaste auf die Zeilen oder Spalten und klicken<br />
Sie dann auf Berechnen.<br />
3. Wählen Sie einen der Befehle für die Berechnung aus: Addieren, Subtrahieren,<br />
Multiplizieren, Dividieren oder Benutzerdefiniert<br />
4. Bei der Auswahl von Benutzerdefiniert führen Sie die folgenden Aktionen aus:<br />
a. Geben Sie im Feld Ausdruck die Berechnung ein. Nach der Eingabe von ['<br />
wird eine Liste angezeigt, die Sie zur Auswahl von Elementen verwenden<br />
können. Weitere Informationen zum Erstellen von Ausdrücken finden Sie in<br />
„Berechnungen” auf Seite 76.<br />
b. Geben Sie an, ob zuerst das Gesamtergebnis für die Argumente ausgewertet<br />
wird oder ob zuerst die Argumente angewendet werden.<br />
c. Klicken Sie auf OK.<br />
5. Zum Umbenennen der neuen Zeile oder Spalte heben Sie sie hervor und geben<br />
Sie einen neuen Namen ein.<br />
Wichtig: Wenn Sie ein Datenelement umbenennen, wird das Datenelement im<br />
Cube umbenannt und nicht nur im aktuellen Widget. Daher wird der neue<br />
Name in jedem Widget reflektiert, das dieses Datenelement enthält.<br />
Ergebnisse<br />
Das Standardverhalten für neue Berechnungen ist, dass der Berechnungswert aus<br />
allen übergeordneten Auswertungen ausgeschlossen wird. Um den Berechnungswert<br />
in übergeordnete Auswertungen einzuschließen, klicken Sie mit der rechten<br />
Maustaste auf die Berechnung, klicken Sie auf Berechnen und anschließend auf<br />
Diese Berechnung bearbeiten. Klicken Sie dann unter Übergeordnete Auswertung<br />
auf Berechnungswert einbeziehen.<br />
Berechnen einer Zwischensumme<br />
Sie können für einen Teil Ihrer Daten eine Zwischensumme berechnen. Beispiel:<br />
Ihre Kreuztabelle zeigt die Einnahmen pro Produktreihe pro Jahr an und Sie möchten<br />
eine Zwischensumme für die Jahre vor der Einstellung eines neuen Vertriebsleiters<br />
berechnen und eine Zwischensumme für die Jahre nach der Einstellung des<br />
neuen Vertriebsleiters.<br />
Kapitel 5. Analysieren von Daten 77
Vorgehensweise<br />
1. Drücken Sie die Steuertaste und klicken Sie auf die Zeilen- oder Spaltenüberschriften<br />
für die Daten, die Sie in einer Zwischensumme auswerten wollen.<br />
2. Verwenden Sie eine der folgenden Methoden, um eine Zwischensumme zu erstellen:<br />
v<br />
Klicken Sie mit der rechten Maustaste auf Ihre Auswahl, klicken Sie anschließend<br />
auf Berechnen und dann auf die Option, mit der die ausgewählten<br />
Mitglieder ausgewertet werden (zum Beispiel: Element 1 + Element 2).<br />
v Klicken Sie mit der rechten Maustaste auf Ihre Auswahl und anschließend<br />
auf Übergeordnetes Mitglied einfügen.<br />
3. Benennen Sie Ihre Zwischensumme um, indem Sie die Zeilen- oder Spaltenüberschrift<br />
auswählen und einen neuen Namen eingeben.<br />
Wichtig: Wenn Sie ein Datenelement umbenennen, wird das Datenelement im<br />
Cube umbenannt und nicht nur im aktuellen Widget. Daher wird der neue<br />
Name in jedem Widget reflektiert, das dieses Datenelement enthält.<br />
Vergleichen von Zeilen und Spalten zum Hervorheben von<br />
Ausnahmen<br />
Sie können zwei Zeilen oder Spalten vergleichen, um die Informationen zu identifizieren,<br />
die genauer geprüft werden müssen.<br />
Vorgehensweise<br />
1. Wählen Sie die beiden Zeilen oder Spalten aus, die verglichen werden sollen.<br />
2. Klicken Sie auf das Symbol Berechnen und wählen Sie aus, wie die Zeilen<br />
oder Spalten verglichen werden sollen.<br />
Eine neue Zeile oder Spalte enthält die folgenden Symbole, um das Ergebnis eines<br />
Vergleichs zu beschreiben:<br />
v Das Symbol Ausgezeichnet zeigt an, das das erste Element 10 % höher<br />
als das zweite Element ist.<br />
v Das Symbol Durchschnittlich zeigt an, dass das erste Element weder 10<br />
% höher noch 10 % niedriger als das zweite Element ist.<br />
v Das Symbol Schlecht gibt an, das das erste Element 10 % niedriger als<br />
das zweite Element ist.<br />
3. Führen Sie die folgenden Aktionen aus, um die Definition für 'Ausgezeichnet',<br />
'Durchschnittlich' und 'Schlecht' zu ändern:<br />
a. Klicken Sie auf Berechnen und anschließend auf Diese Berechnung bearbeiten.<br />
b. Zum Ändern der Definition für 'Ausgezeichnet' ändern Sie die Angabe 1,1.<br />
c. Zum Ändern der Definition für 'Schlecht' ändern Sie die Angabe 0,9.<br />
Berechnen der Abweichung<br />
Sie können die Differenz zwischen den Daten in zwei beliebigen Spalten ermitteln,<br />
indem Sie die Abweichung berechnen.<br />
78 <strong>IBM</strong> <strong>Cognos</strong> <strong>Insight</strong> <strong>Version</strong> <strong>10.2.1</strong>: <strong>Benutzerhandbuch</strong>
Informationen zu diesem Vorgang<br />
In den beschriebenen Schritten wird mit prognostizierten und tatsächlichen Einnahmen<br />
für die einzelnen Produktreihen als Beispieldaten gearbeitet.<br />
Vorgehensweise<br />
1. Wählen Sie die Zeilen oder Spalten aus, die verwendet werden sollen.<br />
2. Wählen Sie über das Symbol Berechnen eine Dimension minus eine andere<br />
Dimension aus. Klicken Sie zum Beispiel auf Prognostizierte Einnahmen -<br />
Tatsächliche Einnahmen.<br />
3. Zum Umbenennen der neuen Zeile oder Spalte, die die Berechnung enthält, heben<br />
Sie sie hervor und geben Sie Abweichung ein.<br />
Wichtig: Wenn Sie ein Datenelement umbenennen, wird das Datenelement im<br />
Cube umbenannt und nicht nur im aktuellen Widget. Daher wird der neue<br />
Name in jedem Widget reflektiert, das dieses Datenelement enthält.<br />
Berechnen der Abweichung in Prozent<br />
Sie können die Differenz in Prozent zwischen zwei Zeilen oder Spalten ermitteln,<br />
indem Sie den Prozentsatz der Abweichung berechnen. Die Berechnung des Prozentsatzes<br />
der Abweichung ist die Differenz zwischen zwei Zahlen dividiert durch<br />
die erste Zahl und multipliziert mit 100.<br />
Informationen zu diesem Vorgang<br />
In den beschriebenen Schritten wird mit prognostizierten und tatsächlichen Einnahmen<br />
für die einzelnen Produktreihen als Beispieldaten gearbeitet.<br />
Vorgehensweise<br />
1. Wählen Sie die Zeilen oder Spalten aus, die verwendet werden sollen.<br />
2. Klicken Sie mit der rechten Maustaste auf die Zeilen oder Spalten und klicken<br />
Sie auf Berechnen und anschließend auf Benutzerdefiniert. Das Fenster Berechnung<br />
wird angezeigt mit einem Standardausdruck im Feld Ausdruck.<br />
3. Erstellen Sie im Feld Ausdruck den folgenden Ausdruck: ['erstes<br />
Datenelement']-['zweites Datenelement']/['erstes Datenelement'] *<br />
100.<br />
Tipp: Wenn Sie [’ in das Feld 'Ausdruck' eingeben, wird eine Liste mit den Dimensionen<br />
in Ihrem Cube angezeigt. Sie können die Dimension aus dieser Liste<br />
auswählen anstatt sie in das Feld 'Ausdruck' einzugeben. Jedes Mal wenn Sie<br />
[’ eingeben, wird dieselbe Liste angezeigt.<br />
Geben Sie beispielsweise den folgenden Ausdruck ein:<br />
(['tatsächliche_Einnahmen'] - ['prognostizierte_Einnahmen']) /<br />
['prognostizierte_Einnahmen'] * 100.<br />
4. Stellen Sie unter Berechnungsreihenfolge sicher, dass Zuerst auswerten, und<br />
dann die Berechnung durchführen ausgewählt ist. Diese Option bedeutet, das<br />
<strong>Cognos</strong> <strong>Insight</strong> die Berechnung für die Gesamtwerte durchführt. Wenn Sie Zuerst<br />
die Berechnung durchführen, dann auswerten auswählen, wird zuerst die<br />
Berechnung für jede Zeile oder Spalte durchgeführt und anschließend werden<br />
die Berechnungsergebnisse ausgewertet.<br />
5. Geben Sie Abweichung in Prozent im Feld Name ein.<br />
6. Klicken Sie auf OK.<br />
Kapitel 5. Analysieren von Daten 79
7. Wenn Sie die neu berechneten Daten so formatieren wollen, dass sie mit einem<br />
Prozentzeichen angezeigt werden, klicken Sie mit der rechten Maustaste auf<br />
eine berechnete Zelle und anschließend auf Kennzahl Kennzahl formatieren.<br />
8. Klicken Sie in der Liste mit den Formaten auf Zahl.<br />
9. Geben Sie % auf der Registerkarte Erweitert in die positiven und negativen Suffix-Felder<br />
ein.<br />
Zählen der eindeutigen Elemente in einer Dimension<br />
Sie können in <strong>IBM</strong> <strong>Cognos</strong> <strong>Insight</strong> eine Berechnung erstellen, um die Anzahl der<br />
eindeutigen Elemente in einer Dimension zu berechnen, die Werte aufweisen. Beispiel:<br />
Sie wissen, dass einige Mitarbeiter einen Bonus erhalten haben und andere<br />
nicht. Es sind jedoch zu viele Mitarbeiter vorhanden, um die Anzahl der Mitarbeiter<br />
mit Bonuswerten in der Spalte 'Bonus' in Ihrer Kreuztabelle zählen zu können.<br />
Sie können eine Berechnung verwenden, um schnell zu ermitteln, wie viele Mitarbeiter<br />
einen Bonus erhalten haben.<br />
Informationen zu diesem Vorgang<br />
Sie können die Funktion ConsolidatedCountUnique verwenden, um die Anzahl der<br />
Zellen zu zählen, die Daten enthalten. Sie könnten beispielsweise den folgenden<br />
Ausdruck verwenden, um zu ermitteln, in wie vielen Städten die Produktreihe<br />
'Golfausrüstung' im Jahr 2013 verkauft wurde:<br />
ConsolidatedCountUnique ( 0, ’City’, ’All Cities’, ’2013’, ’Golf Equipment’ );<br />
Vorgehensweise<br />
1. Klicken Sie mit der rechten Maustaste in die Spalte, in der die berechneten Werte<br />
angezeigt werden sollen, und klicken Sie auf Berechnen > Diese Berechnung<br />
bearbeiten.<br />
2. Geben Sie im Feld Ausdruck eine Berechnung im folgenden Format ein:<br />
ConsolidatedCountUnique (0, ’Dimension1’, ’Cube’, ’Element1’, ’Element2’, ’Element3’);<br />
Dabei stellen die folgenden Variablen Teile des Cubes dar:<br />
v 'Dimension1' ist der Name der Dimension, für die Sie die Werte zählen möchten.<br />
Beispiel: Wenn Sie wissen möchten, wie viele Zellen in der Spalte 'Mitarbeiter'<br />
Einträge für Krankheitstage enthalten, können Sie die Dimension<br />
'Mitarbeiter' angeben.<br />
v 'Cube' ist der Name des Cubes, mit dem Sie arbeiten.<br />
v 'Element1', 'Element2' und 'Element3' stellen alle Dimensionen im Cube und<br />
die Art der Filterung dar. Beispiel: Wenn Ihr Cube die Dimensionen 'Datum',<br />
'Geografie' und 'Beschäftigungsverhältnis' enthält, können Sie angeben, dass<br />
die Daten auf '2012', 'Kanada' und 'Vollzeit' gefiltert werden.<br />
Berechnen des Durchschnitts von einem Gesamtwert<br />
In <strong>IBM</strong> <strong>Cognos</strong> <strong>Insight</strong> können Sie eine Berechnung verwenden, um den Durchschnittwert<br />
von den untergeordneten Elementen einer Konsolidierung oder eines<br />
Gesamtswerts zu berechnen.<br />
Informationen zu diesem Vorgang<br />
Sie können die Funktion ConsolidatedAvg verwenden, um den Durchschnittswert<br />
von den untergeordneten Elementen eines konsolidierten bzw. eines Gesamtwertes<br />
zurückzugeben. Beispiel: Wenn in Ihrer Kreuztabelle die Einnahmen nach Jahr und<br />
Produktreihe angezeigt werden, können Sie den folgenden Ausdruck verwenden,<br />
um den durchschnittlichen Einnahmewert für alle Jahre zu ermitteln. Alternativ<br />
80 <strong>IBM</strong> <strong>Cognos</strong> <strong>Insight</strong> <strong>Version</strong> <strong>10.2.1</strong>: <strong>Benutzerhandbuch</strong>
können Sie einen konsolidierten Durchschnitt für den Gesamtwert des jeweiligen<br />
Jahres verwenden, um die durchschnittlichen Einnahmen für jedes Jahr zu ermitteln.<br />
ConsolidatedAvg ( 0, ’Total of Years’, ’Product Revenue’, ’All Products’ );<br />
Vorgehensweise<br />
1. Klicken Sie mit der rechten Maustaste auf die Spalte in der Kreuztabelle, in der<br />
die Berechnungsergebnisse angezeigt werden, und klicken Sie auf Berechnen ><br />
Diese Berechnung bearbeiten.<br />
2. Geben Sie im Feld Ausdruck eine Berechnung im folgenden Format ein:<br />
ConsolidatedAvg ( Number ,’Cube’, ’Element1’, ’Element2’, ’Element3’);<br />
Dabei stellen die folgenden Variablen Teile des Cubes dar:<br />
v Number kann 0, 1 oder 2 sein. 0 enthält alle untergeordneten Elemente in der<br />
Berechnung; 1 ignoriert die Konsolidierungsgewichtung; 2 ignoriert Nullwerte.<br />
v 'Cube' ist der Name des Cubes, mit dem Sie arbeiten.<br />
v 'Element1', 'Element2' und 'Element3' stellen die anderen Dimensionen und die<br />
Art der Filterung dar. Diese Elemente müssen in der Reihenfolge aufgeführt<br />
werden, in der ihre übergeordneten Dimensionen im Cube angezeigt werden.<br />
Beispiel: Wenn Ihr Cube die Dimensionen 'Datum', 'Geografie' und 'Beschäftigungsverhältnis'<br />
in dieser Reihenfolge enthält, können Sie angeben, dass die<br />
Daten auf '2012', 'Kanada' und 'Vollzeit' gefiltert werden.<br />
Bereichseinteilung von Werten während des Imports<br />
Sie können während eines Imports in <strong>IBM</strong> <strong>Cognos</strong> <strong>Insight</strong> Bereichsberechnungen<br />
erstellen, wenn Sie Wertebereiche definieren möchten. Sie können beispielsweise einen<br />
Bereich für Einnahmen zwischen 0 und 500.000, einen weiteren Bereich für<br />
Einnahmen zwischen 500.000 und 1.000.000 und noch einen Bereich für Einnahmen<br />
über 1.000.000 erstellen. Dann können Sie einen beschreibenden Text für jeden Bereich<br />
anzeigen, beispielsweise 'niedrig', 'mittel' und 'hoch'.<br />
Informationen zu diesem Vorgang<br />
Sie können die Funktionen IF und ElseIf zum Erstellen beliebig vieler Bereiche<br />
verwenden. Sie können Bereiche auch mithilfe der Symbole 'Größer als' (>) oder<br />
'Kleiner als' (
Vorgehensweise<br />
1. Klicken Sie auf der Seite Erweitert des Importassistenten auf Berechnete Spalte<br />
hinzufügen. Ein neues Element mit der Bezeichnung Ausdruck wird in der<br />
Liste Quellenelemente und in der Hierarchie Zielelemente angezeigt.<br />
2. Klicken Sie im Fenster Eigenschaften im Abschnitt Zuordnungstyp auf Dimension.<br />
Der Ausdruck wird als Dimension definiert und in der Hierarchie Zielelemente<br />
werden eine Dimension und eine Ebene angezeigt.<br />
3. Wählen Sie in der Liste Quellenelemente den Ausdruck aus.<br />
4. Geben Sie im Fenster Eigenschaften im Feld Quellenelement einen Namen für<br />
den Ausdruck ein. Der von Ihnen gewählte Name bezeichnet den Ausdruck im<br />
Inhaltsbereich und in den Kreuztabellen und Diagrammen im Arbeitsbereich.<br />
5. Geben Sie im Fenster Eigenschaften im Feld Ausdruck die Berechnung im folgenden<br />
Format ein:<br />
IF (Column < Value1); Expression=’Text1’;<br />
ElseIf (Column < Value2); Expression=’Text2’;<br />
EndIf;<br />
Dabei stellen die folgenden Variablen Teile des Ausdrucks dar:<br />
v Column ist die ID des Quellenelements, das in Bereiche eingeteilt werden soll.<br />
v Value1 ist der Wert, unter dem der erste Bereich liegen soll.<br />
v Value2 ist der Wert, unter dem der zweite Bereich liegen soll.<br />
v<br />
v<br />
'Text1' ist der Text, der für die Werte angezeigt werden soll, die innerhalb des<br />
ersten Bereichs liegen.<br />
'Text2' ist der Text, der für die Werte angezeigt werden soll, die innerhalb des<br />
zweiten Bereichs liegen.<br />
Berechnen des Deckungsbeitrags<br />
Der Deckungsbeitrag zeigt, welche Produkte am profitabelsten sind, bei welchen<br />
Produkten die Einnahmen und die Kosten ausgeglichen sind (Break-Even-Punkt)<br />
und bei welchen die Kosten die Einnahmen überwiegen.<br />
Informationen zu diesem Vorgang<br />
Sie können diese Informationen nutzen, wenn Sie Absatzprognosen erstellen, Absatzanreize<br />
planen und den Produktmix für das nächste Jahr zusammenstellen. Sie<br />
können außerdem Kennzahlen hinzufügen, um zusätzliche Kosten zuzuordnen, die<br />
nicht in den Stückkosten enthalten sind, z. B. Gemeinkosten. Sie können diese zusätzlichen<br />
Kosten proportional verteilen und sie in die Berechnung des Deckungsbeitrags<br />
einbeziehen.<br />
In den beschriebenen Schritten werden Stückpreis und Herstellungskosten für jedes<br />
Produkt als Beispiel aufgeführt. Sie möchten den Deckungsbeitrag für jedes Produkt<br />
berechnen.<br />
Vorgehensweise<br />
1. Wählen Sie die Zeilen oder Spalten aus, die verwendet werden sollen.<br />
2. Klicken Sie auf das Symbol Berechnen und anschließend auf eine Dimension<br />
minus eine andere Dimension. Wählen Sie zum Beispiel 'Einzelpreis - Herstellungskosten'<br />
aus.<br />
3. Zum Umbenennen der neuen Zeile oder Spalte, die die Berechnung enthält, heben<br />
Sie sie hervor und geben Sie Deckungsbeitrag ein.<br />
82 <strong>IBM</strong> <strong>Cognos</strong> <strong>Insight</strong> <strong>Version</strong> <strong>10.2.1</strong>: <strong>Benutzerhandbuch</strong>
Wichtig: Wenn Sie ein Datenelement umbenennen, wird das Datenelement im<br />
Cube umbenannt und nicht nur im aktuellen Widget. Daher wird der neue<br />
Name in jedem Widget reflektiert, das dieses Datenelement enthält.<br />
4. Wenn Sie sehen möchten, welche Produkte am meisten zur Deckung beitragen,<br />
müssen Sie mit der rechten Maustaste auf die Kopfzeile 'Deckungsbeitrag' und<br />
anschließend auf Sortieren klicken.<br />
5. Geben Sie an, ob Sie nach Wert oder Beschriftung sortieren möchten, und klicken<br />
Sie anschließend auf Aufsteigend sortieren oder Absteigend sortieren.<br />
Ändern der Anzeige von Gesamtsummen für Kennzahlen<br />
Sie können die Anzeige von Auswertungen oder Gesamtsummen ausschließlich für<br />
Kennzahlen ändern.<br />
Vorgehensweise<br />
1. Klicken Sie mit der rechten Maustaste auf die Zelle oder die Kopfzeile der<br />
Kennzahl, die Sie ändern möchten.<br />
2. Klicken Sie auf Rollup und wählen Sie einen der folgenden Befehle aus:<br />
v Auswertung zum Anzeigen des Gesamtwerts für die Mitglieder, aus denen<br />
die Kennzahl besteht.<br />
v Durchschnitt zum Anzeigen des Durchschnittswerts für die Mitglieder, aus<br />
denen die Kennzahl besteht.<br />
v Minimum zum Anzeigen des Minimalwerts für die Mitglieder, aus denen<br />
die Kennzahl besteht.<br />
v Maximum zum Anzeigen des Maximalwerts für die Mitglieder, aus denen<br />
die Kennzahl besteht.<br />
v Anzahl zum Anzeigen der Anzahl von Mitgliedern, aus denen die Kennzahl<br />
besteht (Nullwerte ausgenommen).<br />
3. Klicken Sie auf Wert anzeigen als und anschließend auf einen der folgenden<br />
Befehle:<br />
v Zellenwert<br />
v % der Summe für die Zeile<br />
v % der Summe für die übergeordnete Zeile<br />
v % der Summe für die Spalte<br />
v % der Summe für die übergeordnete Spalte<br />
v % der Gesamtsumme<br />
Erstellen von Zeit-Rollup-Berechnungen<br />
Bei einem Zeit-Rollup werden die Daten für einen Datumsbereich relativ zu einem<br />
bestimmten Datum ausgewertet. Bei einer Berechnung für das laufende Jahr handelt<br />
es sich zum Beispiel um ein Zeit-Rollup.<br />
Vorgehensweise<br />
1. Klicken Sie mit der rechten Maustaste auf die Zeitdimension in der Kreuztabelle<br />
und anschließend auf Zeit-Rollups.<br />
Tipp: Ist die Zeitdimension nicht in Ihrer Kreuztabelle enthalten, können Sie<br />
eine Zeit-Rollup-Berechnung erstellen oder bearbeiten, indem Sie mit der rechten<br />
Maustaste auf die Zeitdimension im Inhaltsbereich klicken, anschließend<br />
auf Bearbeiten und dann auf das Symbol Zeit-Rollups . Der Name der Zeitdimension<br />
stimmt mit dem in der Datenquelle verwendeten Namen überein.<br />
Kapitel 5. Analysieren von Daten 83
Beispiel: Wenn es sich bei Ihren Daten um ein Arbeitsblatt mit einer Spalte 'Datum'<br />
handelt, dann erhält die von <strong>Cognos</strong> <strong>Insight</strong> während des Imports erstellte<br />
Zeitdimension den Namen 'Datum'.<br />
2. Wählen Sie ein Referenzdatum aus den folgenden Optionen aus:<br />
v Heutiges Datum<br />
v Ein bestimmtes Datum<br />
Der im nächsten Schritt ausgewählte Datumsbereich ist relativ zu dem in diesem<br />
Schritt ausgewählten Referenzdatum. Beispiel: Wenn Sie den 21. Oktober<br />
2011 als Referenzdatum auswählen und Woche bisher als den Datumsbereich,<br />
wertet die Kreuztabelle Daten für die Woche vom 21. Oktober bis zu diesem<br />
Datum aus.<br />
3. Wählen Sie einen Datumsbereich aus den folgenden Optionen aus:<br />
v<br />
Wählen Sie eine Option aus der Liste der am meisten verwendeten Datumsbereiche<br />
aus.<br />
v Um einen benutzerdefinierten Datumsbereich anzugeben, klicken Sie auf Benutzerdefiniert<br />
und geben einen Namen und das Anfangs- und Enddatum<br />
für den Bereich ein.<br />
4. Zum Bearbeiten eines Zeit-Rollups klicken Sie mit der rechten Maustaste auf<br />
die Zeitdimension in der Kreuztabelle und anschließend auf Zeit-Rollups.<br />
5. Zum Aktualisieren aller Zeit-Rollups in einem Arbeitsbereich relativ zum heutigen<br />
Datum klicken Sie mit der rechten Maustaste auf die Zeitdimension in der<br />
Kreuztabelle und anschließend auf Zeit-Rollups aktualisieren.<br />
Bearbeiten einer Berechnung<br />
Sie können jederzeit Änderungen an einer Berechnung vornehmen.<br />
Vorgehensweise<br />
1. Klicken Sie mit der rechten Maustaste auf die Berechnung, die Sie bearbeiten<br />
möchten.<br />
2. Klicken Sie auf Berechnen und anschließend auf Diese Berechnung bearbeiten.<br />
3. Nehmen Sie die erforderlichen Änderungen vor. Weitere Informationen zum Erstellen<br />
von Ausdrücken finden Sie in „Berechnungen” auf Seite 76.<br />
4. Geben Sie an, ob zuerst das Gesamtergebnis für die Argumente ausgewertet<br />
oder zuerst die Berechnung durchgeführt wird:<br />
v<br />
Wenn Sie Zuerst auswerten, dann die Berechnung durchführen auswählen,<br />
bedeutet dies, dass <strong>Cognos</strong> <strong>Insight</strong> die Berechnung anhand der ausgewerteten<br />
Werte durchführt.<br />
v Wenn Sie Zuerst die Berechnung durchführen, dann auswerten auswählen,<br />
wird zuerst die Berechnung für jede Zeile oder Spalte durchgeführt und anschließend<br />
werden die Berechnungsergebnisse ausgewertet.<br />
5. Klicken Sie auf OK.<br />
Bearbeiten aller Berechnungen<br />
Wenn Sie alle Berechnungen, die in einem Arbeitsbereich definiert sind, anzeigen<br />
und bearbeiten möchten, können Sie die zugrunde liegenden <strong>Cognos</strong> TM1-Cube-<br />
Regeln bearbeiten.<br />
Informationen zu diesem Vorgang<br />
Beispiel für eine Cube-Regel:<br />
84 <strong>IBM</strong> <strong>Cognos</strong> <strong>Insight</strong> <strong>Version</strong> <strong>10.2.1</strong>: <strong>Benutzerhandbuch</strong>
[’Profitability Measures’:’Purchase cost’]<br />
= N: [’Profitability Measures’:’Quantity purchased in kilograms’] *<br />
[’Profitability Measures’:’Price per kilogram’];<br />
Diese Cube-Regel enthält die folgenden Komponenten:<br />
v Bereichsdefinition: [’Profitability Measures’:’Purchase cost’]<br />
v Qualifikationsmerkmal für Blattelement: N:<br />
v Formel: [’Profitability Measures’:’Quantity purchased in kilograms’] *<br />
[’Profitability Measures’:’Quantity price per kilogram’]<br />
v Abschlusszeichen: ;<br />
Diese Cube-Regel bedeutet Folgendes: Wenn der Cube einen beliebigen Wert des<br />
Elements 'Purchase cost' in der Dimension 'Profitability measures' verwendet, gibt<br />
der Arbeitsbereich anstelle dieses Werts das Produkt des entsprechenden Werts aus<br />
'Quantity purchased in kilograms' multipliziert mit 'Price per kilogram' auf der<br />
niedrigsten Ebene - der Blattebene - zurück.<br />
Vorgehensweise<br />
1. Klicken Sie auf das Symbol Widgetaktionen und anschließend auf Cube-<br />
Regeln festlegen.<br />
2. Bearbeiten Sie die Cube-Regeln nach Bedarf und klicken Sie auf OK.<br />
Nächste Schritte<br />
Weitere Informationen zu Cube-Regeln finden Sie in den folgenden Abschnitten in<br />
der Veröffentlichung <strong>IBM</strong> <strong>Cognos</strong> TM1 Rules Guide.<br />
v Übersicht über Cube-Regeln<br />
v Komponenten einer Regel<br />
v Funktionsweise von Regeln<br />
Zugriff auf dieses Dokument erhalten Sie, indem Sie das Information Center für<br />
das jeweilige Produkt und die jeweilige <strong>Version</strong> über das <strong>Cognos</strong> Information Center<br />
(http://pic.dhe.ibm.com/infocenter/cogic/v1r0m0/index.jsp) öffnen.<br />
Zugehörige Konzepte:<br />
„Beispiel: Vergleichen zweier Mitglieder mithilfe von Regeln”<br />
Mithilfe von Regeln können Sie Zellenwerte durch die Verwendung von Funktionen,<br />
numerischen Operationen, bedingten Ausdrücken und cube-internen Referenzen<br />
berechnen.<br />
Beispiel: Vergleichen zweier Mitglieder mithilfe von Regeln<br />
Mithilfe von Regeln können Sie Zellenwerte durch die Verwendung von Funktionen,<br />
numerischen Operationen, bedingten Ausdrücken und cube-internen Referenzen<br />
berechnen.<br />
Wenn Sie die Berechnungsoptionen in <strong>IBM</strong> <strong>Cognos</strong> <strong>Insight</strong> verwenden, werden Regeln,<br />
mit denen der gewünschte Vergleich ausgeführt wird, automatisch generiert.<br />
Klicken Sie über das Symbol Widgetaktionen auf den Befehl Cube-Regeln<br />
festlegen, um die Regeln zu überprüfen oder zu bearbeiten.<br />
Kapitel 5. Analysieren von Daten 85
Wenn Sie zwei Mitglieder auswählen und den Befehl Vergleichen über das Symbol<br />
Berechnen verwenden, wird jedes Mitglied mit einer Regel bewertet, die für<br />
Sie generiert wird.<br />
Sie sehen eine neue Zeile oder Spalte, in der ein grüner Kreis für 'Ausgezeichnet'<br />
bzw. für '10 Prozent über den Erwartungen' angezeigt wird, eine gelbe Raute<br />
für 'Durchschnittlich' und ein rotes Quadrat für 'Schlecht' bzw. für '10<br />
Prozent unter den Erwartungen'.<br />
Die folgende erstellte Regelanweisung stellt die Daten für diese Grafikanzeige bereit:<br />
[’Measures’:’Compare Forecast Revenue vs. Actual Revenue’] =<br />
IF([’Measures’:’Forecast Revenue’] < [’Measures’:’Actual Revenue’]*0.9,<br />
-1,<br />
IF([’Measures’:’Forecast Revenue’] > [’Measures’:’Actual Revenue’]*1.1,<br />
1,<br />
0<br />
)<br />
);<br />
Diese Regelanweisung gibt an, dass für das Mitglied Compare Forecast Revenue<br />
vs. Actual Revenue in der Dimension Measures, sofern der Wert von Forecast<br />
Revenue weniger als 90 % von Actual Revenue beträgt, der Wert des Mitglieds<br />
Compare Forecast Revenue vs. Actual Revenue -1 ist. Wenn der Wert von Forecast<br />
Revenue mehr als 110 % von Actual Revenue beträgt, ist der Wert des Mitglieds<br />
Compare Forecast Revenue vs. Actual Revenue 1. Ansonsten ist der Wert des Mitglieds<br />
Compare Forecast Revenue vs. Actual Revenue 0.<br />
In diesem Fall zeigt der Wert -1 für Compare Forecast Revenue vs. Actual Revenue<br />
einen grünen Kreis an. Der Wert 1 für Compare Forecast Revenue vs. Actual<br />
Revenue zeigt ein rotes Quadrat an. Der Wert 0 für Compare Forecast Revenue vs.<br />
Actual Revenue zeigt eine gelbe Raute an.<br />
Sie können die Regelanweisung bearbeiten, um die Schwellenwerte zu modifizieren,<br />
bei denen diese visuellen Indikatoren angezeigt werden. Beispiel: Wenn Sie<br />
möchten, dass der grüne Kreis angezeigt wird, wenn Actual Revenue Forecast<br />
Revenue um 20 % überschreitet, und das rote Quadrat angezeigt wird, wenn Actual<br />
Revenue Forecast Revenue um 20 % unterschreitet, müssen Sie die Anweisung wie<br />
folgt modifizieren:<br />
[’Measures’:’Compare Forecast Revenue vs. Actual Revenue’] =<br />
IF([’Measures’:’Forecast Revenue’] < [’Measures’:’Actual Revenue’]*0.8,<br />
-1,<br />
IF([’Measures’:’Forecast Revenue’] > [’Measures’:’Actual Revenue’]*1.2,<br />
1,<br />
0<br />
)<br />
);<br />
Eine vollständige Beschreibung von Regeln, einschließlich eines umfassenden Beispiels<br />
für die Entwicklung einer komplexen Anwendung mit Regeln, finden Sie in<br />
der Veröffentlichung <strong>IBM</strong> <strong>Cognos</strong> TM1 Rules Guide oder in der Veröffentlichung<br />
<strong>IBM</strong> <strong>Cognos</strong> Analytic Server Rules Guide. Beschreibungen aller Funktionen, die in Regeln<br />
verwendet werden können, finden Sie im <strong>IBM</strong> <strong>Cognos</strong> TM1 Referenzhandbuch.<br />
Zugriff auf diese Dokumente erhalten Sie, indem Sie das Information Center für<br />
das jeweilige Produkt und die jeweilige <strong>Version</strong> über das <strong>Cognos</strong> Information Center<br />
(http://pic.dhe.ibm.com/infocenter/cogic/v1r0m0/index.jsp) öffnen.<br />
86 <strong>IBM</strong> <strong>Cognos</strong> <strong>Insight</strong> <strong>Version</strong> <strong>10.2.1</strong>: <strong>Benutzerhandbuch</strong>
Zugehörige Tasks:<br />
„Bearbeiten aller Berechnungen” auf Seite 84<br />
Wenn Sie alle Berechnungen, die in einem Arbeitsbereich definiert sind, anzeigen<br />
und bearbeiten möchten, können Sie die zugrunde liegenden <strong>Cognos</strong> TM1-Cube-<br />
Regeln bearbeiten.<br />
Anzeigen von Werten als Prozentsatz<br />
Datenverteilung<br />
Standardmäßig werden Kennzahlen in <strong>IBM</strong> <strong>Cognos</strong> <strong>Insight</strong> als die tatsächlichen<br />
Werte in der Datenbank darstellt. Sie können nun die relativen Beiträge der einzelnen<br />
Werte zur Gesamtsumme vergleichen, indem Sie den jeweiligen Prozentsatz<br />
des entsprechenden Wertes an der Gesamtsumme anzeigen.<br />
Vorgehensweise<br />
Um Zellenwerte als Prozentsatz eines Gesamtwerts anzuzeigen, klicken Sie mit der<br />
rechten Maustaste in eine Zelle, klicken Sie auf Wert anzeigen als und wählen Sie<br />
dann eine der folgenden Optionen aus:<br />
v Zellenwert<br />
v % der Summe für die Zeile<br />
v % der Summe für die übergeordnete Zeile<br />
v % der Summe für die Spalte<br />
v % der Summe für die übergeordnete Spalte<br />
v % der Gesamtsumme<br />
Die Zellen, in denen ein Prozentsatz angezeigt wird, werden schraffiert dargestellt.<br />
Mit dieser Schraffur wird angegeben, dass die Werte in diesen Zellen im Gegensatz<br />
zu den Werten, die Elemente in der Dimension darstellen, berechnet sind.<br />
Verwenden Sie die vordefinierten Optionen zur Datenverteilung in <strong>IBM</strong> <strong>Cognos</strong><br />
<strong>Insight</strong>, um numerische Daten auf Zellen in einer Kreuztabelle zu verteilen. Beispielsweise<br />
können Sie einen Wert gleichmäßig auf einen Zellenbereich verteilen<br />
oder alle Werte in einem Zellenbereich um einen gewünschten Prozentsatz erhöhen.<br />
Bei der Datenverteilung werden die folgenden Begriffe verwendet, um die Datenelemente<br />
in einer Hierarchie zu beschreiben:<br />
Blattelement oder Blattelemente<br />
Die Blattdatenelemente sind die Datenelemente auf der untersten untergeordneten<br />
Ebene. Wenn sich die Datenhierarchie beispielsweise aus der Ebene<br />
'Jahr', der Ebene 'Monat' und der Ebene 'Tag' zusammensetzt und die<br />
Ebene 'Tag' keine untergeordneten Datenelemente aufweist, ist 'Tag' das<br />
Blattelement.<br />
Konsolidierung<br />
Eine Konsolidierung ist ein übergeordnetes Datenelement. Wenn sich die<br />
Datenhierarchie beispielsweise aus der Ebene 'Jahr', der Ebene 'Monat' und<br />
der Ebene 'Tag' zusammensetzt und die Ebene 'Tag' keine untergeordneten<br />
Datenelemente aufweist, sind 'Jahr' und 'Monat' Konsolidierungen.<br />
Zusammenhängend<br />
Zusammenhängende Zellen sind Zellen, die sich nebeneinander oder angrenzend<br />
aneinander in einer Zeile oder Spalte befinden. Beispielsweise<br />
Kapitel 5. Analysieren von Daten 87
wären zusammenhängende Zellen in einer Kreuztabelle, in der Jahre dargestellt<br />
werden, die Zellen 2011, 2012 und 2013. Nicht zusammenhängende<br />
Zellen wären 2011 und 2013.<br />
Es gibt mehrere verschiedene Datenverteilungstypen. Jeder Typ ist in unterschiedlichen<br />
Situationen verfügbar und weist entsprechend andere Vorteile auf. In der folgenden<br />
Tabelle werden diese Unterschiede erläutert.<br />
Tabelle 3. Vergleich von Datenverteilungsmethoden<br />
Datenverteilungsmethode<br />
Relativ proportionale Verteilung<br />
Gleiche Blattelemente<br />
Gleichmäßige Verteilung<br />
Wiederholen<br />
Gerade Linie<br />
Wachstumsprozentsatz<br />
Auswahl, auf die diese Methode<br />
angewendet werden<br />
kann<br />
Einzelne Zelle, die ein übergeordnetes<br />
Datenelement enthält.<br />
Einzelne Zelle, die ein übergeordnetes<br />
Datenelement enthält.<br />
Einzelne Zelle, die ein übergeordnetes<br />
Datenelement enthält.<br />
Zusammenhängender<br />
Datenelementbereich auf derselben<br />
Ebene.<br />
Einzelne Zelle.<br />
Zusammenhängender<br />
Datenelementbereich auf derselben<br />
Ebene.<br />
Nicht zusammenhängende<br />
Zellen.<br />
Einzelne Zelle.<br />
Zusammenhängender<br />
Datenelementbereich auf derselben<br />
Ebene.<br />
Einzelne Zelle.<br />
Zusammenhängender<br />
Datenelementbereich auf derselben<br />
Ebene.<br />
Funktionsweise<br />
Anwenden von Anteilen von<br />
untergeordneten Datenelemente<br />
eines übergeordneten<br />
Datenelements auf die untergeordneten<br />
Datenelemente eines<br />
anderen übergeordneten<br />
Datenelements.<br />
Gleichmäßiges Verteilen von Daten<br />
auf die untergeordneten<br />
Datenelemente auf unterster<br />
Ebene für ein übergeordnetes<br />
Datenelement.<br />
Gleichmäßiges Verteilen von Daten<br />
auf die unmittelbar untergeordneten<br />
Datenelemente auf<br />
unterster Ebene für ein übergeordnetes<br />
Datenelement.<br />
Ersetzen der ausgewählten Zellen<br />
mit einem Wert, Hinzufügen<br />
eines Wertes zu den ausgewählten<br />
Zellen oder Abziehen eines<br />
Wertes aus den ausgewählten<br />
Zellen.<br />
Auffüllen eines Zellenbereichs<br />
mit Werten in gleichmäßigen<br />
Intervallen zwischen zwei Endpunkten.<br />
Schrittweises Erhöhen der Werte<br />
in einem Bereich mit einem angegebenen<br />
Prozentsatz.<br />
Zwei Typen der Datenverteilung, 'Relativ proportional' und 'Gleiche Blattelemente',<br />
sind verfügbar, wenn Sie einen Wert in eine konsolidierte Zelle eingeben, deren untergeordnete<br />
Datenelemente keine Werte enthalten. Beispiel: Sie fügen ein Mitglied<br />
in eine Kreuztabelle ein, wodurch eine leere Spalte mit einer Spaltensumme erstellt<br />
wird.<br />
88 <strong>IBM</strong> <strong>Cognos</strong> <strong>Insight</strong> <strong>Version</strong> <strong>10.2.1</strong>: <strong>Benutzerhandbuch</strong>
Wenn Sie einen Wert in die Zelle mit der Spaltensumme eingeben, erscheint das<br />
Fenster Datenverteilung und Sie können angeben, ob Sie die Daten mithilfe der<br />
Verteilungsmethode 'Relativ proportional' oder 'Gleiche Blattelemente' auf die untergeordneten<br />
Zellen verteilen möchten.<br />
Relatives proportionales Verteilen von Daten<br />
Verwenden Sie in <strong>IBM</strong> <strong>Cognos</strong> <strong>Insight</strong> die Verteilungsmethode 'Relativ proportional',<br />
um Werte an die Blattelemente (untergeordneten Elemente) einer Konsolidierung<br />
proportional zu den Blattelementen einer Referenzzelle zu verteilen. Die Referenzzelle<br />
befindet sich in dem Cube, aus dem Sie die Verteilung initiieren, oder in<br />
einem separaten Cube. Die Referenzzelle muss jedoch dieselben Konsolidierungen<br />
nutzen wie die Zelle, von der aus die Verteilung ausgeht.<br />
Das folgende Beispiel veranschaulicht die relative proportionale Verteilung, wobei<br />
sich die Ausgangszelle und die Referenzzelle im selben Cube befinden.<br />
Tabelle 4. Kreuztabelle mit angewendeter Datenverteilung 'Relativ proportional'<br />
Land oder<br />
Region 1. Quartal Jan Feb Mar<br />
Argentinen 0 0 0 0<br />
Belgien 0 0 0 0<br />
Brasilien 100 10 20 70<br />
Kanada 0 0 0 0<br />
Chile 0 0 0 0<br />
Dänemark 0 0 0 0<br />
Das vorherige Beispiel zeigt den einzelnen konsolidierten Wert 100 in der Zelle am<br />
Schnittpunkt von '1. Quartal' und 'Brasilien'. Die Blattelemente von '1. Quartal' sind<br />
'Jan', 'Feb' und 'Mar'. In diesem Beispiel treffen folgende Aussagen zu:<br />
v 'Jan' enthält den Wert 10, was 10 % von 100 ist.<br />
v 'Feb' enthält den Wert 20, was 20 % von 100 ist.<br />
v 'Mar' enthält den Wert 70, was 70 % von 100 ist.<br />
Wenn Sie die relative proportionale Verteilung vom Schnittpunkt von '1. Quartal'<br />
und 'Argentinien' aus starten und beim Verteilen des Wertes 400 als Aktualisierungsaktion<br />
die Option Ersetzen angeben, werden die Blattelemente von '1. Quartal',<br />
'Argentinien' als proportional zu den Blattelementen von '1. Quartal', 'Brasilien'<br />
mit Daten aufgefüllt:<br />
v 'Jan' enthält den Wert 40, was 10 % von 400 ist.<br />
v 'Feb' enthält den Wert 80, was 20 % von 400 ist.<br />
v 'Mar' enthält den Wert 280, was 70 % von 400 ist.<br />
Vorgehensweise<br />
1. Wählen Sie die konsolidierte Zelle aus, von der aus die Datenverteilung gestartet<br />
werden soll.<br />
2. Klicken Sie mit der rechten Maustaste auf die Zelle und klicken Sie auf Datenverteilung<br />
> Relative proportionale Verteilung.<br />
3. Wählen Sie in der Liste Cube den Cube aus, in dem sich die Referenzzelle befindet.<br />
4. Klicken Sie ggf. auf eine beliebige Schaltfläche Dimension, um ein anderes Dimensionselement<br />
auszuwählen, das die Referenzzelle angibt.<br />
Kapitel 5. Analysieren von Daten 89
Wenn Sie auf eine Schaltfläche Dimension klicken, wird der Subseteditor geöffnet<br />
und es werden alle Elemente der Dimension angezeigt. Sie können dann<br />
ein einzelnes Element auswählen und auf OK klicken.<br />
Klicken Sie beispielsweise auf 'account1', wählen Sie im Subseteditor ein anderes<br />
Element aus und klicken Sie auf OK.<br />
Anmerkung: Die Schaltflächen Dimension für konsolidierte Elemente sind<br />
nicht verfügbar, da die Zelle, von der aus die Verteilung gestartet wird, und die<br />
Referenzzelle die selben gemeinsamen konsolidierten Elemente verwenden<br />
müssen.<br />
5. Klicken Sie auf Auswählen.<br />
Das Feld Referenzzelle im Fenster Relative proportionale Verteilung wird nun<br />
mit den Daten aus der ausgewählten Zelle aufgefüllt.<br />
6. Geben Sie im Feld Wert den Wert ein, der verteilt werden soll.<br />
7. Wählen Sie eine Aktualisierungsaktion aus.<br />
8. Klicken Sie auf Anwenden.<br />
Gleichmäßiges blattübergreifendes Verteilen von Daten für<br />
eine Zelle<br />
Verwenden Sie in <strong>IBM</strong> <strong>Cognos</strong> <strong>Insight</strong> die Datenverteilungsmethode 'Gleiche Blattelemente',<br />
um einen angegebenen Wert gleichmäßig auf alle Blattelemente einer<br />
konsolidierten Zelle zu verteilen. Wenn Sie diese Methode verwenden, können Sie<br />
wählen, ob der Wert auf alle Blattelemente der Konsolidierung oder nur auf die<br />
Blattelemente verteilt werden soll, die bereits Werte enthalten, die nicht null sind.<br />
Beispiel: Angenommen, es gibt mehrere Blattelemente für 'Jahr', 'Argentinien' mit<br />
Nullwerten. Wenn Sie mithilfe der Methode 'Gleiche Blattelemente' den Wert 1200<br />
auf alle Blattelemente von 'Jahr', 'Argentinien' verteilen, sieht das Ergebnis folgendermaßen<br />
aus.<br />
Tabelle 5. Kreuztabelle mit angewendeter Datenverteilung 'Gleiche Blattelemente' von einer<br />
einzelnen Konsolidierung aus<br />
Land oder<br />
Region Jahr 1. Q 2. Q 3. Q 4. Q<br />
Argentinen 1200 300 300 300 300<br />
Belgien 0 0 0 0 0<br />
Brasilien 0 0 0 0 0<br />
Wenn Sie die Datenverteilungsmethode 'Gleiche Blattelemente' von einer Zelle aus<br />
starten, die durch mehr als ein konsolidiertes Element identifiziert wird, wird der<br />
angegebene Wert auf alle Blattelemente verteilt, die der Zelle zugeordnet sind. Beispiel:<br />
Angenommen, die ausgewählte Zelle wird durch zwei konsolidierte Elemente<br />
identifiziert: 'Jahr' und 'S Series Sedan'.<br />
Wenn Sie die gleichmäßige Datenverteilung über Blattelemente vom Schnittpunkt<br />
von 'Jahr' und 'S Series Sedan' aus starten, wird der angegebene Wert auf allen Zellen<br />
verteilt, die durch die Blattelemente von 'Jahr' und von 'S Series Sedan' angegeben<br />
sind. Wenn Sie beispielsweise den Wert 1200 auf alle Blattelemente am Schnittpunkt<br />
von 'Jahr' und 'S Series Sedan' verteilen, sieht das Ergebnis folgendermaßen<br />
aus.<br />
90 <strong>IBM</strong> <strong>Cognos</strong> <strong>Insight</strong> <strong>Version</strong> <strong>10.2.1</strong>: <strong>Benutzerhandbuch</strong>
Tabelle 6. Kreuztabelle mit angewendeter Datenverteilung 'Gleiche Blattelemente' vom<br />
Schnittpunkt von zwei Konsolidierungen aus<br />
Fahrzeugtyp Jahr 1. Q 2. Q 3. Q 4. Q<br />
S Series<br />
Sedan<br />
S Series 1.8 L<br />
Sedan<br />
S Series 2.0 L<br />
Sedan<br />
S Series 2.5 L<br />
Sedan<br />
1200 300 300 300 300<br />
150 37.5 37.5 37.5 37.5<br />
150 37.5 37.5 37.5 37.5<br />
150 37.5 37.5 37.5 37.5<br />
Wenn Sie die Verteilung 'Gleiche Blattelemente' von einer Zelle aus starten, die von<br />
mehreren konsolidierten Elementen identifiziert wird, können sich die RAM-Anforderungen<br />
des Cubes deutlich erhöhen. Das System setzt in diesem Fall eine Warnung<br />
in Situationen ab, wenn mehr als 10.000 Zellen von dieser Verteilungsmethode<br />
betroffen sind. Sind es mehr als eine Millionen Zellen, wird die<br />
Verteilungsoperation nicht durchgeführt.<br />
Vorgehensweise<br />
1. Wählen Sie die konsolidierte Zelle aus, von der aus die Datenverteilung gestartet<br />
werden soll.<br />
2. Klicken Sie mit der rechten Maustaste auf die Zelle und klicken Sie auf Datenverteilung<br />
> Gleiche Blattelemente.<br />
3. Geben Sie im Feld Wert den Wert ein, den Sie verteilen möchten.<br />
4. Wählen Sie eine Option des Typs Anwenden auf aus.<br />
Option<br />
Gefüllte Blattelementzellen<br />
Alle Blattelementzellen<br />
Bezeichnung<br />
Der angegebene Wert wird nur auf<br />
Blattelementzellen verteilt, die aktuell Werte<br />
ungleich null enthalten.<br />
Der angegebene Wert wird ungeachtet der<br />
aktuellen Werte auf alle Blattelementzellen<br />
verteilt.<br />
5. Wählen Sie eine Aktualisierungsaktion aus.<br />
6. Klicken Sie auf Anwenden.<br />
Gleichmäßiges, zellenübergreifendes Verteilen von Daten<br />
Verwenden Sie in <strong>IBM</strong> <strong>Cognos</strong> <strong>Insight</strong> die Datenverteilungsmethode 'Gleichmäßige<br />
Verteilung' zum gleichmäßigen zellenübergreifenden Verteilen eines angegebenen<br />
Wertes.<br />
In der folgenden Kreuztabelle sind beispielsweise 12 Zellen ausgewählt, dargestellt<br />
durch kursive Formatierung und Sternchen (*).<br />
Tabelle 7. Kreuztabelle mit mehreren ausgewählten Zellen<br />
Land oder Region<br />
1. Quartal Jan Feb Mar<br />
Argentinen 300 25* 75* 65*<br />
Belgien 0 45* 85* 55*<br />
Kapitel 5. Analysieren von Daten 91
Tabelle 7. Kreuztabelle mit mehreren ausgewählten Zellen (Forts.)<br />
Land oder Region<br />
1. Quartal Jan Feb Mar<br />
Brasilien 0 35* 55* 75*<br />
Kanada 0 35* 65* 45*<br />
Chile 0 0 0 0<br />
Dänemark 0 0 0 0<br />
Wenn Sie den Wert 60 gleichmäßig auf diese Zellen verteilen und die Aktualisierungsaktion<br />
Hinzufügen auswählen, wird der Wert gleichmäßig auf den entsprechenden<br />
Bereich verteilt und zu den vorhandenen Zellenwerten hinzugefügt. Als<br />
Ergebnis wird jeder Zellenwert inkrementell um 5 (60/12=5) erhöht, wie im nachfolgenden<br />
Beispiel dargestellt.<br />
Tabelle 8. Kreuztabelle mit angewendeter gleichmäßiger Verteilung<br />
Land oder Region<br />
1. Quartal Jan Feb Mar<br />
Argentinen 300 30 80 70<br />
Belgien 0 50 90 60<br />
Brasilien 0 40 60 80<br />
Kanada 0 40 70 50<br />
Chile 0 0 0 0<br />
Dänemark 0 0 0 0<br />
Vorgehensweise<br />
1. Wählen Sie die Zelle bzw. den Zellenbereich aus, von der/dem aus die Datenverteilung<br />
beginnen soll.<br />
2. Klicken Sie mit der rechten Maustaste auf die Auswahl und klicken Sie auf Datenverteilung<br />
> Gleichmäßige Verteilung.<br />
3. Geben Sie im Feld Wert den Wert ein, den Sie verteilen möchten.<br />
4. Wählen Sie ggf. Optionen für Erweitern aus, um die Richtungen für die Datenverteilung<br />
anzugeben.<br />
5. Wählen Sie eine Aktualisierungsaktion aus.<br />
6. Klicken Sie auf Anwenden.<br />
Der von Ihnen eingegebene Wert wird gleichmäßig in den angegebenen Richtungen<br />
bzw. auf den ausgewählten Zellenbereich verteilt.<br />
Wenn Sie eine gleichmäßige Verteilung auf eine einzelne konsolidierte Zelle anwenden,<br />
ohne eine Richtung für die Verteilungsoperation anzugeben, wird der<br />
zu verteilende Wert proportional auf alle Blätter der konsolidierten Zelle verteilt.<br />
Wiederholen von Daten in Zellen<br />
Verwenden Sie in <strong>IBM</strong> <strong>Cognos</strong> <strong>Insight</strong> die Datenverteilungsmethode 'Wiederholen',<br />
um einen angegebenen Wert in ausgewählten Zellen in einer Kreuztabelle zu wiederholen.<br />
Im folgenden Beispiel beginnt die Datenverteilung in der Zelle am Schnittpunkt<br />
von 'Feb' und 'Brasilien' und der Wert 25 wird nach rechts und unten wiederholt.<br />
92 <strong>IBM</strong> <strong>Cognos</strong> <strong>Insight</strong> <strong>Version</strong> <strong>10.2.1</strong>: <strong>Benutzerhandbuch</strong>
Tabelle 9. Kreuztabelle mit angewendeter Datenverteilung 'Wiederholen'<br />
Land oder Region<br />
1. Quartal Jan Feb Mar<br />
Argentinen 0 0 0 0<br />
Belgien 0 0 0 0<br />
Brasilien 50 0 25 25<br />
Kanada 50 0 25 25<br />
Chile 50 0 25 25<br />
Dänemark 50 0 25 25<br />
Im Gegensatz zu anderen Verteilungsmethoden ist die Wiederholung verfügbar,<br />
wenn Sie Zellen auswählen, die sich nicht berühren. Wenn Sie beispielsweise in der<br />
vorherigen Abbildung die Zelle am Schnittpunkt von 'Chile' und 'Feb' und die Zelle<br />
am Schnittpunkt von 'Brasilien' und 'Mar' auswählen, können Sie immer noch<br />
die Verteilungsmethode 'Wiederholen' auf diese Zelle anwenden.<br />
Vorgehensweise<br />
1. Wählen Sie die Zelle bzw. den Zellenbereich aus, von der/dem aus die Datenverteilung<br />
beginnen soll.<br />
2. Klicken Sie mit der rechten Maustaste auf die Zelle oder auf den Bereich und<br />
wählen Sie Datenverteilung > Wiederholen.<br />
3. Geben Sie im Feld Wert den Wert ein, den Sie wiederholen möchten.<br />
4. Wählen Sie ggf. Optionen für Erweitern aus, um die Richtung(en) für die Datenverteilung<br />
anzugeben.<br />
5. Wählen Sie eine Aktualisierungsaktion aus.<br />
6. Klicken Sie auf Anwenden.<br />
Der von Ihnen eingegebene Wert wird in den angegebenen Richtungen bzw. im<br />
ausgewählten Zellenbereich wiederholt.<br />
Wenn Sie die Datenverteilungsmethode 'Wiederholen' auf eine einzelne konsolidierte<br />
Zelle anwenden, ohne eine Richtung für die Verteilungsoperation anzugeben,<br />
wird der zu verteilende Wert proportional auf alle Blätter der konsolidierten<br />
Zelle verteilt.<br />
Auffüllen von Zellen mit einem Wertebereich<br />
Verwenden Sie in <strong>IBM</strong> <strong>Cognos</strong> <strong>Insight</strong> die Datenverteilungsmethode 'Gerade Linie',<br />
um Zellen durch lineare Interpolation zwischen zwei angegebenen Endpunkten<br />
aufzufüllen.<br />
Die nachfolgende Kreuztabelle zeigt beispielsweise die Auswirkung der Datenverteilungsmethode<br />
'Gerade Linie' nach der Anwendung auf sechs Zellen mit den<br />
Endpunkten 100 und 200.<br />
Tabelle 10. Kreuztabelle mit angewendeter Datenverteilung 'Gerade Linie'<br />
Land oder<br />
Region Jan Feb Mar Apr Mai Juni<br />
Argentinen 100 120 140 160 180 200<br />
Belgien 0 0 0 0 0 0<br />
Brasilien 0 0 0 0 0 0<br />
Kanada 0 0 0 0 0 0<br />
Kapitel 5. Analysieren von Daten 93
Tabelle 10. Kreuztabelle mit angewendeter Datenverteilung 'Gerade Linie' (Forts.)<br />
Land oder<br />
Region Jan Feb Mar Apr Mai Juni<br />
Chile 0 0 0 0 0 0<br />
Dänemark 0 0 0 0 0 0<br />
Mit dem Ausgangswert 100 und dem Endwert 200 werden bei der Datenverteilungsmethode<br />
'Gerade Linie' die dazwischen liegenden Zellen in gleichmäßigen Intervallen<br />
zwischen den beiden Endpunkten mit Werten aufgefüllt.<br />
Vorgehensweise<br />
1. Wählen Sie die Zelle bzw. den Zellenbereich aus, von der/dem aus die Datenverteilung<br />
beginnen soll.<br />
Hinweis: Sie können die Datenverteilungsmethode 'Gerade Linie' nur entlang<br />
einer einzelnen Zeile oder Spalte anwenden, nicht jedoch in quadratischen Bereichen.<br />
2. Klicken Sie mit der rechten Maustaste auf die Zelle oder auf den Bereich und<br />
wählen Sie Datenverteilung > Gerade.<br />
3. Geben Sie im Feld Ausgangswert einen Ausgangswert für die Verteilung ein.<br />
4. Geben Sie im Feld Endwert einen Endwert für die Verteilung ein.<br />
5. Wählen Sie ggf. Optionen für Erweitern aus, um die Richtungen für die Datenverteilung<br />
anzugeben. Mögliche Optionen sind 'Links erweitern' und 'Rechts erweitern'<br />
in Zeilen und 'Oben erweitern' und 'Unten erweitern' in Spalten.<br />
6. Wählen Sie eine Aktualisierungsaktion aus.<br />
7. Klicken Sie auf Anwenden.<br />
Die Daten werden in einer geraden Linie in den angegebenen Richtungen bzw.<br />
auf den ausgewählten Zellenbereich verteilt.<br />
Verteilen von Daten mithilfe eines Wachstumsprozentsatzes<br />
Verwenden Sie in <strong>IBM</strong> <strong>Cognos</strong> <strong>Insight</strong> die Datenverteilungsmethode 'Wachstum %',<br />
um alle Werte in einem Bereich angefangen bei einer Ausgangszelle sequenziell um<br />
den angegebenen Wachstumsprozentsatz zu erhöhen.<br />
Die nachfolgende Kreuztabelle zeigt beispielsweise die Auswirkung der Methode<br />
'Wachstum %' nach der Anwendung auf einen Bereich von sechs Zellen bei einem<br />
Ausgangswert von 100 und einem Wachstumsprozentsatz von 10 %. In diesem Bespiel<br />
wird die Aktion Daten ersetzen verwendet.<br />
Tabelle 11. Kreuztabelle mit angewendeter Datenverteilung 'Wachstum %'<br />
Land oder<br />
Region Jan Feb Mar Apr Mai Juni<br />
Argentinen 100.00 110.00 121.00 133.10 146.41 161.05<br />
Belgien 0.00 0.00 0.00 0.00 0.00 0.00<br />
Brasilien 0.00 0.00 0.00 0.00 0.00 0.00<br />
Kanada 0.00 0.00 0.00 0.00 0.00 0.00<br />
Chile 0.00 0.00 0.00 0.00 0.00 0.00<br />
Dänemark 0.00 0.00 0.00 0.00 0.00 0.00<br />
94 <strong>IBM</strong> <strong>Cognos</strong> <strong>Insight</strong> <strong>Version</strong> <strong>10.2.1</strong>: <strong>Benutzerhandbuch</strong>
Der Ausgangswert 100 wird in der Zelle für 'Jan' und 'Argentinien' angezeigt. Das<br />
Anwenden des Wachstumsprozentsatzes von 10 % auf 100 führt zu 110, dem Wert<br />
der Zelle für 'Feb' und 'Argentinien'. Das Anwenden des Wachstumsprozentsatzes<br />
von 10 % auf 110 führt zu 121, dem Wert der Zelle für 'Mar' und 'Argentinien'.<br />
Vorgehensweise<br />
1. Wählen Sie die Zelle bzw. den Zellenbereich aus, von der/dem aus die Datenverteilung<br />
beginnen soll.<br />
Hinweis: Sie können die Datenverteilungsmethode Wachstum % nur entlang<br />
einer einzelnen Zeile oder Spalte anwenden, nicht jedoch in quadratischen Bereichen.<br />
2. Klicken Sie mit der rechten Maustaste auf die Zelle oder auf den Bereich und<br />
wählen Sie Datenverteilung > Wachstum %.<br />
3. Geben Sie im Feld Ausgangswert einen Ausgangswert für die Verteilung ein.<br />
4. Geben Sie im Feld % Wachstum den Wachstumsprozentsatz für die Datenverteilung<br />
ein.<br />
5. Wählen Sie ggf. Optionen für Erweitern aus, um die Richtungen für die Datenverteilung<br />
anzugeben. Mögliche Optionen sind 'Links erweitern' und 'Rechts erweitern'<br />
in Zeilen und 'Oben erweitern' und 'Unten erweitern' in Spalten.<br />
6. Wählen Sie eine Aktualisierungsaktion aus.<br />
7. Klicken Sie auf Anwenden.<br />
Der Wachstumsprozentsatz wird in den angegebenen Richtungen bzw. auf den<br />
ausgewählten Zellenbereich angewendet.<br />
Anpassen von Diagrammdaten<br />
Durch das Anpassen der <strong>IBM</strong> <strong>Cognos</strong> <strong>Insight</strong>-Diagramme können Sie mit Ihren<br />
Daten in einem Diagramm interagieren anstatt mit den Daten nur in Kreuztabellen<br />
arbeiten zu können.<br />
Informationen zu diesem Vorgang<br />
Sie können mit Ihren <strong>Cognos</strong> <strong>Insight</strong>-Diagrammen interagieren, indem Sie die Kanten<br />
von Balken und Säulen in Balken- und Säulendiagrammen zum Anpassen der<br />
Werte durch entsprechendes Ziehen verschieben.<br />
Wenn Sie beispielsweise eine Kreuztabelle und ein Säulendiagramm erstellt haben,<br />
die Ihr jährliches Budget für Geschäftsreisen darstellen, könnten Sie eine Blockierung<br />
auf die Gesamtsumme und alle festgelegten Werte anwenden und dann die<br />
Säulen in Ihrem Diagramm ziehen um zu entscheiden, wofür das restliche Budget<br />
ausgegeben werden könnte. Wenn der Gesamtwert beibehalten (blockiert) wird<br />
und Sie einen Wert erhöhen, verringern sich die anderen Werte. Dadurch können<br />
sehen, wie sich Ihre Werte zueinander verhalten.<br />
Vorgehensweise<br />
1. Setzen Sie den Cursor an den Beginn der Spalte oder an das Ende der Zeile,<br />
die Sie anpassen wollen. Ein Ziehpunkt wird angezeigt.<br />
2. Ziehen Sie den Ziehpunkt, um die Daten anzupassen. Ein Fenster mit einem<br />
Textfeld und einem Schieberegler wird angezeigt. Sie können den neuen Wert<br />
in das Textfeld eingeben oder den Schieberegler anpassen, um den neuen Wert<br />
festzulegen.<br />
Kapitel 5. Analysieren von Daten 95
Zugehörige Konzepte:<br />
„Diagramme” auf Seite 101<br />
Mithilfe von Diagrammen können Vergleiche, Beziehungen und Trends veranschaulicht<br />
werden. Zahlen werden hervorgehoben und damit transparenter gestaltet.<br />
Zur Auswahl des geeigneten Diagrammtyps definieren Sie zuerst, was anhand<br />
des Diagramms vermittelt werden soll, und ermitteln Sie dann den für diesen<br />
Zweck effektivsten Diagrammtyp. Zum Beispiel können Sie ein Liniendiagramm<br />
zur Darstellung von Trends verwenden.<br />
Fixieren von Zeilen oder Spalten<br />
Beim Blättern in einem großen Dataset können Sie die Zeilen bzw. Spalten fixieren,<br />
sodass Sie die Kopfzeilen oder sonstige relevante Daten stets im Auge behalten<br />
können.<br />
Vorgehensweise<br />
1. Klicken Sie auf die Zelle, für die Sie die Zeilen oder Spalte fixieren möchten.<br />
2. Klicken auf das Symbol Widgetaktionen und klicken Sie anschließend auf<br />
Fenster fixieren.<br />
3. Blättern Sie in den Daten.<br />
Ausblenden von Zeilen oder Spalten<br />
Sie können Zeilen oder Spalten, die nicht benötigt werden, ausblenden. Sie können<br />
beispielsweise nach dem Erstellen einer Berechnung Zeilen oder Spalten ausblenden,<br />
die in der Berechnung verwendet werden, im Arbeitsbereich jedoch nicht erforderlich<br />
sind.<br />
Vorgehensweise<br />
1. Klicken Sie mit der rechten Maustaste auf eine oder mehrere Zeilen bzw. Spalten<br />
und klicken Sie auf Ausblenden.<br />
2. Um die ausgeblendeten Elemente wieder einzublenden, klicken Sie mit der<br />
rechten Maustaste auf eine Zeile oder Spalte und klicken Sie dann auf Alle ausgeblendeten<br />
Zeilen anzeigen bzw. Alle ausgeblendeten Spalten anzeigen.<br />
96 <strong>IBM</strong> <strong>Cognos</strong> <strong>Insight</strong> <strong>Version</strong> <strong>10.2.1</strong>: <strong>Benutzerhandbuch</strong>
Unterdrücken leerer Zeilen oder Spalten<br />
Sie können eine ganze Zeile oder Spalte ausblenden, die leere Zellen enthält. Diese<br />
Funktion ist beim Hinzufügen von Diagrammen hilfreich, weil das Einschließen<br />
leerer Zellen das Ergebnis verfälschen kann.<br />
Vorbereitende Schritte<br />
Sie müssen eine Nullzeile oder -spalte haben.<br />
Vorgehensweise<br />
Klicken Sie auf das Symbol Leere Zellen unterdrücken und klicken Sie anschließend<br />
auf Zeilen oder Spalten.<br />
Beachten Sie, dass Nullen nicht unterdrückt werden, wenn Sie diesen Befehl verwenden,<br />
da es sich bei Nullen um Werte handelt.<br />
Informationen zum Ändern des Standardwerts im Cube finden Sie im Abschnitt<br />
zur Funktion UNDEFVALS im <strong>IBM</strong> <strong>Cognos</strong> TM1 - Referenzhandbuch. Zugriff auf dieses<br />
Dokument erhalten Sie, indem Sie das Information Center für das jeweilige Produkt<br />
und die jeweilige <strong>Version</strong> über das <strong>Cognos</strong> Information Center (http://<br />
pic.dhe.ibm.com/infocenter/cogic/v1r0m0/index.jsp) öffnen.<br />
Kapitel 5. Analysieren von Daten 97
98 <strong>IBM</strong> <strong>Cognos</strong> <strong>Insight</strong> <strong>Version</strong> <strong>10.2.1</strong>: <strong>Benutzerhandbuch</strong>
Kapitel 6. Entwerfen von Arbeitsbereichen<br />
Sie können Widgets zum Erstellungsbereich hinzufügen und so ansprechende Datenlayouts<br />
für sich und andere Benutzer erstellen.<br />
Hinzufügen oder Entfernen von Registerkarten<br />
Registerkarten vereinfachen die Organisation und die Navigation in einem Arbeitsbereich,<br />
der eine große Menge an Informationen enthält. Sie können zum Beispiel<br />
eine Registerkarte mit einem Überblick und eine andere Registerkarte mit Details<br />
bereitstellen.<br />
Vorgehensweise<br />
1. Zum Hinzufügen einer neuen Registerkarte klicken Sie auf das Symbol Aktionen<br />
und anschließend auf Neue Registerkarte.<br />
2. Klicken Sie mit der rechten Maustaste auf die Registerkarte und klicken Sie<br />
dann auf Umbenennen.<br />
Wenn der Registerkartenname ein Et-Zeichen (&) enthalten soll, müssen Sie<br />
zwei Et-Zeichen eingeben. Beispiel: Um eine Registerkarte 'Einnahmen & Ausgaben'<br />
zu nennen, müssen Sie 'Einnahmen && Ausgaben' eingeben.<br />
3. Wenn Sie zusätzlich die Funktionalität bereitstellen möchten, eine Registerkarte<br />
mithilfe eines im Registerkartennamen enthaltenen Zeichens aufzurufen, fügen<br />
Sie ein Et-Zeichen (&) direkt vor dem gewünschten Zeichen ein. Das Zeichen<br />
wird dann unterstrichen.<br />
Beispiel: Wenn Sie eine Registerkarte '&Aufwendungen' nennen, können Sie die<br />
Registerkarte 'Aufwendungen' später mithilfe der Tastenkombination Alt+E aufrufen.<br />
4. Zum Entfernen einer Registerkarte klicken Sie mit der rechten Maustaste auf<br />
die Registerkarte und anschließend auf Diese Registerkarte entfernen.<br />
Hinzufügen von Kreuztabellen<br />
Mithilfe einer Kreuztabelle können Sie Dimensionen anzeigen und Basisanalysen in<br />
Ihren Daten durchführen. Standardmäßig wird auch ein Diagramm angezeigt.<br />
Informationen zu diesem Vorgang<br />
Diese Aufgabe bezieht sich nur auf das Hinzufügen einer Kreuztabelle, die auf einem<br />
vorhandenen Cube basiert, zu einem Arbeitsbereich. Um einen leeren Cube zu<br />
erstellen und eine Kreuztabelle zu Ihrem Arbeitsbereich hinzuzufügen, die auf dem<br />
leeren Cube basiert, klicken Sie im Menü Einfügen auf Neue Kreuztabelle. ImInhaltsbereich<br />
wird ein leerer Cube angezeigt und im Erstellungsbereich werden eine<br />
Kreuztabelle und ein Diagramm angezeigt. Weitere Informationen zum Ändern des<br />
Inhalts des neuen Cubes finden Sie im Abschnitt „Bearbeiten von Dimensionen<br />
und Kennzahlen” auf Seite 118.<br />
Vorgehensweise<br />
1. Führen Sie eine der folgenden Aktionen aus:<br />
v Ziehen Sie einen Cube vom Inhaltsbereich in den Erstellungsbereich.<br />
© Copyright <strong>IBM</strong> Corp. 2012, 2013 99
v Klicken Sie im Menü Einfügen auf Kreuztabelle und Diagramm und anschließend<br />
auf den Cube, der als Basis für die Kreuztabelle und das Diagramm<br />
verwendet werden soll.<br />
2. Um das Kreuztabellenwidget an einem anderen Widget im Arbeitsbereich auszurichten,<br />
ziehen Sie das neue Widget, bis eine gepunktete Linie angezeigt<br />
wird. Die gepunktete Linie zeigt, wo das Widget abgelegt werden muss, damit<br />
es an den anderen Widgets ausgerichtet ist.<br />
Erstellen von Auswahllisten<br />
Bei einer Auswahlliste handelt es sich um eine Dropdown-Liste innerhalb einer<br />
Kreuztabelle. Mithilfe einer Auswahlliste können Sie eine Anzahl Textauswahlmöglichkeiten<br />
bereitstellen, aus denen Sie oder die Nutzer des Arbeitsbereichs eine<br />
Auswahl treffen können.<br />
Beispiel: In Ihrer Kreuztabelle werden die Auftragseinnahmen nach Land oder Region<br />
angezeigt und Sie wollen eine neue Spalte zu der Kreuztabelle hinzufügen,<br />
sodass Sie ermitteln können, welche Einnahmenwerte kleiner, gleich oder größer<br />
als die erwarteten Werte sind. Sie können eine Auswahlliste erstellen, sodass Sie<br />
auswählen können, ob die Werte Ihren Erwartungen entsprechen.<br />
Vorgehensweise<br />
1. Erstellen Sie einen neuen Text für eine Kennzahl. Informationen zum Erstellen<br />
eines neuen Texts für eine Kennzahl finden Sie unter „Hinzufügen von<br />
Textkennzahlen” auf Seite 123.<br />
2. Klicken Sie im Inhaltsbereich mit der rechten Maustaste auf die Kennzahlendimension<br />
und dann auf Bearbeiten.<br />
3. Klicken Sie mit der rechten Maustaste auf die Spaltenüberschrift Name und klicken<br />
Sie dann auf Auswahlliste.<br />
4. Geben Sie die folgende Formel in die Zelle ein, die den Schnittpunkt zwischen<br />
der Spalte Auswahlliste und der Textkennzahlzeile bildet:<br />
static:Zeichenfolge_1:Zeichenfolge_2:Zeichenfolge_3. Zeichenfolge_1, Zeichenfolge_2<br />
und Zeichenfolge_3 sind die Auswahlmöglichkeiten, die in jeder Zelle<br />
angezeigt werden, wenn Sie doppelt auf die Zelle klicken oder die Zelle auswählen<br />
und die Eingabetaste drücken.<br />
Tipp: Wenn die Liste mit Auswahlmöglichkeiten, die Sie verwenden möchten,<br />
in einer Dimension in Ihrem Cube vorhanden ist, können Sie diese importieren,<br />
indem Sie die folgende Formel eingeben: dimension:Name_der_Dimension.<br />
Für das Beispiel könnten Sie static:+:=:- eingeben.<br />
5. Schließen Sie das Fenster Dimension bearbeiten.<br />
Anzeigen unterschiedlicher Daten in einer Kreuztabelle und einem<br />
Diagramm<br />
Mithilfe von zwei Widgets können Sie unterschiedliche Datenperspektiven in einer<br />
Kreuztabelle und einem Diagramm anzeigen, die denselben Cube verwenden.<br />
Informationen zu diesem Vorgang<br />
Es können Änderungen an den Daten im einen Widget vorgenommen werden, die<br />
dann in dem anderen Widget ebenfalls vorgenommen werden; die beiden Widgets<br />
können aber auch unabhängig voneinander bestehen bleiben. Beispiel: Sie haben<br />
ein Diagramm im Erstellungsbereich, in dem Produkte nach Jahr angezeigt werden,<br />
sowie eine Kreuztabelle, in der Produkte nach Region angezeigt werden.<br />
100 <strong>IBM</strong> <strong>Cognos</strong> <strong>Insight</strong> <strong>Version</strong> <strong>10.2.1</strong>: <strong>Benutzerhandbuch</strong>
Wenn Sie eine bestimmte Region in den Fokus rücken und alle anderen Regionen<br />
in der Kreuztabelle ausblenden, werden im Diagramm ebenfalls die Produkte der<br />
ausgewählten Region angezeigt.<br />
Vorgehensweise<br />
1. Ziehen Sie einen Cube aus dem Inhaltsbereich oder wählen Sie ihn im Untermenü<br />
Kreuztabelle und Diagramm aus.<br />
Standardmäßig werden die Daten sowohl in einer Kreuztabelle als auch in einem<br />
Diagramm angezeigt.<br />
2. Klicken Sie auf das Symbol Anzeige ändern und anschließend auf Kreuztabelle,<br />
um die Kreuztabelle auszublenden.<br />
3. Ziehen Sie entweder einen anderen oder denselben Cube aus dem Inhaltsbereich<br />
oder wählen Sie ihn im Untermenü Kreuztabelle und Diagramm aus.<br />
4. Klicken Sie auf das Symbol Anzeige ändern und anschließend auf Diagramm,<br />
um das Diagram auszublenden.<br />
5. Nehmen Sie eine Änderung in Bezug auf die Dimensionen vor, die im Diagramm<br />
und in der Kreuztabelle angezeigt werden sollen.<br />
6. Wenn Sie einen neuen Cube mit nur den von Ihnen gewünschten Dimensionen<br />
erstellen möchten, klicken Sie auf Neuen Cube erstellen, geben Sie an, ob die<br />
Daten kopiert oder referenziert werden, und klicken Sie auf OK. Wenn die Daten<br />
referenziert werden, werden Änderungen, die an einem Cube vorgenommen<br />
werden, automatisch auch am anderen Cube vorgenommen.<br />
Nächste Schritte<br />
Sie können auch eine Kopie eines Cubes erstellen und Dimensionen aus der Kopie<br />
löschen. Änderungen, die an Daten im ursprünglichen Cube vorgenommen werden,<br />
werden auch an der Kopie vorgenommen und umgekehrt.<br />
Zugehörige Informationen:<br />
„Gemeinsames Nutzen oder Kopieren von Dimensionen” auf Seite 117<br />
Nutzen Sie eine Dimension gemeinsam, damit Änderungen in einem Cube in anderen<br />
Cubes reflektiert werden. Als Ergebnis werden Ihre Analyse für alle Cubes<br />
und die zugehörigen Kreuztabellen synchronisiert. Eine weitere Möglichkeit ist die<br />
Erstellung einer Kopie der Dimension in beiden Cubes.<br />
Diagramme<br />
Mithilfe von Diagrammen können Vergleiche, Beziehungen und Trends veranschaulicht<br />
werden. Zahlen werden hervorgehoben und damit transparenter gestaltet.<br />
Zur Auswahl des geeigneten Diagrammtyps definieren Sie zuerst, was anhand<br />
des Diagramms vermittelt werden soll, und ermitteln Sie dann den für diesen<br />
Zweck effektivsten Diagrammtyp. Zum Beispiel können Sie ein Liniendiagramm<br />
zur Darstellung von Trends verwenden.<br />
Zugehörige Tasks:<br />
„Anpassen von Diagrammdaten” auf Seite 95<br />
Durch das Anpassen der <strong>IBM</strong> <strong>Cognos</strong> <strong>Insight</strong>-Diagramme können Sie mit Ihren<br />
Daten in einem Diagramm interagieren anstatt mit den Daten nur in Kreuztabellen<br />
arbeiten zu können.<br />
Kapitel 6. Entwerfen von Arbeitsbereichen 101
Hinzufügen von Diagrammen<br />
Mithilfe von Diagrammen können Vergleiche, Beziehungen und Trends veranschaulicht<br />
werden. Die Bedeutung von Zahlen wird hervorgehoben und damit<br />
transparenter gemacht.<br />
Vorgehensweise<br />
1. Klicken Sie auf das Widget, zu dem ein Diagramm hinzugefügt werden soll.<br />
2. Klicken Sie auf Symbol Anzeige ändern und klicken Sie dann auf einen<br />
der folgenden Befehle:<br />
v Diagramm, um nur ein Diagramm anzuzeigen<br />
v Geteilte Ansicht und anschließend auf Kreuztabelle oben bzw. Diagramm<br />
oben. um sowohl Diagramm als auch Kreuztabelle anzuzeigen<br />
3. Wenn die Kreuztabelle und das Diagramm mehr als 50 Serien und 50 Kategorien<br />
enthalten, navigieren Sie mithilfe der Pfeile im Diagramm zur nächsten<br />
Gruppe von Datenpunkten.<br />
Zum Ausblenden der Navigationssteuerelemente klicken Sie auf das Symbol<br />
Diagramm ändern , klicken Sie auf Optionen anzeigen und klicken Sie<br />
dann auf Steuerelement für Datenumbruch stets ausblenden.<br />
Diagrammtypen<br />
Es gibt eine Vielzahl von Diagrammtypen, mit denen Ihre Daten auf eine für Sie<br />
und die Benutzer aussagekräftige Art und Weise dargestellt werden können.<br />
Zur Auswahl des geeigneten Diagrammtyps definieren Sie zuerst, was anhand des<br />
Diagramms vermittelt werden soll, und ermitteln Sie dann den für diesen Zweck<br />
effektivsten Diagrammtyp.<br />
Tabelle 12. Diagrammtypen<br />
Zweck der Diagramms<br />
Darstellung von Trends über einen bestimmten Zeitraum.<br />
Vergleich von Daten.<br />
Darstellung der Beziehung zwischen Teilen und Ganzem<br />
oder Hervorhebung von Anteilen.<br />
Darstellung der Teile eines Ganzen und Vergleich der Änderungen<br />
über einen bestimmten Zeitraum.<br />
Darstellung von Gruppen zusammengehöriger Daten.<br />
Hervorhebung des Ausmaßes an Änderungen über einen<br />
bestimmten Zeitraum.<br />
Darstellung der Beziehungen zwischen zwei Kennzahlen.<br />
Darstellung der Beziehungen zwischen drei Kennzahlen.<br />
Darstellung von Trends über einen bestimmten Zeitraum<br />
oder Vergleich von Daten mit zwei Kennzahlen.<br />
Ermitteln von Mustern hoher und niedriger Werte.<br />
Zu verwendender<br />
Diagrammtyp<br />
Säulendiagramm,<br />
Liniendiagramm,<br />
Punktdiagramm<br />
Balkendiagramm,<br />
Säulendiagramm<br />
Kreisdiagramm<br />
Stapelsäulendiagramm<br />
Balkendiagramm,<br />
Säulendiagramm<br />
Flächendiagramm<br />
Streudiagramm<br />
Blasendiagramm<br />
Kombinationsdiagramm<br />
Treemap<br />
102 <strong>IBM</strong> <strong>Cognos</strong> <strong>Insight</strong> <strong>Version</strong> <strong>10.2.1</strong>: <strong>Benutzerhandbuch</strong>
Die folgenden Formate können für die Diagrammtypen ausgewählt werden:<br />
v Standarddiagramme<br />
Standarddiagramme vergleichen bestimmte Werte und stellen diskrete Daten dar,<br />
wie zum Beispiel Daten für verschiedene Regionen oder einzelne Mitarbeiter.<br />
v Gestapelte Diagramme<br />
Gestapelte Diagramme vergleichen die proportionalen Beiträge innerhalb einer<br />
Kategorie und zeigen den relativen Wert, den jede Datenserie zum Ganzen beiträgt.<br />
Die Spitze jedes Stapels stellt die Gesamtsumme der einzelnen Kategorien<br />
dar.<br />
v Gestapelte Diagramme (100%)<br />
100 % gestapelte Balkendiagramme vergleichen die proportionalen Beiträge für<br />
alle Kategorien und zeigen den relativen Beitrag jeder Datenserie zum Ganzen.<br />
In diesem Format werden anteilige Werte hervorgehoben. Wenn tatsächliche<br />
Werte von Bedeutung sind, müssen Sie ein anderes Format verwenden.<br />
v Dreidimensionale Diagramme<br />
Dreidimensionale Diagramme sind eine optisch wirkungsvolle Darstellungsform<br />
für Präsentationen. Wenn exakte Werte von Bedeutung sind, wie zum Beispiel<br />
Werte für die Kontrolle oder die Überwachung, müssen Sie ein anderes Format<br />
verwenden. Die Verzerrung in dreidimensionalen Diagrammen kann eine präzise<br />
Anzeige schwierig machen.<br />
Säulendiagramme<br />
Säulendiagramme eignen sich dazu, diskrete Daten zu vergleichen oder Trends<br />
über einen bestimmten Zeitraum hinweg darzustellen.<br />
Säulendiagramme verwenden vertikale Datenpunkte, um einzelne Werte zu vergleichen.<br />
Liniendiagramme<br />
Liniendiagramme eignen sich dazu, Trends über einen bestimmten Zeitraum hinweg<br />
darzustellen und zahlreiche Datenserien zu vergleichen.<br />
Liniendiagramme bilden Daten auf regelmäßigen Punkten ab, die durch Linien<br />
verbunden sind.<br />
Kreisdiagramme<br />
Kreisdiagramme eignen sich dazu, Anteile hervorzuheben.<br />
Sie verwenden Kreissegmente, um das Verhältnis von Teilen zum Ganzen darzustellen.<br />
Wenn Sie tatsächliche Werte hervorheben möchten, müssen Sie einen anderen<br />
Diagrammtyp verwenden, wie zum Beispiel ein gestapeltes Diagramm.<br />
Kreisdiagramme bilden eine einzelne Datenserie ab. Wenn Sie mehrere Datenserien<br />
abbilden möchten, müssen Sie ein 100 % gestapelte Diagramm verwenden.<br />
Balkendiagramme<br />
Balkendiagramme eignen sich dazu, zahlreiche Datenserien grafisch abzubilden.<br />
Balkendiagramme verwenden horizontale Datenpunkte, um einzelne Werte zu vergleichen.<br />
Kapitel 6. Entwerfen von Arbeitsbereichen 103
Flächendiagramme<br />
Flächendiagramme eignen sich dazu, das Ausmaß von Änderungen über einen bestimmten<br />
Zeitraum hinweg hervorzuheben. Gestapelte Flächendiagramme werden<br />
auch dazu genutzt, das Verhältnis von Teilen zum Ganzen darzustellen.<br />
Flächendiagramme entsprechen Liniendiagrammen, die Flächen unterhalb der Linien<br />
sind jedoch mit Farben und Mustern ausgefüllt.<br />
Punktdiagramme<br />
Punktdiagramme eignen sich dazu, quantitative Daten in übersichtlicher Form darzustellen.<br />
Punktdiagramme verwenden mehrere Punkte, um Daten entlang einer Ordnungszahlenachse<br />
oder einer nicht numerischen Achse abzubilden. Ein Punktdiagramm<br />
entspricht einem Liniendiagramm ohne Linien. Es werden nur die Datenpunkte<br />
dargestellt.<br />
Streudiagramme<br />
Streudiagramme sind zur Darstellung von Beziehungen zwischen zwei Kennzahlen<br />
geeignet.<br />
In Streudiagrammen werden farbige Kreise verwendet, um zwei Kennzahlen für<br />
jede Dimension darzustellen. Die X-Achse stellt eine Kennzahl dar, die Y-Achse<br />
eine zweite Kennzahl.<br />
Sie können zum Beispiel ein Streudiagramm erstellen, das Kosten und Einnahmen<br />
pro Produkt zeigt. Das Streudiagramm enthält einen Kreis für jedes Produkt. Jeder<br />
Produktkreis wird im Diagramm auf der X-Achse basierend auf den Kosten und<br />
auf der Y-Achse basierend auf den Einnahmen abgebildet.<br />
Blasendiagramme<br />
Blasendiagramme sind zur Darstellung von Beziehungen zwischen drei Kennzahlen<br />
geeignet.<br />
In Blasendiagrammen werden Kreise unterschiedlicher Größe verwendet, um drei<br />
Kennzahlen für jede Dimension darzustellen. Die X-Achse stellt eine Kennzahl dar,<br />
die Y-Achse eine zweite Kennzahl und die Größe der Blasen eine dritte Kennzahl.<br />
Sie können zum Beispiel ein Blasendiagramm erstellen, das Kosten, Einnahmen<br />
und verkaufte Menge pro Produkt zeigt. Das Blasendiagramm enthält einen Kreis<br />
für jedes Produkt. Jeder Produktkreis wird im Diagramm auf der X-Achse basierend<br />
auf den Kosten und auf der Y-Achse basierend auf den Einnahmen abgebildet.<br />
Die Größe des Kreises stellt die verkaufte Menge für das jeweilige Produkt<br />
dar.<br />
Kombinationsdiagramme<br />
Kombinationsdiagramme eignen sich zum Vergleich von zwei Kennzahlen über einen<br />
gewissen Zeitraum.<br />
Kombinationsdiagramme umfassen ein Säulendiagramm und ein Liniendiagramm,<br />
wobei beide entlang derselben X-Achse liegen. Das Säulendiagramm stellt eine<br />
104 <strong>IBM</strong> <strong>Cognos</strong> <strong>Insight</strong> <strong>Version</strong> <strong>10.2.1</strong>: <strong>Benutzerhandbuch</strong>
Kennzahl dar und das Liniendiagramm eine zweite Kennzahl. Standardmäßig wird<br />
die erste Kennzahl im Inhaltsbereich durch die Säulen und die zweite Kennzahl<br />
durch die Linie dargestellt. Wenn die Y-Achsen nicht denselben Wertebereich aufweisen,<br />
zeigt die Y-Achse auf der linken Seite des Diagramms die Werte für die<br />
Säulen und die Y-Achse auf der rechten Seite die Werte für die Linie an.<br />
Sie können zum Beispiel ein Streudiagramm erstellen, das Kosten, Einnahmen und<br />
verkaufte Menge pro Produkt zeigt. Ihr Kombinationsdiagramm besteht aus Säulen,<br />
die die Einnahmen darstellen, und einer Linie, die für die verkaufte Menge<br />
steht. Jedes Produkt ist durch eine Säule und einen Punkt auf der Linie gekennzeichnet.<br />
Einschränkung: Sie können Säulen nicht nach oben oder unten ziehen, um ihre<br />
Werte in einem Kombinationsdiagramm zu ändern. Da der Ziehvorgang nicht für<br />
Liniendiagramme unterstützt wird, wird er auch nicht in Kombinationsdiagrammen<br />
unterstützt.<br />
Treemaps<br />
Mithilfe von Treemaps können Muster für hohe und niedrige Werte angezeigt werden.<br />
Treemaps verwenden farbige Rechtecke unterschiedlicher Größe, um zwei Kennzahlen<br />
für jede Dimension anzuzeigen. Eine Treemap ähnelt einem Kreisdiagramm<br />
insofern als die Größe der Rechtecke den Anteil vom Ganzen angibt, der durch jedes<br />
einzelne Elemente dargestellt wird.<br />
Sie können zum Beispiel eine Treemap erstellen, die 'Einnahmen' und 'Verkaufte<br />
Menge' für 'Produktreihe' und 'Produkt' anzeigt. Ihre Treemap besteht aus mehreren<br />
Rechtecken, wobei jedes eine Produktreihe darstellt. Jedes Rechteck 'Produktreihe'<br />
enthält mehrere Rechtecke 'Produkt'. Dabei stellt die Größe des Rechtecks im<br />
Verhältnis zum Ganzen die 'Einnahmen' für das Produkt dar. Die Farbe des Rechtecks<br />
stellt die 'Verkaufte Menge' dar.<br />
Einschränkung: Treemaps sind in <strong>IBM</strong> <strong>Cognos</strong> Workspace nicht verfügbar. Wenn<br />
Sie einen Arbeitsbereich in <strong>IBM</strong> <strong>Cognos</strong> Business Intelligence publizieren und diesen<br />
in <strong>Cognos</strong> Workspace öffnen, wird die Treemap nicht angezeigt.<br />
Kapitel 6. Entwerfen von Arbeitsbereichen 105
Ändern von Diagrammtypen<br />
Zur Auswahl des geeigneten Diagrammtyps definieren Sie zuerst, was anhand des<br />
Diagramms vermittelt werden soll, und ermitteln Sie dann den für diesen Zweck<br />
effektivsten Diagrammtyp. Zum Beispiel können Sie ein Liniendiagramm zur Darstellung<br />
von Trends verwenden.<br />
Informationen zu diesem Vorgang<br />
Berücksichtigen Sie bei der Auswahl eines Diagrammtyps, was durch das Diagramm<br />
veranschaulicht werden soll. Die unterschiedlichen Diagrammtypen heben<br />
verschiedene Aspekte hervor.<br />
Vorgehensweise<br />
1. Klicken Sie auf das Widget, das das Diagramm enthält, mit dem Sie arbeiten<br />
möchten.<br />
2. Klicken Sie auf das Symbol Diagramm ändern und wählen Sie einen Diagrammtyp<br />
aus.<br />
3. Optional: Wählen Sie ein Diagrammformat aus, z. B. Gestapelt oder 3D.<br />
4. Wenn die Kreuztabelle und das Diagramm mehr als 50 Serien und 50 Kategorien<br />
enthalten, navigieren Sie mithilfe der Pfeile im Diagramm zur nächsten<br />
Gruppe von Datenpunkten.<br />
Zum Ausblenden der Navigationssteuerelemente klicken Sie auf das Symbol<br />
Diagramm ändern, klicken Sie auf Optionen anzeigen und klicken Sie dann<br />
auf Steuerelement für Datenumbruch stets ausblenden.<br />
Anzeigen oder Ausblenden von Gesamtsummen in Diagrammen<br />
Sie können das Auswertungselement im Diagramm anzeigen oder ausblenden.<br />
Vorgehensweise<br />
1. Klicken Sie auf das Widget, das das Diagramm enthält, mit dem Sie arbeiten<br />
möchten.<br />
2. Zum Anzeigen der Gesamtsumme klicken Sie auf das Symbol Diagramm ändern<br />
und wählen Sie Auswertungen in Diagrammen anzeigen aus. Zum<br />
Ausblenden der Gesamtsumme nehmen Sie die Auswahl für Auswertungen in<br />
Diagrammen anzeigen zurück.<br />
Diagramme für verschachtelte Daten<br />
Wenn die Daten in der Tabelle verschachtelt sind, haben Sie beim Hinzufügen eines<br />
Diagramms zusätzliche Optionen.<br />
Vorgehensweise<br />
1. Klicken Sie auf das Widget, das das Diagramm enthält, mit dem Sie arbeiten<br />
möchten.<br />
2. Standardmäßig werden die verschachtelten Zeilen und Spalten in getrennten<br />
Diagrammen angezeigt. Um diese in einem Diagramm anzuzeigen, klicken Sie<br />
auf das Symbol Diagramm ändern und nehmen Sie dann die Auswahl<br />
für das Element Matrixdiagramme zurück.<br />
106 <strong>IBM</strong> <strong>Cognos</strong> <strong>Insight</strong> <strong>Version</strong> <strong>10.2.1</strong>: <strong>Benutzerhandbuch</strong>
Um ein einziges Diagramm für jede verschachtelte Zeile oder jede verschachtelte<br />
Spalte anzuzeigen, müssen Sie Matrixdiagramme auswählen.<br />
Wenn mehrere Zeilen oder Spalten verschachtelt sind, wird die äußere Zeile<br />
oder Spalte im Diagramm angezeigt. Sie haben beispielsweise drei als Zeilen<br />
verschachtelte Dimensionen: Jahre, Regionen und Produkte (in dieser Reihenfolge).<br />
Standardmäßig werden Jahre im Diagramm angezeigt, somit ist für jedes<br />
Jahr ein Diagramm vorhanden.<br />
3. Zum Ausblenden der Beschriftung für die verschachtelten Zeilen klicken Sie<br />
auf das Symbol Diagramm ändern und anschließend auf Optionen anzeigen;<br />
nehmen Sie dann die Auswahl für Zeilenüberschriften anzeigen zurück.<br />
4. Zum Ausblenden der Beschriftung für die verschachtelten Spalten klicken Sie<br />
auf das Symbol Diagramm ändern und anschließend auf Optionen anzeigen;<br />
nehmen Sie dann die Auswahl für Spaltenüberschriften anzeigen zurück.<br />
Verwenden derselben Achse für alle Diagramme<br />
Wenn Diagramme dieselben Proportionen aufweisen, kann die Verwendung derselben<br />
Achse das Vergleichen von Zeilen und Spalten in den Diagrammen vereinfachen.<br />
Wenn die Diagramme jedoch unterschiedliche Proportionen aufweisen, z. B.<br />
die Bruttogewinnspanne und den Prozentsatz der Bruttogewinnspanne, verwenden<br />
Sie keine gemeinsame Achse, um eine verbesserte Einsicht in Trends und Abweichungen<br />
in den Diagrammen zu erhalten.<br />
Vorgehensweise<br />
1. Klicken Sie auf das Widget, das das Diagramm enthält, mit dem Sie arbeiten<br />
möchten.<br />
2. Klicken Sie auf das Symbol Diagramm ändern und wählen Sie Achse<br />
diagrammübergreifend gemeinsam verwenden aus.<br />
Ändern der Anzeige von Diagrammachsen<br />
Die Achsen eines Diagramms entsprechen den Zeilen und Spalten in der Tabelle.<br />
Um das Diagramm übersichtlicher zu machen, können Sie Achsenwerte entfernen<br />
oder die Achsenbereiche ändern und sie den Daten anpassen.<br />
Informationen zu diesem Vorgang<br />
In einem Kreuztabellen- und Diagrammwidget werden die Spaltendaten auf der<br />
Serienachse abgebildet und die Zeilendaten auf der Kategorieachse.<br />
Vorgehensweise<br />
1. Klicken Sie auf das Widget, das das Diagramm enthält.<br />
2. Klicken Sie zum Ausblenden der Werte auf der Serienachse des Diagramms auf<br />
das Symbol Diagramm ändern , klicken Sie auf Optionen anzeigen und<br />
nehmen Sie dann die Auswahl für Serie anzeigen zurück.<br />
3. Klicken Sie zum Ausblenden der Werte auf der Kategorieachse des Diagramms<br />
auf das Symbol Diagramm ändern, klicken Sie auf Optionen anzeigen und<br />
nehmen Sie dann die Auswahl für Kategorie anzeigen zurück.<br />
4. Wenn der Achsenbereich mit dem niedrigsten Wert Ihrer Daten beginnen soll,<br />
klicken Sie auf das Symbol Diagramm ändern, klicken Sie auf Optionen anzeigen<br />
und klicken Sie dann auf X-Achsenbereich optimieren bzw. Y-Achsenbereich<br />
optimieren.<br />
Kapitel 6. Entwerfen von Arbeitsbereichen 107
Anzeigen oder Ausblenden der Legende<br />
Die Legende bietet nützliche Informationen und einen Kontext für das Diagramm.<br />
Wenn der Kontext jedoch an anderer Stelle verfügbar ist, können Sie die Legende<br />
ausblenden, um Platz zu sparen.<br />
Vorgehensweise<br />
1. Klicken Sie auf das Widget, das das Diagramm enthält, mit dem Sie arbeiten<br />
möchten.<br />
2. Klicken Sie auf das Symbol Diagramm ändern , klicken Sie auf Optionen<br />
anzeigen und anschließend auf Legenden anzeigen. Nehmen Sie zum Ausblenden<br />
der Legende die Auswahl von Legenden anzeigen zurück.<br />
Anzeigen oder Ausblenden der Beschriftungen<br />
Sie können die Beschriftungen, die an der horizontalen und vertikalen Achse des<br />
Diagramms angezeigt werden, ausblenden.<br />
Vorgehensweise<br />
1. Klicken Sie auf das Widget, das das Diagramm enthält, mit dem Sie arbeiten<br />
möchten.<br />
2. Klicken Sie zum Anzeigen der Beschriftungen auf der horizontalen Achse auf<br />
das Symbol Diagramm ändern , klicken Sie auf Optionen anzeigen und<br />
anschließend auf Serie anzeigen. Nehmen Sie zum Ausblenden der Beschriftungen<br />
die Auswahl von Serie anzeigen zurück.<br />
3. Klicken Sie zum Anzeigen der Beschriftungen auf der vertikalen Achse auf Optionen<br />
anzeigen und anschließend auf Kategorie anzeigen. Nehmen Sie zum<br />
Ausblenden der Beschriftungen die Auswahl von Kategorie anzeigen zurück.<br />
Ausblenden von Diagrammen<br />
Sie können Diagramme ausblenden, indem Sie nur die Zahlen der Kreuztabelle anzeigen.<br />
Vorgehensweise<br />
1. Klicken Sie auf das Widget, das das Diagramm enthält, das ausgeblendet werden<br />
soll.<br />
2. Klicken Sie auf das Symbol Anzeige ändern und anschließend auf Kreuztabelle.<br />
Hinzufügen von Aktionsschaltflächen zur Navigation in den Registerkarten<br />
Benutzer werden anhand von Aktionsschaltflächen, mit denen sie von Registerkarte<br />
zu Registerkarte navigieren können, durch die im Arbeitsbereich bereitstehende<br />
Analyse geführt. Sie können beispielsweise auf der Registerkarte 'Überblick' Schaltflächen<br />
bereitstellen, mit denen die Details auf anderen Registerkarten aufgerufen<br />
werden können. Für die Schaltfläche kann auch ein Bild verwendet werden.<br />
Vorgehensweise<br />
1. Klicken Sie auf Einfügen und anschließend auf Aktionsschaltfläche.<br />
108 <strong>IBM</strong> <strong>Cognos</strong> <strong>Insight</strong> <strong>Version</strong> <strong>10.2.1</strong>: <strong>Benutzerhandbuch</strong>
Wenn Sie wissen, wo Sie die Aktionsschaltfläche im Erstellungsbereich positionieren<br />
möchten, klicken Sie mit der rechten Maustaste auf die Position und klicken<br />
Sie anschließend auf Widget einfügen und dann auf Aktionsschaltfläche.<br />
2. Wählen Sie die Aktion Zur Registerkarte aus und geben Sie an, zu welcher Registerkarte<br />
navigiert werden soll.<br />
3. Um die Beschriftung oder das Bild für die Aktionsschaltfläche zu ändern, müssen<br />
Sie auf die Registerkarte Stil klicken.<br />
4. Klicken Sie auf OK.<br />
5. Um die Aktionsschaltfläche zu bearbeiten, müssen Sie auf das Symbol Widgetaktionen<br />
und anschließend auf Eigenschaften bearbeiten klicken.<br />
Hinzufügen von Aktionsschaltflächen zum Ausführen eines Scripts<br />
Sie können eine Schaltfläche für die Ausführung eines <strong>IBM</strong> <strong>Cognos</strong> TM1 Turbo Integrator-Scripts<br />
hinzufügen, das mithilfe des Importassistenten oder von Ihrem Administrator<br />
erstellt wurde. Verwenden Sie ein Script, das mithilfe des Importassistenten<br />
erstellt wurde, um Daten per Mausklick auf eine Schaltfläche erneut zu<br />
importieren. Wenn Sie ein Script verwenden, das der Administrator zum Server<br />
hinzugefügt hat, müssen Sie über eine Berechtigung zum Herstellen einer Verbindung<br />
zum Server verfügen.<br />
Informationen zu diesem Vorgang<br />
Anmerkung: Diese Aufgabe ist für <strong>IBM</strong> <strong>Cognos</strong> <strong>Insight</strong> Personal Edition nicht anwendbar.<br />
Vorgehensweise<br />
1. Klicken Sie auf Einfügen und anschließend auf Aktionsschaltfläche.<br />
Wenn Sie wissen, wo Sie die Aktionsschaltfläche im Erstellungsbereich positionieren<br />
möchten, klicken Sie mit der rechten Maustaste auf die Position und klicken<br />
Sie anschließend auf Widget einfügen und dann auf Aktionsschaltfläche.<br />
2. Wählen Sie ein Script aus, das ausgeführt werden soll.<br />
3. Legen Sie die Parameter fest, indem Sie die einzelnen Felder ausfüllen.<br />
4. Um die Beschriftung oder das Bild für die Aktionsschaltfläche zu ändern, müssen<br />
Sie auf die Registerkarte Stil klicken.<br />
5. Klicken Sie auf OK.<br />
6. Um die Aktionsschaltfläche zu bearbeiten, müssen Sie auf das Symbol Widgetaktionen<br />
und anschließend auf Eigenschaften bearbeiten klicken.<br />
Hinzufügen von Text<br />
Mithilfe von Text können Sie einen Titel erstellen oder Hinweistext hinzufügen, der<br />
die Voraussetzungen in Bezug auf Ihre Analyse beschreibt. Sie können die Schriftart,<br />
den Stil, die Farbe und die Größe des Texts ändern.<br />
Vorgehensweise<br />
1. Führen Sie einen der folgenden Schritte aus, um das Textwidget hinzuzufügen:<br />
v Klicken Sie doppelt auf den Erstellungsbereich, in dem Sie das Textwidget<br />
platzieren möchten.<br />
v Klicken Sie auf Einfügen und anschließend auf Text.<br />
Kapitel 6. Entwerfen von Arbeitsbereichen 109
v Klicken Sie mit der rechten Maustaste im Erstellungsbereich auf die Position,<br />
an der Sie das Textwidget einfügen wollen, und klicken Sie anschließend auf<br />
Widget einfügen und auf Text.<br />
2. Wählen Sie den Text aus, den Sie eingegeben haben, und formatieren Sie ihn.<br />
3. Optional: Um die Textrichtung zu überschreiben, die Sie für den Arbeitsbereich<br />
angegeben haben, klicken Sie in einem Textwidget auf das Symbol Textrichtung<br />
aus.<br />
und wählen Sie die gewünschte Textrichtung für den Text im Textwidget<br />
Hinzufügen von Bildern<br />
Sie können Bilder zu einem Arbeitsbereich in einem Widget hinzufügen. Dadurch<br />
haben Sie die Möglichkeit, das Bild an einer beliebigen Stelle im Arbeitsbereich zu<br />
positionieren. Sie können ein Bild auch als Hintergrund einer aktuellen Registerkarte<br />
oder aller Registerkarten im Arbeitsbereich hinzufügen; dabei wird das Bild<br />
hinter den Widgets angezeigt.<br />
Vorbereitende Schritte<br />
Die folgenden Bildtypen werden unterstützt: GIF, JPEG, BMP und PNG.<br />
Vorgehensweise<br />
1. Um ein Bild als Widget hinzufügen, führen Sie die folgenden Aktionen aus:<br />
a. Klicken Sie auf Einfügen > Bild.<br />
b. Suchen Sie nach dem Bild und klicken Sie auf Öffnen.<br />
Tipp: Wenn Sie wissen, wo Sie das Bild im Erstellungsbereich positionieren<br />
möchten, klicken Sie mit der rechten Maustaste auf die Position und klicken Sie<br />
anschließend auf Widget einfügen > Bild.<br />
2. Um ein Hintergrundbild zur aktuellen Registerkarte hinzuzufügen, führen Sie<br />
die folgenden Aktionen aus:<br />
a. Klicken Sie mit der rechten Maustaste auf den Hintergrund des Erstellungsbereichs<br />
und klicken Sie auf Hintergrundbild für Registerkarten festlegen<br />
> Bild festlegen.<br />
b. Suchen Sie nach dem Bild und klicken Sie auf Öffnen.<br />
3. Um ein Hintergrundbild zu allen Registerkarten (auch neuen Registerkarten)<br />
im Arbeitsbereich hinzuzufügen, führen Sie die folgenden Aktionen aus:<br />
a. Klicken Sie im Menü Stil auf Stil des Arbeitsbereichs bearbeiten.<br />
b. Klicken Sie neben Hintergrundbild auf das Symbol Hintergrundbild für<br />
den Arbeitsbereich suchen und anschließend auf Bild festlegen.<br />
c. Suchen Sie nach dem Bild und klicken Sie auf Öffnen.<br />
Hinzufügen von Webseiten für zusätzlichen Kontext<br />
Stellen Sie Webinhalte bereit, um zusätzliche Informationen oder zusätzlichen Kontext<br />
für die Daten bereitzustellen, die im Arbeitsbereich angezeigt werden. Das<br />
Webseitenwidget ist nicht transparent, sodass sich überlagernde Widgets nicht angezeigt<br />
werden können.<br />
Vorgehensweise<br />
1. Klicken Sie auf Einfügen und anschließend auf Webseite.<br />
110 <strong>IBM</strong> <strong>Cognos</strong> <strong>Insight</strong> <strong>Version</strong> <strong>10.2.1</strong>: <strong>Benutzerhandbuch</strong>
Wenn Sie wissen, wo Sie die Webseite im Erstellungsbereich positionieren<br />
möchten, klicken Sie mit der rechten Maustaste auf die Position und klicken Sie<br />
anschließend auf Widget einfügen und dann auf Webseite.<br />
2. Suchen Sie nach der Webseite auf Ihrer Festplatte oder geben Sie die URL ein<br />
und klicken Sie auf OK.<br />
3. Wählen Sie in der Nachricht über den Zugriff auf das Internet Stets zulassen<br />
aus und klicken Sie auf OK.<br />
Verwenden Sie beim Durchsuchen der Webseite die Tastenkombination<br />
Alt+Linkspfeil und Alt+Rechtspfeil, um auf der Webseite vor- und zurückzunavigieren.<br />
4. Wenn Sie eine andere Webseite anzeigen wollen, müssen Sie auf das Symbol<br />
Widgetaktionen<br />
und anschließend auf Eigenschaften bearbeiten klicken.<br />
Ändern von Widgets<br />
Sie können die Anzeige der Widgets im Arbeitsbereich anpassen, um die Darstellung<br />
und Analyse der Daten zu unterstützen.<br />
Informationen zu diesem Vorgang<br />
Zur Anpassung des Arbeitsbereichs können Sie die folgenden Aktionen ausführen:<br />
v Einen Titel zum Widget hinzufügen, um es für die Benutzer zu definieren.<br />
v Rahmen oder eine Hintergrundfarbe zu einem Widget hinzufügen, um den Arbeitsbereich<br />
anzupassen.<br />
v Widgets übereinander anordnen, um Platz im Erstellungsbereich zu sparen und<br />
einen visuell ansprechenden Arbeitsbereich zu entwerfen. So können Sie beispielsweise<br />
ein Textwidget über einer Kreuztabelle anordnen, um einen bestimmten<br />
Wert hervorzuheben. Oder Sie können ein Logo über einem Diagramm<br />
anordnen, um die Produktmarke zu identifizieren.<br />
v Widgets an anderen Widgets ausrichten.<br />
Vorgehensweise<br />
1. Zum Anzeigen des Titels eines Widgets klicken Sie auf das Symbol Widgetaktionen<br />
und dann auf Widgettitel anzeigen. Der Titel des Widgets wird<br />
durch den Namen des Cubes definiert. Sie können den Cube-Namen und den<br />
Widgettitel ändern, indem Sie mit der rechten Maustaste auf den Cube im Inhaltsbereich<br />
klicken und ihn umbenennen.<br />
2. Zum Anzeigen der Rahmen eines Widgets klicken Sie auf das Symbol Widgetaktionen<br />
und dann auf Widgetrahmen anzeigen.<br />
3. Zur Angabe einer Hintergrundfarbe für ein Widget klicken Sie auf das Symbol<br />
Widgetaktionen und klicken Sie auf Widgetstil bearbeiten.<br />
4. Zum Ändern der Reihenfolge, in der Widgets angezeigt werden, klicken Sie für<br />
das Widget, das nach hinten verschoben werden soll, auf das Symbol Widgetaktionen<br />
und dann auf In den Hintergrund.<br />
5. Zum Ausrichten von Widgets ziehen Sie ein Widget in die Nähe eines anderen<br />
Widgets, bis eine gepunktete Linie angezeigt wird, und legen Sie dann das<br />
Widget dort ab.<br />
Tipp: Um ein Widget zu verschieben, ohne es automatisch an anderen Widgets<br />
auszurichten, führen Sie die folgenden Schritte durch:<br />
a. Klicken Sie auf das Symbol Widget-Aktionen und dann auf Verschieben.<br />
Kapitel 6. Entwerfen von Arbeitsbereichen 111
Anwenden von Motiven<br />
Anpassen von Hintergrund<br />
b. Verschieben Sie das Widget mithilfe der Pfeiltasten auf der Tastatur.<br />
c. Um die Position des Widgets festzulegen, drücken Sie Strg+Eingabetaste.<br />
6. Zum Entfernen eines Widgets vom Arbeitsbereich klicken Sie auf das Symbol<br />
Widgetaktionen und klicken Sie dann auf Vom Arbeitsbereich entfernen.<br />
Stile oder Motive personalisieren Ihren <strong>IBM</strong> <strong>Cognos</strong> <strong>Insight</strong>-Arbeitsbereich durch<br />
unterschiedliche Farbschemas, Schriftarten und Designs.<br />
Vorgehensweise<br />
1. Klicken Sie auf Stil und anschließend auf Arbeitsbereichsmotiv anwenden.<br />
2. Wählen Sie ein vorhandenes Motiv aus oder navigieren Sie zu einem Motiv, das<br />
Sie erstellt haben.<br />
3. Klicken Sie auf OK.<br />
Sie können einen <strong>IBM</strong> <strong>Cognos</strong> <strong>Insight</strong>-Arbeitsbereich anpassen, indem Sie eine<br />
Hintergrundfarbe oder ein Hintergrundbild festlegen. Sie können den Hintergrund<br />
für die aktuelle Registerkarte oder für alle Registerkarte im Arbeitsbereich ändern.<br />
Informationen zu diesem Vorgang<br />
Zu den unterstützten Bildformaten zählen JPG, GIF, PNG und BMP.<br />
Vorgehensweise<br />
1. Um den Hintergrund der aktuellen Registerkarte zu ändern, klicken Sie mit der<br />
rechten Maustaste auf einen leeren Bereich des Erstellungsbereichs, klicken Sie<br />
auf Hintergrundfarbe für Registerkarten festlegen oder auf Hintergrundbild<br />
für Registerkarten festlegen und wählen Sie dann eine Farbe oder ein Bild aus.<br />
2. Um den Hintergrund für alle Registerkarten im Arbeitsbereich zu ändern, klicken<br />
Sie auf Stil > Stil des Arbeitsbereichs bearbeiten und wählen Sie dann<br />
eine Farbe oder ein Hintergrundbild aus. Der von Ihnen ausgewählte Hintergrund<br />
wird auf alle Registerkarten im Arbeitsbereich, einschließlich neue Registerkarten,<br />
angewendet.<br />
Gemeinsames Nutzen von Informationen zwischen Widgets<br />
Wenn Sie Informationen zwischen Widgets gemeinsam nutzen, werden Änderungen,<br />
die an einem Widget vorgenommen werden, in Widgets desselben Typs in<br />
demselben Arbeitsbereich reflektiert.<br />
Informationen zu diesem Vorgang<br />
Nur Änderungen an den Daten in einem Widget, die Sie sehen können, werden<br />
mit anderen Widgets gemeinsam genutzt. Beispiel: Wenn Sie eine Dimension in einer<br />
Kreuztabelle filtern, werden die Änderungen auch in anderen Kreuztabellen<br />
angezeigt. Wenn Sie eine berechnete Spalte zu Ihrer Kreuztabelle hinzufügen, werden<br />
diese Daten ebenfalls als Spalte in Ihrem Säulendiagramm angezeigt. Änderungen<br />
an der Formatierung werden nicht zwischen Widgets gemeinsam genutzt.<br />
Änderungen an den Namen der Datenelemente werden im Cube vorgenommen,<br />
sodass sie auf alle Widgets angewendet werden, unabhängig davon, ob gemeinsame<br />
Nutzung zwischen den Widgets aktiviert oder inaktiviert ist.<br />
112 <strong>IBM</strong> <strong>Cognos</strong> <strong>Insight</strong> <strong>Version</strong> <strong>10.2.1</strong>: <strong>Benutzerhandbuch</strong>
Achtung:<br />
Die gemeinsame Nutzung zwischen Widgets kann zu unerwarteten Ergebnissen<br />
führen, wenn Sie Cubes oder Dimensionen kopieren und Dimensionen gemeinsam<br />
verwenden möchten.<br />
Wenn Sie zum Erstellen eines neuen Cubes einen Cube kopieren, können Sie entweder<br />
die Dimensionen und Kennzahlen des ursprünglichen Cubes gemeinsam<br />
mit den Dimensionen und Kennzahlen in der Kopie des Cubes nutzen oder die Dimensionen<br />
und Kennzahlen duplizieren, um die ursprünglichen Elemente von den<br />
Kopien zu trennen.<br />
Wenn Sie eine Dimension in einen anderen Cube kopieren, können Sie die Dimension<br />
entweder gemeinsam verwenden oder duplizieren.<br />
Wenn Sie Dimensionen und Kennzahlen gemeinsam zwischen verschiedenen Cubes<br />
verwenden und beide Cubes als Widgets in Ihrem Arbeitsbereich angezeigt<br />
werden, gelten die Filter, die Sie auf das Widget anwenden, das den ursprünglichen<br />
Cube darstellt, auch für das Widget, das die Kopie des Cubes repräsentiert.<br />
Um die Widgets so zu trennen, dass sie unabhängig voneinander gefiltert werden<br />
und wählen Sie die Op-<br />
können, klicken Sie auf das Symbol Widgetaktionen<br />
tion Alle Widgets überwachen ab.<br />
Vorgehensweise<br />
Klicken Sie in der Kreuztabelle auf das Symbol Widgetaktionen<br />
Sie Alle Widgets überwachen aus.<br />
und wählen<br />
Schützen von Arbeitsbereichen<br />
Sie können das Format des Arbeitsbereichs zum Zeitpunkt des Publizierens steuern,<br />
indem Sie verhindern, dass Benutzer Widgets im Erstellungsbereich verschieben,<br />
und indem Sie die Symbolleiste der Widgets ausblenden. Sie können ein<br />
Kennwort zum Arbeitsbereich hinzufügen.<br />
Vorgehensweise<br />
1. Wenn Sie verhindern möchten, dass Benutzer die Widgets versehentlich verschieben,<br />
und wenn Sie die Widgetsymbolleisten ausblenden möchten, klicken<br />
Sie mit der rechten Maustaste auf den Erstellungsbereich und klicken Sie dann<br />
auf Alle Widgets sperren. Sie Benutzer können die Widgets entsperren, um sie<br />
zu verschieben, falls erforderlich.<br />
2. Wenn Sie ein Kennwort hinzufügen möchten, das Benutzer eingeben müssen,<br />
um den Arbeitsbereich zu verwenden, klicken Sie auf das Symbol Aktionen<br />
und klicken Sie dann auf Arbeitsbereich schützen. Kennwörter müssen<br />
aus mindestens fünf Zeichen bestehen und die Groß-/Kleinschreibung muss beachtet<br />
werden. Wenn Sie Ihr Kennwort vergessen, kann es nicht wieder abgerufen<br />
werden.<br />
Kapitel 6. Entwerfen von Arbeitsbereichen 113
114 <strong>IBM</strong> <strong>Cognos</strong> <strong>Insight</strong> <strong>Version</strong> <strong>10.2.1</strong>: <strong>Benutzerhandbuch</strong>
Kapitel 7. Datenmodellierung<br />
Mithilfe einfacher Modellierungsaufgaben in <strong>IBM</strong> <strong>Cognos</strong> <strong>Insight</strong> können Sie Daten<br />
so vorbereiten, dass Sie sie mit anderen Benutzern gemeinsam verwenden können.<br />
Bei den von Ihnen umstrukturierten Daten kann es sich um persönliche Daten handeln<br />
oder um Daten in einer bearbeitbaren Anwendung auf einem Server, während<br />
Sie sich im Verbindungsmodus befinden. Weitere Informationen zum Arbeiten im<br />
Verbindungsmodus finden Sie unter „Beitragen zu einem Arbeitsbereich auf einem<br />
<strong>Cognos</strong> TM1-Server” auf Seite 149 oder „Beitragen zu einem Arbeitsbereich auf einem<br />
<strong>Cognos</strong> Express-Server” auf Seite 131.<br />
Erstellen von Elementen im Modell<br />
Sie können durch das Erstellen von Cubes, Dimensionen, Kennzahlen und Attributen<br />
im Inhaltsbereich Ihr Modell erweitern.<br />
Informationen zu diesem Vorgang<br />
Cube Bei einem Cube handelt es sich um einen Speicher mit Daten innerhalb eines<br />
Modells. Ein Cube ist mehrdimensional und enthält Zeilen, Spalten sowie<br />
eine beliebige Anzahl von Seiten. Für die Erstellung einer Anwendung<br />
verwenden Sie mindestens einen Cube.<br />
Im Gegensatz zu einem Arbeitsblatt können Cubes so aufgeteilt werden,<br />
dass ein beliebiges Dimensionspaar zu Zeilen und Spalten wird, während<br />
zusätzliche Dimensionen als Seiten angezeigt werden. Ein Cube kann eine<br />
beliebige Anzahl von Dimensionen enthalten; die einzige praktische Einschränkung<br />
ist die Menge an Arbeitsspeicher auf dem Server. In der Regel<br />
enthält ein Cube nicht mehr als fünf oder sechs Dimensionen. Ein Cube<br />
muss mindestens zwei Dimensionen enthalten, ähnlich wie ein unstrukturiertes<br />
Arbeitsblatt. Alternativ dazu kann ein Cube drei Dimensionen haben;<br />
in diesem Fall ähnelt er einem dreidimensionalen Arbeitsblatt, das aus<br />
mehreren unstrukturierten Arbeitsblättern besteht, die hintereinander liegen.<br />
Ein vier- oder fünfdimensionaler Cube kann als Mittelding zwischen<br />
einem dreidimensionalen Arbeitsblatt und einem Satz von Abfrageberichten<br />
aus einer relationalen Datenbank gesehen werden. Ein typischer<br />
vierdimensionaler Cube kann beispielsweise die folgenden Dimensionen<br />
enthalten: Gewinn und Verlust, Divisionen, Monate und Varianz.<br />
Dimension<br />
Eine Dimension ist eine umfassende Gruppierung zusammengehörender<br />
Daten zu einem wichtigen Aspekt Ihres Unternehmens. Ein Beispiel hierfür<br />
ist eine Dimension mit der Bezeichnung 'Produkte'.<br />
Kennzahl<br />
Eine Kennzahl ist ein Leistungsindikator, der quantifizierbar ist und dazu<br />
dient, die Leistungsfähigkeit eines Unternehmens zu ermitteln. Nützliche<br />
Kennzahlen sind zum Beispiel 'Verkaufte Menge' oder 'Einnahmen'.<br />
Attribut<br />
Ein Attribut ist ein Merkmal einer Dimension, das zur Unterscheidung von<br />
Dimensionselementen verwendet wird. Nützliche Attribute sind beispielsweise<br />
'Farbe' oder '<strong>Version</strong>'.<br />
© Copyright <strong>IBM</strong> Corp. 2012, 2013 115
Vorgehensweise<br />
1. Erweitern Sie den Inhaltsbereich .<br />
2. Um einen Cube zu erstellen, klicken Sie auf das Symbol Neu icon und anschließend<br />
auf Leerer Cube. Neue Cubes werden mit zwei leeren Dimensionen<br />
und einem Kennzahlenordner aufgefüllt, der eine leere Kennzahl enthält.<br />
3. Um eine Dimension zu erstellen, wählen Sie den Cube aus, in dem die Dimension<br />
erstellt werden soll, klicken Sie auf das Symbol Neu und anschließend auf<br />
Dimension.<br />
4. Um eine Kennzahl zu erstellen, wählen Sie den Kennzahlenordner für den<br />
Cube aus, in dem die Kennzahl erstellt werden soll, klicken Sie auf das Symbol<br />
Neu und anschließend auf Kennzahl.<br />
5. Um ein Attribut zu erstellen, wählen Sie die Dimension aus, in dem das Attribut<br />
erstellt werden soll, klicken Sie auf das Symbol Neu und anschließend auf<br />
Attribut.<br />
Ergebnisse<br />
Duplizieren von Cubes<br />
Informationen zur Eingabe von Daten in die neuen Dimensionen, Kennzahlen und<br />
Attribute finden Sie im Abschnitt „Bearbeiten von Dimensionen und Kennzahlen”<br />
auf Seite 118.<br />
Kopieren Sie einen Cube, um eine Kopie der Struktur und des Inhalts des Cubes<br />
oder der Dimension zu erstellen.<br />
Vorgehensweise<br />
1. Klicken Sie im Inhaltsbereich mit der rechten Maustaste auf den zu kopierenden<br />
Cube und klicken Sie auf Kopieren.<br />
2. Klicken Sie mit der rechten Maustaste an eine leere Stelle des Inhaltsbereichs<br />
und klicken Sie auf Einfügen.<br />
3. Wählen Sie im Fenster Cube kopieren eine der folgenden Optionen aus:<br />
v<br />
Verwenden Sie die Dimensionen und Kennzahlen aus dem ursprünglichen<br />
Cube gemeinsam mit den Dimensionen und Kennzahlen im neuen Cube. Dadurch<br />
bleiben die Dimensionen und Kennzahlen miteinander verbunden und<br />
Änderungen, die an den ursprünglichen Dimensionen und Kennzahlen vorgenommen<br />
werden, werden auch auf die Dimensionen und Kennzahlen im<br />
neuen Cube übertragen.<br />
116 <strong>IBM</strong> <strong>Cognos</strong> <strong>Insight</strong> <strong>Version</strong> <strong>10.2.1</strong>: <strong>Benutzerhandbuch</strong>
Achtung:<br />
Die gemeinsame Nutzung zwischen Widgets kann zu unerwarteten Ergebnissen<br />
führen, wenn Sie Cubes oder Dimensionen kopieren und Dimensionen<br />
gemeinsam verwenden möchten.<br />
Wenn Sie zum Erstellen eines neuen Cubes einen Cube kopieren, können Sie<br />
entweder die Dimensionen und Kennzahlen des ursprünglichen Cubes gemeinsam<br />
mit den Dimensionen und Kennzahlen in der Kopie des Cubes nutzen<br />
oder die Dimensionen und Kennzahlen duplizieren, um die ursprünglichen<br />
Elemente von den Kopien zu trennen.<br />
Wenn Sie eine Dimension in einen anderen Cube kopieren, können Sie die<br />
Dimension entweder gemeinsam verwenden oder duplizieren.<br />
Wenn Sie Dimensionen und Kennzahlen gemeinsam zwischen verschiedenen<br />
Cubes verwenden und beide Cubes als Widgets in Ihrem Arbeitsbereich angezeigt<br />
werden, gelten die Filter, die Sie auf das Widget anwenden, das den<br />
ursprünglichen Cube darstellt, auch für das Widget, das die Kopie des Cubes<br />
repräsentiert. Um die Widgets so zu trennen, dass sie unabhängig voneinander<br />
gefiltert werden können, klicken Sie auf das Symbol Widgetaktionen<br />
v<br />
und wählen Sie die Option Alle Widgets überwachen ab.<br />
Duplizieren Sie die Dimensionen und Kennzahlen für den neuen Cube. Mit<br />
dieser Option trennen Sie die Dimensionen und Kennzahlen und Änderungen,<br />
die an den ursprünglichen Dimensionen und Kennzahlen vorgenommen<br />
werden, werden nicht auf die Dimensionen und Kennzahlen im neuen Cube<br />
übertragen.<br />
Gemeinsames Nutzen oder Kopieren von Dimensionen<br />
Nutzen Sie eine Dimension gemeinsam, damit Änderungen in einem Cube in anderen<br />
Cubes reflektiert werden. Als Ergebnis werden Ihre Analyse für alle Cubes<br />
und die zugehörigen Kreuztabellen synchronisiert. Eine weitere Möglichkeit ist die<br />
Erstellung einer Kopie der Dimension in beiden Cubes.<br />
Vorgehensweise<br />
1. Erweitern Sie im Inhaltsbereich den Cube, der die zu kopierende Dimension<br />
enthält.<br />
2. Ziehen Sie die Dimension in einen anderen Cube.<br />
3. Wählen Sie im Fenster Dimension kopieren eine der folgenden Optionen aus:<br />
v<br />
Nutzen Sie die ursprüngliche und die neue Dimension gemeinsam. Dadurch<br />
bleiben die Dimensionen miteinander verbunden und Änderungen, die an<br />
der ursprünglichen Dimension vorgenommen werden, werden auch auf die<br />
neue Dimension übertragen.<br />
Kapitel 7. Datenmodellierung 117
Achtung:<br />
Die gemeinsame Nutzung zwischen Widgets kann zu unerwarteten Ergebnissen<br />
führen, wenn Sie Cubes oder Dimensionen kopieren und Dimensionen<br />
gemeinsam verwenden möchten.<br />
Wenn Sie zum Erstellen eines neuen Cubes einen Cube kopieren, können Sie<br />
entweder die Dimensionen und Kennzahlen des ursprünglichen Cubes gemeinsam<br />
mit den Dimensionen und Kennzahlen in der Kopie des Cubes nutzen<br />
oder die Dimensionen und Kennzahlen duplizieren, um die ursprünglichen<br />
Elemente von den Kopien zu trennen.<br />
Wenn Sie eine Dimension in einen anderen Cube kopieren, können Sie die<br />
Dimension entweder gemeinsam verwenden oder duplizieren.<br />
Wenn Sie Dimensionen und Kennzahlen gemeinsam zwischen verschiedenen<br />
Cubes verwenden und beide Cubes als Widgets in Ihrem Arbeitsbereich angezeigt<br />
werden, gelten die Filter, die Sie auf das Widget anwenden, das den<br />
ursprünglichen Cube darstellt, auch für das Widget, das die Kopie des Cubes<br />
repräsentiert. Um die Widgets so zu trennen, dass sie unabhängig voneinander<br />
gefiltert werden können, klicken Sie auf das Symbol Widgetaktionen<br />
und wählen Sie die Option Alle Widgets überwachen ab.<br />
v Duplizieren Sie die Dimensionen. Mit dieser Option trennen Sie die Dimensionen<br />
und Änderungen, die an der ursprünglichen Dimension vorgenommen<br />
werden, werden nicht auf die neue Dimension übertragen.<br />
Zugehörige Informationen:<br />
„Anzeigen unterschiedlicher Daten in einer Kreuztabelle und einem Diagramm”<br />
auf Seite 100<br />
Mithilfe von zwei Widgets können Sie unterschiedliche Datenperspektiven in einer<br />
Kreuztabelle und einem Diagramm anzeigen, die denselben Cube verwenden.<br />
Bearbeiten von Dimensionen und Kennzahlen<br />
Wenn Sie eine Dimension oder Kennzahl in <strong>IBM</strong> <strong>Cognos</strong> <strong>Insight</strong> bearbeiten, können<br />
Sie die Attribute bearbeiten, die Reihenfolge der untergeordneten Elemente ändern,<br />
eine Elementhierarchie erstellen oder Elemente hinzufügen. Sie können auch<br />
die Art der Anzeige der Daten in einer Dimension ändern.<br />
Vorgehensweise<br />
1. Klicken Sie im Inhaltsbereich mit der rechten Maustaste auf die Dimension<br />
oder Kennzahl, die Sie bearbeiten möchten, und klicken Sie auf Bearbeiten.<br />
2. Wenn Sie die systemdefinierten Attribute bearbeiten möchten, müssen Sie mit<br />
der rechten Maustaste auf die Beschriftung Name in der Kopfzeile klicken und<br />
das Attribut auswählen.<br />
In Abhängigkeit davon, ob Sie eine Dimension oder eine Kennzahl ausgewählt<br />
haben, sind die folgenden systemdefinierten Attribute verfügbar:<br />
v Auswahlliste wird für die Definition einer Liste mit Werten für die Kennzahl<br />
verwendet. Dieses Attribut ist nur auf Kennzahlen anwendbar.<br />
v Format wird für die Definition des Formats einer Kennzahl verwendet. Dieses<br />
Attribut ist nur auf Kennzahlen anwendbar.<br />
v Bei Titelzeile handelt es sich um die Titelzeile, die für das Element verwendet<br />
wird.<br />
118 <strong>IBM</strong> <strong>Cognos</strong> <strong>Insight</strong> <strong>Version</strong> <strong>10.2.1</strong>: <strong>Benutzerhandbuch</strong>
v Gewichtung ist ein Faktor, der zum Ändern eines positiven Werts in einen<br />
negativen Wert verwendet wird. Dieser Faktor ist im Allgemeinen negativ.<br />
Beispiel: Wenn der Stückpreis für ein Produkt 50 Euro und der Rabatt 5 Euro<br />
beträgt, ist das Berechnungsergebnis negativ, wenn eine Gewichtung von -1<br />
auf den Rabatt angewendet wird.<br />
v Index definiert die Reihenfolge der Elemente in der Dimension. Wenn Sie die<br />
Reihenfolge für ein Element ändern, reflektieren die Indexwertänderungen<br />
die neue Reihenfolge.<br />
v Unveränderlicher Name ist der Systemname für das Element.<br />
v Ebene bezeichnet die Ebene des Elements in der Hierarchie.<br />
3. Wenn Sie ein neues Attribut definieren möchten, klicken Sie mit der rechten<br />
Maustaste auf die Kopfzeile und anschließend auf Neues Attribut hinzufügen.<br />
Benennen Sie das neue Attribut und geben Sie an, ob es sich um einen numerischen<br />
Typ, einen Texttyp oder um ein Alias handelt.<br />
Ein Alias fügt Daten hinzu, die als alternativer Name für ein Element verwendet<br />
werden können, z. B. ein Name in einer anderen Sprache.<br />
4. Wenn Sie die Reihenfolge der Elemente ändern möchten, klicken Sie mit der<br />
rechten Maustaste auf das Element und wählen Sie Nach oben verschieben<br />
oder Nach unten verschieben aus.<br />
5. Wenn Sie Elemente unter anderen Elementen verschachteln möchten, klicken<br />
Sie mit der rechten Maustaste auf das Element und wählen Sie Ausgewählte<br />
Mitglieder hochstufen oder Ausgewählte Mitglieder herabstufen aus.<br />
6. Wenn Sie ein Element in der Dimension umbenennen möchten, wählen Sie das<br />
Element aus und geben Sie einen neuen Namen ein.<br />
Wichtig: Wenn Sie ein Datenelement umbenennen, wird das Datenelement im<br />
Cube umbenannt und nicht nur im aktuellen Widget. Daher wird der neue<br />
Name in jedem Widget reflektiert, das dieses Datenelement enthält.<br />
7. Klicken Sie auf Schließen.<br />
8. Wenn Sie die Art, wie die Daten für die Dimension angezeigt werden, ändern<br />
möchten, müssen Sie mit der rechten Maustaste auf die Dimension klicken, anschließend<br />
auf Summen anzeigen und dann auf einen der folgenden Befehle:<br />
v<br />
v<br />
v<br />
v<br />
Ändern des Formats von Kennzahlen<br />
Mit Vorangestellte Summen anzeigen können Sie Gesamtsummen am Anfang<br />
einer Gruppe anzeigen und die Mitglieder als Hierarchie anzeigen, die<br />
ein- und ausgeblendet werden kann.<br />
Mit Abschließende Summen anzeigen können Sie Gesamtsummen am Ende<br />
einer Gruppe anzeigen. Dies ist für Finanzdaten sinnvoll.<br />
Mit Keine Summen anzeigen können Sie die Mitglieder ausblenden, die eine<br />
Gesamtsumme anzeigen.<br />
Mit Als unstrukturierte Liste anzeigen können Sie die Mitglieder als unstrukturierte<br />
Liste anzeigen.<br />
Das Format von Kennzahlen wird durch die Vorgaben des Arbeitsbereichsbenutzers<br />
in <strong>IBM</strong> <strong>Cognos</strong> <strong>Insight</strong> definiert. Wenn beispielsweise ein Benutzer sein Betriebssystem<br />
auf 'Deutsch (Deutschland)' eingestellt hat, werden die Kennzahlen<br />
mit der deutschen Standardformatierung angezeigt. Sie können Formatierung für<br />
Kennzahlen angeben, um Formatierungsoptionen hinzuzufügen oder die Benutzervorgaben<br />
zu überschreiben.<br />
Kapitel 7. Datenmodellierung 119
Vorgehensweise<br />
1. Klicken Sie zum Ändern des Formats einer Kennzahl mit der rechten Maustaste<br />
auf eine Zeilen- oder Spaltenüberschrift, die die Kennzahl darstellt, und klicken<br />
Sie dann auf Daten von ausgewählte Kennzahl formatieren. Die ausgewählte<br />
Kennzahl gibt die Kennzahl an, auf die das Format angewendet wird.<br />
2. Um das Format mehrerer Kennzahlen zu ändern, klicken Sie auf die Zeilenoder<br />
Spaltenüberschriften für die entsprechenden Kennzahlen, klicken Sie dann<br />
mit der rechten Maustaste auf die Auswahl und wählen Sie Alle hervorgehobenen<br />
Kennzahlen formatieren. Sie können die Formatierung auf höchstens 100<br />
Kennzahlen gleichzeitig anwenden. Dieser Grenzwert soll mögliche Probleme<br />
bezüglich der Leistung vermeiden.<br />
3. Wählen Sie den Formatierungsstil und die Optionen für die Kennzahl aus. Bei<br />
der Auswahl der Optionen werden die Beispiele im Bereich Beispiele so geändert,<br />
dass die Ergebnisse der Auswahl entsprechend Ihrer Landeszugehörigkeit<br />
angezeigt werden. Wenn jedoch andere Benutzer den Arbeitsbereich ändern, sehen<br />
sie Ihre Anpassungen gemäß ihren Landeseinstellungen. Beispiel: Bei 'Französisch<br />
(Kanada)' wird das Währungssymbol standardmäßig nach der Zahl mit<br />
einem vorangestellten Leerzeichen angezeigt. Bei 'Englisch (Kanada)' steht das<br />
Währungssymbol standardmäßig ohne Leerzeichen vor der Zahl. Wenn Sie also<br />
das Format der Kennzahl 'Einnahmen' so angepasst haben, dass zwei Dezimalstellen<br />
angezeigt werden sollen, würden Benutzer für 'Französisch (Kanada)'<br />
3000,00 $ und für 'Englisch (Kanada)' $3.000,00 sehen.<br />
Einschränkung: Wenn eine Verbindung zu <strong>IBM</strong> <strong>Cognos</strong> TM1 <strong>Version</strong> 10.1.1<br />
oder zu einer früheren <strong>Version</strong> besteht, werden Ihnen die Formatierungsoptionen<br />
der entsprechenden <strong>Version</strong> angezeigt, die einige der folgenden Formate<br />
und Einstellungen nicht umfassen. Informationen zum Formatieren von Kennzahlen<br />
bei einer bestehenden Verbindung zu <strong>IBM</strong> <strong>Cognos</strong> TM1 <strong>Version</strong> 10.1.1<br />
oder zu einer früheren <strong>Version</strong> finden Sie im <strong>IBM</strong> <strong>Cognos</strong> <strong>Insight</strong> <strong>Benutzerhandbuch</strong><br />
zu <strong>Version</strong> 10.2.0.1 im <strong>IBM</strong> <strong>Cognos</strong> <strong>Insight</strong> Information Center (http://<br />
pic.dhe.ibm.com/infocenter/cinsight/v10r2m0/index.jsp).<br />
Tabelle 13. Formatierungsstile und Optionen für Kennzahlen<br />
Formatierungsstil<br />
Allgemein<br />
Zahl<br />
Optionen<br />
Das Format Allgemein weist keine spezielle Formatierung auf. Sie<br />
können diese Option verwenden, um eine für eine Kennzahl festgelegte<br />
Formatierung zu löschen.<br />
Auf der Registerkarte Einfach können Sie die folgenden Optionen<br />
festlegen:<br />
v Die Anzahl der Dezimalstellen angeben.<br />
v Gruppen von Ziffern definieren.<br />
v Anzeige eines Nullwertes als Leerzeichen auswählen.<br />
Auf der Registerkarte Erweitert können Sie die Benutzervorgaben<br />
für negative Zahlen übernehmen (wie von der Formatoption des<br />
Betriebssystems vorgegeben) oder negative Zahlen in Klammern<br />
oder mit einem Minuszeichen anzeigen.<br />
120 <strong>IBM</strong> <strong>Cognos</strong> <strong>Insight</strong> <strong>Version</strong> <strong>10.2.1</strong>: <strong>Benutzerhandbuch</strong>
Tabelle 13. Formatierungsstile und Optionen für Kennzahlen (Forts.)<br />
Formatierungsstil Optionen<br />
Währung<br />
Auf der Registerkarte Einfach können Sie die folgenden Optionen<br />
festlegen:<br />
v Eine bestimmte Währung auswählen und die Anzeige der Zahl<br />
und des Währungssymbols ändern.<br />
v Ein benutzerdefiniertes Währungsformat auswählen. Wenn Sie<br />
beispielsweise diese Kennzahl mit einem Präfix belegen möchten,<br />
das Ihre Firma für die kanadische Währung verwendet,<br />
können Sie Benutzerdefinierte Währung auswählen und anschließend<br />
im Textfeld CAD eingeben.<br />
v Die Anzahl der Dezimalstellen angeben.<br />
v Gruppen von Ziffern definieren.<br />
v Anzeige eines Nullwertes als Leerzeichen auswählen.<br />
Datum<br />
Zeit<br />
Datum und Zeit<br />
Prozentsatz<br />
Text<br />
Benutzerdefiniert<br />
Auf der Registerkarte Erweitert können Sie die Benutzervorgaben<br />
für negative Zahlen übernehmen (wie von der Formatoption des<br />
Betriebssystems vorgegeben) oder negative Zahlen in Klammern<br />
oder mit einem Minuszeichen anzeigen.<br />
Sie können ein Datumsmuster auswählen und angeben, ob Sie<br />
zum Ausdrücken der Jahresangabe zwei oder vier Ziffern verwenden<br />
möchten. Beispiel: 25.8.13 oder 25. Aug. 2013.<br />
Auf der Registerkarte Einfach können Sie ein Zeitmuster auswählen.<br />
Beispiel: 7:00 oder 7:00:00 GMT.<br />
Auf der Registerkarte Erweitert können Sie angeben, dass Sie das<br />
24-Stunden-Format verwenden möchten.<br />
Auf der Registerkarte Einfach können ein Datumsmuster auswählen<br />
und angeben, ob Sie zum Ausdrücken der Jahresangabe zwei<br />
oder vier Ziffern verwenden möchten. Beispiel: 25.8.13 16:55 oder<br />
25. Aug. 2013 16:55:23.<br />
Auf der Registerkarte Erweitert können Sie angeben, dass Sie das<br />
24-Stunden-Format verwenden möchten.<br />
Auf der Registerkarte Einfach können Sie die folgenden Optionen<br />
festlegen:<br />
v Die Anzahl der Dezimalstellen angeben.<br />
v Gruppen von Ziffern definieren.<br />
v Anzeige eines Nullwertes als Leerzeichen auswählen.<br />
Auf der Registerkarte Erweitert können Sie die Benutzervorgaben<br />
für negative Zahlen übernehmen (wie von der Formatoption des<br />
Betriebssystems vorgegeben) oder negative Zahlen in Klammern<br />
oder mit einem Minuszeichen anzeigen.<br />
Bei Text handelt es sich um ein Zeichenfolgeformat. Es sind keine<br />
anderen Auswahlmöglichkeiten verfügbar.<br />
Sie können eine benutzerdefinierte Zahl oder Datumsvorlage verwenden.<br />
Vorsicht: Benutzerdefinierte Formatierungsmuster werden gemeinsam<br />
mit den Daten gespeichert. Wenn andere Benutzer diese Daten<br />
sehen, werden ihre Benutzervorgaben von diesem Muster überschrieben.<br />
Verwenden Sie solche Muster nur, wenn das Format,<br />
das Sie benötigen, nicht in der List der Formattypen verfügbar ist.<br />
Kapitel 7. Datenmodellierung 121
4. Um die Formatierung von einer Kennzahl zu entfernen, klicken Sie mit der<br />
rechten Maustaste in eine beliebige Zelle, die diese Kennzahl darstellt, und klicken<br />
Sie auf Formatierung der Kennzahl ausgewählte Kennzahl abwählen.<br />
Hinzufügen von Mitgliedern zu Dimensionen<br />
Sie können Mitglieder zu Dimensionen hinzufügen, indem Sie Zeilen und Spalten<br />
auf unterschiedlichen Ebenen in eine Kreuztabelle einfügen.<br />
Vorgehensweise<br />
1. Führen Sie eine der folgenden Aktionen durch, je nachdem, wo in der Dimension<br />
das neue Mitglied hinzugefügt werden soll:<br />
v Um ein leeres Mitglied hinzuzufügen, klicken Sie mit der rechten Maustaste<br />
an der Stelle, an der das neue Mitglied eingefügt werden soll, und klicken<br />
Sie anschließend auf Einfügen.<br />
v Um für mehrere vorhandene Mitglieder ein übergeordnetes Mitglied zu erstellen,<br />
klicken Sie bei gedrückter Strg-Taste mit der rechten Maustaste auf<br />
die entsprechenden Mitglieder und klicken Sie dann auf Übergeordnetes<br />
Mitglied einfügen.<br />
v Zum Hinzufügen eines untergeordneten Mitglieds klicken Sie mit der rechten<br />
Maustaste auf das Mitglied, das als übergeordnetes Mitglied verwendet werden<br />
soll, und anschließend auf Untergeordnetes Mitglied einfügen.<br />
v Um ein vorhandenes Mitglied zu duplizieren, klicken Sie mit der rechten<br />
Maustaste auf das zu duplizierende Mitglied und klicken Sie auf Mitglied<br />
duplizieren.<br />
2. Klicken Sie mit der rechten Maustaste auf das neue Mitglied und anschließend<br />
auf Umbenennen, um das neue Mitglied umzubenennen.<br />
Wichtig: Wenn Sie ein Datenelement umbenennen, wird das Datenelement im<br />
Cube umbenannt und nicht nur im aktuellen Widget. Daher wird der neue<br />
Name in jedem Widget reflektiert, das dieses Datenelement enthält.<br />
Zugehörige Tasks:<br />
„Suchen nach Daten” auf Seite 73<br />
Wenn eine Dimension zahlreiche Elemente enthält, können Sie mithilfe eines Navigationspunkts<br />
nach einem Element suchen.<br />
Einblenden von Hierarchien zum Anzeigen aller Mitglieder<br />
In einer Hierarchie werden Mitglieder in einer Verzeichnisstruktur in der Kreuztabelle<br />
organisiert, wobei jedes Mitglied über ein oder mehrere übergeordnete Mitglieder<br />
und eine beliebige Anzahl von untergeordneten Mitgliedern verfügt. Sie<br />
können alle Ebenen der Hierarchie anzeigen oder ausblenden oder nur die Mitglieder<br />
auf einer bestimmten Ebene anzeigen.<br />
Vorgehensweise<br />
1. Wenn die Dimension nicht als Hierarchie in der Kreuztabelle angezeigt wird,<br />
klicken Sie mit der rechten Maustaste auf die Dimension und klicken Sie anschließend<br />
auf Summen anzeigen und dann auf Vorangestellte Summen anzeigen.<br />
2. Zum Anzeigen der untergeordneten Mitglieder eines einzelnen übergeordneten<br />
Mitglieds klicken Sie auf das Pluszeichen neben dem übergeordneten Mitglied.<br />
Beispiel: Sie möchten die Monate unter dem ersten Quartal des Jahres anzeigen.<br />
122 <strong>IBM</strong> <strong>Cognos</strong> <strong>Insight</strong> <strong>Version</strong> <strong>10.2.1</strong>: <strong>Benutzerhandbuch</strong>
3. Um alle Mitglieder anzuzeigen, müssen Sie mit der rechten Maustaste auf die<br />
Dimension klicken, anschließend klicken Sie auf Erweitern auf Ebene und<br />
wählen die Ebene aus, die Sie anzeigen möchten.<br />
Beispiel: Sie möchten alle Monate unter allen Quartalen anzeigen, nicht nur für<br />
ein Quartal. Wenn Sie alle Tage des Jahres anzeigen möchten, müssen Sie die<br />
niedrigste Ebene in der Dimension erweitern.<br />
Organisieren von Dimensionen in einer Hierarchie<br />
Dimensionen können in einer hierarchischen Struktur organisiert werden, wobei<br />
jede Dimension eine andere Ebene der Hierarchie darstellt. Beispiel: Sie haben separate<br />
Dimensionen für Tage, Monate und Quartale. Diese werden in einer Dimension<br />
mit dem Namen 'Jahr' gruppiert.<br />
Vorgehensweise<br />
1. Klicken Sie auf das Symbol für den Inhaltsbereich und anschließend auf<br />
Daten.<br />
2. Klicken Sie mit der rechten Maustaste auf den Cube mit den Dimensionen, die<br />
Sie in einer Hierarchie organisieren möchten, und klicken Sie auf Dimensionen<br />
gruppieren.<br />
3. Geben Sie einen Namen für die gruppierte Dimension ein.<br />
4. Wählen Sie die Dimensionen zum Einfügen in die gruppierten Dimensionen<br />
aus.<br />
Die Reihenfolge der Dimensionen definiert die Reihenfolge der Hierarchie.<br />
5. Geben Sie an, ob die Daten aus dem ursprünglichen Cube kopiert werden oder<br />
ob auf Daten aus dem ursprünglichen Cube verwiesen wird.<br />
6. Klicken Sie auf OK.<br />
Hinzufügen von Textkennzahlen<br />
Mithilfe einer Textkennzahl können Sie eine Kennzahl beschreiben oder sonstige<br />
Kommentare zu einer Kennzahl hinzufügen. Sie können zum Beispiel eine Textkennzahl<br />
hinzufügen, die die Bedeutung der Abweichung zwischen prognostizierten<br />
Einnahmen und tatsächlichen Einnahmen für jede Produktreihe erläutert.<br />
Vorgehensweise<br />
1. Klicken Sie im Inhaltsbereich mit der rechten Maustaste auf die Kennzahlendimension<br />
und dann auf Bearbeiten.<br />
2. Klicken Sie in der Spalte Name mit der rechten Maustaste auf die Zeile, in der<br />
die neue Textkennzahl angezeigt werden soll, und klicken Sie dann auf Neues<br />
Textmitglied einfügen.<br />
3. Geben Sie einen Namen für die Textkennzahl ein und klicken Sie auf Schließen.<br />
4. Ziehen Sie die Textkennzahl aus dem Inhaltsbereich an die Stelle in der Kreuztabelle,<br />
an der sie angezeigt werden soll.<br />
5. Geben Sie in den Zellen der Textkennzahl den gewünschten Text ein.<br />
Kapitel 7. Datenmodellierung 123
Hinzufügen und Anzeigen von Kommentaren in Zellen<br />
Mithilfe von Kommentaren können Sie anderen Benutzern die Bedeutung eines<br />
Zellenwerts erläutern, z. B. warum die Abweichung zwischen den prognostizierten<br />
Einnahmen und den tatsächlichen Einnahmen für ein Produkt hoch ist. Sie können<br />
alle Kommentare, die zu einer Zelle hinzugefügt wurden, anzeigen. Darüber hinaus<br />
können Sie alle Kommentare, die zu allen Zellen hinzugefügt wurden, in der<br />
ausgewählten Kreuztabelle durchsuchen.<br />
Informationen zu diesem Vorgang<br />
Wenn Sie im verteilten Modus oder im Verbindungsmodus arbeiten und das Eigentumsrecht<br />
für einen Knoten übernommen haben, können Sie Kommentare zu Zellen<br />
hinzufügen; die Kommentare sind jedoch erst dann für all diejenigen sichtbar,<br />
die auf diese Zelle Zugriff haben, wenn Sie alle Ihre Änderungen festschreiben.<br />
Klicken Sie dazu auf das Symbol Commit .<br />
Wenn Sie im verteilten Modus oder im Verbindungsmodus arbeiten und jemand<br />
anders das Besitzrecht für einen Knoten übernommen hat, können Sie Kommentare<br />
zu Zellen hinzufügen; die Kommentare sind umgehend für all diejenigen sichtbar,<br />
die auf diese Zelle Zugriff haben.<br />
Weitere Informationen zum Arbeiten im Verbindungsmodus und im verteilten Modus<br />
finden Sie unter „Beitragen zu einem Arbeitsbereich auf einem <strong>Cognos</strong><br />
TM1-Server” auf Seite 149.<br />
Vorgehensweise<br />
1. Klicken Sie mit der rechten Maustaste auf die Zelle, zu der Sie einen Kommentar<br />
hinzufügen möchten, und klicken Sie anschließend auf Kommentar und<br />
dann auf Kommentar hinzufügen.<br />
2. Geben Sie den Kommentar im Feld ein.<br />
3. Klicken Sie auf OK.<br />
4. Wenn Sie die Kommentare in einer Zelle anzeigen möchten, müssen Sie den<br />
Zeiger über der Zelle halten.<br />
5. Zum Anzeigen aller Kommentare klicken Sie mit der rechten Maustaste auf<br />
eine beliebige Zelle und klicken Sie anschließend auf Alle Kommentare durchsuchen.<br />
6. Wenn Sie einen Kommentar löschen möchten, wählen Sie im Dialogfeld Alle<br />
Kommentare durchsuchen den gewünschten Kommentar aus und klicken Sie<br />
auf Löschen.<br />
Zum Löschen von Kommentaren darf der Arbeitsbereich nicht publiziert sein<br />
und Sie müssen im persönlichen Modus arbeiten, d. h., nicht im Verbindungsmodus<br />
oder im verteilten Modus.<br />
124 <strong>IBM</strong> <strong>Cognos</strong> <strong>Insight</strong> <strong>Version</strong> <strong>10.2.1</strong>: <strong>Benutzerhandbuch</strong>
Organisieren von Cubes in Ordnern<br />
Wenn Sie die Cubes in Ordnern organisieren, können Sie einfacher nach den Daten<br />
suchen und diese interpretieren.<br />
Vorgehensweise<br />
Löschen von Elementen<br />
1. Klicken Sie im Inhaltsbereich auf das Symbol Neu und wählen Sie<br />
Ordner aus.<br />
2. Fügen Sie Cubes zum Ordner hinzu.<br />
Wenn Sie ein Mitglied, eine Kennzahl oder eine Dimension löschen, das/die in<br />
mehreren Cubes genutzt wird, wird das Mitglied, die Kennzahl oder die Dimension<br />
aus allen Cubes gelöscht. Sie können auch den gesamten Cube löschen. Sie<br />
müssen mindestens zwei Dimensionen oder eine Dimension und eine Kennzahl<br />
aufbewahren. Sie können auch Kopien eines Cubes erstellen, wobei jede Kopie unterschiedliche<br />
Dimensionen enthält.<br />
Vorgehensweise<br />
Führen Sie mindestens eine der folgenden Aktionen aus:<br />
Wichtig: Diese Löschvorgänge können nicht mit dem Widerrufsbefehl rückgängig<br />
gemacht werden.<br />
Tabelle 14. Löschen von Elementen<br />
Ziel<br />
Entfernen eines Mitglieds aus einer Dimension.<br />
Löschen einer Kennzahl.<br />
Aktion<br />
Klicken Sie mit der rechten Maustaste auf<br />
das Mitglied in der Kreuztabelle und klicken<br />
Sie anschließend auf Aus Dimension löschen.<br />
Klicken Sie im Inhaltsbereich auf die Kennzahl<br />
und anschließend auf das Symbol Löschen<br />
.<br />
Löschen eines Cubes.<br />
Klicken Sie im Inhaltsbereich auf den Cube<br />
und anschließend auf das Symbol Löschen.<br />
Kapitel 7. Datenmodellierung 125
Tabelle 14. Löschen von Elementen (Forts.)<br />
Ziel<br />
Löschen einer Dimension.<br />
Aktion<br />
Klicken Sie im Inhaltsbereich auf die Dimension<br />
und anschließend auf das Symbol Löschen.<br />
Wenn Sie weitere Dimensionen löschen<br />
möchten, fügen Sie sie zum Feld Entfernte<br />
Dimensionen im Fenster Dimensionen aus<br />
Cube entfernen hinzu.<br />
Geben Sie den beizubehaltenden Wert für<br />
alle gelöschten Dimensionen an. Sie erstellen<br />
beispielsweise eine Dimension für die einzelnen<br />
Verkaufsregionen. Sie entfernen die<br />
Verkaufsregionen, die nicht gültig sind, bewahren<br />
aber die Gesamtsumme für alle<br />
Verkaufsregionen bei.<br />
Führen Sie eine der folgenden Aktionen aus:<br />
v Wenn Sie die ausgewählten Dimensionen<br />
aus dem aktuellen Cube löschen möchten,<br />
klicken Sie auf Änderungen für den aktuellen<br />
Cube anwenden und anschließend<br />
auf OK.<br />
v Wenn Sie einen neuen Cube mit nur den<br />
von Ihnen gewünschten Dimensionen erstellen<br />
möchten, klicken Sie auf Neuen<br />
Cube erstellen, geben Sie an, ob die Daten<br />
kopiert oder referenziert werden, und<br />
klicken Sie auf OK.<br />
Wenn Sie im verteilten Modus arbeiten und Daten löschen, sind die Daten jedoch<br />
noch solange auf dem Server verfügbar, bis Sie die Daten übergeben. Dies geschieht<br />
aufgrund der Tatsache, dass die Daten im verteilten Modus lokal gespeichert<br />
werden.<br />
126 <strong>IBM</strong> <strong>Cognos</strong> <strong>Insight</strong> <strong>Version</strong> <strong>10.2.1</strong>: <strong>Benutzerhandbuch</strong>
Kapitel 8. Exportieren und Drucken von Arbeitsbereichen<br />
Sie können die Arbeitsbereiche, die Sie in <strong>IBM</strong> <strong>Cognos</strong> <strong>Insight</strong> erstellen, mit anderen<br />
Benutzern gemeinsam nutzen, indem Sie sie in verschiedene Dateitypen exportieren<br />
oder auf Papier ausdrucken.<br />
Exportieren von Kreuztabellen in CSV-Dateien<br />
Um Ihre Daten an einer anderen Position zu sichern, müssen Sie Ihre Dimensionen<br />
aus der Kreuztabelle in eine CSV-Datei transferieren. Sie können die Datei in einer<br />
Microsoft Excel-Tabellenkalkulation anzeigen und bearbeiten.<br />
Vorgehensweise<br />
1. Klicken Sie in der Kreuztabelle auf das Symbol Widgetaktionen und klicken<br />
Sie auf Exportieren nach > In CSV-Datei exportieren.<br />
2. Geben Sie einen Dateinamen ein und klicken Sie auf Speichern.<br />
Exportieren von Daten in Microsoft Excel-Arbeitsblätter<br />
Verwenden Sie zum Exportieren der Daten in einem <strong>IBM</strong> <strong>Cognos</strong> <strong>Insight</strong>-Widget in<br />
ein Microsoft Excel-Arbeitsblatt die Option Schneller Export.<br />
Vorgehensweise<br />
Klicken Sie auf das Symbol Widgetaktionen und anschließend auf Exportieren<br />
nach > Schneller Export. Die Kreuztabellendaten werden exportiert und es<br />
wird ein Microsoft Excel-Arbeitsblatt mit den Kreuztabellendaten angezeigt.<br />
Erstellen eines Exportprozesses<br />
Wenn Sie planen, die Daten in einem <strong>IBM</strong> <strong>Cognos</strong> <strong>Insight</strong>-Widget regelmäßig in<br />
ein Microsoft Excel-Arbeitsblatt zu exportieren, können Sie einen Exportprozess erstellen.<br />
Anschließend können Sie diesen Prozess dann bei jedem Export von Daten<br />
ausführen. Sie können Exportprozesse auch gemeinsam mit anderen Kollegen nutzen.<br />
Vorgehensweise<br />
1. Klicken Sie auf das Symbol Widgetaktionen und anschließend auf Exportieren<br />
nach > In Microsoft Excel exportieren.<br />
2. Führen Sie zum Erstellen eines Exportprozesses die folgenden Schritte durch:<br />
a. Klicken Sie auf Neu.<br />
b. Geben Sie im Feld Name den Namen des Exportprozesses ein. Anhand dieses<br />
Namens identifizieren Sie den Exportprozess, wenn Sie ihn erneut ausführen<br />
möchten. Wählen Sie daher einen beschreibenden und eindeutigen<br />
Namen.<br />
c. Wählen Sie in der Liste Verfügbar die Cubes aus, für die Sie Daten exportieren<br />
möchten, und klicken Sie auf Weiter.<br />
© Copyright <strong>IBM</strong> Corp. 2012, 2013 127
d. Klicken Sie auf die Dimensionen in den einzelnen Cubes und verschieben<br />
Sie die Elemente aus der Liste Verfügbar in die Liste Eingeschlossen, um<br />
die Elemente in die exportierten Daten einzuschließen.<br />
e. Wenn eine Dimension gemeinsam von verschiedenen Cubes genutzt wird<br />
und Sie dieselben Elemente aus jeder Kopie der Dimension exportieren<br />
möchten, wählen Sie die Elemente aus einer Dimension aus, die Sie exportieren<br />
möchten, und klicken Sie dann auf Auf alles anwenden. Dieselben<br />
Elemente werden von der Dimension in anderen Cubes exportiert.<br />
f. Um alle Elemente in einer Dimension einzuschließen, darunter auch die Elemente,<br />
die nach dem Erstellen des Exportprozesses hinzugefügt werden, klicken<br />
Sie auf die Dimension und aktivieren Sie dann das Kontrollkästchen<br />
Alle einbeziehen.<br />
g. Klicken Sie auf Weiter.<br />
h. Legen Sie mithilfe des Auf- und des Abwärtspfeils die Dimensionen fest,<br />
die in den Zeilen, Spalten und Seiten des Arbeitsblattes angezeigt werden<br />
sollen. Beispiel: Wenn Sie die Dimensionen 'Produkt', 'Land oder Region',<br />
'Jahre' und 'Kennzahlen' im Arbeitsblatt einschließen möchten, können Sie<br />
'Land oder Region' und 'Produkt' in den Zeilen des Arbeitsblattes, 'Kennzahlen'<br />
in den Spalten und 'Jahre' auf den Seiten einfügen. Hierbei wird jedes<br />
Jahr auf einer anderen Registerkarte im Arbeitsblatt angezeigt.<br />
i. Klicken Sie auf Weiter.<br />
j. Wählen Sie aus, ob Zellen zusammengefügt werden sollen und der Export<br />
ausgeführt werden soll, und klicken Sie auf Fertigstellen.<br />
3. Um einen Exportprozess auszuführen, wählen Sie den gewünschten Prozess<br />
aus und klicken Sie auf Ausführen.<br />
4. Um einen Exportprozess zu exportieren, klicken Sie auf Exportieren und speichern<br />
Sie die Exportprozessdatei auf Ihrem Computer.<br />
5. Um einen Exportprozess zu importieren, beispielsweise einen Exportprozess,<br />
den Sie von einem Kollegen erhalten haben, klicken Sie auf Importieren und<br />
wählen Sie die Exportdatei auf Ihrem Computer aus.<br />
Exportieren von Arbeitsbereichen in PDF-Dateien<br />
Exportieren Sie die aktuelle Registerkarte eines Arbeitsbereichs in eine neue PDF-<br />
Datei oder als neue Seite in einer vorhandenen PDF-Datei, um eine Momentaufnahme<br />
der aktuellen Ansicht in Ihrem Arbeitsbereich zu erhalten.<br />
Informationen zu diesem Vorgang<br />
Die von Ihnen durch einen Export erstellte PDF-Datei enthält alles, was auf der aktuellen<br />
Registerkarte angezeigt wird, darunter die aktuelle Ansicht des Erstellungsbereichs,<br />
die angewendeten Filter und alle von Ihnen vorgenommenen Änderungen.<br />
Wenn Ihr Arbeitsbereich beispielsweise eine sehr lange Kreuztabelle aufweist,<br />
blättern Sie aufwärts oder abwärts, um die Kreuztabellenzeilen anzuzeigen, die in<br />
der PDF enthalten sein sollen.<br />
Vorgehensweise<br />
Klicken Sie in der Registerkarte und der Ansicht, die Sie exportieren möchten, auf<br />
das Symbol Aktionen<br />
durch:<br />
und führen Sie dann eine der folgenden Aktionen<br />
128 <strong>IBM</strong> <strong>Cognos</strong> <strong>Insight</strong> <strong>Version</strong> <strong>10.2.1</strong>: <strong>Benutzerhandbuch</strong>
Drucken von Widget-Daten<br />
v<br />
v<br />
Um einen Export in eine neue PDF-Datei durchzuführen, klicken Sie auf Export<br />
in PDF > Datei erstellen. Es wird ein Navigationsfenster angezeigt, in dem Sie<br />
einen Dateinamen eingeben und die Speicherposition auf Ihrem Computer auswählen<br />
können, an der die Datei gespeichert werden soll.<br />
Um die exportierte Arbeitsbereichsregisterkarte als Seite am Ende einer vorhandenen<br />
PDF-Datei anzuhängen, klicken Sie auf Export in PDF > An Datei anhängen.<br />
Es wird ein Navigationsfenster angezeigt, in dem Sie die PDF-Datei auswählen<br />
können, zu der die Arbeitsbereichsregisterkarte hinzugefügt werden soll.<br />
Sie können die Daten in einem Widget als Hardcopy drucken. Sie können die Teile<br />
der Dimensionen im Kontext auswählen, die Sie drucken möchten.<br />
Vorgehensweise<br />
1. Klicken auf das Symbol Widgetaktionen und klicken Sie anschließend auf<br />
Daten drucken.<br />
Einschränkung: Die folgenden Schritte kommen nur zur Anwendung, wenn<br />
das Widget über Dimensionen im Kontext verfügt. Wenn das Widget nur Dimensionen<br />
in den Zeilen und Spalten aufweist, werden Sie nicht dazu aufgefordert,<br />
die Dimensionen im Kontext zu ändern.<br />
2. Um die gefilterten Daten im Widget zu drucken, klicken Sie auf Fertigstellen.<br />
Wenn beispielsweise in einem Kreuztabellenwidget 'Produkte' in den Zeilen,<br />
'Monate' in den Spalten und 'Versandmenge' als Kennzahl im Kontext angezeigt<br />
wird, können Sie die Daten so drucken, wie sie in der Kreuztabelle angezeigt<br />
werden (gefiltert nach der Kennzahl 'Versandmenge').<br />
3. Um die Dimensionen im Kontext in der gedruckten Kopie zu ändern, wählen<br />
Sie die Elemente aus, die in der gedruckten Kopie angezeigt werden sollen,<br />
und klicken Sie auf Weiter. Wenn beispielsweise in einem Kreuztabellenwidget<br />
'Produkte' in den Zeilen, 'Monate' in den Spalten und 'Versandmenge' als Kennzahl<br />
im Kontext angezeigt wird, können Sie die Kennzahl im Kontext in eine<br />
andere Kennzahl im Cube ändern (z. B. 'Einnahmen') und das Widget dann mit<br />
'Einnahmen' im Kontext drucken.<br />
4. Um bestimmte Seiten von den gedruckten Daten auszuschließen, wählen Sie<br />
die Kontrollkästchen für die entsprechenden Seiten ab.<br />
5. Klicken Sie auf Fertigstellen.<br />
6. Klicken Sie auf Drucken.<br />
Drucken von Arbeitsbereichsregisterkarten<br />
Drucken Sie die aktuelle Registerkarte eines Arbeitsbereichs, um eine Momentaufnahme<br />
Ihres Arbeitsbereichs als Hardcopy zu erhalten.<br />
Vorgehensweise<br />
1. Klicken Sie auf die Registerkarte, die Sie drucken möchten, und stellen Sie sicher,<br />
dass die Widgets den Inhalt anzeigen, der in der ausgedruckten Kopie<br />
enthalten sein soll. Wenn Sie beispielsweise die Daten für nur eine Produktreihe<br />
drucken möchten, muss Ihr Arbeitsbereich so gefiltert sein, dass nur diese Produktreihe<br />
angezeigt wird.<br />
Kapitel 8. Exportieren und Drucken von Arbeitsbereichen 129
2. Klicken Sie auf das Symbol Aktionen und anschließend auf Drucken. Es<br />
wird eine Vorschau der Seiten für die zu druckende Registerkarte angezeigt.<br />
3. Um die Ausrichtung der gedruckten Seiten zu ändern, klicken Sie entweder auf<br />
Hochformat oder Querformat. Um ausgewählte Seiten zu drucken, aktivieren<br />
Sie die Kontrollkästchen für die Seiten, die Sie drucken möchten.<br />
4. Um die Größe der Arbeitsbereichsregisterkarte so zu ändern, dass sie auf eine<br />
Seite passt, aktivieren Sie das Kontrollkästchen An Seite anpassen.<br />
5. Um Informationen zu Ihrem Arbeitsbereich in die Kopf- und Fußzeile der gedruckten<br />
Seiten einzufügen, aktivieren Sie das Kontrollkästchen Kopf- und<br />
Fußzeile einbeziehen. Die Informationen in der Kopf- und Fußzeile beziehen<br />
sich auf den Dateinamen des Arbeitsbereichs, den Namen der Registerkarte, die<br />
Seitenzahl und das Datum und Uhrzeit des Ausdrucks.<br />
6. Um den Drucker oder dessen Einstellungen zu ändern, klicken Sie auf Erweitert.<br />
7. Klicken Sie auf Drucken.<br />
Löschen von Arbeitsbereichen von Ihrem Computer<br />
Wenn Sie einen <strong>IBM</strong> <strong>Cognos</strong> <strong>Insight</strong>-Arbeitsbereich nicht mehr benötigen, können<br />
Sie ihn von Ihrem Computer entfernen.<br />
Vorgehensweise<br />
Führen Sie alle nachfolgenden Aktionen aus, sofern zutreffend:<br />
v Wenn Sie den Arbeitsbereich auf Ihrem Computer gespeichert haben, löschen Sie<br />
den Arbeitsbereich oder die CDD-Datei von Ihrem Computer. Die CDD-Datei<br />
enthält das Modell, die Daten im Arbeitsbereich und das Layout des Arbeitsbereichs.<br />
Hinweis: Die Benutzerdaten für <strong>Cognos</strong> <strong>Insight</strong>-Arbeitsbereiche werden gesondert<br />
von den eigentlichen Arbeitsbereichen gespeichert. Zu den Benutzerdaten gehören<br />
Protokolldateien, Motive, PNGs von kürzlich verwendeten Arbeitsbereichen und<br />
die <strong>Cognos</strong> TM1-Cubes, die beim Erstellen oder Ändern eines Arbeitsbereichs erstellt<br />
werden. Daten für einen einzelnen Arbeitsbereich können nicht gelöscht werden.<br />
Sie können nur alle Benutzerdaten gleichzeitig entfernen. Wenn Sie die Benutzerdaten<br />
löschen möchten, beispielsweise im Rahmen der Deinstallation von<br />
<strong>Cognos</strong> <strong>Insight</strong>, entfernen Sie den Ordner .<strong>Cognos</strong><strong>Insight</strong> aus Ihrer Umgebung:<br />
v<br />
v<br />
Unter Microsoft Windows XP: C:\Documents and Settings\Benutzername\<br />
.<strong>Cognos</strong><strong>Insight</strong>.<br />
Unter Microsoft Windows 7: C:\Users\Benutzername\.<strong>Cognos</strong><strong>Insight</strong>.<br />
130 <strong>IBM</strong> <strong>Cognos</strong> <strong>Insight</strong> <strong>Version</strong> <strong>10.2.1</strong>: <strong>Benutzerhandbuch</strong>
Kapitel 9. Für <strong>Cognos</strong> Express-Benutzer<br />
Sie können die Arbeitsbereiche, die Sie in <strong>IBM</strong> <strong>Cognos</strong> <strong>Insight</strong> erstellen, mit anderen<br />
Benutzern gemeinsam nutzen, indem Sie sie auf dem <strong>IBM</strong> <strong>Cognos</strong> Express-Server<br />
zur gemeinsamen Verwendung bereitstellen.<br />
Beitragen zu einem Arbeitsbereich auf einem <strong>Cognos</strong> Express-Server<br />
Wenn der Administrator Ihres <strong>IBM</strong> <strong>Cognos</strong> Express-Servers einen unternehmensweiten<br />
Plan in einem <strong>Cognos</strong> <strong>Insight</strong>-Arbeitsbereich verteilt, können Sie den Teil<br />
des Plans, der Ihnen zugeordnet wurde, prüfen, analysieren und aktualisieren.<br />
Hinzufügen eines eigenen Beitrags<br />
Sie müssen Daten zu Ihrem Teil eines Plans beitragen, z. B. für die Vertriebsabteilung,<br />
Marketingabteilung, Entwicklungsabteilung oder Kostenstelle.<br />
Informationen zu diesem Vorgang<br />
Jeder Teil des Plans wird als Knoten bezeichnet. Im verbundenen oder im verteilten<br />
Modus können Sie das Eigentumsrecht für einen Knoten von jeder Ebene aus<br />
übernehmen.<br />
Vorgehensweise<br />
1. Öffnen Sie <strong>IBM</strong> <strong>Cognos</strong> <strong>Insight</strong> über das <strong>IBM</strong> <strong>Cognos</strong> TM1 Applications-Portal<br />
im verbundenen oder verteilten Modus.<br />
2. Klicken Sie auf das Symbol Eigentumsrecht übernehmen .<br />
3. Untersuchen und analysieren Sie die Daten.<br />
4. Geben Sie Daten ein oder wählen Sie sie aus.<br />
Der Administrator hat möglicherweise eine Liste mit Werten definiert, in der<br />
Sie Ihre Auswahl treffen können.<br />
Der Administrator hat möglicherweise weitere Informationen zu den Ansichten<br />
im Plan in <strong>IBM</strong> <strong>Cognos</strong> TM1 Performance Modeler bereitgestellt. Um diese Informationen<br />
anzuzeigen, müssen Sie auf Hilfe und anschließend auf Hilfe<br />
anzeigen klicken. Falls der Administrator keinen Hilfetext in <strong>Cognos</strong> TM1 Performance<br />
Modeler hinzugefügt hat, ist der Dialog Hilfe anzeigen leer. Wenn<br />
Sie keine Verbindung zu einem <strong>Cognos</strong> TM1-Server hergestellt haben, steht die<br />
Option Hilfe anzeigen nicht im Menü Hilfe zur Verfügung.<br />
Festschreiben oder Zurücksetzen der Daten<br />
Wenn Sie Ihren Beitrag mit Anderen gemeinsam nutzen und weiterhin Änderungen<br />
vornehmen möchten, müssen Sie Ihren Beitrag festschreiben. Mit einer Festschreibung<br />
können Sie persönliche Änderungen vornehmen, die in blauer Farbe<br />
hervorgehoben werden, und aus diesen einen Teil der Basisdaten machen. Ihre Kollegen,<br />
die auf den Plan zugreifen können, können Ihren Beitrag anzeigen. Wenn Sie<br />
Ihre Änderungen auf den Stand der zuletzt festgeschriebenen Daten zurücksetzen<br />
möchten, müssen Sie alle Daten zurücksetzen.<br />
© Copyright <strong>IBM</strong> Corp. 2012, 2013 131
Vorgehensweise<br />
1. Wenn Sie Ihren Beitrag mit anderen gemeinsam nutzen und weiterhin Änderungen<br />
vornehmen möchten, müssen Sie auf das Symbol Commit klicken.<br />
Das Symbol Commit wird nur aktiviert, wenn Sie Daten geändert oder eingegeben<br />
haben.<br />
2. Um die zuletzt festgeschriebenen Daten wiederherzustellen, müssen Sie auf das<br />
Symbol Widgetaktionen<br />
und dann auf Alle Daten zurücksetzen klicken.<br />
Senden eines eigenen Beitrags<br />
Wenn der <strong>IBM</strong> <strong>Cognos</strong> TM1- oder <strong>IBM</strong> <strong>Cognos</strong> Express-Administrator eine Genehmigungsanwendung<br />
bereitgestellt hat, geben Sie Daten ein und senden Ihren Beitrag<br />
als finalen Beitrag. Durch das Senden werden die Daten gesperrt.<br />
Vorgehensweise<br />
Wenn Sie mit Ihrem Beitrag fertig sind, klicken Sie auf das Symbol Senden .<br />
Das Symbol Senden ist nur aktiviert, wenn alle Änderungen festgeschrieben wurden.<br />
Ergebnisse<br />
Der Prüfer kann sich nun als Eigentümer Ihres Beitrags erklären und ihn prüfen.<br />
Zurückweisen von Teilberichtspaketen<br />
Ein Teilberichtspaket kann geprüft werden. Als Prüfer können Sie die neuesten<br />
festgeschriebenen Änderungen anzeigen. Wenn Sie bestimmte Daten nicht genehmigen,<br />
können Sie das Teilberichtspaket zurückweisen. Dies bedeutet, dass ein anderer<br />
Benutzer Die Besitzrechte am Teilberichtspaket übernehmen und die erforderlichen<br />
Korrekturen vornehmen kann.<br />
Vorgehensweise<br />
1. Öffnen Sie das Teilberichtspaket, um es zu prüfen.<br />
2. Untersuchen und analysieren Sie die Daten, die an Sie gesendet wurden.<br />
3. Wenn Sie die gesendeten Änderungen nicht genehmigen, klicken Sie auf das<br />
Symbol Zurückweisen .<br />
Offline Arbeiten auf einem <strong>Cognos</strong> TM1- oder <strong>Cognos</strong> Express-System<br />
Wenn Sie <strong>IBM</strong> <strong>Cognos</strong> <strong>Insight</strong> im verteilten Modus verwenden, trennen Sie die<br />
Verbindung zu einem <strong>IBM</strong> <strong>Cognos</strong> TM1- oder <strong>IBM</strong> <strong>Cognos</strong> Express-System, um<br />
Änderungen an einem Arbeitsbereich auf Ihrem Computer vorzunehmen und die<br />
Änderungen zu einem späteren Zeitpunkt festzuschreiben.<br />
Vorbereitende Schritte<br />
Die Möglichkeit, offline zu arbeiten, steht nur zur Verfügung, wenn <strong>Cognos</strong> <strong>Insight</strong><br />
im verteilten Modus über das <strong>IBM</strong> <strong>Cognos</strong> TM1 Applications-Portal gestartet wurde.<br />
132 <strong>IBM</strong> <strong>Cognos</strong> <strong>Insight</strong> <strong>Version</strong> <strong>10.2.1</strong>: <strong>Benutzerhandbuch</strong>
Informationen zu diesem Vorgang<br />
Wenn Sie wissen, dass Sie Ihre Änderungen nicht auf dem <strong>Cognos</strong> TM1- oder dem<br />
<strong>Cognos</strong> Express-Server festschreiben können, können Sie das Eigentumsrecht eines<br />
Arbeitsbereichs übernehmen und festlegen, dass <strong>Cognos</strong> <strong>Insight</strong> offline arbeitet.<br />
Wenn Sie zum Beispiel an einem Standort ohne Internetanschluss arbeiten möchten,<br />
können Sie eine lokale Kopie speichern und die Einstellung für <strong>Cognos</strong> <strong>Insight</strong><br />
so festlegen, dass offline gearbeitet werden kann. Sie können mit der lokalen Kopie<br />
arbeiten, während keine Verbindung zum Server besteht. Sie können dann alle<br />
an Ihrem Arbeitsbereich vorgenommenen Änderungen auf dem <strong>Cognos</strong> TM1- oder<br />
dem <strong>Cognos</strong> Express-Server festschreiben, wenn Sie später wieder eine Verbindung<br />
herstellen.<br />
Vorgehensweise<br />
1. Klicken Sie auf das Symbol Aktionen und anschließend auf Offline arbeiten.<br />
Neben dem Menüelement Offline arbeiten wird ein Häkchen angezeigt.<br />
2. Zum Wiederherstellen der Verbindung zum <strong>Cognos</strong> TM1- oder <strong>Cognos</strong> Express-Server<br />
klicken Sie auf das Symbol Aktionen und anschließend auf Offline<br />
arbeiten. Das Häkchen neben dem Menüelement Offline arbeiten wird<br />
nicht mehr angezeigt, was bedeutet, dass die Verbindung hergestellt wurde.<br />
3. Schreiben Sie die Änderungen fest, indem Sie auf das Symbol Commit klicken.<br />
Ihre Daten werden mit den Daten auf dem Server zusammengeführt.<br />
Gemeinsame Nutzung von Arbeitsbereichen in <strong>Cognos</strong> Express<br />
Bei der gemeinsamen Nutzung eines Arbeitsbereichs aus <strong>IBM</strong> <strong>Cognos</strong> <strong>Insight</strong> wird<br />
eine Kopie Ihres Arbeitsbereichs zu <strong>IBM</strong> <strong>Cognos</strong> Connection auf dem <strong>IBM</strong> <strong>Cognos</strong><br />
Express-Server hinzugefügt, die andere Benutzer herunterladen und auf ihren<br />
Computern verwenden können.<br />
Vorbereitende Schritte<br />
Zur gemeinsamen Nutzung eines Arbeitsbereichs müssen Sie über die Berechtigung<br />
zum Hinzufügen von Dateien auf dem <strong>IBM</strong> <strong>Cognos</strong> Express-Server verfügen.<br />
Mit <strong>Cognos</strong> Connection können Sie den Zugriff auf den Arbeitsbereich steuern.<br />
Einschränkung: Sie können nur Arbeitsbereiche gemeinsam nutzen, die eine Größe<br />
von maximal 5 MB haben.<br />
Unter Eigene Vorgabenn können Sie Verbindungen zu <strong>IBM</strong> <strong>Cognos</strong> Business Viewpoint,<br />
<strong>IBM</strong> <strong>Cognos</strong> Express, <strong>IBM</strong> <strong>Cognos</strong> TM1 und <strong>IBM</strong> <strong>Cognos</strong> BI erstellen und<br />
speichern. Weitere Informationen finden Sie unter „Festlegen von <strong>Cognos</strong><br />
<strong>Insight</strong>-Benutzervorgaben” auf Seite 13.<br />
Informationen zu diesem Vorgang<br />
Gemeinsam genutzte Arbeitsbereiche können nicht direkt in <strong>Cognos</strong> Connection<br />
bearbeitet werden. Wenn Ihre Kollegen über <strong>Cognos</strong> Connection auf den Arbeitsbereich<br />
zugreifen, wird der Arbeitsbereich in deren Installation von <strong>IBM</strong> <strong>Cognos</strong> <strong>Insight</strong><br />
geöffnet.<br />
Kapitel 9. Für <strong>Cognos</strong> Express-Benutzer 133
Die folgende Abbildung zeigt den Workflow für die gemeinsame Nutzung über<br />
<strong>Cognos</strong> <strong>Insight</strong>. Wenn Sie einen Arbeitsbereich aus <strong>Cognos</strong> <strong>Insight</strong> zur gemeinsamen<br />
Nutzung in <strong>Cognos</strong> Express freigeben, wird die Arbeitsbereichsdatei (CDD-<br />
Datei) in <strong>IBM</strong> <strong>Cognos</strong> Connection für andere Benutzer angezeigt, damit diese sie in<br />
<strong>Cognos</strong> <strong>Insight</strong> öffnen können.<br />
Abbildung 8. Gemeinsame Nutzung von Arbeitsbereichen in <strong>Cognos</strong> Express<br />
Vorgehensweise<br />
1. Klicken Sie auf das Symbol Aktionen und anschließend auf Gemeinsam<br />
nutzen. Wenn Sie einen neuen Arbeitsbereich gemeinsam nutzen, fordert <strong>Cognos</strong><br />
<strong>Insight</strong> Sie auf, den Arbeitsbereich zu speichern, bevor Sie fortfahren.<br />
Vorsicht:<br />
Wenn Sie auf 'Gemeinsam nutzen' klicken, werden alle Änderungen, die Sie<br />
an einem vorhandenen Arbeitsbereich vorgenommen haben, automatisch gespeichert.<br />
2. Geben Sie im Feld <strong>IBM</strong> <strong>Cognos</strong>-System-URL von <strong>Cognos</strong> TM1 das <strong>Cognos</strong> Express-System<br />
an, das Sie verwenden möchten.<br />
3. Melden Sie sich als 'Anonymous' oder mit Ihren <strong>Cognos</strong> Express-Berechtigungsnachweisen<br />
an.<br />
4. Geben Sie den Namen und die Position des Arbeitsbereichsdokuments an.<br />
Vorsicht:<br />
Wenn Sie einen Arbeitsbereichsnamen auswählen, der auf dem Server vorhanden<br />
ist, wird der ursprüngliche Arbeitsbereich überschrieben.<br />
5. Klicken Sie auf Weiter, um Ihre Auswahlen zu überprüfen.<br />
6. Klicken Sie auf Fertigstellen, wenn der Arbeitsbereich gemeinsam genutzt werden<br />
kann.<br />
Löschen von Arbeitsbereichen als <strong>Cognos</strong> Express-Benutzer<br />
Wenn Sie einen <strong>IBM</strong> <strong>Cognos</strong> <strong>Insight</strong>-Arbeitsbereich nicht mehr benötigen, können<br />
Sie ihn aus <strong>IBM</strong> <strong>Cognos</strong> Express löschen.<br />
Vorgehensweise<br />
Führen Sie alle nachfolgenden Aktionen aus, sofern zutreffend:<br />
134 <strong>IBM</strong> <strong>Cognos</strong> <strong>Insight</strong> <strong>Version</strong> <strong>10.2.1</strong>: <strong>Benutzerhandbuch</strong>
v<br />
v<br />
Wenn Sie den Arbeitsbereich auf Ihrem Computer gespeichert haben, löschen Sie<br />
den Arbeitsbereich oder die CDD-Datei von Ihrem Computer. Die CDD-Datei<br />
enthält das Modell, die Daten im Arbeitsbereich und das Layout des Arbeitsbereichs.<br />
Wenn Sie den Arbeitsbereich in <strong>IBM</strong> <strong>Cognos</strong> Connection gemeinsam genutzt haben,<br />
löschen Sie den Arbeitsbereich aus <strong>Cognos</strong> Connection.<br />
Weitere Informationen hierzu finden Sie in der Veröffentlichung <strong>IBM</strong> <strong>Cognos</strong><br />
Connection - <strong>Benutzerhandbuch</strong>. Zugriff auf dieses Dokument erhalten Sie, indem<br />
Sie das Information Center für das jeweilige Produkt und die jeweilige <strong>Version</strong><br />
über das <strong>Cognos</strong> Information Center (http://pic.dhe.ibm.com/infocenter/cogic/<br />
v1r0m0/index.jsp) öffnen.<br />
Hinweis: Die Benutzerdaten für <strong>Cognos</strong> <strong>Insight</strong>-Arbeitsbereiche werden gesondert<br />
von den eigentlichen Arbeitsbereichen gespeichert. Zu den Benutzerdaten gehören<br />
Protokolldateien, Motive, PNGs von kürzlich verwendeten Arbeitsbereichen und<br />
die <strong>Cognos</strong> TM1-Cubes, die beim Erstellen oder Ändern eines Arbeitsbereichs erstellt<br />
werden. Daten für einen einzelnen Arbeitsbereich können nicht gelöscht werden.<br />
Sie können nur alle Benutzerdaten gleichzeitig entfernen. Wenn Sie die Benutzerdaten<br />
löschen möchten, beispielsweise im Rahmen der Deinstallation von<br />
<strong>Cognos</strong> <strong>Insight</strong>, entfernen Sie den Ordner .<strong>Cognos</strong><strong>Insight</strong> aus Ihrer Umgebung:<br />
v<br />
v<br />
Unter Microsoft Windows XP: C:\Documents and Settings\Benutzername\<br />
.<strong>Cognos</strong><strong>Insight</strong>.<br />
Unter Microsoft Windows 7: C:\Users\Benutzername\.<strong>Cognos</strong><strong>Insight</strong>.<br />
Kapitel 9. Für <strong>Cognos</strong> Express-Benutzer 135
136 <strong>IBM</strong> <strong>Cognos</strong> <strong>Insight</strong> <strong>Version</strong> <strong>10.2.1</strong>: <strong>Benutzerhandbuch</strong>
Kapitel 10. Für <strong>Cognos</strong> Express-Administratoren<br />
<strong>IBM</strong> <strong>Cognos</strong> Express-Administratoren können in <strong>IBM</strong> <strong>Cognos</strong> <strong>Insight</strong> erstellte Arbeitsbereiche<br />
publizieren und diese auf dem <strong>Cognos</strong> Express-Server für <strong>Cognos</strong> Express-Benutzer<br />
bereitstellen.<br />
Herstellen einer Verbindung zu einem <strong>Cognos</strong> Express-System<br />
<strong>IBM</strong> <strong>Cognos</strong> Express-Administratoren können eine Verbindung zu einem <strong>Cognos</strong><br />
Express-System herstellen, wenn sie Dimensionen oder Cubes importieren, einen<br />
Arbeitsbereich publizieren oder zu einem Plan beitragen möchten.<br />
Vorbereitende Schritte<br />
Nur <strong>Cognos</strong> Express-Administratoren können eine Verbindung zu einem <strong>Cognos</strong><br />
Express-System herstellen.<br />
Informationen zu diesem Vorgang<br />
Alle Ansichten und Anwendungen, die in <strong>IBM</strong> <strong>Cognos</strong> TM1 Architect und <strong>IBM</strong><br />
<strong>Cognos</strong> TM1 Performance Modeler erstellt wurden, werden angezeigt.<br />
Vorgehensweise<br />
1. Klicken Sie auf das Symbol Aktionen und anschließend auf Verbindung<br />
zu <strong>IBM</strong> <strong>Cognos</strong> TM1 herstellen.<br />
2. Geben Sie im Feld <strong>IBM</strong> <strong>Cognos</strong> TM1-System-URL die URL zum <strong>Cognos</strong> Express-Server<br />
an. Bei der Angabe der URL muss die Groß-/Kleinschreibung beachtet<br />
werden.<br />
3. Geben Sie Ihre Berechtigungsnachweise für das angegebene System ein.<br />
4. Klicken Sie auf Weiter.<br />
5. Wählen Sie einen Planning Server und eine entsprechende Anwendung aus.<br />
6. Klicken Sie auf Fertigstellen.<br />
Publizieren von Arbeitsbereichen in <strong>Cognos</strong> Express<br />
Beim Publizieren eines Arbeitsbereichs aus <strong>IBM</strong> <strong>Cognos</strong> <strong>Insight</strong> werden die Daten<br />
im Arbeitsbereich auf den <strong>Cognos</strong> Express-Server kopiert und es wird eine Anwendung<br />
im <strong>IBM</strong> <strong>Cognos</strong> TM1 Applications-Portal erstellt.<br />
Vorbereitende Schritte<br />
Nur <strong>Cognos</strong> Express-Administratoren können den Inhalt von Arbeitsbereichen in<br />
<strong>Cognos</strong> Express publizieren.<br />
Unter Eigene Vorgabenn können Sie Verbindungen zu <strong>IBM</strong> <strong>Cognos</strong> Business Viewpoint,<br />
<strong>IBM</strong> <strong>Cognos</strong> Express, <strong>IBM</strong> <strong>Cognos</strong> TM1 und <strong>IBM</strong> <strong>Cognos</strong> BI erstellen und<br />
speichern. Weitere Informationen finden Sie unter „Festlegen von <strong>Cognos</strong><br />
<strong>Insight</strong>-Benutzervorgaben” auf Seite 13.<br />
© Copyright <strong>IBM</strong> Corp. 2012, 2013 137
Informationen zu diesem Vorgang<br />
Wenn Sie Ihre Arbeitsbereiche und Cubes publizieren, können andere Benutzer, die<br />
Zugriff auf den <strong>Cognos</strong> Express-ServerE haben, über das <strong>IBM</strong> <strong>Cognos</strong> TM1 Applications-Portal<br />
auf Ihre Arbeitsbereiche zugreifen und damit in <strong>Cognos</strong> <strong>Insight</strong> arbeiten.<br />
Die zugrunde liegenden Daten werden auf dem <strong>Cognos</strong> Express-Server gespeichert<br />
und <strong>Cognos</strong> <strong>Insight</strong> wird für die Herstellung einer Verbindung zu dem<br />
Server verwendet.<br />
Einschränkung: Standardmäßig führt <strong>Cognos</strong> <strong>Insight</strong> keine Publizierungen durch,<br />
wenn mehr als 10 <strong>Cognos</strong> TM1-Server gleichzeitig aktiv sind. Mit dieser Konfiguration<br />
wird eine Überlastung der Systemressourcen durch die Benutzer verhindert.<br />
Die folgende Abbildung zeigt den Workflow für das Publizieren über <strong>Cognos</strong> <strong>Insight</strong>.<br />
Beim Publizieren eines Arbeitsbereichs aus <strong>Cognos</strong> <strong>Insight</strong> in <strong>Cognos</strong> Express<br />
werden die Daten im Arbeitsbereich auf den <strong>Cognos</strong> Express-Server kopiert<br />
und es wird eine Anwendung im <strong>IBM</strong> <strong>Cognos</strong> TM1 Applications-Portal hinzugefügt.<br />
Abbildung 9. Publizieren von Arbeitsbereichen in <strong>Cognos</strong> Express<br />
138 <strong>IBM</strong> <strong>Cognos</strong> <strong>Insight</strong> <strong>Version</strong> <strong>10.2.1</strong>: <strong>Benutzerhandbuch</strong>
Vorgehensweise<br />
1. Klicken Sie auf das Symbol Aktionen und anschließend auf Publizieren.<br />
Wenn Sie einen neuen Arbeitsbereich publizieren, fordert <strong>Cognos</strong> <strong>Insight</strong> Sie<br />
auf, den Arbeitsbereich zu speichern, bevor Sie fortfahren.<br />
Vorsicht:<br />
Wenn Sie auf Publizieren klicken, werden alle Änderungen, die Sie an einem<br />
vorhandenen Arbeitsbereich vorgenommen haben, gespeichert.<br />
2. Klicken Sie auf die Option Publizieren.<br />
3. Geben Sie im Feld <strong>IBM</strong> <strong>Cognos</strong> TM1-System-URL das <strong>Cognos</strong> Express-System<br />
an, das Sie verwenden möchten.<br />
4. Geben Sie Ihre Berechtigungsnachweise für das angegebene System ein. Wenn<br />
der <strong>Cognos</strong> TM1 Application-Server mit <strong>Cognos</strong> Access Manager arbeitet, können<br />
Sie sich als anonymer Benutzer oder als jeder andere Benutzer anmelden.<br />
5. Geben Sie den Namen der <strong>Cognos</strong>-Anwendung an, die Sie erstellen möchten.<br />
Achtung: Der Anwendungsname muss eindeutig sein.<br />
6. Optional: Wenn Sie einen Zuständigkeitsanwendungstyp publizieren möchten,<br />
wählen Sie die Dimension aus, die den Zugriff auf die Daten steuert. Wenn Sie<br />
einen zentralen Anwendungstyp publizieren möchten, wählen Sie keine Dimension<br />
aus.<br />
Ein Zuständigkeitsanwendungstyp basiert auf einer Berichtsstruktur, z. B. der<br />
Struktur Ihres Unternehmens. Dieser Anwendungstyp hat kein definiertes Enddatum,<br />
wie zum Beispiel fortlaufende Prognosen oder kontinuierliche Planungsprozesse.<br />
Dieser Anwendungstyp kann nicht gesperrt werden.<br />
Ein zentraler Anwendungstyp wird von einer kleinen Gruppe von Benutzern<br />
verwendet, die die zentrale Planung oder Analyse gemeinsam ausführen.<br />
Weitere Informationen zu Anwendungstypen finden Sie in Kapitel 10, „Für <strong>Cognos</strong><br />
Express-Administratoren”, auf Seite 137.<br />
7. Klicken Sie auf Weiter, um Ihre Auswahlen zu überprüfen.<br />
8. Klicken Sie auf Fertigstellen, wenn der Arbeitsbereich publiziert werden kann.<br />
Publizieren und Verteilen von Arbeitsbereichen in <strong>Cognos</strong> Express<br />
Beim Publizieren und Verteilen eines Arbeitsbereichs werden die Daten im Arbeitsbereich<br />
auf den <strong>IBM</strong> <strong>Cognos</strong> Express-Server kopiert und es wird eine Anwendung<br />
im <strong>IBM</strong> <strong>Cognos</strong> TM1 Applications-Portal erstellt. <strong>IBM</strong> <strong>Cognos</strong> <strong>Insight</strong> erstellt außerdem<br />
eine Datenquellenverbindung, ein Package und Berichte in <strong>IBM</strong> <strong>Cognos</strong><br />
Connection.<br />
Vorbereitende Schritte<br />
Zum Publizieren und Verteilen eines Arbeitsbereichs müssen Sie über Administratorberechtigungen<br />
auf dem <strong>Cognos</strong> Express-Server verfügen.<br />
Unter Eigene Vorgabenn können Sie Verbindungen zu <strong>IBM</strong> <strong>Cognos</strong> Business Viewpoint,<br />
<strong>IBM</strong> <strong>Cognos</strong> Express, <strong>IBM</strong> <strong>Cognos</strong> TM1 und <strong>IBM</strong> <strong>Cognos</strong> BI erstellen und<br />
speichern. Weitere Informationen finden Sie unter „Festlegen von <strong>Cognos</strong><br />
<strong>Insight</strong>-Benutzervorgaben” auf Seite 13.<br />
Kapitel 10. Für <strong>Cognos</strong> Express-Administratoren 139
Informationen zu diesem Vorgang<br />
Wenn Sie einen Arbeitsbereich publizieren und verteilen, können Benutzer auf dem<br />
<strong>Cognos</strong> Express-Server auf Ihre Daten als Anwendung über das <strong>Cognos</strong> TM1 Applications-Portal<br />
zugreifen und Benutzer auf dem <strong>Cognos</strong> Express-Server Arbeitsbereiche<br />
in <strong>IBM</strong> <strong>Cognos</strong> Workspace oder <strong>IBM</strong> <strong>Cognos</strong> Workspace Advanced und<br />
Berichte in <strong>IBM</strong> <strong>Cognos</strong> Report Studio öffnen.<br />
Die folgende Abbildung zeigt den Workflow für das Publizieren und Verteilen über<br />
<strong>Cognos</strong> <strong>Insight</strong>. Beim Publizieren und Verteilen eines Arbeitsbereichs aus <strong>Cognos</strong><br />
<strong>Insight</strong> in <strong>Cognos</strong> Express werden die Daten im Arbeitsbereich auf den <strong>Cognos</strong> Express-Server<br />
kopiert und es wird eine Anwendung im <strong>IBM</strong> <strong>Cognos</strong> TM1 Applications-Portal<br />
hinzugefügt. Zudem werden eine Datenquellenverbindung, ein Package<br />
und ein Bericht in <strong>IBM</strong> <strong>Cognos</strong> Connection eingefügt.<br />
Abbildung 10. Publizieren und Verteilen von Arbeitsbereichen in <strong>Cognos</strong> Express<br />
Jedes Mal, wenn Sie einen Arbeitsbereich publizieren und verteilen, erstellt <strong>Cognos</strong><br />
<strong>Insight</strong> einen <strong>Cognos</strong> TM1-Serverdienst. Jeder neue <strong>Cognos</strong> TM1-Serverdienst hat<br />
Auswirkungen auf die Leistung des <strong>Cognos</strong> TM1-Servers. Dieses Leistungsproblem<br />
können Sie vermeiden, indem Sie im Verbindungsmodus arbeiten, d. h., Sie haben<br />
eine Verbindung zum <strong>Cognos</strong> TM1-Server hergestellt, sodass Sie Ihre Änderungen<br />
auf dem Server festschreiben können, ohne sie erneut zu publizieren. Informationen<br />
zum Arbeiten im Verbindungsmodus finden Sie unter „Beitragen zu einem<br />
Arbeitsbereich auf einem <strong>Cognos</strong> Express-Server” auf Seite 131.<br />
140 <strong>IBM</strong> <strong>Cognos</strong> <strong>Insight</strong> <strong>Version</strong> <strong>10.2.1</strong>: <strong>Benutzerhandbuch</strong>
Standardmäßig führt <strong>Cognos</strong> <strong>Insight</strong> keine Publizierungen durch, wenn mehr als<br />
10 <strong>Cognos</strong> TM1-Server gleichzeitig aktiv sind. Mit dieser Konfiguration wird eine<br />
Überlastung der Systemressourcen durch die Benutzer verhindert.<br />
Vorgehensweise<br />
1. Klicken Sie auf das Symbol Aktionen und anschließend auf Publizieren.<br />
Vorsicht:<br />
Wenn Sie auf Publizieren klicken, werden alle Änderungen, die Sie an einem<br />
vorhandenen Arbeitsbereich vorgenommen haben, gespeichert.<br />
2. Klicken Sie auf die Option Publizieren & Verteilen.<br />
3. Geben Sie im Feld <strong>IBM</strong> <strong>Cognos</strong> TM1-System-URL das <strong>Cognos</strong> Express-System<br />
an, das Sie verwenden möchten.<br />
4. Geben Sie Ihre Berechtigungsnachweise für das angegebene System ein.<br />
Wenn der <strong>Cognos</strong> TM1 Planning-Service mit <strong>Cognos</strong> Access Manager arbeitet,<br />
können Sie sich als anonymer Benutzer oder als jeder andere Benutzer anmelden.<br />
5. Geben Sie den Namen der <strong>Cognos</strong>-Anwendung an, die Sie erstellen möchten.<br />
Achtung: Der Anwendungsname muss eindeutig sein.<br />
6. Wenn Sie einen Zuständigkeitsanwendungstyp publizieren möchten, wählen<br />
Sie die Dimension aus, die den Zugriff auf Daten steuert. Wenn Sie einen zentralen<br />
Anwendungstyp publizieren möchten, wählen Sie keine Dimension aus.<br />
Ein Zuständigkeitsanwendungstyp basiert auf einer Berichtsstruktur, z. B. der<br />
Struktur Ihres Unternehmens. Dieser Anwendungstyp hat kein definiertes<br />
Enddatum, wie zum Beispiel fortlaufende Prognosen oder kontinuierliche Planungsprozesse.<br />
Dieser Anwendungstyp kann nicht gesperrt werden.<br />
Ein zentraler Anwendungstyp wird von einer kleinen Gruppe von Benutzern<br />
verwendet, die die zentrale Planung oder Analyse gemeinsam ausführen.<br />
Weitere Informationen zu Anwendungstypen finden Sie in Kapitel 10, „Für<br />
<strong>Cognos</strong> Express-Administratoren”, auf Seite 137.<br />
7. Klicken Sie auf Weiter.<br />
8. Geben Sie im Feld <strong>IBM</strong> <strong>Cognos</strong>-System-URL von <strong>Cognos</strong> TM1 den <strong>Cognos</strong><br />
Express-Server an, den Sie verwenden möchten.<br />
9. Melden Sie sich als Anonymous oder als anderer Benutzer an.<br />
10. Klicken Sie auf Weiter, um Ihre Auswahlen zu überprüfen:<br />
v Sie können die Namen der Berichte ändern.<br />
v Sie können den Namen oder die Position des Packages ändern, das die Berichte<br />
enthält.<br />
Vorsicht:<br />
Wenn Sie einen Package-Namen auswählen, der auf dem Server vorhanden<br />
ist, wird das ursprüngliche Package überschrieben.<br />
11. Klicken Sie auf Fertigstellen, wenn der Arbeitsbereich publiziert werden kann.<br />
Kapitel 10. Für <strong>Cognos</strong> Express-Administratoren 141
Arbeitsbereiche, die aus <strong>Cognos</strong> <strong>Insight</strong> in <strong>Cognos</strong> Workspace<br />
publiziert werden<br />
Ein Arbeitsbereich, der in <strong>IBM</strong> <strong>Cognos</strong> <strong>Insight</strong> erstellt wurde, kann auf einem <strong>IBM</strong><br />
<strong>Cognos</strong> Business Intelligence-Server publiziert und dann in <strong>IBM</strong> <strong>Cognos</strong> Workspace<br />
verwendet werden.<br />
Wenn Sie <strong>Cognos</strong> <strong>Insight</strong>-Arbeitsbereiche in <strong>Cognos</strong> BI publizieren, wird der jeweilige<br />
Arbeitsbereich in <strong>Cognos</strong> Workspace auf beinahe dieselbe Weise angezeigt wie<br />
in <strong>Cognos</strong> <strong>Insight</strong>. Nachfolgend werden die Unterschiede aufgeführt, die beim Publizieren<br />
eines <strong>Cognos</strong> <strong>Insight</strong>-Arbeitsbereichs und anschließendem Öffnen in <strong>Cognos</strong><br />
Workspace auftreten können.<br />
Allgemeine Unterschiede<br />
v Aktionsschaltflächen, mit denen <strong>IBM</strong> <strong>Cognos</strong> TM1 Turbo Integrator-Scripts ausgeführt<br />
werden, werden nicht angezeigt.<br />
v Webseitenwidgets mit URLs, die nicht in den gesicherten Domänen aufgeführt<br />
sind, werden nicht angezeigt. Das Problem kann behoben werden, indem die<br />
Domänen in <strong>IBM</strong> <strong>Cognos</strong> Configuration oder in <strong>IBM</strong> <strong>Cognos</strong> Administration zur<br />
Liste der gesicherten Domänen hinzugefügt werden.<br />
v Berichtswidgets, die aus <strong>Cognos</strong> <strong>Insight</strong> publiziert werden, füllen keine Werteliste<br />
für Schiebereglerfilter und Kontrollkästchensteuerelemente in <strong>Cognos</strong> Workspace.<br />
v Berichte, die auf <strong>IBM</strong> <strong>Cognos</strong> TM1-Cubes zugreifen und nicht mindestens eine<br />
Kennzahl enthalten, werden nicht angezeigt.<br />
v Einige Zahlenformate werden nicht angezeigt. Zahlenformate können nach dem<br />
Publizieren entsprechend angepasst werden, indem Sie die in <strong>Cognos</strong> Workspace<br />
verfügbaren Formatierungsoptionen verwenden.<br />
v Schriftarten werden in <strong>Cognos</strong> Workspace möglicherweise kleiner angezeigt als<br />
in <strong>Cognos</strong> <strong>Insight</strong>. Dies tritt auf, wenn die DPI-Schriftarteinstellungen im verwendeten<br />
Microsoft Windows-Betriebssystem größer als die DPI-Schriftarteinstellungen<br />
im Web-Browser sind. Zur Behebung des Problems müssen Sie die DPI-<br />
Schriftarteinstellungen des Microsoft Windows-Betriebssystems in den Wert 96<br />
ändern; hierbei handelt es sich um den Standardwert für die meisten Web-Browser.<br />
v Informationen aus dem Übersichtsbereich in <strong>Cognos</strong> <strong>Insight</strong> stehen in <strong>Cognos</strong><br />
Workspace in der Informationsleiste zur Verfügung.<br />
v Synchronisierte Drilloperationen sind in <strong>Cognos</strong> Workspace standardmäßig aktiviert.<br />
v Das Navigationsteilfenster wird nicht angezeigt.<br />
v Es werden keine Kommentare angezeigt.<br />
142 <strong>IBM</strong> <strong>Cognos</strong> <strong>Insight</strong> <strong>Version</strong> <strong>10.2.1</strong>: <strong>Benutzerhandbuch</strong>
Unterschiede bei Kreuztabellen<br />
v<br />
v<br />
v<br />
v<br />
v<br />
v<br />
v<br />
Textkennzahlen in Kreuztabellen werden nicht angezeigt.<br />
Größenänderungen von Zeilen und Spalten werden nicht beibehalten.<br />
Wenn Sie einen verschachtelten Schnittpunkt in <strong>Cognos</strong> <strong>Insight</strong> ausblenden, werden<br />
die anderen verschachtelten Schnittpunkte für diese Dimensionen in <strong>Cognos</strong><br />
Workspace ausgeblendet. Beispiel: Wenn Produktlinien in Jahren verschachtelt<br />
sind und Sie die Einnahmen des Jahres 2011 für Golfausrüstungen in der <strong>Cognos</strong><br />
<strong>Insight</strong>-Kreuztabelle ausblenden, werden die Einnahmen für Golfausrüstungen<br />
beim Öffnen des Arbeitsbereichs in <strong>Cognos</strong> Workspace für alle Jahre ausgeblendet.<br />
Wenn Sie einen verschachtelten Schnittpunkt in <strong>Cognos</strong> <strong>Insight</strong> erweitern oder<br />
komprimieren, werden die anderen verschachtelten Schnittpunkte für diese Dimensionen<br />
in <strong>Cognos</strong> Workspace erweitert bzw. komprimiert. Beispiel: Wenn<br />
Produktlinien in Jahren verschachtelt sind und Sie die Einnahmen für das Jahr<br />
2012 so komprimieren, dass nur die Gesamtsumme für alle Produktlinien angezeigt<br />
werden, sind beim Öffnen des Arbeitsbereichs in <strong>Cognos</strong> Workspace alle<br />
Produktlinien in allen Jahren komprimiert.<br />
Gesamtsummen, für die die Einstellung Abschließende Summen anzeigen festgelegt<br />
ist, werden möglicherweise nicht angezeigt. Abschließende Summen werden<br />
nur für Dimensionen beibehalten, für die in <strong>Cognos</strong> <strong>Insight</strong> ein Drillup oder<br />
Drilldown durchgeführt wurde. Wenn abschließenden Summen nicht beibehalten<br />
werden, werden die Summen als vorangestellte Summen in <strong>Cognos</strong> Workspace<br />
angezeigt.<br />
Werden Filter für obere und untere Werte für Dimensionen mit Schnittpunkten<br />
angewendet, werden Filterergebnisse möglicherweise nicht auf dieselbe Weise<br />
angezeigt.<br />
Kreuztabellen- und Diagrammwidgets werden nicht angezeigt, wenn es sich<br />
beim Diagramm um eine Verzeichnisstrukturzuordnung (Treemap) handelt.<br />
Unterschiede in Diagrammen<br />
v Die Maßstäbe von Diagrammen können abweichen. Die in <strong>Cognos</strong> Workspace<br />
angezeigten Daten sind korrekt, <strong>Cognos</strong> Workspace zeigt jedoch möglicherweise<br />
einen anderen Wertebereich auf einer Achse an, wodurch sich der Maßstab des<br />
Diagramms ändert.<br />
v Die Breite und Tiefe der Balken in einem Balkendiagramm können abweichen.<br />
v Kreuztabellen- und Diagrammwidgets werden nicht angezeigt, wenn es sich<br />
beim Diagramm um eine Verzeichnisstrukturzuordnung (Treemap) handelt.<br />
v Blasendiagramme werden nicht angezeigt, wenn eine Kennzahl auf der Serienoder<br />
Kategorieachse abgebildet ist.<br />
Kapitel 10. Für <strong>Cognos</strong> Express-Administratoren 143
Pflegen einer publizierten Anwendung<br />
Nach der Publizierung einer Anwendung auf einem <strong>IBM</strong> <strong>Cognos</strong> TM1- oder einem<br />
<strong>IBM</strong> <strong>Cognos</strong> Express-Server stehen Ihnen eine Reihe von Optionen zu deren Pflege<br />
zur Verfügung.<br />
Wenn der Modellierer Ansichten in <strong>IBM</strong> <strong>Cognos</strong> TM1 Performance Modeler oder<br />
in <strong>IBM</strong> <strong>Cognos</strong> TM1 Architect definiert hat und Sie eine bearbeitbare Anwendung<br />
publizieren, werden alle Ansichten auf dem <strong>Cognos</strong> TM1- oder dem <strong>Cognos</strong> Express-Server<br />
als Teil der Anwendung integriert. Wenn die Anwendung nicht bearbeitbar<br />
ist, können Sie lediglich das Layout ändern.<br />
Weitere Informationen zu bearbeitbaren Anwendungen finden Sie in der Veröffentlichung<br />
<strong>IBM</strong> <strong>Cognos</strong> TM1 Performance Modeler - <strong>Benutzerhandbuch</strong>. Zugriff auf dieses<br />
Dokument erhalten Sie, indem Sie das Information Center für das jeweilige Produkt<br />
und die jeweilige <strong>Version</strong> über das <strong>Cognos</strong> Information Center (http://<br />
pic.dhe.ibm.com/infocenter/cogic/v1r0m0/index.jsp) öffnen.<br />
Zum Pflegen einer publizierten Anwendung können Sie die folgenden Aktionen<br />
durchführen:<br />
v<br />
v<br />
v<br />
v<br />
v<br />
Planen Sie einen Prozess für den Datenimport. Weitere Informationen hierzu finden<br />
Sie in den Abschnitten zu Jobs in der Veröffentlichung <strong>IBM</strong> <strong>Cognos</strong> TM1<br />
<strong>Benutzerhandbuch</strong>. Zugriff auf dieses Dokument erhalten Sie, indem Sie das Information<br />
Center für das jeweilige Produkt und die jeweilige <strong>Version</strong> über das <strong>Cognos</strong><br />
Information Center (http://pic.dhe.ibm.com/infocenter/cogic/v1r0m0/<br />
index.jsp) öffnen.<br />
Stellen Sie eine Verbindung zum <strong>Cognos</strong> TM1- oder zum <strong>Cognos</strong> Express-Server<br />
her, um Änderungen auf dem Server vorzunehmen. Diese Änderungen werden<br />
auf dem Server unmittelbar vorgenommen und können nicht rückgängig gemacht<br />
werden. Wenn Sie versuchen, einen Arbeitsbereich zu aktualisieren, indem<br />
Sie ihn erneut publizieren, ohne vorher eine Verbindung zu ihm herzustellen, erstellen<br />
Sie mithilfe desselben Cubes eine zweite Anwendung. Sie erhalten daraufhin<br />
eine Fehlernachricht, die angibt, dass die Überprüfungslogik fehlgeschlagen<br />
ist.<br />
Fügen Sie Cubes, Dimensionen, Kennzahlen, Ebenen oder Attribute hinzu oder<br />
entfernen Sie sie. Diese Änderungen werden auf dem Server unmittelbar vorgenommen<br />
und können nicht rückgängig gemacht werden.<br />
Fügen Sie Daten hinzu oder entfernen Sie sie. Diese Änderungen werden auf<br />
dem Server unmittelbar vorgenommen und können nicht rückgängig gemacht<br />
werden.<br />
Nehmen Sie Änderungen am Layout des Arbeitsbereichs vor. Wenn Sie Änderungen<br />
am Layout vornehmen, müssen Sie den Arbeitsbereich erneut publizieren,<br />
da Änderungen am Layout nicht unmittelbar auf dem Server vorgenommen<br />
werden.<br />
144 <strong>IBM</strong> <strong>Cognos</strong> <strong>Insight</strong> <strong>Version</strong> <strong>10.2.1</strong>: <strong>Benutzerhandbuch</strong>
Entwerfen einer Beitragsfunktion<br />
Nach der Erstellung einer Anwendung in <strong>IBM</strong> <strong>Cognos</strong> TM1 Performance Modeler<br />
können Sie sie in <strong>IBM</strong> <strong>Cognos</strong> <strong>Insight</strong> für Ihre Bearbeiter und Prüfer erweitern.<br />
Überprüfen Sie die unterschiedlichen Anwendungstypen und verwenden Sie anschließend<br />
die entsprechenden Verfahren zum Entwerfen einer Beitragsfunktion.<br />
Anwendungstypen<br />
Beim Entwerfen der Anwendung in <strong>Cognos</strong> TM1 Performance Modeler definiert<br />
der Modellierer den Anwendungstyp.<br />
Zuständigkeit<br />
Der Zuständigkeitsanwendungstyp basiert auf einer Berichtsstruktur, z. B.<br />
der Struktur Ihres Geschäfts, Ihrer Abteilung oder Ihres Unternehmens.<br />
Änderungen können vorgenommen werden, ohne dass diese übergeben<br />
und genehmigt werden müssen. Der Zuständigkeitsanwendungstyp wird<br />
für fortlaufende Prognosen oder kontinuierliche Planungsprozesse ohne definiertes<br />
Enddatum verwendet.<br />
Zentral<br />
Der zentrale Anwendungstyp wird von einer kleinen Gruppe von Benutzern<br />
verwendet, die die Aufgabe der zentralen Planung oder Analyse<br />
gleichberechtigt gemeinsam ausführen. Das Übernehmen von Besitzrechten<br />
ist eine Option, die nicht, wie bei den anderen Anwendungstypen, erzwungen<br />
wird. Änderungen können nicht gesperrt werden.<br />
Genehmigung<br />
Der Genehmigungsanwendungstyp basiert auf einer Berichtsstruktur, z. B.<br />
der Genehmigungs- oder Berichtsstruktur Ihres Geschäfts, Ihrer Abteilung<br />
oder Ihres Unternehmens. Nachdem eine Änderung übergeben wurde,<br />
wird die Anwendung für sämtliche neuen Änderungen so lange gesperrt,<br />
bis die genehmigende Person die Änderung zurückgewiesen hat.<br />
Änderungen, die in <strong>Cognos</strong> <strong>Insight</strong> erstellt werden, können entweder einen Zuständigkeitsanwendungstyp<br />
oder einen zentralen Anwendungstyp aufweisen. Es<br />
ist nicht möglich, einen Genehmigungsanwendungstyp in <strong>Cognos</strong> <strong>Insight</strong> zu erstellen;<br />
Sie können jedoch <strong>Cognos</strong> <strong>Insight</strong> für die Erweiterung eines solchen Typs verwenden,<br />
der in <strong>Cognos</strong> TM1 Performance Modeler erstellt wurde.<br />
Verfahren<br />
1. Stellen Sie eine Verbindung zu einer <strong>IBM</strong> <strong>Cognos</strong> TM1-Anwendung her und<br />
melden Sie sich als Administrator an.<br />
2. Erläutern Sie Ihren Plan und detaillieren Sie die Zuständigkeit der einzelnen<br />
Personen auf der ersten Registerkarte, um sie bei ihrem Beitrag zu dem Plan zu<br />
unterstützen.<br />
Der Administrator hat möglicherweise weitere Informationen zu den Ansichten<br />
im Plan in <strong>Cognos</strong> TM1 Performance Modeler bereitgestellt. Um diese Informationen<br />
anzuzeigen, müssen Sie auf Hilfe und anschließend auf Hilfe anzeigen<br />
klicken. Falls der Administrator keinen Hilfetext in <strong>Cognos</strong> TM1 Performance<br />
Modeler hinzugefügt hat, ist der Dialog Hilfe anzeigen leer. Wenn Sie keine<br />
Verbindung zu einem <strong>Cognos</strong> TM1- oder <strong>IBM</strong> <strong>Cognos</strong> Express-Server hergestellt<br />
haben, steht die Option Hilfe anzeigen nicht im Menü Hilfe zur Verfügung.<br />
Kapitel 10. Für <strong>Cognos</strong> Express-Administratoren 145
3. Präsentieren Sie Ihre Ergebnisse als Ausgangspunkte für eine tiefgründigere<br />
Analyse. Fügen Sie Ihre Anforderungen an die Bearbeiter hinzu, um Ausnahmen<br />
zu erläutern, die in den Daten hervorgehoben werden.<br />
4. Fügen Sie zusätzliche Registerkarten hinzu, die für Ihren Plan erforderlich sind,<br />
und schließen Sie Aktionsschaltflächen ein, um Benutzer durch die unterschiedlichen<br />
Registerkarten zu führen oder Prozesse auszuführen.<br />
5. Fügen Sie Text, Bilder und Webseiten mit zusätzlichem Inhalt zum Plan oder<br />
zur Analyse hinzu.<br />
Wenn Ihre Benutzer in mehreren Sprachen arbeiten, beziehen Sie Textwidgets<br />
und Webseiten in den einzelnen Sprachen mit ein.<br />
6. Damit Benutzer die Widgets nicht verschieben und die Symbolleiste nicht anzeigen<br />
können, müssen Sie mit der rechten Maustaste auf den Erstellungsbereich<br />
klicken und anschließend auf Alle Widgets sperren klicken.<br />
7. Publizieren Sie den Arbeitsbereich.<br />
Ergebnisse<br />
In Bezug auf sämtliche Anwendungstypen können Ihre Benutzer die folgenden Aktionen<br />
ausführen:<br />
v<br />
v<br />
v<br />
v<br />
Analysieren von Daten durch Sortieren, Auslagern von Zeilen und Spalten, Unterdrücken<br />
leerer Zellen, Ändern der Größe von Zellen und Arbeiten mit Diagrammen.<br />
Ausführen von Scripts über Aktionsschaltflächen, sofern Sie ihnen diese Schaltflächen<br />
bereitgestellt haben.<br />
Beitragen zu dem Teil des Plans, für den Sie ihnen Zugriff erteilt haben.<br />
Verwenden von Navigationspunkten für die Datenanalyse.<br />
Was den zentralen Anwendungstyp betrifft, können Ihre Benutzer außerdem die<br />
folgenden Aktionen ausführen:<br />
v<br />
v<br />
v<br />
Entwerfen des Arbeitsbereichs; Sie können in den Widgets, die der Administrator<br />
für Sie vorbereitet hat, navigieren, sie minimieren und maximieren (es sei<br />
denn, diese Widgets wurden vom Administrator gesperrt), Sie können jedoch<br />
nicht selbstständig neuen Inhalt hinzufügen.<br />
Importieren von Daten.<br />
Umstrukturieren von Daten.<br />
Was die Genehmigungs- und Zuständigkeitsanwendungstypen betrifft, können Ihre<br />
Benutzer die folgenden Aktionen nicht ausführen:<br />
v<br />
v<br />
v<br />
Entwerfen des Arbeitsbereichs; Benutzer können in den Widgets, die Sie für sie<br />
vorbereitet haben, navigieren, sie minimieren und maximieren (es sei denn, diese<br />
Widgets wurden von Ihnen gesperrt), die Benutzer können jedoch nicht selbstständig<br />
neuen Inhalt hinzufügen.<br />
Importieren von Daten, es sei denn, Sie haben den Benutzern eine Aktionsschaltfläche<br />
hierfür bereitgestellt.<br />
Umstrukturieren von Daten, es sei denn, Sie haben den Benutzern eine Aktionsschaltfläche<br />
hierfür bereitgestellt.<br />
146 <strong>IBM</strong> <strong>Cognos</strong> <strong>Insight</strong> <strong>Version</strong> <strong>10.2.1</strong>: <strong>Benutzerhandbuch</strong>
Erstellen eines <strong>Cognos</strong> Planning Service-Archivs<br />
Sie können ein Archiv des Datenverzeichnisses und des Layouts erstellen, wenn<br />
Sie den <strong>IBM</strong> <strong>Cognos</strong> TM1- oder den <strong>IBM</strong> <strong>Cognos</strong> Express-Server verschieben<br />
möchten.<br />
Informationen zu diesem Vorgang<br />
Bei der Erstellung eines Archivs werden die folgenden beiden Archivdateien erstellt:<br />
v<br />
v<br />
Eine Datenverzeichnisdatei für den Systemadministrator zur Übertragung an<br />
eine andere Maschine und zum Starten eines <strong>Cognos</strong> TM1-Prozesses dafür.<br />
Eine Anwendungsdatei, die in das <strong>Cognos</strong> TM1 Applications-Portal importiert<br />
werden kann.<br />
Vorgehensweise<br />
1. Klicken Sie auf das Symbol Aktionen und anschließend auf Publizieren.<br />
2. Klicken Sie auf <strong>IBM</strong> Planning Service-Archiv.<br />
3. Geben Sie im Feld Zielverzeichnis die Position an, an der das Archiv gespeichert<br />
wird.<br />
4. Geben Sie den Namen der Anwendung an, die Sie erstellen möchten.<br />
5. Wenn Sie einen Zuständigkeitsanwendungstyp archivieren möchten, wählen Sie<br />
die Dimension aus, die den Zugriff auf Daten steuert. Wenn Sie einen zentralen<br />
Anwendungstyp archivieren möchten, wählen Sie keine Dimension aus.<br />
Ein Zuständigkeitsanwendungstyp basiert auf einer Berichtsstruktur, z. B. der<br />
Struktur Ihres Unternehmens. Dieser Anwendungstyp hat kein definiertes Enddatum,<br />
wie zum Beispiel fortlaufende Prognosen oder kontinuierliche Planungsprozesse.<br />
Dieser Anwendungstyp kann nicht gesperrt werden.<br />
Ein zentraler Anwendungstyp wird von einer kleinen Gruppe von Benutzern<br />
verwendet, die die Aufgabe der zentralen Planung oder Analyse gleichberechtigt<br />
gemeinsam ausführen.<br />
Weitere Informationen zu Anwendungstypen finden Sie unter Kapitel 12, „Für<br />
<strong>Cognos</strong> TM1-Administratoren”, auf Seite 163 oder Kapitel 10, „Für <strong>Cognos</strong><br />
Express-Administratoren”, auf Seite 137.<br />
6. Klicken Sie auf Weiter, um zu überprüfen, was archiviert wird.<br />
7. Klicken Sie auf Fertigstellen, wenn die beiden Archivdateien erstellt werden<br />
können.<br />
Kapitel 10. Für <strong>Cognos</strong> Express-Administratoren 147
Löschen von Arbeitsbereichen als <strong>Cognos</strong> Express-Administrator<br />
Wenn Sie einen <strong>IBM</strong> <strong>Cognos</strong> <strong>Insight</strong>-Arbeitsbereich nicht mehr benötigen, können<br />
Sie den Arbeitsbereich, die Anwendung, den Server, die Datenquelle, das Package<br />
und den Bericht vom <strong>IBM</strong> <strong>Cognos</strong> Express-Server löschen.<br />
Vorgehensweise<br />
Führen Sie alle nachfolgenden Aktionen aus, sofern zutreffend:<br />
v Wenn Sie den Arbeitsbereich auf Ihrem Computer gespeichert haben, löschen Sie<br />
den Arbeitsbereich oder die CDD-Datei von Ihrem Computer. Die CDD-Datei<br />
enthält das Modell, die Daten im Arbeitsbereich und das Layout des Arbeitsbereichs.<br />
v Wenn Sie den Arbeitsbereich in <strong>IBM</strong> <strong>Cognos</strong> Connection gemeinsam genutzt haben,<br />
löschen Sie den Arbeitsbereich aus <strong>Cognos</strong> Connection.<br />
Weitere Informationen hierzu finden Sie in der Veröffentlichung <strong>IBM</strong> <strong>Cognos</strong><br />
Connection - <strong>Benutzerhandbuch</strong>. Zugriff auf dieses Dokument erhalten Sie, indem<br />
Sie das Information Center für das jeweilige Produkt und die jeweilige <strong>Version</strong><br />
über das <strong>Cognos</strong> Information Center (http://pic.dhe.ibm.com/infocenter/cogic/<br />
v1r0m0/index.jsp) öffnen.<br />
v Wenn Sie den Arbeitsbereich publizieren und verteilen, löschen Sie die Anwendung<br />
aus dem <strong>Cognos</strong> TM1 Applications-Portal, die Serverinstanz aus <strong>Cognos</strong><br />
Express und die Datenquelle, das Package und den Bericht aus <strong>Cognos</strong> Connection.<br />
Weitere Informationen erhalten Sie, indem Sie das Information Center für das jeweilige<br />
Produkt und die jeweilige <strong>Version</strong> über das <strong>Cognos</strong> Information Center<br />
(http://pic.dhe.ibm.com/infocenter/cogic/v1r0m0/index.jsp) öffnen.<br />
Hinweis: Die Benutzerdaten für <strong>Cognos</strong> <strong>Insight</strong>-Arbeitsbereiche werden gesondert<br />
von den eigentlichen Arbeitsbereichen gespeichert. Zu den Benutzerdaten gehören<br />
Protokolldateien, Motive, PNGs von kürzlich verwendeten Arbeitsbereichen und<br />
die <strong>Cognos</strong> TM1-Cubes, die beim Erstellen oder Ändern eines Arbeitsbereichs erstellt<br />
werden. Daten für einen einzelnen Arbeitsbereich können nicht gelöscht werden.<br />
Sie können nur alle Benutzerdaten gleichzeitig entfernen. Wenn Sie die Benutzerdaten<br />
löschen möchten, beispielsweise im Rahmen der Deinstallation von<br />
<strong>Cognos</strong> <strong>Insight</strong>, entfernen Sie den Ordner .<strong>Cognos</strong><strong>Insight</strong> aus Ihrer Umgebung:<br />
v<br />
v<br />
Unter Microsoft Windows XP: C:\Documents and Settings\Benutzername\<br />
.<strong>Cognos</strong><strong>Insight</strong>.<br />
Unter Microsoft Windows 7: C:\Users\Benutzername\.<strong>Cognos</strong><strong>Insight</strong>.<br />
148 <strong>IBM</strong> <strong>Cognos</strong> <strong>Insight</strong> <strong>Version</strong> <strong>10.2.1</strong>: <strong>Benutzerhandbuch</strong>
Kapitel 11. Für <strong>Cognos</strong> TM1-Benutzer<br />
<strong>IBM</strong> <strong>Cognos</strong> <strong>Insight</strong>-Arbeitsbereiche können als Anwendungen auf einem <strong>IBM</strong> <strong>Cognos</strong><br />
TM1-Server gespeichert werden. Wenn Sie über die Zugriffsberechtigung für<br />
die Anwendung im <strong>IBM</strong> <strong>Cognos</strong> TM1 Applications-Portal verfügen, können Sie<br />
den Arbeitsbereich über das Portal in <strong>Cognos</strong> <strong>Insight</strong> öffnen.<br />
Es gibt zwei Modi zum Bearbeiten eines Arbeitsbereichs über das <strong>Cognos</strong> TM1 Applications-Portal.<br />
Der <strong>Cognos</strong> TM1-Serveradministrator legt fest, welche Verbindungsmodi<br />
in <strong>IBM</strong> <strong>Cognos</strong> <strong>Insight</strong> zur Verfügung stehen.<br />
Sie können über das <strong>Cognos</strong> TM1 Applications-Portal auf einen Arbeitsbereich zugreifen,<br />
indem Sie im verteilten Modus oder im Verbindungsmodus arbeiten; Sie<br />
haben auch die Möglichkeit, offline zu arbeiten und Ihre Änderungen festzuschreiben,<br />
wenn Sie wieder eine Verbindung herstellen. In welchem Modus Sie arbeiten<br />
wird in der Titelleiste von <strong>Cognos</strong> <strong>Insight</strong> angezeigt. In der folgenden Liste werden<br />
der verteilte Modus, der Verbindungsmodus und das Arbeiten im Offline-Modus<br />
beschrieben.<br />
Verteilter Modus<br />
Der verteilte Modus ist hilfreich, wenn viele Benutzer auf denselben Arbeitsbereich<br />
zugreifen müssen und dabei jeder Benutzer an einem Teil des<br />
Arbeitsbereichs oder am Plan arbeitet. Wenn Sie im verteilten Modus arbeiten,<br />
werden Daten auf Anforderung von dem gemeinsam genutzten <strong>Cognos</strong><br />
TM1-Server kopiert und Sie können mit der Kopie arbeiten, die lokal<br />
auf Ihrem Computer gespeichert wird. Die Daten auf Ihrem Computer<br />
werden regelmäßig vom Server aktualisiert. Wenn Sie fertig sind, müssen<br />
Sie Ihre Änderungen festschreiben und an den Server senden.<br />
Verbindungsmodus<br />
Der Verbindungsmodus ist hilfreich, wenn Sie mit großen Datenmengen arbeiten<br />
und nur ein kleiner Teil dieser Daten regelmäßig aktualisiert wird.<br />
Die Daten befinden sich auf dem <strong>Cognos</strong> TM1-Server und Sie arbeiten direkt<br />
mit den Serverdaten. Daten können nicht lokal auf dem Computer gespeichert<br />
werden.<br />
Offline arbeiten<br />
Wenn Sie in einem Arbeitsbereich im verteilten Modus arbeiten, können Sie<br />
die Verbindung zu einem <strong>Cognos</strong> TM1-Server trennen, wenn Sie Änderungen<br />
auf Ihrem lokalen Computer vornehmen möchten; Sie können die Änderungen<br />
später festschreiben.<br />
Beitragen zu einem Arbeitsbereich auf einem <strong>Cognos</strong> TM1-Server<br />
Wenn der Administrator Ihres <strong>IBM</strong> <strong>Cognos</strong> TM1-Servers einen unternehmensweiten<br />
Plan in einem <strong>Cognos</strong> <strong>Insight</strong>-Arbeitsbereich verteilt, können Sie den Teil des<br />
Plans, der Ihnen zugeordnet wurde, prüfen, analysieren und aktualisieren.<br />
Hinzufügen eines eigenen Beitrags<br />
Sie müssen Daten zu Ihrem Teil eines Plans beitragen, z. B. für die Vertriebsabteilung,<br />
Marketingabteilung, Entwicklungsabteilung oder Kostenstelle.<br />
© Copyright <strong>IBM</strong> Corp. 2012, 2013 149
Informationen zu diesem Vorgang<br />
Jeder Teil des Plans wird als Knoten bezeichnet. Im verbundenen oder im verteilten<br />
Modus können Sie das Eigentumsrecht für einen Knoten von jeder Ebene aus<br />
übernehmen.<br />
Vorgehensweise<br />
1. Öffnen Sie <strong>IBM</strong> <strong>Cognos</strong> <strong>Insight</strong> über das <strong>IBM</strong> <strong>Cognos</strong> TM1 Applications-Portal<br />
im verbundenen oder verteilten Modus.<br />
2. Klicken Sie auf das Symbol Eigentumsrecht übernehmen .<br />
3. Untersuchen und analysieren Sie die Daten.<br />
4. Geben Sie Daten ein oder wählen Sie sie aus.<br />
Der Administrator hat möglicherweise eine Liste mit Werten definiert, in der<br />
Sie Ihre Auswahl treffen können.<br />
Der Administrator hat möglicherweise weitere Informationen zu den Ansichten<br />
im Plan in <strong>IBM</strong> <strong>Cognos</strong> TM1 Performance Modeler bereitgestellt. Um diese Informationen<br />
anzuzeigen, müssen Sie auf Hilfe und anschließend auf Hilfe<br />
anzeigen klicken. Falls der Administrator keinen Hilfetext in <strong>Cognos</strong> TM1 Performance<br />
Modeler hinzugefügt hat, ist der Dialog Hilfe anzeigen leer. Wenn<br />
Sie keine Verbindung zu einem <strong>Cognos</strong> TM1-Server hergestellt haben, steht die<br />
Option Hilfe anzeigen nicht im Menü Hilfe zur Verfügung.<br />
Festschreiben oder Zurücksetzen der Daten<br />
Wenn Sie Ihren Beitrag mit Anderen gemeinsam nutzen und weiterhin Änderungen<br />
vornehmen möchten, müssen Sie Ihren Beitrag festschreiben. Mit einer Festschreibung<br />
können Sie persönliche Änderungen vornehmen, die in blauer Farbe<br />
hervorgehoben werden, und aus diesen einen Teil der Basisdaten machen. Ihre Kollegen,<br />
die auf den Plan zugreifen können, können Ihren Beitrag anzeigen. Wenn Sie<br />
Ihre Änderungen auf den Stand der zuletzt festgeschriebenen Daten zurücksetzen<br />
möchten, müssen Sie alle Daten zurücksetzen.<br />
Vorgehensweise<br />
1. Wenn Sie Ihren Beitrag mit anderen gemeinsam nutzen und weiterhin Änderungen<br />
vornehmen möchten, müssen Sie auf das Symbol Commit klicken.<br />
Das Symbol Commit wird nur aktiviert, wenn Sie Daten geändert oder eingegeben<br />
haben.<br />
2. Um die zuletzt festgeschriebenen Daten wiederherzustellen, müssen Sie auf das<br />
Symbol Widgetaktionen<br />
und dann auf Alle Daten zurücksetzen klicken.<br />
Senden eines eigenen Beitrags<br />
Wenn der <strong>IBM</strong> <strong>Cognos</strong> TM1- oder <strong>IBM</strong> <strong>Cognos</strong> Express-Administrator eine Genehmigungsanwendung<br />
bereitgestellt hat, geben Sie Daten ein und senden Ihren Beitrag<br />
als finalen Beitrag. Durch das Senden werden die Daten gesperrt.<br />
Vorgehensweise<br />
Wenn Sie mit Ihrem Beitrag fertig sind, klicken Sie auf das Symbol Senden .<br />
Das Symbol Senden ist nur aktiviert, wenn alle Änderungen festgeschrieben wurden.<br />
150 <strong>IBM</strong> <strong>Cognos</strong> <strong>Insight</strong> <strong>Version</strong> <strong>10.2.1</strong>: <strong>Benutzerhandbuch</strong>
Ergebnisse<br />
Der Prüfer kann sich nun als Eigentümer Ihres Beitrags erklären und ihn prüfen.<br />
Zurückweisen von Teilberichtspaketen<br />
Ein Teilberichtspaket kann geprüft werden. Als Prüfer können Sie die neuesten<br />
festgeschriebenen Änderungen anzeigen. Wenn Sie bestimmte Daten nicht genehmigen,<br />
können Sie das Teilberichtspaket zurückweisen. Dies bedeutet, dass ein anderer<br />
Benutzer Die Besitzrechte am Teilberichtspaket übernehmen und die erforderlichen<br />
Korrekturen vornehmen kann.<br />
Scorecard-Widgets<br />
Vorgehensweise<br />
1. Öffnen Sie das Teilberichtspaket, um es zu prüfen.<br />
2. Untersuchen und analysieren Sie die Daten, die an Sie gesendet wurden.<br />
3. Wenn Sie die gesendeten Änderungen nicht genehmigen, klicken Sie auf das<br />
Symbol Zurückweisen .<br />
Scorecard-Widgets sind Objekte, die in <strong>IBM</strong> <strong>Cognos</strong> TM1 Performance Modeler erstellt<br />
werden können. Wenn Sie eine Verbindung zu einem <strong>Cognos</strong> TM1 Server<br />
herstellen, können Sie Scorecard-Widgets zu <strong>IBM</strong> <strong>Cognos</strong> <strong>Insight</strong>-Arbeitsbereichen<br />
hinzufügen.<br />
Scorecards können folgende Objekte umfassen, die in einen <strong>Cognos</strong> <strong>Insight</strong>-Arbeitsbereich<br />
eingefügt werden können: Auswirkungsdiagramme, Strategieübersichten<br />
und benutzerdefinierte Diagramme.<br />
Auswirkungsdiagramm<br />
Auswirkungsdiagramme definieren die Beziehungen zwischen drei Metriktypen:<br />
beeinflussende Metriken, eine Metrik mit Fokus und beeinflusste Metriken.<br />
Auswirkungsdiagramme verwenden Ampelsignale, die die Leistung der einzelnen<br />
Metriken anzeigen. Eine gelbe Raute steht für einen neutralen Wert, ein grüner<br />
Kreis steht für eine positiven Wert und ein rotes Quadrat für einen negativen Wert.<br />
Neben jeden Ampelsignal ist eine Trendanzeige. Ein Pfeil zeigt entsprechend eine<br />
Zunahme oder eine Abnahme an, ein Strich bedeutet, dass es keine Änderung gab.<br />
Linienstile in einem Auswirkungsdiagramm zeigen an, ob die Auswirkung positiv<br />
oder negativ ist.<br />
Die folgende Abbildung zeigt ein Beispiel für ein Auswirkungsdiagramm. Das Beispiel<br />
entspricht dabei jedoch nicht ganz dem, was in <strong>Cognos</strong> <strong>Insight</strong> angezeigt<br />
wird. Im Beispiel werden die folgenden Elemente dargestellt:<br />
v Die Metrik im Fokus ist 'Gewinn'.<br />
v<br />
v<br />
v<br />
Der Status der Metrik 'Gewinn' ist 'Ausgezeichnet' und der Trend ist 'Keine Änderung'.<br />
Die Metrik im Fokus wird von den folgenden beiden Metriken beeinflusst: 'Ausgaben'<br />
und 'Einnahmen'.<br />
Die Metrik 'Ausgaben' hat einen negativen Einfluss auf die Metrik im Fokus.<br />
Der Status der Metrik 'Ausgaben' ist 'Ausgezeichnet' und der Trend ist 'Wird<br />
besser'.<br />
Kapitel 11. Für <strong>Cognos</strong> TM1-Benutzer 151
v<br />
v<br />
v<br />
v<br />
Die Metrik 'Einnahmen' hat einen positiven Einfluss auf die Metrik im Fokus.<br />
Der Status der Metrik 'Einnahmen' ist 'Ausgezeichnet' und der Trend ist 'Keine<br />
Änderung'.<br />
Die Metrik im Fokus wirkt sich auf die beiden folgenden Metriken aus: 'Forschungsmittel'<br />
und 'Bonusse'.<br />
Die Metrik im Fokus hat einen positiven Einfluss auf die Metrik 'Forschungsmittel'.<br />
Der Status der Metrik 'Forschungsmittel' ist 'Ausgezeichnet' und der Trend<br />
ist 'Keine Änderung'.<br />
Die Metrik im Fokus hat einen positiven Einfluss auf die Metrik 'Bonusse'. Der<br />
Status der Metrik 'Bonusse' ist 'Ausgezeichnet' und der Trend ist 'Wird besser'.<br />
Abbildung 11. Beispiel für ein Auswirkungsdiagramm<br />
Strategieübersicht<br />
Strategieübersichten enthalten Geschäftsperspektiven und Zielsetzungen, deren positive<br />
oder negative Leistung durch rote, gelbe und grüne Ampelsignale dargestellt<br />
wird.<br />
Perspektiven<br />
Perspektiven sind Bereiche in Ihrem Unternehmen, anhand derer Sie Ihre<br />
Geschäftsziele in Gruppen zusammenfassen können. Standardmäßig sind<br />
vier Perspektiven beim Erstellen einer Strategieübersicht in <strong>Cognos</strong> TM1<br />
Performance Modeler enthalten: 'Finanzen', 'Kunde', 'Betriebsinterner Ablauf'<br />
und 'Zielstellung und Wachstum'. Sie können auch Ihre eigene Perspektive<br />
erstellen.<br />
152 <strong>IBM</strong> <strong>Cognos</strong> <strong>Insight</strong> <strong>Version</strong> <strong>10.2.1</strong>: <strong>Benutzerhandbuch</strong>
Zielsetzungen<br />
Zielsetzungen sind individuelle Ziele in einer Perspektive. Im folgenden<br />
Beispiel enthält die Perspektive 'Finanzen' zwei Zielsetzungen: 'Höhere<br />
Einnahmen erzielen' und 'Kosten senken'.<br />
Ampelsignale<br />
Ampelsignale werden für Zielsetzungen und Perspektiven angezeigt und<br />
spiegeln die Leistung der Zielsetzung oder der Perspektive wider. Eine gelbe<br />
Raute steht für einen neutralen Wert, ein grüner Kreis steht für eine positiven<br />
Wert und ein rotes Quadrat für einen negativen Wert.<br />
In einer Zielsetzung werden individuelle Metriken durch Ampelsignale<br />
und Zahlen dargestellt. Im folgenden Beispiel enthält die Zielsetzung 'Kosten<br />
senken' drei Metriken mit Ampelsignalen: Ein grüner Kreis steht für<br />
Reklame und Anzeigen, eine gelbe Raute für Löhne und ein rotes Quadrat<br />
für Aufwandskosten.<br />
Diese Ampelsignale werden in einem übergeordneten Ampelsignal für die<br />
Zielsetzung zusammengefasst, das sich neben dem Titel der Zielsetzungen<br />
befindet und die Gesamtleistung der Zielsetzung darstellt. Im vorliegenden<br />
Beispiel bedeutet der grüne Kreis neben der Zielsetzung 'Kosten senken',<br />
dass die Zielsetzung äußerst insgesamt positiv umgesetzt wird.<br />
Die Ampelsignale der Zielsetzungen werden dann für die einzelnen Perspektiven<br />
zusammengefasst, um die Leistung der gesamten Perspektive darzustellen.<br />
Im vorliegenden Beispiel zeigt die gelbe Raute neben der Perspektive<br />
'Finanzen' an, dass die Leistung der Perspektive insgesamt neutral<br />
ist (also weder positiv noch negativ).<br />
Die folgende Abbildung zeigt ein Beispiel für eine Strategieübersicht. Das Beispiel<br />
entspricht dabei jedoch nicht ganz dem, was in <strong>Cognos</strong> <strong>Insight</strong> angezeigt wird. Im<br />
Beispiel werden die folgenden Elemente dargestellt:<br />
v<br />
v<br />
v<br />
Es gibt vier Perspektiven: 1. Finanzen, 2. Kunde, 3. Interne Prozesse, 4. Weiterentwicklung<br />
& Innovation.<br />
Der Status der Perspektive 'Finanzen' ist 'Durchschnittlich'. Diese Perspektive hat<br />
die beiden folgenden Zielsetzungen:<br />
– Der Status der Zielsetzung 'Umsatzsteigerung' ist 'Durchschnittlich' mit den<br />
folgenden Metrikwerten:<br />
- Der Status der Metrik 'Ausgaben' ist 'Durchschnittlich'.<br />
- Der Status der Metrik 'Gewinn' ist 'Durchschnittlich'.<br />
– Der Status der Zielsetzung 'Niedrigere Betriebskosten' ist 'Ausgezeichnet' mit<br />
den folgenden Metrikwerten:<br />
- Der Status der Metrik 'Einstellungszyklus' ist 'Ausgezeichnet'.<br />
- Der Status der Metrik 'Produktkosten' ist 'Durchschnittlich'.<br />
- Der Status der Metrik 'Verwaltungskosten' ist 'Schlecht'.<br />
Der Status der Perspektive 'Kunde' ist 'Ausgezeichnet'. Diese Perspektive hat die<br />
folgenden Zielsetzungen:<br />
– Der Status der Zielsetzung 'Verbessertes Markenbewusstsein' ist 'Ausgezeichnet'.<br />
– Der Status der Zielsetzung 'Unvergessliches Einkaufserlebnis' ist 'Ausgezeichnet'<br />
mit den folgenden Metrikwerten:<br />
- Der Status der Metrik 'Kosten für Mitarbeiterschulungen' ist 'Ausgezeichnet'.<br />
Kapitel 11. Für <strong>Cognos</strong> TM1-Benutzer 153
v Der Status der Perspektive 'Interne Prozesse' ist 'Ausgezeichnet'. Diese Perspektive<br />
hat die folgenden Zielsetzungen:<br />
– Der Status der Zielsetzung 'Verbesserter Lieferantenprozess' ist 'Ausgezeichnet'.<br />
– Der Status der Zielsetzung 'Verbesserter Markenführungsprozess' ist 'Ausgezeichnet'.<br />
– Der Status der Zielsetzung 'Verbesserte Lieferkette' ist 'Ausgezeichnet'.<br />
v Der Status der Zielsetzung 'Weiterentwicklung & Innovation' ist 'Durchschnittlich'.<br />
Diese Perspektive hat die folgenden Zielsetzungen:<br />
– Der Status der Zielsetzung 'Umsatzsteigerung' ist 'Ausgezeichnet'.<br />
– Der Status der Zielsetzung 'Mitarbeiterentwicklung' ist 'Durchschnittlich' mit<br />
den folgenden Metrikwerten:<br />
- Der Status der Metrik 'Produktkosten' ist 'Durchschnittlich'.<br />
- Der Status der Metrik 'Ausgaben' ist 'Schlecht'.<br />
v Die Zielsetzungen weisen die folgenden Verbindungen auf:<br />
– Die Zielsetzung 'Verbessertes Markenbewusstsein' in der Perspektive 'Kunde'<br />
ist mit der Zielsetzung 'Umsatzsteigerung' in der Perspektive 'Finanzen' verbunden.<br />
– Die Zielsetzung 'Verbessertes Markenbewusstsein' in der Perspektive 'Kunde'<br />
ist mit der Zielsetzung 'Umsatzsteigerung' in der Perspektive 'Weiterentwicklung<br />
& Innovation' verbunden.<br />
– Die Zielsetzung 'Verbesserter Markenführungsprozess' in der Perspektive 'Interne<br />
Prozesse' ist mit der Zielsetzung 'Mitarbeiterentwicklung' in der Perspektive<br />
'Weiterentwicklung & Innovation' verbunden.<br />
– Die Zielsetzung 'Verbesserte Lieferkette' in der Perspektive 'Interne Prozesse'<br />
ist mit der Zielsetzung 'Unvergessliches Einkaufserlebnis' in der Perspektive<br />
'Kunde' verbunden.<br />
– Die Zielsetzung 'Mitarbeiterentwicklung' in der Perspektive 'Weiterentwicklung<br />
& Innovation' ist mit der Zielsetzung 'Verbesserter Markenführungsprozess'<br />
in der Perspektive 'Interne Prozesse' verbunden.<br />
– Die Zielsetzung 'Niedriger Betriebskosten' in der Perspektive 'Finanzen' ist<br />
mit der Zielsetzung 'Umsatzsteigerung' in der Perspektive 'Finanzen' verbunden.<br />
154 <strong>IBM</strong> <strong>Cognos</strong> <strong>Insight</strong> <strong>Version</strong> <strong>10.2.1</strong>: <strong>Benutzerhandbuch</strong>
Abbildung 12. Beispiel für eine Strategieübersicht<br />
Benutzerdefiniertes Diagramm<br />
Dieses Diagramm besteht aus einer benutzerdefinierten Hintergrundgrafik, in die<br />
Sie beim Erstellen des Diagramms in <strong>Cognos</strong> TM1 Performance Modeler Datenpunkte<br />
einfügen können. Diese Diagramme enthalten Dimensionen, Ampelsignale<br />
und Trendanzeigen.<br />
Benutzerdefinierte Diagramme weisen mindestens eine Dimension (primäre Dimension<br />
genannt) auf und können zwei Dimensionen für Datenpunkte als Schnittpunkte<br />
von Daten enthalten. Im nachfolgenden Beispiel ist die primäre Dimension<br />
die Dimension 'Metrik', die zwei Metriken enthält: 'Gewinn' und 'Einnahmen'. Die<br />
zweite Dimension heißt 'Geografie'. Im benutzerdefinierten Diagramm werden Daten<br />
angezeigt, die die Schnittpunkte zwischen Metriken und verschiedenen Standorten<br />
darstellen.<br />
Benutzerdefinierten Diagramme enthalten zudem Ampelsignale, die den Leistungsstand<br />
des Schnittpunkts der Metrik mit der Dimension angeben. Eine gelbe Raute<br />
steht für einen neutralen Wert, ein grüner Kreis steht für eine positiven Wert und<br />
ein rotes Quadrat für einen negativen Wert. Die Trendanzeigen neben den Ampelsignalen<br />
zeigen an, ob sich die Leistung verbessert oder verschlechtert hat. Im vorliegenden<br />
Beispiel werden die Einnahmen in Italien zwar positiv bewertet, sind<br />
allerdings zurückgegangen.<br />
Kapitel 11. Für <strong>Cognos</strong> TM1-Benutzer 155
Die folgende Abbildung zeigt ein Beispiel für eine benutzerdefiniertes Diagramm.<br />
Das Beispiel entspricht dabei jedoch nicht ganz dem, was in <strong>Cognos</strong> <strong>Insight</strong> angezeigt<br />
wird. Im Beispiel werden die folgenden Elemente dargestellt:<br />
v Das Diagramm verwendet eine Weltkarte als Hintergrundbild.<br />
v Es gibt 12 Datenpunkte im Diagramm:<br />
– Der Status des Datenpunkts 'Einnahmen - Kanada' ist 'Ausgezeichnet' und der<br />
Trend ist 'Wird besser'.<br />
– Der Status des Datenpunkts 'Einnahmen - Frankreich' ist 'Schlecht' und der<br />
Trend ist 'Wird schlechter'.<br />
– Der Status des Datenpunkts 'Einnahmen - Vereinigte Staaten' ist 'Ausgezeichnet'<br />
und der Trend ist 'Wird besser'.<br />
– Der Status des Datenpunkts 'Einnahmen - Italien' ist 'Ausgezeichnet' und der<br />
Trend ist 'Wird schlechter'.<br />
– Der Status des Datenpunkts 'Einnahmen - Indien' ist 'Ausgezeichnet' und der<br />
Trend ist 'Wird besser'.<br />
– Der Status des Datenpunkts 'Einnahmen - Australien' ist 'Ausgezeichnet' und<br />
der Trend ist 'Wird besser'.<br />
– Der Status des Datenpunkts 'Einnahmen - Brasilien' ist 'Durchschnittlich' und<br />
der Trend ist 'Wird schlechter'.<br />
– Der Status des Datenpunkts 'Gewinn - Nordamerika' ist 'Ausgezeichnet' und<br />
der Trend ist 'Wird besser'.<br />
– Der Status des Datenpunkts 'Gewinn - Europa' ist 'Durchschnittlich' und der<br />
Trend ist 'Wird schlechter'.<br />
– Der Status des Datenpunkts 'Gewinn - Südamerika' ist 'Durchschnittlich' und<br />
der Trend ist 'Wird schlechter'.<br />
– Der Status des Datenpunkts 'Gewinn - Australien' ist 'Durchschnittlich' und<br />
der Trend ist 'Wird besser'.<br />
– Der Status des Datenpunkts 'Gewinn - Asien' ist 'Ausgezeichnet' und der<br />
Trend ist 'Wird besser'.<br />
156 <strong>IBM</strong> <strong>Cognos</strong> <strong>Insight</strong> <strong>Version</strong> <strong>10.2.1</strong>: <strong>Benutzerhandbuch</strong>
Abbildung 13. Beispiel für ein benutzerdefiniertes Diagramm<br />
Hinzufügen von Scorecards<br />
Wenn Sie eine Verbindung zu einem <strong>IBM</strong> <strong>Cognos</strong> TM1 Server in <strong>IBM</strong> <strong>Cognos</strong> <strong>Insight</strong><br />
herstellen, können Sie in <strong>IBM</strong> <strong>Cognos</strong> TM1 Performance Modeler erstellte<br />
Scorecards in Ihrem Arbeitsbereich anzeigen und verwenden.<br />
Informationen zu diesem Vorgang<br />
Scorecards, die in <strong>Cognos</strong> TM1 Performance Modeler erstellt wurden, werden im<br />
Inhaltsbereich von <strong>Cognos</strong> <strong>Insight</strong> im Ordner Scorecards angezeigt, dessen Inhalt<br />
dem des Ordners Scorecards in <strong>Cognos</strong> TM1 Performance Modeler entspricht. Sie<br />
können diese Scorecards in Ihrem Arbeitsbereich wie andere Cubes verwenden, d.<br />
h., Sie können sie in den Erstellungsbereich ziehen und die dort angezeigten Daten<br />
bearbeiten.<br />
Die Objekte, die in <strong>Cognos</strong> <strong>Insight</strong> angezeigt werden, hängen davon ab, wie die<br />
Scorecard in <strong>Cognos</strong> TM1 Performance Modeler definiert wurde. Die folgenden<br />
Diagramme können verfügbar sein:<br />
v<br />
v<br />
v<br />
Auswirkungsdiagramm<br />
Strategieübersicht<br />
Benutzerdefiniertes Diagramm<br />
Kapitel 11. Für <strong>Cognos</strong> TM1-Benutzer 157
Vorgehensweise<br />
1. Ziehen Sie im Inhaltsbereich ein Objekt aus dem Ordner Scorecards in den Arbeitsbereich.<br />
Tipp: Sie können auch Objekte zum Arbeitsbereich hinzufügen, indem Sie im<br />
Inhaltsbereich auf die gewünschten Objekte doppelklicken.<br />
2. Um die Daten zu filtern, die in einem Scorecard-Objekt angezeigt werden, klicken<br />
Sie im Übersichtsbereich des Widgets auf ein anderes Element in der Liste.<br />
Die Scorecard-Widgets in Ihrem Arbeitsbereich werden automatisch miteinander<br />
synchronisiert. Wenn Sie Daten in einem Widget ändern, werden die im anderen<br />
Widget angezeigten Daten ebenfalls geändert. Beispielsweise werden im<br />
Widget 'Metrik-Cube', das als Kreuztabelle und Diagramm in Ihrem Arbeitsbereich<br />
angezeigt wird, Einnahmen nach Monat und Metrik dargestellt. Außerdem<br />
befindet sich im Arbeitsbereich auch eine Strategieübersicht, die die Daten<br />
nochmals auf eine andere Art und Weise enthält. Wenn Sie die Daten aus der<br />
Kreuztabelle und dem Diagramm so filtern, dass nur die Daten für den Monat<br />
Januar angezeigt werden, wird auch die Strategieübersicht entsprechend geändert<br />
und enthält nur Daten für Januar.<br />
3. Um zu verhindern, dass in einem Widget die Daten geändert werden, die mit<br />
anderen Widgets synchronisiert werden sollen, klicken Sie auf das Symbol<br />
Widget-Aktionen<br />
ab.<br />
und wählen Sie die Option Alle Widgets überwachen<br />
Importieren von externen Daten in einen Plan<br />
Wenn Sie auf <strong>IBM</strong> <strong>Cognos</strong> <strong>Insight</strong> über <strong>IBM</strong> <strong>Cognos</strong> TM1 im Verbindungsmodus<br />
oder im verteilten Modus zugreifen, können Sie Daten aus einer ASCII-Datei auf<br />
Ihrem Computer in einen Plan importieren.<br />
Fügen Sie einem Plan lokale Daten hinzu, um einen lokalen Link zu einer Quellendatei<br />
auf Ihrem Computer zu erstellen. Mit diesem Link werden die Spalten in der<br />
lokalen Datei zu den Dimensionen in dem Cube zugeordnet, mit dem Sie in <strong>Cognos</strong><br />
<strong>Insight</strong> arbeiten. Wenn Sie dann den lokalen Link ausführen, werden die Daten<br />
aus der Quellendatei in der Kreuztabelle angezeigt, die Sie in <strong>Cognos</strong> <strong>Insight</strong> verwenden.<br />
Mit dieser Methode können Sie keine Änderungen an der Struktur eines <strong>Cognos</strong><br />
<strong>Insight</strong>-Cubes vornehmen. Diese Methode kann beispielsweise nur bei der Aktualisierung<br />
von Daten in vorhandenen Dimensionen angewendet werden, nicht aber<br />
beim Hinzufügen oder Entfernen von Dimensionen.<br />
Einschränkung: Sie können Daten nur dann in einen Plan importieren, wenn der<br />
Plan ein Zuständigkeitsanwendungstyp oder ein Genehmigungsanwendungstyp<br />
ist.<br />
Vorgehensweise<br />
1. Klicken Sie im Menü Daten abrufen auf Zellendaten importieren.<br />
2. Um einen neuen lokalen Link zu erstellen, klicken Sie im Fenster Daten abrufen<br />
auf Neu.<br />
3. Geben Sie einen Namen für den lokalen Link ein, den Sie erstellen. Der Name<br />
des Links sollte Rückschluss auf den zugrunde liegenden Cube geben.<br />
158 <strong>IBM</strong> <strong>Cognos</strong> <strong>Insight</strong> <strong>Version</strong> <strong>10.2.1</strong>: <strong>Benutzerhandbuch</strong>
4. Geben Sie eine Beschreibung für den zu erstellenden Link ein. Die Beschreibung<br />
des Links sollte den Inhalt des zugrunde liegenden Cubes widerspiegeln.<br />
5. Klicken Sie in der Liste Datenquellentyp auf ASCII. ASCII-Dateien sind derzeitig<br />
der einzige unterstützte Dateityp.<br />
6. Klicken Sie auf Weiter.<br />
7. Klicken Sie in der Liste Zielansicht auf den Cube, in den Sie die Daten importieren<br />
möchten, und klicken Sie auf Weiter.<br />
8. Klicken Sie im Feld Quelle auf die Schaltfläche mit den Auslassungspunkten<br />
(...), navigieren Sie zu der Datei, die Sie importieren möchten, und öffnen Sie<br />
die Datei.<br />
9. Falls nötig, ändern Sie die Details für die Quellendatei (beispielsweise Trennzeichen<br />
für die Werte und Textqualifikationszeichen). Im Bereich Vorschau<br />
werden die zu importierenden Daten angezeigt.<br />
10. Optional: Ändern Sie die Zeilennummer im Feld Import an folgender Zeile<br />
beginnen.<br />
11. Um die Zeile zu ermitteln, die Spaltenüberschriften enthält, geben Sie die Zeilennummer<br />
im Feld Spalten anhand dieser Zeile umbenennen ein.<br />
12. Um anzugeben, welche Spalten als Dimensionen zugeordnet werden sollten,<br />
wählen Sie die entsprechenden Spalten aus und klicken Sie auf Dimension.<br />
Alle Zeilen oder Spalten, die Sie nicht zu einer vorhandenen Dimension im<br />
Cube zuordnen, werden als Werte importiert. Die Spaltennamen werden in<br />
der Liste Quellendimensionen angezeigt. Die Dimensionen, die bereits im<br />
Cube vorhanden sind, sind in der Liste Zieldimensionen aufgeführt.<br />
13. Klicken Sie auf Weiter.<br />
14. Orden Sie die Spalten in der ASCII-Datei folgendermaßen zu den Zieldimensionen<br />
im <strong>Cognos</strong> <strong>Insight</strong>-Cube zu:<br />
v<br />
v<br />
v<br />
Um die Spalten manuell zu Dimensionen zuzuordnen, klicken Sie in der<br />
Liste Quellendimensionen auf die gewünschte Dimension, klicken Sie auf<br />
die entsprechende Dimension in der Liste Zieldimensionen und klicken Sie<br />
dann auf Zuordnen.<br />
Um die Spalten automatisch anhand der Dimensionsnamen zu Dimensionen<br />
zuzuordnen, klicken Sie auf Alle zuordnen. Dimensionen, für die keine<br />
Zuordnung erstellt wurde, verbleiben in der Liste Quellendimensionen<br />
bzw. in der Liste Zieldimensionen. Wenn Sie auf Dimensionen in der Liste<br />
Verknüpfte Quellendimensionen oder in der Liste Verknüpfte Zieldimensionen<br />
klicken, werden im Bereich Mitglieder in Vorschau anzeigen die<br />
Elemente in den Quellen- und Zieldimensionen angezeigt.<br />
Um eine vorhandene Zuordnung zu bearbeiten, führen Sie die folgenden<br />
Aktionen durch:<br />
a. Klicken Sie auf ein Element in der Liste Verknüpfte Quellendimensionen<br />
und klicken Sie dann auf Bearbeiten.<br />
b. Um Spalten manuell zu Dimensionen zuzuordnen, klicken Sie auf Manuell<br />
verknüpfen, klicken Sie auf die Dimensionen in der Liste Quellenelemente<br />
und in der Liste Zielelemente und anschließend auf Hinzufügen.<br />
c. Um Spalten zuzuordnen und dabei nur einen Teil der Spaltenüberschrift<br />
zu verwenden, klicken Sie auf Unterzeichenfolge und geben Sie die zu<br />
verwendenden Zeichen an. Beispiel: Wenn die Quellendatei vollständige<br />
Monatsnamen (wie Januar) und der Zielcube Monatscodes aus drei<br />
Kapitel 11. Für <strong>Cognos</strong> TM1-Benutzer 159
Buchstaben (wie Jan) enthält, können Sie eine Unterzeichenfolge verwenden,<br />
um nur die ersten drei Buchstaben der Monatsnamen in den Quellenelementen<br />
auszuwählen.<br />
15. Klicken Sie auf Weiter.<br />
16. Um eine Zieldimension zuzuordnen, die keiner Spalte zugeordnet wurde, klicken<br />
Sie in der Liste Nicht verknüpfte Zieldimensionen auf die entsprechende<br />
Zieldimension und verschieben Sie mithilfe der Pfeile Kennzahlen aus der<br />
Liste Verfügbar in die Liste Eingeschlossen.<br />
17. Klicken Sie auf Fertigstellen.<br />
18. Klicken Sie in der Liste Lokale Links auf den von Ihnen erstellten Link und<br />
klicken Sie auf Ausführen.<br />
19. Um einen lokalen Link zum Versenden an andere Benutzer zu speichern, klicken<br />
Sie im Fenster Daten abrufen auf Speichern unter. Beispiel: Sie haben<br />
Daten aus Ihrem Arbeitserfassungsbogen in den Cube importiert. Sie wissen<br />
aber auch, dass andere Mitarbeiter dasselbe auch mit ihren Bögen tun müssen.<br />
Daher speichern Sie den lokalen Link, sodass diese Mitarbeiter dieselben Zuordnungen<br />
mit ihren lokalen Dateien verwenden können.<br />
Ergebnisse<br />
Wenn die Quellen- und die Zieldaten nicht übereinstimmen, wird eine Fehlernachricht<br />
angezeigt, die angibt, dass die Daten nicht übereinstimmen.<br />
Wenn die Daten übereinstimmen, werden die importierten Daten in blau in der<br />
Kreuztabelle angezeigt. Sie können die Daten nun festschreiben oder den Import<br />
rückgängig machen.<br />
Anzeigen von zusammengehörigen Daten<br />
Wenn Links im Cube definiert sind, können Sie bei der Arbeit in <strong>IBM</strong> <strong>Cognos</strong> <strong>Insight</strong><br />
im Verbindungsmodus oder im verteilten Modus auf zusätzliche Details aus<br />
einem anderen Cube zugreifen.<br />
<strong>IBM</strong> <strong>Cognos</strong> TM1-Administratoren erstellen Links von einem Cube zu einem anderen<br />
Cube in <strong>IBM</strong> <strong>Cognos</strong> TM1 Performance Modeler. Über diese Links werden zusammengehörige<br />
Daten in einem anderen Cube aufgerufen. <strong>Cognos</strong> <strong>Insight</strong>-Benutzer<br />
können diese Daten über einen<strong>Cognos</strong> <strong>Insight</strong>-Arbeitsbereich anzeigen.<br />
Sie leisten beispielsweise in <strong>Cognos</strong> <strong>Insight</strong> einen Beitrag zu einem Plan und in der<br />
Kreuztabelle werden die Einnahmen nach Produktreihe und Datum angezeigt. Für<br />
Produkt A wurden für das 4. Quartal 2012 sehr geringe Einnahmen verzeichnet. Sie<br />
fordern daher Details zu der Zelle am Schnittpunkt von Produkt A und dem 4.<br />
Quartal 2012 an. Der Administrator hat einen Link zwischen dem Cube, mit dem<br />
Sie arbeiten, und einem Cube mit Schulungsdaten erstellt. Wenn Sie Details zur<br />
Zelle am Schnittpunkt von Produkt A und 4. Quartal 2012 anfordern, wird ein<br />
Fenster angezeigt, das Informationen zu der Anzahl der Schulungstage enthält, die<br />
jeder Vertriebsbeauftragte im Jahr 2012 absolviert hat. Sie sehen, dass alle Vertriebsbeauftragten<br />
zwei Wochen im November 2012 an einer Schulung für die neue Vertriebssoftware<br />
teilgenommen haben. Dies erklärt die geringen Einnahmen für dieses<br />
Quartal.<br />
160 <strong>IBM</strong> <strong>Cognos</strong> <strong>Insight</strong> <strong>Version</strong> <strong>10.2.1</strong>: <strong>Benutzerhandbuch</strong>
Vorgehensweise<br />
Um zusammengehörige Daten in <strong>Cognos</strong> <strong>Insight</strong> anzuzeigen, klicken Sie mit der<br />
rechten Maustaste in die Kreuztabelle, klicken Sie auf Detail abrufen und klicken<br />
Sie dann auf einen Cube-Namen, für den ein Drillvorgang durchgeführt werden<br />
soll. Die Cubes, die verfügbar sind, sind die Cubes, zu denen der <strong>Cognos</strong> TM1 Administrator<br />
Links definiert hat. Die zusammengehörigen Daten werden in einem<br />
neuen Fenster angezeigt.<br />
Offline Arbeiten auf einem <strong>Cognos</strong> TM1- oder <strong>Cognos</strong> Express-System<br />
Wenn Sie <strong>IBM</strong> <strong>Cognos</strong> <strong>Insight</strong> im verteilten Modus verwenden, trennen Sie die<br />
Verbindung zu einem <strong>IBM</strong> <strong>Cognos</strong> TM1- oder <strong>IBM</strong> <strong>Cognos</strong> Express-System, um<br />
Änderungen an einem Arbeitsbereich auf Ihrem Computer vorzunehmen und die<br />
Änderungen zu einem späteren Zeitpunkt festzuschreiben.<br />
Vorbereitende Schritte<br />
Die Möglichkeit, offline zu arbeiten, steht nur zur Verfügung, wenn <strong>Cognos</strong> <strong>Insight</strong><br />
im verteilten Modus über das <strong>IBM</strong> <strong>Cognos</strong> TM1 Applications-Portal gestartet wurde.<br />
Informationen zu diesem Vorgang<br />
Wenn Sie wissen, dass Sie Ihre Änderungen nicht auf dem <strong>Cognos</strong> TM1- oder dem<br />
<strong>Cognos</strong> Express-Server festschreiben können, können Sie das Eigentumsrecht eines<br />
Arbeitsbereichs übernehmen und festlegen, dass <strong>Cognos</strong> <strong>Insight</strong> offline arbeitet.<br />
Wenn Sie zum Beispiel an einem Standort ohne Internetanschluss arbeiten möchten,<br />
können Sie eine lokale Kopie speichern und die Einstellung für <strong>Cognos</strong> <strong>Insight</strong><br />
so festlegen, dass offline gearbeitet werden kann. Sie können mit der lokalen Kopie<br />
arbeiten, während keine Verbindung zum Server besteht. Sie können dann alle<br />
an Ihrem Arbeitsbereich vorgenommenen Änderungen auf dem <strong>Cognos</strong> TM1- oder<br />
dem <strong>Cognos</strong> Express-Server festschreiben, wenn Sie später wieder eine Verbindung<br />
herstellen.<br />
Vorgehensweise<br />
1. Klicken Sie auf das Symbol Aktionen und anschließend auf Offline arbeiten.<br />
Neben dem Menüelement Offline arbeiten wird ein Häkchen angezeigt.<br />
2. Zum Wiederherstellen der Verbindung zum <strong>Cognos</strong> TM1- oder <strong>Cognos</strong> Express-Server<br />
klicken Sie auf das Symbol Aktionen und anschließend auf Offline<br />
arbeiten. Das Häkchen neben dem Menüelement Offline arbeiten wird<br />
nicht mehr angezeigt, was bedeutet, dass die Verbindung hergestellt wurde.<br />
3. Schreiben Sie die Änderungen fest, indem Sie auf das Symbol Commit klicken.<br />
Ihre Daten werden mit den Daten auf dem Server zusammengeführt.<br />
Kapitel 11. Für <strong>Cognos</strong> TM1-Benutzer 161
Löschen von Arbeitsbereichen als <strong>Cognos</strong> TM1-Benutzer<br />
Wenn Sie einen <strong>IBM</strong> <strong>Cognos</strong> <strong>Insight</strong>-Arbeitsbereich nicht mehr benötigen, können<br />
Sie den Arbeitsbereich und die Daten von Ihrem Computer entfernen.<br />
Vorgehensweise<br />
Führen Sie alle nachfolgenden Aktionen aus, sofern zutreffend:<br />
v Wenn Sie den Arbeitsbereich auf Ihrem Computer gespeichert haben, löschen Sie<br />
den Arbeitsbereich oder die CDD-Datei von Ihrem Computer. Die CDD-Datei<br />
enthält das Modell, die Daten im Arbeitsbereich und das Layout des Arbeitsbereichs.<br />
Hinweis: Die Benutzerdaten für <strong>Cognos</strong> <strong>Insight</strong>-Arbeitsbereiche werden gesondert<br />
von den eigentlichen Arbeitsbereichen gespeichert. Zu den Benutzerdaten gehören<br />
Protokolldateien, Motive, PNGs von kürzlich verwendeten Arbeitsbereichen und<br />
die <strong>Cognos</strong> TM1-Cubes, die beim Erstellen oder Ändern eines Arbeitsbereichs erstellt<br />
werden. Daten für einen einzelnen Arbeitsbereich können nicht gelöscht werden.<br />
Sie können nur alle Benutzerdaten gleichzeitig entfernen. Wenn Sie die Benutzerdaten<br />
löschen möchten, beispielsweise im Rahmen der Deinstallation von<br />
<strong>Cognos</strong> <strong>Insight</strong>, entfernen Sie den Ordner .<strong>Cognos</strong><strong>Insight</strong> aus Ihrer Umgebung:<br />
v<br />
v<br />
Unter Microsoft Windows XP: C:\Documents and Settings\Benutzername\<br />
.<strong>Cognos</strong><strong>Insight</strong>.<br />
Unter Microsoft Windows 7: C:\Users\Benutzername\.<strong>Cognos</strong><strong>Insight</strong>.<br />
162 <strong>IBM</strong> <strong>Cognos</strong> <strong>Insight</strong> <strong>Version</strong> <strong>10.2.1</strong>: <strong>Benutzerhandbuch</strong>
Kapitel 12. Für <strong>Cognos</strong> TM1-Administratoren<br />
Administratoren von <strong>IBM</strong> <strong>Cognos</strong> TM1-Servern können Anwendungen bereitstellen,<br />
damit Benutzer Daten in <strong>IBM</strong> <strong>Cognos</strong> <strong>Insight</strong>-Arbeitsbereichen verwenden<br />
können.<br />
Wenn der Modellierer Ansichten in <strong>IBM</strong> <strong>Cognos</strong> TM1 Performance Modeler oder<br />
in <strong>IBM</strong> <strong>Cognos</strong> TM1 Architect definiert hat und Sie eine bearbeitbare Anwendung<br />
publizieren, werden alle Ansichten auf dem <strong>IBM</strong> <strong>Cognos</strong> TM1-Server als Teil der<br />
Anwendung integriert. Wenn die Anwendung nicht bearbeitbar ist, können Sie lediglich<br />
das Layout ändern.<br />
Weitere Informationen zu bearbeitbaren Anwendungen finden Sie in der Veröffentlichung<br />
<strong>IBM</strong> <strong>Cognos</strong> TM1 Performance Modeler - <strong>Benutzerhandbuch</strong>. Zugriff auf dieses<br />
Dokument erhalten Sie, indem Sie das Information Center für das jeweilige Produkt<br />
und die jeweilige <strong>Version</strong> über das <strong>Cognos</strong> Information Center (http://<br />
pic.dhe.ibm.com/infocenter/cogic/v1r0m0/index.jsp) öffnen.<br />
Herstellen einer Verbindung zu einem <strong>Cognos</strong> TM1-System<br />
Administratoren können eine Verbindung zu einem <strong>IBM</strong> <strong>Cognos</strong> TM1-System herstellen,<br />
wenn sie Dimensionen oder Cubes importieren, einen Arbeitsbereich publizieren<br />
oder zu einem Plan beitragen möchten.<br />
Vorbereitende Schritte<br />
Nur <strong>Cognos</strong> TM1-Administratoren können eine Verbindung zu einem System herstellen.<br />
Informationen zu diesem Vorgang<br />
Alle Ansichten und Anwendungen, die in <strong>Cognos</strong> TM1 Architect und <strong>IBM</strong> <strong>Cognos</strong><br />
TM1 Performance Modeler erstellt wurden, werden angezeigt.<br />
Vorgehensweise<br />
1. Klicken Sie auf das Symbol Aktionen und anschließend auf Verbindung<br />
zu <strong>IBM</strong> <strong>Cognos</strong> TM1 herstellen.<br />
2. Geben Sie im Feld <strong>IBM</strong> <strong>Cognos</strong> TM1-System-URL die URL an. Bei der Angabe<br />
der URL muss die Groß-/Kleinschreibung beachtet werden.<br />
3. Geben Sie Ihre Berechtigungsnachweise für das angegebene System ein.<br />
4. Klicken Sie auf Weiter.<br />
5. Wählen Sie einen Planning Server und eine entsprechende Anwendung aus.<br />
6. Klicken Sie auf Fertigstellen.<br />
© Copyright <strong>IBM</strong> Corp. 2012, 2013 163
Publizieren von Arbeitsbereichen in <strong>Cognos</strong> TM1<br />
Beim Publizieren eines Arbeitsbereichs aus <strong>IBM</strong> <strong>Cognos</strong> <strong>Insight</strong> werden die Daten<br />
im Arbeitsbereich auf den <strong>IBM</strong> <strong>Cognos</strong> TM1-Server kopiert und es wird eine Anwendung<br />
im <strong>IBM</strong> <strong>Cognos</strong> TM1 Applications-Portal erstellt.<br />
Vorbereitende Schritte<br />
Nur <strong>Cognos</strong> TM1-Administratoren können den Inhalt von Arbeitsbereichen in <strong>Cognos</strong><br />
TM1 publizieren. Wenn Sie einen vorhandenen Arbeitsbereich erneut publizieren,<br />
stellen Sie eine Verbindung zum <strong>Cognos</strong> TM1-Server her und wählen Sie die<br />
Anwendung aus, die Sie beim Publizieren des Arbeitsbereichs erstellt haben. Wenn<br />
Sie versuchen, einen Arbeitsbereich zu aktualisieren, indem Sie ihn erneut publizieren,<br />
ohne vorher eine Verbindung zu ihm herzustellen, erstellen Sie mithilfe desselben<br />
Cubes eine zweite Anwendung. Sie erhalten daraufhin eine Fehlernachricht,<br />
die angibt, dass die Überprüfungslogik fehlgeschlagen ist.<br />
Unter Eigene Vorgabenn können Sie Verbindungen zu <strong>IBM</strong> <strong>Cognos</strong> Business Viewpoint,<br />
<strong>IBM</strong> <strong>Cognos</strong> Express, <strong>IBM</strong> <strong>Cognos</strong> TM1 und <strong>IBM</strong> <strong>Cognos</strong> BI erstellen und<br />
speichern. Weitere Informationen finden Sie unter „Festlegen von <strong>Cognos</strong><br />
<strong>Insight</strong>-Benutzervorgaben” auf Seite 13.<br />
Informationen zu diesem Vorgang<br />
Wichtig: Wenn Sie einen Arbeitsbereich auf einem <strong>Cognos</strong> TM1-Server mit mehreren<br />
Ebenen publizieren möchten, lesen Sie die Informationen in „Publizieren von<br />
Arbeitsbereichen auf einem <strong>Cognos</strong> TM1-Server mit mehreren Ebenen” auf Seite<br />
166.<br />
Wenn Sie Ihre Arbeitsbereiche und Cubes publizieren, können andere Benutzer, die<br />
Zugriff auf den <strong>Cognos</strong> TM1-Server haben, über das <strong>IBM</strong> <strong>Cognos</strong> TM1 Applications-Portal<br />
auf Ihre Arbeitsbereiche zugreifen und damit in <strong>Cognos</strong> <strong>Insight</strong> arbeiten.<br />
Die zugrunde liegenden Daten werden auf dem <strong>Cognos</strong> TM1-Server gespeichert<br />
und <strong>Cognos</strong> <strong>Insight</strong> wird für die Herstellung einer Verbindung zu dem<br />
Server verwendet.<br />
Einschränkung: Standardmäßig führt <strong>Cognos</strong> <strong>Insight</strong> keine Publizierungen durch,<br />
wenn mehr als 10 <strong>Cognos</strong> TM1-Server gleichzeitig aktiv sind. Mit dieser Konfiguration<br />
wird eine Überlastung der Systemressourcen durch die Benutzer verhindert.<br />
Die folgende Abbildung zeigt den Workflow für das Publizieren über <strong>Cognos</strong> <strong>Insight</strong>.<br />
Beim Publizieren eines Arbeitsbereichs aus <strong>Cognos</strong> <strong>Insight</strong> in <strong>Cognos</strong> TM1<br />
werden die Daten im Arbeitsbereich auf den <strong>Cognos</strong> TM1-Server kopiert und es<br />
wird eine Anwendung im <strong>IBM</strong> <strong>Cognos</strong> TM1 Applications-Portal hinzugefügt.<br />
164 <strong>IBM</strong> <strong>Cognos</strong> <strong>Insight</strong> <strong>Version</strong> <strong>10.2.1</strong>: <strong>Benutzerhandbuch</strong>
Abbildung 14. Publizieren von Arbeitsbereichen in <strong>Cognos</strong> TM1<br />
Vorgehensweise<br />
1. Klicken Sie auf das Symbol Aktionen und anschließend auf Publizieren.<br />
Wenn Sie einen neuen Arbeitsbereich publizieren, fordert <strong>Cognos</strong> <strong>Insight</strong> Sie<br />
auf, den Arbeitsbereich zu speichern, bevor Sie fortfahren.<br />
Vorsicht:<br />
Wenn Sie auf Publizieren klicken, werden alle Änderungen, die Sie an einem<br />
vorhandenen Arbeitsbereich vorgenommen haben, gespeichert.<br />
2. Klicken Sie auf die Option Publizieren.<br />
3. Geben Sie im Feld <strong>IBM</strong> <strong>Cognos</strong> TM1-System-URL von <strong>Cognos</strong> TM1 das <strong>Cognos</strong><br />
TM1-System an, das Sie verwenden möchten.<br />
4. Geben Sie Ihre Berechtigungsnachweise für das angegebene System ein. Wenn<br />
der <strong>Cognos</strong> TM1 Application-Server mit <strong>Cognos</strong> Access Manager arbeitet, können<br />
Sie sich als anonymer Benutzer oder als jeder andere Benutzer anmelden.<br />
5. Geben Sie den Namen der <strong>Cognos</strong>-Anwendung an, die Sie erstellen möchten.<br />
Attention: Der Anwendungsname muss eindeutig sein.<br />
6. Optional: Wenn Sie einen Zuständigkeitsanwendungstyp publizieren möchten,<br />
wählen Sie die Dimension aus, die den Zugriff auf die Daten steuert. Wenn Sie<br />
einen zentralen Anwendungstyp publizieren möchten, wählen Sie keine Dimension<br />
aus. Ein Zuständigkeitsanwendungstyp basiert auf einer Berichtsstruktur,<br />
z. B. der Struktur Ihres Unternehmens. Dieser Anwendungstyp hat kein definiertes<br />
Enddatum, wie zum Beispiel fortlaufende Prognosen oder kontinuierliche<br />
Planungsprozesse. Dieser Anwendungstyp kann nicht gesperrt werden. Ein<br />
zentraler Anwendungstyp wird von einer kleinen Gruppe von Benutzern verwendet,<br />
die die zentrale Planung oder Analyse gemeinsam ausführen.<br />
Kapitel 12. Für <strong>Cognos</strong> TM1-Administratoren 165
Weitere Informationen zu Anwendungstypen finden Sie in Kapitel 12, „Für <strong>Cognos</strong><br />
TM1-Administratoren”, auf Seite 163.<br />
7. Klicken Sie auf Weiter, um Ihre Auswahlen zu überprüfen.<br />
8. Klicken Sie auf Fertigstellen, wenn der Arbeitsbereich publiziert werden kann.<br />
Publizieren von Arbeitsbereichen auf einem <strong>Cognos</strong> TM1-Server<br />
mit mehreren Ebenen<br />
Mit den Optionen Publizieren und Publizieren und verteilen in <strong>IBM</strong> <strong>Cognos</strong> <strong>Insight</strong><br />
werden Daten auf den Computer kopiert, auf dem sich auch der <strong>IBM</strong> <strong>Cognos</strong><br />
TM1 Applications-Server befindet. Wenn Sie <strong>IBM</strong> <strong>Cognos</strong> TM1-Daten auf einer Datenebene<br />
publizieren möchten, die vom <strong>Cognos</strong> TM1 Applications-Server unabhängig<br />
ist, verwenden Sie die Option <strong>IBM</strong> Planning Service Archive beim Publizieren<br />
eines Arbeitsbereichs.<br />
Vorbereitende Schritte<br />
Nur <strong>Cognos</strong> TM1-Administratoren können den Inhalt von Arbeitsbereichen in <strong>Cognos</strong><br />
TM1 publizieren.<br />
Informationen zu diesem Vorgang<br />
Wenn sich der <strong>Cognos</strong> TM1-Server nicht auf demselben Computer befindet wie der<br />
<strong>Cognos</strong> TM1 Applications-Server, wird bei der Verwendung der Optionen Publizieren<br />
bzw. Publizieren und verteilen möglicherweise die folgende Fehlernachricht<br />
ausgegeben:<br />
Auf dem Server ist eine Ausnahmebedingung aufgetreten.<br />
Wenden Sie sich an den zuständigen Systemadministrator.<br />
:java.lang.IllegalArgumentException: Die Datei \bin64\tm1s.exe ist nicht vorhanden.<br />
Dieser Fehler tritt auf, da durch die Optionen Publizieren und Publizieren und<br />
verteilen Anforderungen zum Starten eines neuen <strong>Cognos</strong> TM1-Servers an den <strong>Cognos</strong><br />
TM1 Applications-Server gesendet werden und diese Anforderungen nur ausgeführt<br />
werden können, wenn sich der <strong>Cognos</strong> TM1-Server auf demselben Computer<br />
befindet wie der <strong>Cognos</strong> TM1 Applications-Server.<br />
Führen Sie die folgenden Schritte aus, wenn Sie zum ersten Mal einen Arbeitsbereich<br />
auf einem <strong>Cognos</strong> TM1-Server publizieren bzw. publizieren und verteilen.<br />
Wenn Sie Ihren Arbeitsbereich aktualisieren möchten, stellen Sie eine Verbindung<br />
zum <strong>Cognos</strong> TM1-Server her; Sie können dann den Arbeitsbereich publizieren bzw.<br />
publizieren und verteilen, ohne dass Sie diese Schritte wiederholen müssen.<br />
Unter Eigene Vorgaben können Sie Verbindungen zu <strong>IBM</strong> <strong>Cognos</strong> Business Viewpoint,<br />
<strong>IBM</strong> <strong>Cognos</strong> Express, <strong>IBM</strong> <strong>Cognos</strong> TM1 und <strong>IBM</strong> <strong>Cognos</strong> BI erstellen und<br />
speichern. Weitere Informationen finden Sie unter „Festlegen von <strong>Cognos</strong><br />
<strong>Insight</strong>-Benutzervorgaben” auf Seite 13.<br />
Vorgehensweise<br />
1. Klicken Sie auf das Symbol Aktionen und anschließend auf Publizieren.<br />
2. Klicken Sie auf der ersten Seite des Assistenten auf <strong>IBM</strong> Planning Service Archive<br />
in der linken unteren Ecke.<br />
3. Geben Sie die angeforderten Informationen an, einschließlich des Zielverzeichnisses,<br />
des Anwendungsnamens und der Steuerungsdimensionsinformationen,<br />
und führen Sie die restlichen Schritte im Assistenten aus. Das Zielverzeichnis<br />
166 <strong>IBM</strong> <strong>Cognos</strong> <strong>Insight</strong> <strong>Version</strong> <strong>10.2.1</strong>: <strong>Benutzerhandbuch</strong>
enthält zwei ZIP-Dateien, die dem angegebenen Anwendungsnamen entsprechend<br />
benannt sind: Anwendungsname.zip und Anwendungsname.data.zip.<br />
4. Verschieben Sie die Datei Anwendungsname.data.zip auf den <strong>Cognos</strong> TM1-Server.<br />
5. Verschieben Sie die Datei Anwendungsname.zip auf den <strong>Cognos</strong> TM1 Applications-Server.<br />
6. Dekomprimieren Sie auf dem <strong>Cognos</strong> TM1-Server die Datei<br />
Anwendungsname.data.zip in ein Verzeichnis, das die <strong>Cognos</strong> TM1-Datendateien<br />
enthalten soll.<br />
7. Fügen Sie ein Unterverzeichnis zu dem Verzeichnis hinzu, in das Sie die Datei<br />
Anwendungsname.data.zip dekomprimiert haben, und nennen Sie das Unterverzeichnis<br />
tunit.<br />
8. Suchen Sie die Datei tm1s.cfg und bearbeiten Sie sie, um die folgenden Eigenschaften<br />
hinzuzufügen:<br />
ServerName=server_name<br />
AdminHost=administrator_computer_name<br />
DataBaseDirectory=PortNumber=port_number<br />
AllowSeparateNandCRules=T<br />
ForceReevaluationOfFeedersForFedCellsOnDataChange=T<br />
DistributedPlanningOutputDir=.\tunit<br />
IntegratedSecurityMode=1<br />
9. Geben Sie Werte für die Eigenschaften an, die Sie soeben hinzugefügt haben:<br />
a. ServerName Geben Sie den Namen der Anwendung ein, der beim Publizieren<br />
angegeben wird.<br />
b. AdminHost Geben Sie den Namen des Computers des <strong>Cognos</strong> TM1-Serveradministrators<br />
ein.<br />
c. DataBaseDirectory=PortNumber Geben Sie die Portnummer des <strong>Cognos</strong><br />
TM1-Servers ein. Bei der Installation eines <strong>Cognos</strong> TM1-Servers lautet die<br />
Standardportnummer 12345. Gültige Werte für Portnummern liegen im Bereich<br />
000 bis 49151.<br />
d. IntegratedSecurityMode Geben Sie eine Zahl für den Sicherheitsmodus<br />
ein.<br />
Der Sicherheitsmodus kann zu einem späteren Zeitpunkt geändert werden,<br />
wenn Sie CAM-Sicherheit verwenden. Sie können Werte für ServerCAMURI<br />
und ClientCAMURI angeben. Sie folgenden Standardwerte werden für die<br />
CAM-Authentifizierung verwendet:<br />
ServerCAMURI=http://localhost:9300/p2pd/servlet/dispatch<br />
ClientCAMURI=http://localhost/ibmcognos/cgi-bin/cognos.cgi<br />
10. Fügen Sie eine neue <strong>Cognos</strong> TM1-Serverinstanz in <strong>IBM</strong> <strong>Cognos</strong> Configuration<br />
hinzu und starten Sie dann den neuen Service.<br />
Tipp: Sie können den <strong>Cognos</strong> TM1-Server auch starten, indem Sie tm1s.exe<br />
oder tm1sd.exe vom Ordner <strong>Cognos</strong> TM1-Installationsposition/bin aus starten.<br />
11. Verwenden Sie <strong>Cognos</strong> TM1 Architect, um die Sicherheit des neuen Servers<br />
einzurichten. Der Benutzername für den neuen <strong>Cognos</strong> TM1-Server lautet<br />
admin und das Kennwort ist leer. Legen Sie möglichst bald ein Kennwort fest,<br />
um den Server zu schützen.<br />
12. Speichern Sie die Sicherheitsänderungen.<br />
13. Rufen Sie im <strong>Cognos</strong> TM1 Applications-Portal die Konfigurationsseite von<br />
<strong>IBM</strong> <strong>Cognos</strong> TM1 Applications auf und fügen Sie den <strong>Cognos</strong> TM1-Server<br />
hinzu.<br />
Kapitel 12. Für <strong>Cognos</strong> TM1-Administratoren 167
14. Klicken Sie auf Anwendungen importieren, um die Anwendung zu importieren.<br />
15. Geben Sie auf der Seite Anwendung importieren den erstellten <strong>Cognos</strong> TM1-<br />
Server an und navigieren Sie zur Position der Datei Anwendungsname.zip.<br />
Tipp: Wenn Sie <strong>Cognos</strong> TM1 <strong>Version</strong> 10.1 verwenden und beim Importieren<br />
der Anwendung eine Fehlernachricht erhalten, erstellen Sie den Ordner<br />
webapps/pmpsvc/desktop, falls er nicht bereits in der <strong>IBM</strong> <strong>Cognos</strong> TM1 Applications-Serverinstallation<br />
vorhanden ist.<br />
Ergebnisse<br />
Nach dem Publizieren des Arbeitsbereichs stellen Sie eine Verbindung zum <strong>Cognos</strong><br />
TM1-Server über <strong>Cognos</strong> <strong>Insight</strong> her, um Aktualisierungen vorzunehmen.<br />
Vorsicht:<br />
Wenn Sie diese Schritte für denselben Arbeitsbereich wiederholen, wird eine<br />
zweite Anwendung im <strong>Cognos</strong> TM1 Applications-Portal erstellt.<br />
Publizieren und Verteilen von Arbeitsbereichen in <strong>Cognos</strong> TM1 und<br />
<strong>Cognos</strong> BI<br />
Beim Publizieren und Verteilen eines Arbeitsbereichs werden die Daten im Arbeitsbereich<br />
auf den <strong>IBM</strong> <strong>Cognos</strong> TM1-Server kopiert und es wird eine Anwendung im<br />
<strong>IBM</strong> <strong>Cognos</strong> TM1 Applications-Portal erstellt. <strong>IBM</strong> <strong>Cognos</strong> <strong>Insight</strong> erstellt außerdem<br />
eine Datenquellenverbindung, ein Package und Berichte in <strong>IBM</strong> <strong>Cognos</strong> Connection.<br />
Vorbereitende Schritte<br />
Zum Publizieren und Verteilen eines Arbeitsbereichs müssen Sie über Administratorberechtigungen<br />
auf dem <strong>Cognos</strong> TM1-Server verfügen. Zudem müssen Sie auf<br />
die Funktionalität von <strong>Cognos</strong> <strong>Insight</strong> und Report Studio auf dem <strong>Cognos</strong> BI-Server<br />
Zugriff haben.<br />
Wenn Sie einen vorhandenen Arbeitsbereich erneut publizieren, stellen Sie eine<br />
Verbindung zum <strong>Cognos</strong> TM1-Server her und wählen Sie die Anwendung aus, die<br />
Sie beim Publizieren des Arbeitsbereichs erstellt haben. Wenn Sie versuchen, einen<br />
Arbeitsbereich zu aktualisieren, indem Sie ihn erneut publizieren, ohne vorher eine<br />
Verbindung zu ihm herzustellen, erstellen Sie mithilfe desselben Cubes eine zweite<br />
Anwendung. Sie erhalten daraufhin eine Fehlernachricht, die angibt, dass die Überprüfungslogik<br />
fehlgeschlagen ist.<br />
Unter Eigene Vorgabenn können Sie Verbindungen zu <strong>IBM</strong> <strong>Cognos</strong> Business Viewpoint,<br />
<strong>IBM</strong> <strong>Cognos</strong> Express, <strong>IBM</strong> <strong>Cognos</strong> TM1 und <strong>IBM</strong> <strong>Cognos</strong> BI erstellen und<br />
speichern. Weitere Informationen finden Sie unter „Festlegen von <strong>Cognos</strong><br />
<strong>Insight</strong>-Benutzervorgaben” auf Seite 13.<br />
Informationen zu diesem Vorgang<br />
Wichtig: Wenn Sie einen Arbeitsbereich publizieren und verteilen möchten und<br />
über einen <strong>Cognos</strong> TM1-Server mit mehreren Ebenen verfügen, führen Sie zusätzlich<br />
zu diesen Schritten die Anweisungen in „Publizieren von Arbeitsbereichen auf<br />
einem <strong>Cognos</strong> TM1-Server mit mehreren Ebenen” auf Seite 166 aus.<br />
168 <strong>IBM</strong> <strong>Cognos</strong> <strong>Insight</strong> <strong>Version</strong> <strong>10.2.1</strong>: <strong>Benutzerhandbuch</strong>
Wenn Sie einen Arbeitsbereich publizieren und verteilen, können Benutzer auf dem<br />
<strong>Cognos</strong> TM1-Server auf Ihre Daten als Anwendung über das <strong>Cognos</strong> TM1 Applications-Portal<br />
zugreifen und Benutzer auf dem <strong>Cognos</strong> BI-Server Arbeitsbereiche in<br />
<strong>IBM</strong> <strong>Cognos</strong> Workspace oder <strong>IBM</strong> <strong>Cognos</strong> Workspace Advanced und Berichte in<br />
<strong>IBM</strong> <strong>Cognos</strong> Report Studio öffnen.<br />
Die folgende Abbildung zeigt den Workflow für das Publizieren und Verteilen über<br />
<strong>Cognos</strong> <strong>Insight</strong>. Beim Publizieren und Verteilen eines Arbeitsbereichs aus <strong>Cognos</strong><br />
<strong>Insight</strong> in <strong>Cognos</strong> TM1 und <strong>Cognos</strong> BI werden die Daten im Arbeitsbereich auf<br />
den <strong>Cognos</strong> TM1-Server kopiert und es wird eine Anwendung im <strong>IBM</strong> <strong>Cognos</strong><br />
TM1 Applications-Portal hinzugefügt. Zudem werden eine Datenquellenverbindung,<br />
ein Package und ein Bericht in <strong>IBM</strong> <strong>Cognos</strong> Connection eingefügt.<br />
Abbildung 15. Publizieren und Verteilen von Arbeitsbereichen in <strong>Cognos</strong> TM1 und <strong>Cognos</strong> BI<br />
Jedes Mal, wenn Sie einen Arbeitsbereich publizieren und verteilen, erstellt <strong>Cognos</strong><br />
<strong>Insight</strong> einen <strong>Cognos</strong> TM1-Serverdienst. Jeder neue <strong>Cognos</strong> TM1-Serverdienst hat<br />
Auswirkungen auf die Leistung des <strong>Cognos</strong> TM1-Servers. Dieses Leistungsproblem<br />
können Sie vermeiden, indem Sie im Verbindungsmodus arbeiten, d. h., Sie haben<br />
eine Verbindung zum <strong>Cognos</strong> TM1-Server hergestellt, sodass Sie Ihre Änderungen<br />
auf dem Server festschreiben können, ohne sie erneut zu publizieren. Informationen<br />
zum Arbeiten im Verbindungsmodus finden Sie unter „Beitragen zu einem<br />
Arbeitsbereich auf einem <strong>Cognos</strong> TM1-Server” auf Seite 149.<br />
Standardmäßig führt <strong>Cognos</strong> <strong>Insight</strong> keine Publizierungen durch, wenn mehr als<br />
10 <strong>Cognos</strong> TM1-Server gleichzeitig aktiv sind. Mit dieser Konfiguration wird eine<br />
Überlastung der Systemressourcen durch die Benutzer verhindert.<br />
Kapitel 12. Für <strong>Cognos</strong> TM1-Administratoren 169
Vorgehensweise<br />
1. Klicken Sie auf das Symbol Aktionen und anschließend auf Publizieren.<br />
Vorsicht:<br />
Wenn Sie auf Publizieren klicken, werden alle Änderungen, die Sie an einem<br />
vorhandenen Arbeitsbereich vorgenommen haben, gespeichert.<br />
2. Klicken Sie auf die Option Publizieren & Verteilen.<br />
3. Geben Sie im Feld <strong>IBM</strong> <strong>Cognos</strong> TM1-System-URL das <strong>Cognos</strong> TM1-System<br />
an, das Sie verwenden möchten.<br />
4. Geben Sie Ihre Berechtigungsnachweise für das angegebene System ein.<br />
Wenn der <strong>Cognos</strong> TM1 Planning-Service mit <strong>Cognos</strong> Access Manager arbeitet,<br />
können Sie sich als anonymer Benutzer oder als jeder andere Benutzer anmelden.<br />
5. Geben Sie den Namen der <strong>Cognos</strong>-Anwendung an, die Sie erstellen möchten.<br />
Achtung: Der Anwendungsname muss eindeutig sein.<br />
6. Wenn Sie einen Zuständigkeitsanwendungstyp publizieren möchten, wählen<br />
Sie die Dimension aus, die den Zugriff auf Daten steuert. Wenn Sie einen zentralen<br />
Anwendungstyp publizieren möchten, wählen Sie keine Dimension aus.<br />
Ein Zuständigkeitsanwendungstyp basiert auf einer Berichtsstruktur, z. B. der<br />
Struktur Ihres Unternehmens. Dieser Anwendungstyp hat kein definiertes<br />
Enddatum, wie zum Beispiel fortlaufende Prognosen oder kontinuierliche Planungsprozesse.<br />
Dieser Anwendungstyp kann nicht gesperrt werden.<br />
Ein zentraler Anwendungstyp wird von einer kleinen Gruppe von Benutzern<br />
verwendet, die die zentrale Planung oder Analyse gemeinsam ausführen.<br />
Weitere Informationen zu Anwendungstypen finden Sie in Kapitel 12, „Für<br />
<strong>Cognos</strong> TM1-Administratoren”, auf Seite 163.<br />
7. Klicken Sie auf Weiter.<br />
8. Geben Sie im Feld <strong>IBM</strong> <strong>Cognos</strong>-System-URL den <strong>Cognos</strong> BI-Server an, den<br />
Sie verwenden möchten.<br />
9. Melden Sie sich als Anonymous oder als anderer Benutzer an.<br />
10. Klicken Sie auf Weiter, um Ihre Auswahlen zu überprüfen:<br />
v Sie können die Namen der Berichte ändern.<br />
v Sie können den Namen oder die Position des Packages ändern, das die Berichte<br />
enthält.<br />
Vorsicht:<br />
Wenn Sie einen Package-Namen auswählen, der auf dem Server vorhanden<br />
ist, wird das ursprüngliche Package überschrieben.<br />
11. Klicken Sie auf Fertigstellen, wenn der Arbeitsbereich publiziert werden kann.<br />
Arbeitsbereiche, die aus <strong>Cognos</strong> <strong>Insight</strong> in <strong>Cognos</strong> Workspace<br />
publiziert werden<br />
Ein Arbeitsbereich, der in <strong>IBM</strong> <strong>Cognos</strong> <strong>Insight</strong> erstellt wurde, kann auf einem <strong>IBM</strong><br />
<strong>Cognos</strong> Business Intelligence-Server publiziert und dann in <strong>IBM</strong> <strong>Cognos</strong> Workspace<br />
verwendet werden.<br />
Wenn Sie <strong>Cognos</strong> <strong>Insight</strong>-Arbeitsbereiche in <strong>Cognos</strong> BI publizieren, wird der jeweilige<br />
Arbeitsbereich in <strong>Cognos</strong> Workspace auf beinahe dieselbe Weise angezeigt wie<br />
in <strong>Cognos</strong> <strong>Insight</strong>. Nachfolgend werden die Unterschiede aufgeführt, die beim Publizieren<br />
eines <strong>Cognos</strong> <strong>Insight</strong>-Arbeitsbereichs und anschließendem Öffnen in <strong>Cognos</strong><br />
Workspace auftreten können.<br />
170 <strong>IBM</strong> <strong>Cognos</strong> <strong>Insight</strong> <strong>Version</strong> <strong>10.2.1</strong>: <strong>Benutzerhandbuch</strong>
Allgemeine Unterschiede<br />
v<br />
v<br />
v<br />
v<br />
v<br />
v<br />
v<br />
v<br />
v<br />
v<br />
Aktionsschaltflächen, mit denen <strong>IBM</strong> <strong>Cognos</strong> TM1 Turbo Integrator-Scripts ausgeführt<br />
werden, werden nicht angezeigt.<br />
Webseitenwidgets mit URLs, die nicht in den gesicherten Domänen aufgeführt<br />
sind, werden nicht angezeigt. Das Problem kann behoben werden, indem die<br />
Domänen in <strong>IBM</strong> <strong>Cognos</strong> Configuration oder in <strong>IBM</strong> <strong>Cognos</strong> Administration zur<br />
Liste der gesicherten Domänen hinzugefügt werden.<br />
Berichtswidgets, die aus <strong>Cognos</strong> <strong>Insight</strong> publiziert werden, füllen keine Werteliste<br />
für Schiebereglerfilter und Kontrollkästchensteuerelemente in <strong>Cognos</strong> Workspace.<br />
Berichte, die auf <strong>IBM</strong> <strong>Cognos</strong> TM1-Cubes zugreifen und nicht mindestens eine<br />
Kennzahl enthalten, werden nicht angezeigt.<br />
Einige Zahlenformate werden nicht angezeigt. Zahlenformate können nach dem<br />
Publizieren entsprechend angepasst werden, indem Sie die in <strong>Cognos</strong> Workspace<br />
verfügbaren Formatierungsoptionen verwenden.<br />
Schriftarten werden in <strong>Cognos</strong> Workspace möglicherweise kleiner angezeigt als<br />
in <strong>Cognos</strong> <strong>Insight</strong>. Dies tritt auf, wenn die DPI-Schriftarteinstellungen im verwendeten<br />
Microsoft Windows-Betriebssystem größer als die DPI-Schriftarteinstellungen<br />
im Web-Browser sind. Zur Behebung des Problems müssen Sie die DPI-<br />
Schriftarteinstellungen des Microsoft Windows-Betriebssystems in den Wert 96<br />
ändern; hierbei handelt es sich um den Standardwert für die meisten Web-Browser.<br />
Informationen aus dem Übersichtsbereich in <strong>Cognos</strong> <strong>Insight</strong> stehen in <strong>Cognos</strong><br />
Workspace in der Informationsleiste zur Verfügung.<br />
Synchronisierte Drilloperationen sind in <strong>Cognos</strong> Workspace standardmäßig aktiviert.<br />
Das Navigationsteilfenster wird nicht angezeigt.<br />
Es werden keine Kommentare angezeigt.<br />
Unterschiede bei Kreuztabellen<br />
v<br />
v<br />
v<br />
v<br />
v<br />
Textkennzahlen in Kreuztabellen werden nicht angezeigt.<br />
Größenänderungen von Zeilen und Spalten werden nicht beibehalten.<br />
Wenn Sie einen verschachtelten Schnittpunkt in <strong>Cognos</strong> <strong>Insight</strong> ausblenden, werden<br />
die anderen verschachtelten Schnittpunkte für diese Dimensionen in <strong>Cognos</strong><br />
Workspace ausgeblendet. Beispiel: Wenn Produktlinien in Jahren verschachtelt<br />
sind und Sie die Einnahmen des Jahres 2011 für Golfausrüstungen in der <strong>Cognos</strong><br />
<strong>Insight</strong>-Kreuztabelle ausblenden, werden die Einnahmen für Golfausrüstungen<br />
beim Öffnen des Arbeitsbereichs in <strong>Cognos</strong> Workspace für alle Jahre ausgeblendet.<br />
Wenn Sie einen verschachtelten Schnittpunkt in <strong>Cognos</strong> <strong>Insight</strong> erweitern oder<br />
komprimieren, werden die anderen verschachtelten Schnittpunkte für diese Dimensionen<br />
in <strong>Cognos</strong> Workspace erweitert bzw. komprimiert. Beispiel: Wenn<br />
Produktlinien in Jahren verschachtelt sind und Sie die Einnahmen für das Jahr<br />
2012 so komprimieren, dass nur die Gesamtsumme für alle Produktlinien angezeigt<br />
werden, sind beim Öffnen des Arbeitsbereichs in <strong>Cognos</strong> Workspace alle<br />
Produktlinien in allen Jahren komprimiert.<br />
Gesamtsummen, für die die Einstellung Abschließende Summen anzeigen festgelegt<br />
ist, werden möglicherweise nicht angezeigt. Abschließende Summen werden<br />
nur für Dimensionen beibehalten, für die in <strong>Cognos</strong> <strong>Insight</strong> ein Drillup oder<br />
Drilldown durchgeführt wurde. Wenn abschließenden Summen nicht beibehalten<br />
werden, werden die Summen als vorangestellte Summen in <strong>Cognos</strong> Workspace<br />
angezeigt.<br />
Kapitel 12. Für <strong>Cognos</strong> TM1-Administratoren 171
v<br />
v<br />
Werden Filter für obere und untere Werte für Dimensionen mit Schnittpunkten<br />
angewendet, werden Filterergebnisse möglicherweise nicht auf dieselbe Weise<br />
angezeigt.<br />
Kreuztabellen- und Diagrammwidgets werden nicht angezeigt, wenn es sich<br />
beim Diagramm um eine Verzeichnisstrukturzuordnung (Treemap) handelt.<br />
Unterschiede in Diagrammen<br />
v Die Maßstäbe von Diagrammen können abweichen. Die in <strong>Cognos</strong> Workspace<br />
angezeigten Daten sind korrekt, <strong>Cognos</strong> Workspace zeigt jedoch möglicherweise<br />
einen anderen Wertebereich auf einer Achse an, wodurch sich der Maßstab des<br />
Diagramms ändert.<br />
v Die Breite und Tiefe der Balken in einem Balkendiagramm können abweichen.<br />
v Kreuztabellen- und Diagrammwidgets werden nicht angezeigt, wenn es sich<br />
beim Diagramm um eine Verzeichnisstrukturzuordnung (Treemap) handelt.<br />
v Blasendiagramme werden nicht angezeigt, wenn eine Kennzahl auf der Serienoder<br />
Kategorieachse abgebildet ist.<br />
Pflegen einer publizierten Anwendung<br />
Nach der Publizierung einer Anwendung auf einem <strong>IBM</strong> <strong>Cognos</strong> TM1- oder einem<br />
<strong>IBM</strong> <strong>Cognos</strong> Express-Server stehen Ihnen eine Reihe von Optionen zu deren Pflege<br />
zur Verfügung.<br />
Wenn der Modellierer Ansichten in <strong>IBM</strong> <strong>Cognos</strong> TM1 Performance Modeler oder<br />
in <strong>IBM</strong> <strong>Cognos</strong> TM1 Architect definiert hat und Sie eine bearbeitbare Anwendung<br />
publizieren, werden alle Ansichten auf dem <strong>Cognos</strong> TM1- oder dem <strong>Cognos</strong> Express-Server<br />
als Teil der Anwendung integriert. Wenn die Anwendung nicht bearbeitbar<br />
ist, können Sie lediglich das Layout ändern.<br />
Weitere Informationen zu bearbeitbaren Anwendungen finden Sie in der Veröffentlichung<br />
<strong>IBM</strong> <strong>Cognos</strong> TM1 Performance Modeler - <strong>Benutzerhandbuch</strong>. Zugriff auf dieses<br />
Dokument erhalten Sie, indem Sie das Information Center für das jeweilige Produkt<br />
und die jeweilige <strong>Version</strong> über das <strong>Cognos</strong> Information Center (http://<br />
pic.dhe.ibm.com/infocenter/cogic/v1r0m0/index.jsp) öffnen.<br />
Zum Pflegen einer publizierten Anwendung können Sie die folgenden Aktionen<br />
durchführen:<br />
v<br />
v<br />
v<br />
Planen Sie einen Prozess für den Datenimport. Weitere Informationen hierzu finden<br />
Sie in den Abschnitten zu Jobs in der Veröffentlichung <strong>IBM</strong> <strong>Cognos</strong> TM1<br />
<strong>Benutzerhandbuch</strong>. Zugriff auf dieses Dokument erhalten Sie, indem Sie das Information<br />
Center für das jeweilige Produkt und die jeweilige <strong>Version</strong> über das <strong>Cognos</strong><br />
Information Center (http://pic.dhe.ibm.com/infocenter/cogic/v1r0m0/<br />
index.jsp) öffnen.<br />
Stellen Sie eine Verbindung zum <strong>Cognos</strong> TM1- oder zum <strong>Cognos</strong> Express-Server<br />
her, um Änderungen auf dem Server vorzunehmen. Diese Änderungen werden<br />
auf dem Server unmittelbar vorgenommen und können nicht rückgängig gemacht<br />
werden. Wenn Sie versuchen, einen Arbeitsbereich zu aktualisieren, indem<br />
Sie ihn erneut publizieren, ohne vorher eine Verbindung zu ihm herzustellen, erstellen<br />
Sie mithilfe desselben Cubes eine zweite Anwendung. Sie erhalten daraufhin<br />
eine Fehlernachricht, die angibt, dass die Überprüfungslogik fehlgeschlagen<br />
ist.<br />
Fügen Sie Cubes, Dimensionen, Kennzahlen, Ebenen oder Attribute hinzu oder<br />
entfernen Sie sie. Diese Änderungen werden auf dem Server unmittelbar vorgenommen<br />
und können nicht rückgängig gemacht werden.<br />
172 <strong>IBM</strong> <strong>Cognos</strong> <strong>Insight</strong> <strong>Version</strong> <strong>10.2.1</strong>: <strong>Benutzerhandbuch</strong>
v<br />
v<br />
Fügen Sie Daten hinzu oder entfernen Sie sie. Diese Änderungen werden auf<br />
dem Server unmittelbar vorgenommen und können nicht rückgängig gemacht<br />
werden.<br />
Nehmen Sie Änderungen am Layout des Arbeitsbereichs vor. Wenn Sie Änderungen<br />
am Layout vornehmen, müssen Sie den Arbeitsbereich erneut publizieren,<br />
da Änderungen am Layout nicht unmittelbar auf dem Server vorgenommen<br />
werden.<br />
Entwerfen einer Beitragsfunktion<br />
Nach der Erstellung einer Anwendung in <strong>IBM</strong> <strong>Cognos</strong> TM1 Performance Modeler<br />
können Sie sie in <strong>IBM</strong> <strong>Cognos</strong> <strong>Insight</strong> für Ihre Bearbeiter und Prüfer erweitern.<br />
Überprüfen Sie die unterschiedlichen Anwendungstypen und verwenden Sie anschließend<br />
die entsprechenden Verfahren zum Entwerfen einer Beitragsfunktion.<br />
Anwendungstypen<br />
Beim Entwerfen der Anwendung in <strong>Cognos</strong> TM1 Performance Modeler definiert<br />
der Modellierer den Anwendungstyp.<br />
Zuständigkeit<br />
Der Zuständigkeitsanwendungstyp basiert auf einer Berichtsstruktur, z. B.<br />
der Struktur Ihres Geschäfts, Ihrer Abteilung oder Ihres Unternehmens.<br />
Änderungen können vorgenommen werden, ohne dass diese übergeben<br />
und genehmigt werden müssen. Der Zuständigkeitsanwendungstyp wird<br />
für fortlaufende Prognosen oder kontinuierliche Planungsprozesse ohne definiertes<br />
Enddatum verwendet.<br />
Zentral<br />
Der zentrale Anwendungstyp wird von einer kleinen Gruppe von Benutzern<br />
verwendet, die die Aufgabe der zentralen Planung oder Analyse<br />
gleichberechtigt gemeinsam ausführen. Das Übernehmen von Besitzrechten<br />
ist eine Option, die nicht, wie bei den anderen Anwendungstypen, erzwungen<br />
wird. Änderungen können nicht gesperrt werden.<br />
Genehmigung<br />
Der Genehmigungsanwendungstyp basiert auf einer Berichtsstruktur, z. B.<br />
der Genehmigungs- oder Berichtsstruktur Ihres Geschäfts, Ihrer Abteilung<br />
oder Ihres Unternehmens. Nachdem eine Änderung übergeben wurde,<br />
wird die Anwendung für sämtliche neuen Änderungen so lange gesperrt,<br />
bis die genehmigende Person die Änderung zurückgewiesen hat.<br />
Änderungen, die in <strong>Cognos</strong> <strong>Insight</strong> erstellt werden, können entweder einen Zuständigkeitsanwendungstyp<br />
oder einen zentralen Anwendungstyp aufweisen. Es<br />
ist nicht möglich, einen Genehmigungsanwendungstyp in <strong>Cognos</strong> <strong>Insight</strong> zu erstellen;<br />
Sie können jedoch <strong>Cognos</strong> <strong>Insight</strong> für die Erweiterung eines solchen Typs verwenden,<br />
der in <strong>Cognos</strong> TM1 Performance Modeler erstellt wurde.<br />
Verfahren<br />
1. Stellen Sie eine Verbindung zu einer <strong>IBM</strong> <strong>Cognos</strong> TM1-Anwendung her und<br />
melden Sie sich als Administrator an.<br />
2. Erläutern Sie Ihren Plan und detaillieren Sie die Zuständigkeit der einzelnen<br />
Personen auf der ersten Registerkarte, um sie bei ihrem Beitrag zu dem Plan zu<br />
unterstützen.<br />
Kapitel 12. Für <strong>Cognos</strong> TM1-Administratoren 173
Der Administrator hat möglicherweise weitere Informationen zu den Ansichten<br />
im Plan in <strong>Cognos</strong> TM1 Performance Modeler bereitgestellt. Um diese Informationen<br />
anzuzeigen, müssen Sie auf Hilfe und anschließend auf Hilfe anzeigen<br />
klicken. Falls der Administrator keinen Hilfetext in <strong>Cognos</strong> TM1 Performance<br />
Modeler hinzugefügt hat, ist der Dialog Hilfe anzeigen leer. Wenn Sie keine<br />
Verbindung zu einem <strong>Cognos</strong> TM1- oder <strong>IBM</strong> <strong>Cognos</strong> Express-Server hergestellt<br />
haben, steht die Option Hilfe anzeigen nicht im Menü Hilfe zur Verfügung.<br />
3. Präsentieren Sie Ihre Ergebnisse als Ausgangspunkte für eine tiefgründigere<br />
Analyse. Fügen Sie Ihre Anforderungen an die Bearbeiter hinzu, um Ausnahmen<br />
zu erläutern, die in den Daten hervorgehoben werden.<br />
4. Fügen Sie zusätzliche Registerkarten hinzu, die für Ihren Plan erforderlich sind,<br />
und schließen Sie Aktionsschaltflächen ein, um Benutzer durch die unterschiedlichen<br />
Registerkarten zu führen oder Prozesse auszuführen.<br />
5. Fügen Sie Text, Bilder und Webseiten mit zusätzlichem Inhalt zum Plan oder<br />
zur Analyse hinzu.<br />
Wenn Ihre Benutzer in mehreren Sprachen arbeiten, beziehen Sie Textwidgets<br />
und Webseiten in den einzelnen Sprachen mit ein.<br />
6. Damit Benutzer die Widgets nicht verschieben und die Symbolleiste nicht anzeigen<br />
können, müssen Sie mit der rechten Maustaste auf den Erstellungsbereich<br />
klicken und anschließend auf Alle Widgets sperren klicken.<br />
7. Publizieren Sie den Arbeitsbereich.<br />
Ergebnisse<br />
In Bezug auf sämtliche Anwendungstypen können Ihre Benutzer die folgenden Aktionen<br />
ausführen:<br />
v<br />
v<br />
v<br />
v<br />
Analysieren von Daten durch Sortieren, Auslagern von Zeilen und Spalten, Unterdrücken<br />
leerer Zellen, Ändern der Größe von Zellen und Arbeiten mit Diagrammen.<br />
Ausführen von Scripts über Aktionsschaltflächen, sofern Sie ihnen diese Schaltflächen<br />
bereitgestellt haben.<br />
Beitragen zu dem Teil des Plans, für den Sie ihnen Zugriff erteilt haben.<br />
Verwenden von Navigationspunkten für die Datenanalyse.<br />
Was den zentralen Anwendungstyp betrifft, können Ihre Benutzer außerdem die<br />
folgenden Aktionen ausführen:<br />
v<br />
v<br />
v<br />
Entwerfen des Arbeitsbereichs; Sie können in den Widgets, die der Administrator<br />
für Sie vorbereitet hat, navigieren, sie minimieren und maximieren (es sei<br />
denn, diese Widgets wurden vom Administrator gesperrt), Sie können jedoch<br />
nicht selbstständig neuen Inhalt hinzufügen.<br />
Importieren von Daten.<br />
Umstrukturieren von Daten.<br />
Was die Genehmigungs- und Zuständigkeitsanwendungstypen betrifft, können Ihre<br />
Benutzer die folgenden Aktionen nicht ausführen:<br />
v<br />
v<br />
Entwerfen des Arbeitsbereichs; Benutzer können in den Widgets, die Sie für sie<br />
vorbereitet haben, navigieren, sie minimieren und maximieren (es sei denn, diese<br />
Widgets wurden von Ihnen gesperrt), die Benutzer können jedoch nicht selbstständig<br />
neuen Inhalt hinzufügen.<br />
Importieren von Daten, es sei denn, Sie haben den Benutzern eine Aktionsschaltfläche<br />
hierfür bereitgestellt.<br />
174 <strong>IBM</strong> <strong>Cognos</strong> <strong>Insight</strong> <strong>Version</strong> <strong>10.2.1</strong>: <strong>Benutzerhandbuch</strong>
v<br />
Umstrukturieren von Daten, es sei denn, Sie haben den Benutzern eine Aktionsschaltfläche<br />
hierfür bereitgestellt.<br />
Erstellen eines <strong>Cognos</strong> Planning Service-Archivs<br />
Sie können ein Archiv des Datenverzeichnisses und des Layouts erstellen, wenn<br />
Sie den <strong>IBM</strong> <strong>Cognos</strong> TM1- oder den <strong>IBM</strong> <strong>Cognos</strong> Express-Server verschieben<br />
möchten.<br />
Informationen zu diesem Vorgang<br />
Bei der Erstellung eines Archivs werden die folgenden beiden Archivdateien erstellt:<br />
v<br />
v<br />
Eine Datenverzeichnisdatei für den Systemadministrator zur Übertragung an<br />
eine andere Maschine und zum Starten eines <strong>Cognos</strong> TM1-Prozesses dafür.<br />
Eine Anwendungsdatei, die in das <strong>Cognos</strong> TM1 Applications-Portal importiert<br />
werden kann.<br />
Vorgehensweise<br />
1. Klicken Sie auf das Symbol Aktionen und anschließend auf Publizieren.<br />
2. Klicken Sie auf <strong>IBM</strong> Planning Service-Archiv.<br />
3. Geben Sie im Feld Zielverzeichnis die Position an, an der das Archiv gespeichert<br />
wird.<br />
4. Geben Sie den Namen der Anwendung an, die Sie erstellen möchten.<br />
5. Wenn Sie einen Zuständigkeitsanwendungstyp archivieren möchten, wählen Sie<br />
die Dimension aus, die den Zugriff auf Daten steuert. Wenn Sie einen zentralen<br />
Anwendungstyp archivieren möchten, wählen Sie keine Dimension aus.<br />
Ein Zuständigkeitsanwendungstyp basiert auf einer Berichtsstruktur, z. B. der<br />
Struktur Ihres Unternehmens. Dieser Anwendungstyp hat kein definiertes Enddatum,<br />
wie zum Beispiel fortlaufende Prognosen oder kontinuierliche Planungsprozesse.<br />
Dieser Anwendungstyp kann nicht gesperrt werden.<br />
Ein zentraler Anwendungstyp wird von einer kleinen Gruppe von Benutzern<br />
verwendet, die die Aufgabe der zentralen Planung oder Analyse gleichberechtigt<br />
gemeinsam ausführen.<br />
Weitere Informationen zu Anwendungstypen finden Sie unter Kapitel 12, „Für<br />
<strong>Cognos</strong> TM1-Administratoren”, auf Seite 163 oder Kapitel 10, „Für <strong>Cognos</strong><br />
Express-Administratoren”, auf Seite 137.<br />
6. Klicken Sie auf Weiter, um zu überprüfen, was archiviert wird.<br />
7. Klicken Sie auf Fertigstellen, wenn die beiden Archivdateien erstellt werden<br />
können.<br />
Löschen von Arbeitsbereichen als <strong>Cognos</strong> TM1-Administrator<br />
Wenn Sie einen <strong>IBM</strong> <strong>Cognos</strong> <strong>Insight</strong>-Arbeitsbereich nicht mehr benötigen, können<br />
Sie die Anwendung aus <strong>IBM</strong> <strong>Cognos</strong> TM1 löschen.<br />
Vorgehensweise<br />
Führen Sie alle nachfolgenden Aktionen aus, sofern zutreffend:<br />
Kapitel 12. Für <strong>Cognos</strong> TM1-Administratoren 175
v<br />
v<br />
Wenn Sie den Arbeitsbereich auf Ihrem Computer gespeichert haben, löschen Sie<br />
den Arbeitsbereich oder die CDD-Datei von Ihrem Computer. Die CDD-Datei<br />
enthält das Modell, die Daten im Arbeitsbereich und das Layout des Arbeitsbereichs.<br />
Wenn Sie einen Arbeitsbereich in <strong>IBM</strong> <strong>Cognos</strong> TM1 publiziert haben, löschen Sie<br />
die Anwendung und die Serverinstanz aus <strong>Cognos</strong> TM1.<br />
Weitere Informationen erhalten Sie, indem Sie das Information Center für das jeweilige<br />
Produkt und die jeweilige <strong>Version</strong> über das <strong>Cognos</strong> Information Center<br />
(http://pic.dhe.ibm.com/infocenter/cogic/v1r0m0/index.jsp) öffnen.<br />
Hinweis: Die Benutzerdaten für <strong>Cognos</strong> <strong>Insight</strong>-Arbeitsbereiche werden gesondert<br />
von den eigentlichen Arbeitsbereichen gespeichert. Zu den Benutzerdaten gehören<br />
Protokolldateien, Motive, PNGs von kürzlich verwendeten Arbeitsbereichen und<br />
die <strong>Cognos</strong> TM1-Cubes, die beim Erstellen oder Ändern eines Arbeitsbereichs erstellt<br />
werden. Daten für einen einzelnen Arbeitsbereich können nicht gelöscht werden.<br />
Sie können nur alle Benutzerdaten gleichzeitig entfernen. Wenn Sie die Benutzerdaten<br />
löschen möchten, beispielsweise im Rahmen der Deinstallation von<br />
<strong>Cognos</strong> <strong>Insight</strong>, entfernen Sie den Ordner .<strong>Cognos</strong><strong>Insight</strong> aus Ihrer Umgebung:<br />
v<br />
v<br />
Unter Microsoft Windows XP: C:\Documents and Settings\Benutzername\<br />
.<strong>Cognos</strong><strong>Insight</strong>.<br />
Unter Microsoft Windows 7: C:\Users\Benutzername\.<strong>Cognos</strong><strong>Insight</strong>.<br />
176 <strong>IBM</strong> <strong>Cognos</strong> <strong>Insight</strong> <strong>Version</strong> <strong>10.2.1</strong>: <strong>Benutzerhandbuch</strong>
Kapitel 13. Für <strong>Cognos</strong> BI-Benutzer<br />
Sie können die Arbeitsbereiche, die Sie in <strong>IBM</strong> <strong>Cognos</strong> <strong>Insight</strong> erstellen, mit anderen<br />
Benutzern gemeinsam nutzen, indem Sie sie auf dem <strong>IBM</strong> <strong>Cognos</strong> Business<br />
Intelligence-Server zur gemeinsamen Verwendung bereitstellen.<br />
Gemeinsame Nutzung von Arbeitsbereichen in <strong>Cognos</strong> BI<br />
Bei der gemeinsamen Nutzung eines Arbeitsbereichs aus <strong>IBM</strong> <strong>Cognos</strong> <strong>Insight</strong> wird<br />
eine Kopie Ihres Arbeitsbereichs zu <strong>IBM</strong> <strong>Cognos</strong> Connection auf dem <strong>IBM</strong> <strong>Cognos</strong><br />
Business Intelligence-Server hinzugefügt, die andere Benutzer herunterladen und<br />
auf ihren Computern verwenden können.<br />
Vorbereitende Schritte<br />
Zur gemeinsamen Nutzung eines Arbeitsbereichs müssen Sie über die Berechtigung<br />
zum Hinzufügen von Dateien auf dem <strong>IBM</strong> <strong>Cognos</strong> Business Intelligence-<br />
Server verfügen. Mit <strong>Cognos</strong> Connection können Sie den Zugriff auf den Arbeitsbereich<br />
steuern.<br />
Einschränkung: Sie können nur Arbeitsbereiche gemeinsam nutzen, die eine Größe<br />
von maximal 5 MB haben.<br />
Unter Eigene Vorgabenn können Sie Verbindungen zu <strong>IBM</strong> <strong>Cognos</strong> Business Viewpoint,<br />
<strong>IBM</strong> <strong>Cognos</strong> Express, <strong>IBM</strong> <strong>Cognos</strong> TM1 und <strong>IBM</strong> <strong>Cognos</strong> BI erstellen und<br />
speichern. Weitere Informationen finden Sie unter „Festlegen von <strong>Cognos</strong><br />
<strong>Insight</strong>-Benutzervorgaben” auf Seite 13.<br />
Informationen zu diesem Vorgang<br />
Gemeinsam genutzte Arbeitsbereiche können nicht direkt in <strong>Cognos</strong> Connection<br />
bearbeitet werden. Wenn Ihre Kollegen über <strong>Cognos</strong> Connection auf den Arbeitsbereich<br />
zugreifen, wird der Arbeitsbereich in deren Installation von <strong>IBM</strong> <strong>Cognos</strong> <strong>Insight</strong><br />
geöffnet.<br />
Die folgende Abbildung zeigt den Workflow für die gemeinsame Nutzung über<br />
<strong>Cognos</strong> <strong>Insight</strong>. Wenn Sie einen Arbeitsbereich aus <strong>Cognos</strong> <strong>Insight</strong> zur gemeinsamen<br />
Nutzung in <strong>Cognos</strong> BI freigeben, wird die Arbeitsbereichsdatei (CDD-Datei)<br />
in <strong>IBM</strong> <strong>Cognos</strong> Connection für andere Benutzer angezeigt, damit diese sie in <strong>Cognos</strong><br />
<strong>Insight</strong> öffnen können.<br />
© Copyright <strong>IBM</strong> Corp. 2012, 2013 177
Abbildung 16. Gemeinsame Nutzung von Arbeitsbereichen in <strong>Cognos</strong> BI<br />
Vorgehensweise<br />
1. Klicken Sie auf das Symbol Aktionen und anschließend auf Gemeinsam<br />
nutzen. Wenn Sie einen neuen Arbeitsbereich gemeinsam nutzen, fordert <strong>Cognos</strong><br />
<strong>Insight</strong> Sie auf, den Arbeitsbereich zu speichern, bevor Sie fortfahren.<br />
Vorsicht:<br />
Wenn Sie auf 'Gemeinsam nutzen' klicken, werden alle Änderungen, die Sie<br />
an einem vorhandenen Arbeitsbereich vorgenommen haben, automatisch gespeichert.<br />
2. Geben Sie im Feld <strong>IBM</strong> <strong>Cognos</strong>-System-URL das <strong>Cognos</strong> BI-System an, das Sie<br />
verwenden möchten.<br />
3. Melden Sie sich als Anonymous oder mit Ihren <strong>Cognos</strong> BI-Berechtigungsnachweisen<br />
an.<br />
4. Geben Sie den Namen und die Position des Arbeitsbereichsdokuments an.<br />
Vorsicht:<br />
Wenn Sie einen Arbeitsbereichsnamen auswählen, der auf dem Server vorhanden<br />
ist, wird der ursprüngliche Arbeitsbereich überschrieben.<br />
5. Klicken Sie auf Weiter, um Ihre Auswahlen zu überprüfen.<br />
6. Klicken Sie auf Fertigstellen, wenn der Arbeitsbereich gemeinsam genutzt werden<br />
kann.<br />
178 <strong>IBM</strong> <strong>Cognos</strong> <strong>Insight</strong> <strong>Version</strong> <strong>10.2.1</strong>: <strong>Benutzerhandbuch</strong>
Löschen von Arbeitsbereichen als <strong>Cognos</strong> BI-Benutzer<br />
Wenn Sie einen <strong>IBM</strong> <strong>Cognos</strong> <strong>Insight</strong>-Arbeitsbereich nicht mehr benötigen, können<br />
Sie ihn von Ihrem Computer und vom <strong>IBM</strong> <strong>Cognos</strong> Business Intelligence-Server löschen.<br />
Vorgehensweise<br />
Führen Sie alle nachfolgenden Aktionen aus, sofern zutreffend:<br />
v Wenn Sie den Arbeitsbereich auf Ihrem Computer gespeichert haben, löschen Sie<br />
den Arbeitsbereich oder die CDD-Datei von Ihrem Computer. Die CDD-Datei<br />
enthält das Modell, die Daten im Arbeitsbereich und das Layout des Arbeitsbereichs.<br />
v Wenn Sie den Arbeitsbereich in <strong>IBM</strong> <strong>Cognos</strong> Connection gemeinsam genutzt haben,<br />
löschen Sie den Arbeitsbereich aus <strong>Cognos</strong> Connection.<br />
Weitere Informationen hierzu finden Sie in der Veröffentlichung <strong>IBM</strong> <strong>Cognos</strong><br />
Connection - <strong>Benutzerhandbuch</strong>. Zugriff auf dieses Dokument erhalten Sie, indem<br />
Sie das Information Center für das jeweilige Produkt und die jeweilige <strong>Version</strong><br />
über das <strong>Cognos</strong> Information Center (http://pic.dhe.ibm.com/infocenter/cogic/<br />
v1r0m0/index.jsp) öffnen.<br />
Hinweis: Die Benutzerdaten für <strong>Cognos</strong> <strong>Insight</strong>-Arbeitsbereiche werden gesondert<br />
von den eigentlichen Arbeitsbereichen gespeichert. Zu den Benutzerdaten gehören<br />
Protokolldateien, Motive, PNGs von kürzlich verwendeten Arbeitsbereichen und<br />
die <strong>Cognos</strong> TM1-Cubes, die beim Erstellen oder Ändern eines Arbeitsbereichs erstellt<br />
werden. Daten für einen einzelnen Arbeitsbereich können nicht gelöscht werden.<br />
Sie können nur alle Benutzerdaten gleichzeitig entfernen. Wenn Sie die Benutzerdaten<br />
löschen möchten, beispielsweise im Rahmen der Deinstallation von<br />
<strong>Cognos</strong> <strong>Insight</strong>, entfernen Sie den Ordner .<strong>Cognos</strong><strong>Insight</strong> aus Ihrer Umgebung:<br />
v<br />
v<br />
Unter Microsoft Windows XP: C:\Documents and Settings\Benutzername\<br />
.<strong>Cognos</strong><strong>Insight</strong>.<br />
Unter Microsoft Windows 7: C:\Users\Benutzername\.<strong>Cognos</strong><strong>Insight</strong>.<br />
Kapitel 13. Für <strong>Cognos</strong> BI-Benutzer 179
180 <strong>IBM</strong> <strong>Cognos</strong> <strong>Insight</strong> <strong>Version</strong> <strong>10.2.1</strong>: <strong>Benutzerhandbuch</strong>
Anhang A. Funktionen zur behindertengerechten Bedienung<br />
Direktaufrufe<br />
Die Funktionen zur behindertengerechten Bedienung (Eingabehilfefunktionen) von<br />
<strong>IBM</strong> <strong>Cognos</strong> <strong>Insight</strong> unterstützen Benutzer mit körperlichen Behinderungen, wie z.<br />
B. eingeschränkter Bewegungsfähigkeit oder Sehkraft, beim Einsatz von Informationstechnologieprodukten.<br />
Die besten Ergebnisse erzielen Sie, wenn Sie die folgende Umgebung verwenden,<br />
um die Vorteile der behindertengerechten Bedienung in <strong>IBM</strong> <strong>Cognos</strong> <strong>Insight</strong> zu<br />
nutzen:<br />
v Microsoft Windows 7 oder höher<br />
v Internet Explorer 9 oder höher<br />
v Sprachausgabeprogramm JAWS 14 oder höher<br />
<strong>IBM</strong> <strong>Cognos</strong> <strong>Insight</strong> umfasst Direktaufrufe zur Navigation des Programms und<br />
zum Ausführen von Aufgaben über die Tastatur.<br />
Sie können in Ihrem Betriebssystem auch einen hohen Kontrast definieren, sodass<br />
die Linien in Diagrammen und Grafiken in der Anwendung deutlicher sichtbar<br />
sind.<br />
Die folgenden Direktaufrufe basieren auf der US-Standardtastatur.<br />
v „Importieren von Daten” auf Seite 182<br />
v „Allgemein” auf Seite 182<br />
v „Registerkarten” auf Seite 184<br />
v „Erstellungsbereich” auf Seite 185<br />
v „Anwendungsleiste” auf Seite 186<br />
v „Inhaltsbereich” auf Seite 186<br />
v „Kreuztabellen- und Diagrammwidgets” auf Seite 187<br />
v „Scorecard-Widgets” auf Seite 190<br />
v „Navigationspunkte” auf Seite 190<br />
v „Aktionsschaltflächenwidgets” auf Seite 191<br />
v „Textwidgets” auf Seite 191<br />
v „Dimensionseditor” auf Seite 192<br />
v „Query Builder” auf Seite 192<br />
© Copyright <strong>IBM</strong> Corp. 2012, 2013 181
Importieren von Daten<br />
Tabelle 15. Direktaufrufe für den Importassistenten<br />
Gilt für Aktion Direktaufruftaste/Tastenkombination<br />
Datenzuordnung Ein Element zu einer Dimension zuordnen. Für das Zuordnen eines Elements zu einer Dimension<br />
sind mehrere Schritte notwendig:<br />
1. Drücken Sie die Tabulatortaste, um Dimension<br />
auszuwählen.<br />
2. Drücken Sie die Taste mit dem Rechtspfeil,<br />
um Ebene auszuwählen, und anschließend<br />
schnell die Taste mit dem Linkspfeil zur<br />
Auswahl von Dimension.<br />
Datenzuordnung Ein Element zu einer Ebene zuordnen.<br />
Für das Zuordnen eines Elements zu einer Ebene<br />
sind mehrere Schritte notwendig:<br />
1. Drücken Sie die Tabulatortaste, um Dimension<br />
auszuwählen.<br />
2. Drücken Sie die Taste mit dem Rechtspfeil,<br />
um Ebene auszuwählen.<br />
Datenzuordnung Ein Element zu einer Kennzahl zuordnen. Für das Zuordnen eines Elements zu einer<br />
Kennzahl sind mehrere Schritte notwendig:<br />
1. Drücken Sie die Tabulatortaste, um Dimension<br />
auszuwählen, und anschließend schnell<br />
die Taste mit dem Rechtspfeil zur Auswahl<br />
von Kennzahl.<br />
Datenzuordnung Ein Element zu einem Attribut zuordnen. Für das Zuordnen eines Elements zu einem Attribut<br />
sind mehrere Schritte notwendig:<br />
1. Drücken Sie die Tabulatortaste, um zum<br />
Feld Attributname zu navigieren.<br />
2. Drücken Sie die Tastenkombination<br />
Umschalttaste+Tabulatortaste, um Attribut<br />
auszuwählen.<br />
3. Drücken Sie die Taste mit dem Linkspfeil,<br />
um Kennzahl auszuwählen, und anschließend<br />
schnell die Taste mit dem Rechtspfeil<br />
zur Auswahl von Attribut.<br />
Allgemein<br />
Tabelle 16. Allgemeine Direktaufrufe<br />
Gilt für Aktion Direktaufruftaste/Tastenkombination<br />
Allgemein Den Befehl für die aktive Befehlsschaltfläche<br />
ausführen.<br />
Eingabetaste<br />
Leertaste<br />
Allgemein Zum nächsten Element in der<br />
Tabulatorindexfolge bzw. (bei Endposition) zum<br />
ersten Tabulatorindex navigieren.<br />
Tabulatortaste<br />
Allgemein<br />
Kontrollkästchen<br />
Zum vorherigen Element in der<br />
Tabulatorindexfolge bzw. (bei Anfangsposition)<br />
zum letzten Tabulatorindex navigieren.<br />
Kontrollkästchen aktivieren oder inaktivieren.<br />
Umschalt+Tabulatortaste<br />
Wenn die Tastenkombination<br />
Umschalttaste+Tabulatortaste nicht funktioniert,<br />
drücken Sie so lange die Tabulatortaste, bis das<br />
gewünschte Element ausgewählt ist.<br />
Leertaste<br />
182 <strong>IBM</strong> <strong>Cognos</strong> <strong>Insight</strong> <strong>Version</strong> <strong>10.2.1</strong>: <strong>Benutzerhandbuch</strong>
Tabelle 16. Allgemeine Direktaufrufe (Forts.)<br />
Gilt für Aktion Direktaufruftaste/Tastenkombination<br />
Optionsfelder Zum nächsten Optionsfeld navigieren und es Rechtspfeil und dann Abwärtspfeil<br />
auswählen.<br />
Optionsfelder Zum vorherigen Optionsfeld navigieren und es<br />
auswählen.<br />
Aufwärtspfeil und dann Linkspfeil<br />
Verzeichnisstruktursteuerelemente<br />
Verzeichnisstruktursteuerelemente<br />
Verzeichnisstruktursteuerelemente<br />
Den aktuellen Verzeichnisstrukturknoten erweitern.<br />
Verzeichnisstruktursteuerelemente<br />
Zum nächsten Knoten in der<br />
Verzeichnisstruktur navigieren.<br />
Zum vorherigen Knoten in der<br />
Verzeichnisstruktur navigieren.<br />
Zum ersten Knoten in einem<br />
Verzeichnisstruktursteuerelement navigieren.<br />
Zum letzten Knoten in einem<br />
Verzeichnisstruktursteuerelement navigieren.<br />
Abwärtspfeil<br />
Aufwärtspfeil<br />
Rechtspfeil<br />
Linkspfeil<br />
Menüs<br />
In einem Menü nach unten navigieren und ein Abwärtspfeil und dann Eingabetaste<br />
Menüelement auswählen.<br />
Menüs<br />
In einem Menü nach oben navigieren und ein Aufwärtspfeil und dann Eingabetaste<br />
Menüelement auswählen.<br />
Menüs Ein Menü öffnen. Umschalt+F10<br />
Menüs Ein geöffnetes Menü schließen. Esc<br />
Blättern Abwärts blättern. Abwärtspfeil<br />
Pos1<br />
Ende<br />
Den aktuellen Verzeichnisstrukturknoten ausblenden.<br />
Verzeichnisstruktursteuerelemente<br />
Verzeichnisstruktursteuerelemente<br />
Bild-ab<br />
Blättern Aufwärts blättern. Aufwärtspfeil oder Bild-auf<br />
Anwendungsleiste<br />
Fokus auf die Anwendungsleiste setzen. F6<br />
Anwendungsleiste<br />
Anwendungsleiste<br />
Anwendungsleiste<br />
Zu Elementen in der Anwendungsleiste navigieren.<br />
Das Menü eines Anwendungsleistenelements<br />
öffnen.<br />
Das Menü eines Anwendungsleistenelements<br />
schließen.<br />
Tabulatortaste oder<br />
Umschalttaste+Tabulatortaste<br />
Leertaste<br />
Inhaltsbereich Den Inhaltsbereich öffnen und schließen. Strg+F4<br />
Navigationsteilfenster<br />
Das Navigationsteilfenster öffnen und schließen. Strg+F3<br />
Menü Das Menü eines Fensters anzeigen. Alt+Leertaste<br />
Esc<br />
Anhang A. Funktionen zur behindertengerechten Bedienung 183
Tabelle 16. Allgemeine Direktaufrufe (Forts.)<br />
Gilt für Aktion Direktaufruftaste/Tastenkombination<br />
Anwendungsfenster<br />
Anwendungsfenster<br />
Das Anwendungsfenster verschieben.<br />
Die Größe des Anwendungsfensters ändern.<br />
Für das Verschieben eines Anwendungsfensters<br />
sind mehrere Schritte notwendig:<br />
1. Um das Menü für ein Fenster zu öffnen,<br />
drücken Sie Alt+Leertaste.<br />
2. Wählen Sie Verschieben aus, und drücken<br />
Sie die Eingabetaste.<br />
3. Um das Fenster zu verschieben, verwenden<br />
Sie die Pfeiltasten und Strg+Pfeiltasten.<br />
4. Um das Fenster nicht weiter zu verschieben,<br />
drücken Sie die Eingabetaste.<br />
Um die Größe eines Anwendungsfensters zu<br />
ändern, sind mehrere Schritte notwendig:<br />
1. Um das Menü für ein Fenster zu öffnen,<br />
drücken Sie Alt+Leertaste.<br />
2. Wählen Sie Größe aus, und drücken Sie die<br />
Eingabetaste.<br />
3. Um die Größe des Fensters zu ändern, verwenden<br />
Sie die Pfeiltasten und<br />
Strg+Pfeiltasten.<br />
4. Um die Größe des Fensters nicht weiter zu<br />
ändern, drücken Sie die Eingabetaste.<br />
Registerkarten<br />
In der folgenden Tabelle sind die verfügbaren Direktaufrufe aufgelistet, wenn der<br />
Fokus auf den Registerkarten ist.<br />
Tabelle 17. Direktaufrufe für Registerkarten<br />
Gilt für Aktion Direktaufruftaste/Tastenkombination<br />
Navigieren Vorwärts zur nächsten Registerkarte navigieren. Strg+Umschalt+Rechtspfeil<br />
Navigieren Rückwärts zur vorhherigen Registerkarte navigieren.<br />
Strg+Umschalt+Linkspfeil<br />
Navigieren Zur linken oder rechten Registerkarte navigieren.<br />
Links- oder Rechtspfeil<br />
Neupositionierung<br />
Neupositionierung<br />
Die aktuelle Registerkarte eine Registerkarte<br />
nach rechts verschieben.<br />
Die aktuelle Registerkarte eine Registerkarte<br />
nach links verschieben.<br />
Umbenennen Die aktuelle Registerkarte umbenennen. F2<br />
Umschalt+Bild-auf<br />
Umschalt+Bild-ab<br />
184 <strong>IBM</strong> <strong>Cognos</strong> <strong>Insight</strong> <strong>Version</strong> <strong>10.2.1</strong>: <strong>Benutzerhandbuch</strong>
Erstellungsbereich<br />
In der folgenden Tabelle sind die verfügbaren Direktaufrufe aufgelistet, wenn der<br />
Fokus auf dem Erstellungsbereich ist.<br />
Tabelle 18. Direktaufrufe für den Erstellungsbereich<br />
Gilt für Aktion Direktaufruftaste/Tastenkombination<br />
Widgetnavigation<br />
Widgetnavigation<br />
Widgetnavigation<br />
Kontextsymbolleiste<br />
für Widget<br />
Gemäß der Tabulatorindexfolge vorwärts zum<br />
nächsten Widget auf derselben Ebene und innerhalb<br />
des Erstellungsbereichs navigieren.<br />
Gemäß der Tabulatorindexfolge rückwärts zum<br />
vorherigen Widget auf derselben Ebene und innerhalb<br />
des Erstellungsbereichs navigieren.<br />
Zur übergeordneten Ebene des aktuellen<br />
Widgets (Widgetinhalt) navigieren.<br />
Fokus auf die bedarfsgesteuerte Symbolleiste<br />
für das ausgewählte Widget setzen.<br />
Rechtspfeil<br />
Linkspfeil<br />
Tabulatortaste<br />
Widgetmodus Die Menüelemente des Widgets anzeigen. Umschalt+F10<br />
Widgetmodus Das ausgewählte Widget verschieben. Für das Verschieben eines Widgets sind mehrere<br />
Schritte notwendig:<br />
1. Um das Menü für ein Widget zu öffnen,<br />
drücken Sie Alt+Leertaste.<br />
2. Wählen Sie Verschieben aus, und drücken<br />
Sie die Eingabetaste.<br />
3. Um das Widget zu verschieben, verwenden<br />
Sie die Pfeiltasten und Strg+Pfeiltasten.<br />
4. Um das Widget nicht weiter zu verschieben,<br />
drücken Sie die Eingabetaste.<br />
Tipp: Um ein Widget zu verschieben, ohne es<br />
automatisch an anderen Widgets auszurichten,<br />
führen Sie die folgenden Schritte durch:<br />
1. Klicken Sie auf das Symbol Widget-Aktionen<br />
und dann auf Verschieben.<br />
2. Verschieben Sie das Widget mithilfe der<br />
Pfeiltasten auf der Tastatur.<br />
3. Um die Position des Widgets festzulegen,<br />
drücken Sie Strg+Eingabetaste.<br />
Widgetmodus Die Größe des ausgewählten Widgets ändern. Um die Größe eines Widgets zu ändern, sind<br />
mehrere Schritte notwendig:<br />
1. Um das Menü für ein Widget zu öffnen,<br />
drücken Sie Alt+Leertaste.<br />
2. Wählen Sie Größe aus, und drücken Sie die<br />
Eingabetaste.<br />
3. Um die Größe des Widgets zu ändern, verwenden<br />
Sie die Pfeiltasten und<br />
Strg+Pfeiltasten.<br />
4. Um die Größe des Widgets nicht weiter zu<br />
ändern, drücken Sie die Eingabetaste.<br />
Widgetmodus Den Modus zum Verschieben oder Ändern der<br />
Größe beenden.<br />
Esc<br />
F10<br />
Anhang A. Funktionen zur behindertengerechten Bedienung 185
Anwendungsleiste<br />
In der folgenden Tabelle sind die verfügbaren Direktaufrufe aufgelistet, wenn der<br />
Fokus auf der Anwendungsleiste ist.<br />
Tabelle 19. Direktaufrufe für die Anwendungsleiste<br />
Gilt für Aktion Direktaufruftaste/Tastenkombination<br />
Anwendungsleiste<br />
Einen Arbeitsbereich erstellen.<br />
Strg+N<br />
Anwendungsleiste<br />
Einen Arbeitsbereich öffnen.<br />
Strg+O<br />
Anwendungsleiste<br />
Einen Arbeitsbereich schließen.<br />
Strg+F4<br />
Anwendungsleiste<br />
Einen Arbeitsbereich speichern.<br />
Strg+S<br />
Anwendungsleiste<br />
Anwendungsleiste<br />
Anwendungsleiste<br />
Anwendungsleiste<br />
Anwendungsleiste<br />
Anwendungsleiste<br />
Anwendungsleiste<br />
Einen Arbeitsbereich unter einem anderen Namen<br />
oder an einer anderen Position speichern.<br />
Die letzte Aktion rückgängig machen.<br />
Die letzte Aktion wiederholen.<br />
<strong>IBM</strong> <strong>Cognos</strong> <strong>Insight</strong> - <strong>Benutzerhandbuch</strong> öffnen.<br />
Das Menü Hilfe aktivieren.<br />
Vorwärts zum nächsten Steuerelement in der<br />
Anwendungsleiste navigieren.<br />
Rückwärts zum vorherigen Steuerelement in der<br />
Anwendungsleiste navigieren.<br />
Strg+Umschalt+S<br />
Strg+Z<br />
Strg+Y<br />
F1<br />
Alt+H<br />
Tabulatortaste<br />
Umschalt+Tabulatortaste<br />
Inhaltsbereich<br />
In der folgenden Tabelle sind die verfügbaren Direktaufrufe aufgelistet, wenn der<br />
Fokus auf dem Inhaltsbereich ist.<br />
Tabelle 20. Direktaufrufe für den Inhaltsbereich<br />
Gilt für Aktion Direktaufruftaste/Tastenkombination<br />
Navigation Wenn die Schaltfläche für den Inhaltsbereich in<br />
der Anwendungsleiste hervorgehoben ist, den<br />
Inhaltsbereich öffnen oder schließen.<br />
Eingabetaste<br />
Symbolleiste<br />
Symbolleiste<br />
Symbolleiste<br />
Symbolleiste<br />
Verzeichnisstruktursteuerelemente<br />
Zwischen den Fenstern "Daten" und "Toolbox"<br />
im Inhaltsbereich navigieren.<br />
Vorwärts zum nächsten Steuerelement in der<br />
Symbolleiste navigieren.<br />
Rückwärts zum vorherigen Steuerelement in der<br />
Symbolleiste navigieren.<br />
Die Menüelemente für<br />
Symbolleistensteuerelemente anzeigen.<br />
Vorwärts zum nächsten Knoten in der<br />
Verzeichnisstruktur navigieren.<br />
Tabulatortaste oder<br />
Umschalttaste+Tabulatortaste<br />
Rechtspfeil<br />
Linkspfeil<br />
Abwärtspfeil<br />
Abwärtspfeil<br />
186 <strong>IBM</strong> <strong>Cognos</strong> <strong>Insight</strong> <strong>Version</strong> <strong>10.2.1</strong>: <strong>Benutzerhandbuch</strong>
Tabelle 20. Direktaufrufe für den Inhaltsbereich (Forts.)<br />
Gilt für Aktion Direktaufruftaste/Tastenkombination<br />
Verzeichnisstruktursteuerelemente<br />
Verzeichnisstruktursteuerelemente<br />
Den aktuellen Verzeichnisstrukturknoten erweitern.<br />
Verzeichnisstruktursteuerelemente<br />
Menüelemente<br />
Menüelemente<br />
Menüelemente<br />
Rückwärts zum vorherigen Knoten in der<br />
Verzeichnisstruktur navigieren.<br />
Zum ersten Knoten in der Verzeichnisstruktur<br />
navigieren.<br />
Zum letzten Knoten in der Verzeichnisstruktur<br />
navigieren.<br />
Die Menüelemente für die Elemente im<br />
Inhaltsbereich auflisten.<br />
Einen Navigationspunkt im Erstellungsbereich<br />
einfügen.<br />
Das ausgewählte Element in den<br />
Erstellungsbereich einfügen.<br />
Aufwärtspfeil<br />
Rechtspfeil<br />
Linkspfeil<br />
Pos1<br />
Ende<br />
Umschalt+F10<br />
Für das Einfügen eines Navigationspunkts sind<br />
mehrere Schritte notwendig:<br />
1. Navigieren Sie im Inhaltsbereich mithilfe des<br />
Auf- und Abwärtspfeils zur Dimension.<br />
2. Um die Dimension als Navigationspunkt<br />
einzufügen, drücken Sie Umschalt+F10 und<br />
dann die Eingabetaste.<br />
Für das Einfügen eines Elements sind mehrere<br />
Schritte notwendig:<br />
1. Öffnen Sie bei hervorgehobenem Element<br />
das Menü durch Drücken von<br />
Umschalttaste+F10.<br />
2. Um das Element einzufügen, drücken Sie<br />
die Einfg-Taste.<br />
Kreuztabellen- und Diagrammwidgets<br />
In der folgenden Tabelle sind die verfügbaren Direktaufrufe bei der Arbeit mit<br />
Kreuztabellen- oder Diagrammwidgets aufgelistet.<br />
Tabelle 21. Direktaufrufe für Kreuztabellen- und Diagrammwidgets<br />
Gilt für Aktion Direktaufruftaste/Tastenkombination<br />
Den aktuellen Verzeichnisstrukturknoten ausblenden.<br />
Verzeichnisstruktursteuerelemente<br />
Verzeichnisstruktursteuerelemente<br />
Ansichtsregisterkarten<br />
Bedarfsgesteuerte<br />
Symbolleiste<br />
Übersichtsbereich<br />
Übersichtsbereich<br />
Zwischen den Registerkarten in einem<br />
Kreuztabellenwidget navigieren.<br />
Fokus auf die bedarfsgesteuerte Symbolleiste<br />
setzen.<br />
Von der bedarfsgesteuerten Symbolleiste zum<br />
Übersichtsbereich navigieren.<br />
Durch die Dimensionen im Übersichtsbereich<br />
navigieren.<br />
Links- oder Rechtspfeil<br />
Tabulatortaste oder<br />
Umschalttaste+Tabulatortaste<br />
F10<br />
Tabulatortaste<br />
Links- und Rechtspfeil<br />
Anhang A. Funktionen zur behindertengerechten Bedienung 187
Tabelle 21. Direktaufrufe für Kreuztabellen- und Diagrammwidgets (Forts.)<br />
Gilt für Aktion Direktaufruftaste/Tastenkombination<br />
Übersichtsbereich<br />
Übersichtsbereich<br />
Übersichtsbereich<br />
Übersichtsbereich<br />
Übersichtsbereich<br />
Übersichtsbereich<br />
Übersichtsbereich<br />
Übersichtsbereich<br />
Kreuztabelle<br />
Kreuztabelle<br />
Die Mitglieder der Dimension auflisten, die im<br />
Übersichtsbereich hervorgehoben ist. Die Liste<br />
wird in einem Dropdown angezeigt.<br />
Den Dropdown schließen, in dem die Mitglieder<br />
einer Dimension im Übersichtsbereich angezeigt<br />
werden.<br />
Den Kontext der Dimension wechseln, die im<br />
Übersichtsbereich hervorgehoben ist.<br />
Die Dimension, die im Übersichtsbereich hervorgehoben<br />
ist, in Spalten verschieben.<br />
Die Dimension, die im Übersichtsbereich hervorgehoben<br />
ist, in Zeilen verschieben.<br />
Die Dimension, die im Übersichtsbereich hervorgehoben<br />
ist, in den Kontext verschieben.<br />
Die ausgewählte Dimension nach links verschieben.<br />
Die ausgewählte Dimension nach rechts verschieben.<br />
Vom Übersichtsbereich zu einer Kreuztabelle<br />
navigieren.<br />
Die Menüelemente für Zeilen-/<br />
Spaltenüberschriften anzeigen.<br />
Alt+Abwärtspfeil<br />
Esc<br />
Auf- und Abwärtspfeil und dann Eingabetaste<br />
Strg+C<br />
Strg+R<br />
Strg+T<br />
Strg+Linkspfeil<br />
Strg+Rechtspfeil<br />
Tabulatortaste<br />
Umschalt+F10<br />
Kreuztabelle Die Menüelemente für Zellen anzeigen. Umschalt+F10<br />
Kreuztabelle Die Spalte in einer Kreuztabelle verbreitern. Für das Anpassen der Spaltenbreite sind mehrere<br />
Schritte notwendig:<br />
1. Drücken Sie bei hervorgehobener<br />
Spaltenüberschrift Umschalt+F10.<br />
2. Wählen Sie mithilfe des Auf- und<br />
Abwärtspfeils die Option Erweitern nach<br />
aus.<br />
3. Drücken Sie die Eingabetaste.<br />
Kreuztabelle Einen Knoten in Spalten- oder Zeilenüberschrift Eingabetaste<br />
ein- oder ausblenden.<br />
Kreuztabelle Durch die Zellen einer Kreuztabelle navigieren. Pfeiltasten oder Tabulatortaste und<br />
Umschalttaste+Tabulatortaste<br />
Kreuztabelle Mitgliedstitelzeilen (Zeilen- und<br />
F2<br />
Spaltenüberschriften) bearbeiten.<br />
Diagramm Von der Kreuztabelle zum Diagramm wechseln. Strg+Tabulatortaste<br />
188 <strong>IBM</strong> <strong>Cognos</strong> <strong>Insight</strong> <strong>Version</strong> <strong>10.2.1</strong>: <strong>Benutzerhandbuch</strong>
Tabelle 21. Direktaufrufe für Kreuztabellen- und Diagrammwidgets (Forts.)<br />
Gilt für Aktion Direktaufruftaste/Tastenkombination<br />
Diagramm Den Diagrammtyp ändern. Für das Ändern des Diagrammtyps sind mehrere<br />
Schritte notwendig:<br />
1. Um das Aktionsmenü des Widgets zu öffnen,<br />
drücken Sie die Taste F10.<br />
2. Um zum Symbol zum Ändern des Diagramms<br />
zu gelangen, drücken Sie die Taste<br />
mit dem Rechtspfeil.<br />
3. Um das Menü mit den Diagrammtypen<br />
aufzurufen, drücken Sie die Taste mit dem<br />
Abwärtspfeil.<br />
4. Um einen Diagrammtyp auszuwählen, drücken<br />
Sie die Taste mit dem Abwärtspfeil.<br />
5. Um durch die Diagramtypen zu navigieren,<br />
verwenden Sie die Tasten mit dem Aufwärts-<br />
und dem Abwärtspfeil.<br />
6. Um einen Diagrammtyp auszuwählen, drücken<br />
Sie die Eingabetaste.<br />
7. Um zur Diagrammliste eines bestimmten<br />
Diagrammtyps zu gelangen, drücken Sie<br />
die Tabulatortaste.<br />
8. Um durch die Liste der Diagramme zu navigieren,<br />
drücken Sie die Leertaste.<br />
9. Um ein Diagramm auszuwählen, drücken<br />
Sie die Eingabetaste.<br />
10. Um zur Listen mit den Diagrammoptionen<br />
zu gelangen, drücken Sie die<br />
Tabulatortaste.<br />
11. Um das Menü mit den Diagrammtypen zu<br />
verlassen, drücken Sie die Esc-Taste.<br />
Zelle Einen neuen Zellenwert eingeben. Wert eingeben und Eingabetaste drücken<br />
Zelle Den Wert mit dem Faktor Tausend eingeben. K<br />
Zelle<br />
Den Wert mit dem Faktor eine Millionen eingeben.<br />
Zelle Eine Zahl zum Zellenwert hinzufügen. +, Add<br />
Beispiel: Bei Eingabe von 5K wird 5000 in der<br />
Zelle eingefügt.<br />
M<br />
Beispiel: Bei Eingabe von 10M wird 10.000.000 in<br />
die Zelle eingefügt.<br />
Beispiel: Bei Eingabe von +50 wird 50 zum<br />
Zellenwert hinzugefügt.<br />
Zelle Eine Zahl vom Zellenwert abziehen. -, Sub<br />
Beispiel: Bei Eingabe von Sub50 wird 50 vom<br />
Zellenwert abgezogen.<br />
Zelle Den Zellenwert um einen Prozentsatz erhöhen. Inc, Increase<br />
Beispiel: Bei Eingabe von Inc6 wird der<br />
Zellenwert um 6%erhöht.<br />
Anhang A. Funktionen zur behindertengerechten Bedienung 189
Tabelle 21. Direktaufrufe für Kreuztabellen- und Diagrammwidgets (Forts.)<br />
Gilt für Aktion Direktaufruftaste/Tastenkombination<br />
Zelle<br />
Den Zellenwert um einen Prozentsatz verringern.<br />
Dec, Decreases<br />
Beispiel: Bei Eingabe von Dec6 wird der<br />
Zellenwert um 6 % verringert.<br />
Zelle Den Wert nach rechts verteilen. ><br />
Beispiel: Bei Eingabe von 1000> wird der Wert<br />
1000 auf alle rechten Spalten verteilt.<br />
Zelle Den Wert nach unten verteilen. |<br />
Scorecard-Widgets<br />
In der folgenden Tabelle sind die verfügbaren Direktaufrufe bei der Arbeit mit<br />
Scorecard-Widgets aufgelistet.<br />
Tabelle 22. Direktaufrufe für Metrikwidgets<br />
Gilt für Aktion Direktaufruftaste/Tastenkombination<br />
Beispiel: Bei Eingabe von 1000| wird der Wert<br />
1000 auf alle darunter liegenden Spalten verteilt.<br />
Zelle<br />
Den Datenwert für die Datenverteilung blockieren.<br />
Hold, Hol<br />
Zelle Alle blockierten Zellen freigeben. Release, Rel<br />
Bedarfsgesteuerte<br />
Symbolleiste<br />
Übersichtsbereich<br />
Übersichtsbereich<br />
Übersichtsbereich<br />
Übersichtsbereich<br />
Übersichtsbereich<br />
Übersichtsbereich<br />
Übersichtsbereich<br />
Übersichtsbereich<br />
Fokus auf die bedarfsgesteuerte Symbolleiste<br />
setzen.<br />
Von der bedarfsgesteuerten Symbolleiste zum<br />
Übersichtsbereich navigieren.<br />
Durch die Dimensionen im Übersichtsbereich<br />
navigieren.<br />
Die Mitglieder der Dimension auflisten, die im<br />
Übersichtsbereich hervorgehoben ist. Die Liste<br />
wird in einem Dropdown angezeigt.<br />
Den Dropdown schließen, in dem die Mitglieder<br />
einer Dimension im Übersichtsbereich angezeigt<br />
werden.<br />
Den Kontext der Dimension wechseln, die im<br />
Übersichtsbereich hervorgehoben ist.<br />
Das aktuell ausgewählte Element in einer<br />
Dropdown-Liste einblenden.<br />
Das aktuell ausgewählte Element in einer<br />
Dropdown-Liste ausblenden.<br />
Vom Übersichtsbereich zum Grafikbereich für<br />
interaktive Diagramme navigieren.<br />
F10<br />
Tabulatortaste<br />
Links- und Rechtspfeil<br />
Leertaste<br />
Esc<br />
Auf- und Abwärtspfeil und dann Leertaste<br />
Rechtspfeil<br />
Linkspfeil<br />
Tabulatortaste<br />
Navigationspunkte<br />
In der folgenden Tabelle sind die verfügbaren Direktaufrufe bei der Arbeit mit Navigationspunkten<br />
aufgelistet.<br />
190 <strong>IBM</strong> <strong>Cognos</strong> <strong>Insight</strong> <strong>Version</strong> <strong>10.2.1</strong>: <strong>Benutzerhandbuch</strong>
Tabelle 23. Direktaufrufe für Navigationspunkte<br />
Gilt für Aktion Direktaufruftaste/Tastenkombination<br />
Inhaltsbereich Einen Navigationspunkt durch Auswahl einer<br />
Dimension aus dem Inhaltsbereich in den<br />
Erstellungsbereich einfügen.<br />
Für das Einfügen eines Navigationspunkts sind<br />
mehrere Schritte notwendig:<br />
1. Wählen Sie im Inhaltsbereich mithilfe des<br />
Auf- und Abwärtspfeils eine Dimension aus.<br />
2. Um das Menü zu öffnen, drücken Sie<br />
Umschalt+F10.<br />
3. Drücken Sie die Einfg-Taste.<br />
Menüelemente Die Menüelemente für eine Facette anzeigen. Umschalt+F10<br />
Navigationspunkt<br />
Navigationspunkt<br />
Navigationspunkt<br />
Navigationspunkt<br />
Navigationspunkt<br />
Navigationspunkt<br />
Durch die Liste der Mitglieder für einen<br />
Navigationspunkt navigieren.<br />
Ein Mitglied in einem Navigationspunkt auswählen<br />
oder die Auswahl aufheben.<br />
Ein anderes Mitglied in einem<br />
Navigationspunkt auswählen.<br />
Ein Mitglied in einem Navigationspunkt auswählen,<br />
die bisherige Auswahl aufheben.<br />
Navigationspunktmitglieder im hierarchischen<br />
Modus anzeigen.<br />
Im hierarchischen Modus einen Knoten in einer<br />
Facette ein- oder ausblenden.<br />
Aufwärts- und Abwärtspfeil<br />
Strg+Leertaste<br />
Auf- und Abwärtspfeil und dann Strg+Leertaste<br />
Leertaste<br />
Umschalt+F10 drücken und Hierarchie anzeigen<br />
auswählen.<br />
Eingabetaste<br />
Aktionsschaltflächenwidgets<br />
In der folgenden Tabelle sind die verfügbaren Direktaufrufe aufgelistet, wenn der<br />
Fokus auf einem Aktionsschaltflächenwidget ist.<br />
Tabelle 24. Direktaufrufe für Aktionsschaltflächenwidgets<br />
Gilt für Aktion Direktaufruftaste/Tastenkombination<br />
Aktionsschaltfläche<br />
Eine Aktion aufrufen.<br />
Leertaste<br />
Textwidgets<br />
In der folgenden Tabelle sind die verfügbaren Direktaufrufe bei der Arbeit mit<br />
Textwidgets aufgelistet.<br />
Tabelle 25. Direktaufrufe für Textwidgets<br />
Gilt für Aktion Direktaufruftaste/Tastenkombination<br />
Text Text zum Formatieren hervorheben. Umschalt+Rechtspfeil<br />
Symbolleiste Bei hervorgehobenem Text den Fokus auf die F10<br />
Textwidget-Symbolleiste setzen.<br />
Symbolleiste Zu den übergeordneten Landing-Bereichen in Tabulatortaste<br />
der Symbolleiste navigieren.<br />
Symbolleiste Von einem Landing-Bereich zu Elementen in der Links- oder Rechtspfeil<br />
Symbolleiste navigieren.<br />
Symbolleiste In der Liste mit den Schriftgrößen oder Schriftarten<br />
in der Textwidget-Symbolleiste eine Option<br />
auswählen.<br />
Auf- oder Abwärtspfeil<br />
Anhang A. Funktionen zur behindertengerechten Bedienung 191
Tabelle 25. Direktaufrufe für Textwidgets (Forts.)<br />
Gilt für Aktion Direktaufruftaste/Tastenkombination<br />
Symbolleiste In der Liste mit den Schriftgrößen oder Schriftarten<br />
eine Schriftarteinstellung auswählen.<br />
Eingabetaste<br />
Dimensionseditor<br />
In der folgenden Tabelle sind die verfügbaren Direktaufrufe bei der Arbeit mit dem<br />
Dimensionseditor aufgelistet.<br />
Tabelle 26. Direktaufrufe für den Dimensionseditor<br />
Gilt für Aktion Direktaufruftaste/Tastenkombination<br />
Verzeichnisstruktursteuerelemente<br />
Verzeichnisstruktursteuerelemente<br />
Starten<br />
Bearbeiten<br />
Bearbeiten<br />
Bearbeiten<br />
Einen Knoten in der<br />
Verzeichnisstrukturhierarchie des<br />
Dimensionseditors öffnen.<br />
Einen Knoten in der<br />
Verzeichnisstrukturhierarchie des<br />
Dimensionseditors schließen.<br />
Den Dimensionseditor öffnen, wenn der Fokus<br />
im Inhaltsbereich auf eine Zeilen- oder<br />
Elementtitelzeile gesetzt ist.<br />
Das Menü für ein Element in der<br />
Verzeichnisstruktur öffnen.<br />
Ein Element als untergeordnetes Element eines<br />
anderen Elements festlegen.<br />
Ein Element als übergeordnetes Element eines<br />
anderen Elements festlegen.<br />
Strg+Rechtspfeil<br />
Strg+Linkspfeil<br />
Umschalt+F10 drücken und dann Bearbeiten<br />
wählen<br />
Umschalt+F10<br />
Umschalt+F10 drücken und dann Ausgewählte<br />
Mitglieder herabstufen wählen<br />
Umschalt+F10 drücken und dann Ausgewählte<br />
Mitglieder hochstufen wählen<br />
Query Builder<br />
In der folgenden Tabelle sind die verfügbaren Direktaufrufe bei der Arbeit mit<br />
Query Builder aufgelistet.<br />
Tabelle 27. Direktaufrufe für Query Builder<br />
Gilt für Aktion Direktaufruftaste/Tastenkombination<br />
Menüelemente Menü zum Navigieren zu übergeordneten Strg+;<br />
Landing-Bereichen öffnen.<br />
Menüelemente Von einem übergeordneten Landing-Bereich den<br />
Fokus auf den Landing-Bereich<br />
"Abfragediagramm" setzen.<br />
Strg+;<br />
Datenansicht Inhalte in der Datenansicht aktualisieren. Mithilfe der Tabulatortaste die Schaltfläche "Aktualisieren"<br />
hervorheben und dann Eingabetaste<br />
drücken<br />
192 <strong>IBM</strong> <strong>Cognos</strong> <strong>Insight</strong> <strong>Version</strong> <strong>10.2.1</strong>: <strong>Benutzerhandbuch</strong>
Tabelle 27. Direktaufrufe für Query Builder (Forts.)<br />
Gilt für Aktion Direktaufruftaste/Tastenkombination<br />
Query Builder Eine Tabelle der Abfrage hinzufügen. Für das Hinzufügen einer Tabelle zu einer Abfrage<br />
sind mehrere Schritte notwendig:<br />
1. Drücken Sie Strg+; und wählen Sie<br />
Metadata Explorer.<br />
2. Navigieren Sie mithilfe der Pfeiltasten zur<br />
Tabelle.<br />
3. Drücken Sie Umschalt+F10, um die<br />
Menüelemente für die Tabelle aufzulisten.<br />
4. Option Zu Abfrage hinzufügen auswählen<br />
5. Um die Inhalte zu aktualisieren, heben Sie<br />
mithilfe der Tabulatortaste die Schaltfläche<br />
"Aktualisieren" hervor, und drücken Sie die<br />
Eingabetaste.<br />
Abfragediagramm<br />
Das Menü öffnen.<br />
Umschalt+F10<br />
Abfragediagramm<br />
Den Fokus auf eine Tabelle setzen.<br />
Für das Setzen des Fokus auf eine Tabelle sind<br />
mehrere Schritte notwendig:<br />
1. Um das Menü zu öffnen, drücken Sie<br />
Umschalt+F10.<br />
2. Wählen Sie Im Diagramm auswählen und<br />
anschließend Tabelle auswählen.<br />
Tabelle Join-Eigenschaften für Tabellen auswählen. Für das Auswählen von Join-Eigenschaften für<br />
eine Tabelle sind mehrere Schritte notwendig:<br />
1. Um das Menü zu öffnen, drücken Sie<br />
Umschalt+F10.<br />
2. Wählen Sie Im Diagramm auswählen und<br />
anschließend Tabelle auswählen.<br />
3. Navigieren Sie mithilfe der Tabulatortaste<br />
zur Option für die<br />
Tabellenüberschriftenspalte.<br />
4. Setzen Sie mithilfe des Auf- und<br />
Abwärtspfeils den Fokus auf eine Zeile mit<br />
Join-Eigenschaften.<br />
5. Um den Fokus auf eine Join-Eigenschaft zu<br />
setzen, verwenden Sie den Links- und<br />
Rechtspfeil.<br />
6. Um die Join-Eigenschaften für eine Tabelle<br />
zu bearbeiten, drücken Sie die Leertaste.<br />
7. Um eine Liste mit Optionen anzuzeigen,<br />
drücken Sie die Eingabetaste.<br />
8. Verwenden Sie zum Navigieren durch die<br />
Liste den Auf- und den Abwärtspfeil.<br />
9. Um eine Option in der Liste auszuwählen,<br />
drücken Sie die Eingabetaste.<br />
Anhang A. Funktionen zur behindertengerechten Bedienung 193
Tabelle 27. Direktaufrufe für Query Builder (Forts.)<br />
Gilt für Aktion Direktaufruftaste/Tastenkombination<br />
Join-Eigenschaften<br />
Beziehungen zwischen Spalten bearbeiten.<br />
Für das Bearbeiten von Beziehungen zwischen<br />
Spalten sind mehrere Schritte notwendig:<br />
1. Navigieren Sie mithilfe der Tabulatortaste zu<br />
Beziehung(en) zwischen den Spalten angeben.<br />
2. Setzen Sie mithilfe des Auf- und<br />
Abwärtspfeils den Fokus auf die<br />
Beziehungseigenschaften.<br />
3. Um den Fokus auf eine<br />
Beziehungseigenschaft zu setzen, verwenden<br />
Sie den Links- und Rechtspfeil.<br />
4. Um die Beziehungseigenschaften zu bearbeiten,<br />
drücken Sie die Leertaste.<br />
5. Um eine Liste mit Optionen anzuzeigen,<br />
drücken Sie die Eingabetaste.<br />
6. Verwenden Sie zum Navigieren durch die<br />
Liste den Auf- und den Abwärtspfeil.<br />
7. Um eine Option in der Liste auszuwählen,<br />
drücken Sie die Eingabetaste.<br />
Aktivieren von zusätzlichen Hinweisen für Sprachausgabeprogramme<br />
Wenn Sie in <strong>IBM</strong> <strong>Cognos</strong> <strong>Insight</strong> den Inhalt von Zellen in einer Kreuztabelle ändern,<br />
wird der Zelleninhalt in einer anderen Farbe angezeigt. Sie können angeben,<br />
dass farbiger Text auch mit visuellen Hinweisen angezeigt wird, damit Sprachausgabeprogramme<br />
die Hinweise ankündigen können.<br />
Vorgehensweise<br />
1. Klicken Sie auf das Symbol Aktionen und anschließend auf Eigene Vorgaben.<br />
2. Wenn Sie angeben möchten, dass bei der Verwendung eines Sprachausgabeprogramms<br />
farbiger Text in der Kreuztabelle hervorgehoben wird, wählen Sie das<br />
Kontrollkästchen Visuelle Hinweise zum farbigen Text hinzufügen aus.<br />
3. Klicken Sie auf OK.<br />
Fehlerbehebung bei Problemen mit dem JAWS-Sprachausgabeprogramm<br />
<strong>IBM</strong> <strong>Cognos</strong> <strong>Insight</strong> umfasst Direktaufrufe zur Navigation des Programms und<br />
zum Ausführen von Aufgaben über die Tastatur. Einige Sprachausgabeprogramme<br />
sind jedoch mit einigen Direktaufrufen nicht kompatibel. Nachfolgend sind bekannte<br />
Probleme und deren Lösung aufgeführt.<br />
JAWS gibt einen veralteten Zellenstatus oder -wert an<br />
Nachdem Sie in einem Kreuztabellenwidget einen Zellenstatus oder ein Zellenformat<br />
mithilfe der Menüelemente der Zelle geändert haben, gibt JAWS den alten Zellenstatus<br />
oder formatierten Wert an. Sie können den Status einer Zelle ändern, indem<br />
Sie im Menü der Zelle die Option Blockieren oder Freigeben wählen. Die<br />
194 <strong>IBM</strong> <strong>Cognos</strong> <strong>Insight</strong> <strong>Version</strong> <strong>10.2.1</strong>: <strong>Benutzerhandbuch</strong>
Formatwerte einer Zelle können Sie ändern, indem Sie im Menü der Zelle ein anderes<br />
Datenformat auswählen, beispielsweise einen Prozentsatz der Gesamtsumme<br />
oder das maximale Rollup.<br />
Damit JAWS den neuen Zellenstatus oder formatierten Wert angibt, bewegen Sie<br />
sich mithilfe der Pfeiltaste weg von der geänderten Zelle und anschließend wieder<br />
zurück. JAWS gibt nun den aktualisierten Status und den formatierten Wert wieder.<br />
JAWS sagt fälschlicherweise in einigen Query Builder-Fenstern<br />
die Schaltfläche 'OK' an<br />
In einigen Fällen sagt JAWS bei der Arbeit in einem Query Builder-Fenster die<br />
Schaltfläche OK und anschließend ein weiteres Bedienelement an. Wenn dies passiert,<br />
können Sie die Ansage für die Schaltfläche OK ignorieren und nur den nachfolgenden<br />
Teil der Ansage anhören.<br />
JAWS gibt neue Zellenwerte nicht an<br />
Wenn Sie bei JAWS einen neuen Wert in eine Zelle in einer Kreuztabelle eingeben<br />
und die Eingabetaste drücken, wird der neue Wert nicht angegeben. Auch werden<br />
keine neuen Zellenwerte wiedergegeben, nachdem Sie einen neuen Zellenwert eingegeben<br />
haben und mithilfe der Pfeiltaste navigieren.<br />
Um zu erreichen, dass JAWS die Zellenwerte angibt, drücken Sie die Tastenkombination<br />
Strg+Tabulatortaste, um die Kreuztabelle zu verlassen und dann<br />
Strg+Umschalt+Tabulatortaste, um wieder zur Kreuztabelle zurückzukehren. JAWS<br />
gibt dann die Zellen wieder, wenn Sie mithilfe der Pfeiltasten oder der Tabulatortaste<br />
navigieren.<br />
JAWS gibt die Elemente in einer relativen proportionalen Verteilung<br />
nicht an<br />
Wenn Sie im Fenster Datenverteilung die Elemente überprüfen, auf denen die relative<br />
proportionale Datenverteilung basiert, gibt JAWS nicht die Elementnamen an,<br />
wenn Sie mithilfe der Pfeiltasten navigieren.<br />
Drücken Sie zur Navigation die Tabulatortaste und JAWS nennt die Elementnamen.<br />
Sie können auch auf den Link Vorschau klicken, um eine Zusammenfassung<br />
der Dimensionen und Elemente anzuzeigen. Diese Zusammenfassung ist jedoch<br />
schreibgeschützt. Die Elemente können nur über das Fenster Datenverteilung bearbeitet<br />
werden.<br />
JAWS gibt keine Datumsangaben oder Navigationssteuerelemente<br />
in einem Kalender an<br />
Im Fenster Zeit-Rollups und in Kreuztabellenzellen werden die Datumsangaben<br />
und Navigationssteuerelemente in Kalendern nicht von JAWS angesagt.<br />
Gehen Sie folgt vor, um ein Datum in einem Zeit-Rollup zu bearbeiten:<br />
1. Drücken Sie im Fenster Zeit-Rollups die Tabulatortaste, um die Option 'Festes<br />
Datum' auszuwählen.<br />
2. Drücken Sie die Taste mit dem Abwärtspfeil, um den Kalender zu öffnen.<br />
Anhang A. Funktionen zur behindertengerechten Bedienung 195
3. Mit dem Rechtspfeil können Sie im Kalender jeweils immer einen Tag nach vorne<br />
blättern (JAWS macht Sie darauf aufmerksam, wenn ein neuer Monat anfängt).<br />
Wenn Sie ein Datum auswählen möchten, drücken Sie die Eingabetaste.<br />
JAWS liest das neu ausgewählte Datum und die Liste mit den Datumsbereichen<br />
wird entsprechend mit der neuen Datumsauswahl aktualisiert.<br />
Um das Datum in einer Kreuztabellenzelle zu bearbeiten, geben Sie das neue Datum<br />
in die Zelle ein. Das Format des neuen Datums muss mit dem Format bereits<br />
vorhandener Datumsangaben übereinstimmen.<br />
JAWS gibt Abfragedefinition nicht als Verzeichnisstruktursteuerelement<br />
an<br />
Wenn Sie ein Package in <strong>Cognos</strong> <strong>Insight</strong> importieren, gibt JAWS im Schritt Datenquelle<br />
auswählen des Importassistenten den Abschnitt 'Abfragedefinition' nicht als<br />
Verzeichnisstruktursteuerelement an.<br />
Um das Verzeichnisstruktursteuerelement zu verwenden, führen Sie die folgenden<br />
Aktionen durch:<br />
v<br />
v<br />
v<br />
v<br />
Navigieren Sie mithilfe des Auf- und des Abwärtspfeils durch die Verzeichnisstruktur.<br />
Erweitern und reduzieren Sie mithilfe des Rechts- und des Linkspfeils Verzeichnisstrukturelemente.<br />
Wählen Sie mithilfe der Leertaste ein oder mehrere Verzeichnisstrukturelemente<br />
aus. Bei Auswahl eines Elements wird die ausgewählte Elementtabelle automatisch<br />
mit Daten aufgefüllt.<br />
JAWS 13 gibt keine Elemente an, die in der Verzeichnisstruktur<br />
der Abfragedefinition gelöscht und geschlossen werden<br />
Wenn Sie ein Package in <strong>Cognos</strong> <strong>Insight</strong> importieren, können Sie im Schritt Datenquelle<br />
auswählen des Importassistenten im Verzeichnisstruktursteuerelement für<br />
die Abfragedefinition Elemente in der Verzeichnisstruktur auswählen, indem Sie<br />
die Leertaste drücken.<br />
JAWS 13 gibt an, ob geöffnete Verzeichnisstrukturelemente gelöscht oder ausgewählt<br />
werden. JAWS 13 sagt zudem an, ob geschlossene Blattelemente gelöscht<br />
oder ausgewählt werden. Für Elemente, die gelöscht und geschlossen werden, gibt<br />
JAWS 13 jedoch nur an, dass das Element geschlossen wird, nicht jedoch, ob das<br />
Element gelöscht wird.<br />
<strong>IBM</strong> und Funktionen zur behindertengerechten Bedienung<br />
Im <strong>IBM</strong> Accessibility Center finden Sie weitere Informationen zum Engagement<br />
von <strong>IBM</strong> für die behindertengerechte Bedienung von Produkten.<br />
Das <strong>IBM</strong> Accessibility Center (http://www.ibm.com/able) ist online verfügbar.<br />
196 <strong>IBM</strong> <strong>Cognos</strong> <strong>Insight</strong> <strong>Version</strong> <strong>10.2.1</strong>: <strong>Benutzerhandbuch</strong>
Anhang B. Fehlerbehebung bei einem Problem<br />
Die Fehlerbehebung ist ein systematischer Ansatz zur Lösung eines Problems. Das<br />
Ziel der Fehlerbehebung besteht darin, die Ursache dafür, dass etwas nicht wie erwartet<br />
funktioniert, sowie die Möglichkeiten zur Lösung dieses Problems zu ermitteln.<br />
Die folgende Tabelle unterstützt Sie bzw. die Mitarbeiter der Kundenunterstützung<br />
bei der Lösung eines Problems.<br />
Tabelle 28. Aktionen und Beschreibungen<br />
Aktionen<br />
Zur Behebung Ihres Problems steht möglicherweise eine<br />
Produktkorrektur zur Verfügung.<br />
Stellen Sie sicher, dass die Konfiguration unterstützt<br />
wird.<br />
Suchen Sie nach Fehlernachrichten, indem Sie das Produkt<br />
über das <strong>IBM</strong> Support Portal auswählen und dann<br />
den Fehlernachrichtencode im Feld für die<br />
Suchunterstützung in der rechten vertikalen Menüleiste<br />
eingeben (http://www.ibm.com/support/entry/portal/).<br />
Reproduzieren Sie das Problem, um sicherzustellen, dass<br />
es sich nicht lediglich um einen einfachen Fehler handelt.<br />
Stellen Sie sicher, dass die Installation erfolgreich fertiggestellt<br />
wurde.<br />
Beschreibung<br />
Wenden Sie alle bekannten Fixpacks, Service-Level oder<br />
vorläufige Programmkorrekturen (PTFs) an.<br />
Lesen Sie sich die Informationen zu unterstützten Umgebungen<br />
im <strong>IBM</strong> <strong>Cognos</strong> Customer Care Center (http://<br />
www.ibm.com/support/docview.wss?uid=swg2703826)<br />
durch.<br />
Fehlernachrichten enthalten wichtige Informationen für<br />
die Identifikation der Komponente, die das Problem verursacht.<br />
Wenn im Produkt Beispiele verfügbar sind, können Sie<br />
versuchen, das Problem unter Verwendung der<br />
Beispieldaten zu reproduzieren.<br />
Die Installationsposition muss die entsprechende<br />
Dateistruktur und die erforderlichen Dateiberechtigungen<br />
aufweisen.<br />
Lesen Sie die gesamte relevante Dokumentation, einschließlich<br />
der Releaseinformationen, der technischen<br />
Hinweise (Technotes) und der Dokumentation zu bewährten<br />
Verfahren (Proven Practices).<br />
Überprüfen Sie kürzlich vorgenommene Änderungen in<br />
der Systemumgebung.<br />
Wenn für das Produkt zum Beispiel Schreibzugriff auf<br />
Protokolldateien erforderlich ist, müssen Sie sicherstellen,<br />
dass das Verzeichnis über die korrekten Berechtigungen<br />
verfügt.<br />
Durchsuchen Sie die <strong>IBM</strong> Knowledge Bases, um festzustellen,<br />
ob das vorliegende Problem bekannt ist, ob eine<br />
Fehlerumgehung existiert oder ob es bereits gelöst und<br />
dokumentiert ist.<br />
In manchen Fällen kann die Installation neuer Software<br />
zu Kompatibilitätsproblemen führen.<br />
Wenn Sie mithilfe der Punkte in der Checkliste keine Lösung finden konnten, sollten<br />
Sie Diagnosedaten erfassen. Diese Daten sind erforderlich, damit ein Mitarbeiter<br />
von <strong>IBM</strong> Technical Support eine effektive Fehlersuche ausführen und Ihnen bei<br />
der Behebung des Problems behilflich sein kann. Sie können die erfassten Diagnosedaten<br />
jedoch auch für eigene Analysen verwenden.<br />
© Copyright <strong>IBM</strong> Corp. 2012, 2013 197
Bei Mehrfachauswahl in einem Navigationspunkt wird in einigen Zellen<br />
'#N/A' angezeigt<br />
Wenn Sie zwei oder mehr Mitglieder in einem in <strong>IBM</strong> <strong>Cognos</strong> <strong>Insight</strong> auswählen,<br />
zeigen die Zellen in Widgets mit Kreuztabellen manchmal die berechneten Werte<br />
und manchmal #N/A an.<br />
Wenn Sie zwei oder mehr Elemente in einem auswählen, versuchen die Zellen in<br />
Ihrem Arbeitsbereich, die Zellenwerte anzuzeigen, die auf der Basis der ausgewählten<br />
Elemente berechnet wurden.<br />
Zellen zeigen die berechneten Werte korrekt an<br />
Die berechneten Werte können angezeigt werden, wenn die beiden folgenden Aussagen<br />
zutreffen:<br />
v<br />
v<br />
Für die Mitglieder in Zeilen, Spalten oder im Kontext gibt es entweder keine Berechnungen<br />
oder es gibt nur einfache Berechnungen wie Addition, Subtraktion,<br />
Multiplikation, Division oder Durchschnittsermittlung.<br />
Wenn Zeilen, Spalten oder Kontext berechnete Mitglieder enthalten, gibt es keine<br />
Schnittpunkte dieser berechneten Mitglieder. Beispiel: Wenn Zeilen ein berechnetes<br />
Mitglied enthalten, kann kein Mitglied in Spalten berechnet werden.<br />
Beispiel: In Ihrer Kreuztabelle wird die Dimension 'Produktreihen' angezeigt mit<br />
Mitgliedern wie 'Mikrowellen' und 'Herde', der Kennzahl 'Einnahmen' und der Dimension<br />
'Marken' im Kontext und als . Wenn Sie auf eine Marke klicken, ändern<br />
sich die Daten in Ihrer Kreuztabelle und es werden nur die Einnahmen für die<br />
Marke angezeigt.<br />
Zellen zeigen '#N/A' an<br />
In Zellen wird der Text '#N/A' angezeigt, wenn Sie mehrere Elemente in einem<br />
auswählen und die folgenden beiden Bedingungen vorliegen:<br />
v<br />
v<br />
Ihre Kreuztabelle enthält ein oder mehrere berechnete Mitglieder, die auf einer<br />
komplexen Berechnung basieren.<br />
Sie wählen mehr als ein Element in einem aus und die Kreuztabelle enthält einen<br />
Schnittpunkt berechneter Mitglieder in Spalten, Zeilen oder Kontext.<br />
In Zellen wird '#N/A' angezeigt, wenn Sie mehr als ein Element in einem auswählen<br />
und Ihre Kreuztabelle ein oder mehrere berechnete Mitglieder enthält, die auf<br />
einer komplexen Berechnung basieren. Komplexe Berechnungen umfassen Minimum,<br />
Maximum, Vergleich oder eine Referenz auf eine Datenbank. Sie fügen beim<br />
vorherigen Beispiel eine Auswertungszeile zu der Kreuztabelle hinzu, um den Mindestwert<br />
in der Spalte anzuzeigen. Minimum ist ein komplexes berechnetes Mitglied.<br />
Wenn Sie anschließend zwei oder mehr Marken im auswählen, ändern sich<br />
die Werte in der Kreuztabelle in '#N/A'.<br />
In Zellen wird '#N/A' angezeigt, wenn Sie mehr als ein Element in einem auswählen<br />
und die Kreuztabelle einen Schnittpunkt berechneter Mitglieder in Spalten, Zeilen<br />
oder im Kontext enthält. Sie fügen beim vorherigen Beispiel eine Durchschnittsberechnung<br />
als neue Spalte sowie eine Durchschnittsberechnung als neue Zeile<br />
hinzu. Wenn Sie anschließend zwei oder mehr Marken im auswählen, ändern sich<br />
die Werte in der Kreuztabelle in'#N/A'.<br />
198 <strong>IBM</strong> <strong>Cognos</strong> <strong>Insight</strong> <strong>Version</strong> <strong>10.2.1</strong>: <strong>Benutzerhandbuch</strong>
Zugehörige Tasks:<br />
„Filtern nach Dimensionen und Attributen” auf Seite 71<br />
Verwenden Sie e oder das Navigationsteilfenster zum Filtern der Daten, die in den<br />
Kreuztabellen und Diagrammen im Arbeitsbereich angezeigt werden. Mit en und<br />
dem Navigationsteilfenster können Sie zudem ermitteln, wie Ihre Dimensionen<br />
und Attribute zueinander in Beziehungen stehen und an welcher Stelle sie keine<br />
Verbindungspunkte aufweisen.<br />
<strong>Cognos</strong> <strong>Insight</strong> wird nicht über <strong>Cognos</strong> Connection gestartet<br />
Fehlerbehebungsressourcen<br />
Die in diesem Abschnitt beschriebenen Web-Browser-Einstellungen können Auswirkungen<br />
darauf haben, ob Ihr Computer über <strong>IBM</strong> <strong>Cognos</strong> Connection auf <strong>IBM</strong> <strong>Cognos</strong><br />
<strong>Insight</strong> zugreifen kann.<br />
Wird <strong>Cognos</strong> <strong>Insight</strong> nicht gestartet oder installiert, wenn Sie versuchen, über <strong>Cognos</strong><br />
Connection auf das Programm zuzugreifen, ändern Sie die folgenden Web-<br />
Browser-Einstellungen:<br />
v Aktivieren Sie JavaScript.<br />
v Aktivieren Sie das Herunterladen von Dateien.<br />
v Aktivieren Sie Popups von der <strong>Cognos</strong> Connection-URL.<br />
v Lassen Sie das von Scripts initialisierte Herunterladen ohne Aufforderung zu.<br />
v<br />
Wenn Sie Microsoft Internet Explorer als Web-Browser verwenden, aktivieren Sie<br />
MIME-Sniffing.<br />
Informationen darüber, wo Sie diese Einstellungen finden und ändern können, enthält<br />
Ihre Web-Browser-Dokumentation.<br />
Fehlerbehebungsressourcen sind Informationsquellen, die Sie bei der Lösung von<br />
Problemen in <strong>IBM</strong> <strong>Cognos</strong>-Produkten unterstützen. Zahlreiche der in diesem Abschnitt<br />
aufgeführten Ressourcenlinks können auch in einer kurzen Videodemonstration<br />
angezeigt werden.<br />
Zum Anzeigen der Videoversion suchen Sie über eine Internetsuchmaschine oder<br />
eine YouTube-Videocommunity nach „<strong>IBM</strong> <strong>Cognos</strong>-Fehlerbehebung”.<br />
Support Portal<br />
Das <strong>IBM</strong> Support Portal bietet eine einheitliche und zentralisierte Ansicht aller<br />
technischen Unterstützungstools und Informationen für alle <strong>IBM</strong> Systeme, Softwareanwendungen<br />
und Services.<br />
Über das <strong>IBM</strong> Support Portal können Sie von einem zentralen Punkt aus auf alle<br />
<strong>IBM</strong> Support-Ressourcen zugreifen. Sie können die Seiten Ihren Anforderungen<br />
entsprechend anpassen und sich somit auf die Informationen und Ressourcen konzentrieren,<br />
die Sie für die Prävention von Problemen und eine schnellere Fehlerbehebung<br />
benötigen. Machen Sie sich mit dem <strong>IBM</strong> Support Portal vertraut, indem<br />
Sie die Demo-Videos hierzu ansehen.<br />
Suchen Sie nach den gewünschten <strong>Cognos</strong>-Inhalten, indem Sie Ihre Produkte im<br />
<strong>IBM</strong> Support Portal auswählen.<br />
Anhang B. Fehlerbehebung bei einem Problem 199
Suche und Navigation in <strong>IBM</strong> <strong>Cognos</strong>-Produkten<br />
Der Zugriff auf <strong>IBM</strong> <strong>Cognos</strong>-Produktinformationen kann nun im <strong>IBM</strong> Support Portal<br />
konfiguriert werden, wodurch die Möglichkeit besteht, alle Links auf einer einzelnen<br />
Seite anzuzeigen.<br />
Best Practices für Suchvorgänge und Navigation in den <strong>IBM</strong> <strong>Cognos</strong>-Produktinformationen<br />
sind auf der Webseite <strong>IBM</strong> <strong>Cognos</strong> Support Portal and Technote Search<br />
Best Practices verfügbar.<br />
Erfassen von Informationen<br />
Vor der Kontaktaufnahme mit <strong>IBM</strong> Support müssen Sie Diagnosedaten (Systeminformationen,<br />
Symptome, Protokolldateien, Traces usw.) erfassen, die für die Problemlösung<br />
benötigt werden. Durch das Erfassen dieser Informationen machen Sie<br />
sich mit dem Fehlerbehebungsprozess vertraut und sparen Zeit.<br />
Informationen dazu, welche Daten erfasst werden müssen, stehen in Form von<br />
MustGather-Technotes zur Verfügung.<br />
Problembestimmung<br />
Eine Reihe von <strong>IBM</strong> <strong>Cognos</strong>-Tools zur Problembestimmung stehen für die Diagnose<br />
und Behebung häufig auftretender Probleme zur Verfügung.<br />
Diese Tools können über die Webseite für <strong>Cognos</strong>-Diagnosedienstprogramme heruntergeladen<br />
werden. <strong>IBM</strong> Education Assistant bietet Videos und andere Schulungsressourcen<br />
zu einigen dieser Diagnosetools auf der Webseite <strong>IBM</strong> Education<br />
Assistant Problem Determination.<br />
Serviceanforderungen<br />
Serviceanforderung werden auch als PMRs (Problem Management Reports, Fehlermanagementberichte)<br />
bezeichnet. Für die Übergabe von Diagnoseinformationen an<br />
<strong>IBM</strong> Software Technical Support stehen mehrere Methoden zur Verfügung.<br />
Zum Öffnen eines PMR oder zum Austauschen von Informationen mit Technical<br />
Support rufen Sie die <strong>IBM</strong> Software Support-Webseite für den Austausch von Informationen<br />
mit Technical Support auf. PMRs können auch direkt mithilfe des Serviceanforderungstools<br />
(PMR-Tools) oder mithilfe einer der unterstützten Methoden<br />
übergeben werden, die auf der Webseite für den Informationsaustausch beschrieben<br />
sind.<br />
<strong>Cognos</strong> Customer Center<br />
Das <strong>IBM</strong> <strong>Cognos</strong> Customer Center stellt für <strong>Cognos</strong> spezifische Informationen, Aktualisierungen<br />
und Fehlerbehebungsressourcen bereit.<br />
Zum Anzeigen von <strong>Cognos</strong>-Fehlerbehebungsinformationen rufen Sie das <strong>Cognos</strong><br />
Customer Center auf und lesen Sie die Informationen zur Kontaktaufnahme mit<br />
der Unterstützungsfunktion sowie die Tipps zur Fehlerbehebung.<br />
Fix Central<br />
Fix Central bietet Programmkorrekturen und Aktualisierungen für die Software,<br />
die Hardware und das Betriebssystem, die bzw. das Sie auf Ihrem System verwenden.<br />
200 <strong>IBM</strong> <strong>Cognos</strong> <strong>Insight</strong> <strong>Version</strong> <strong>10.2.1</strong>: <strong>Benutzerhandbuch</strong>
Verwenden Sie das Pulldown-Menü, um in Fix Central zu den Fixes für das gewünschte<br />
Produkt zu navigieren. Eine Einführung zu Fix Central können Sie über<br />
Fix Central help aufrufen.<br />
Knowledge Bases<br />
Lösungen zu Problemen lassen sich häufig in <strong>IBM</strong> Knowledge Bases finden.<br />
Sie können die Kopfzeilensuche von <strong>IBM</strong> verwenden, indem Sie Ihren Suchbegriff<br />
oben in das Suchfeld auf einer beliebigen ibm.com-Seite eingeben.<br />
<strong>Cognos</strong> Information Centers<br />
Die <strong>IBM</strong> <strong>Cognos</strong> Information Centers enthalten die Dokumentation zu allen Releases.<br />
Diese Dokumentation steht auch über die Produkthilfemenüs zur Verfügung.<br />
Zugriff auf die <strong>Cognos</strong> Information Centers, einschließlich der übersetzten Dokumentation,<br />
besteht über die Website <strong>IBM</strong> <strong>Cognos</strong> Business Intelligence and Performance<br />
Management.<br />
Links zu den neuesten bekannten Problemen und APARs finden Sie in den Releaseinformationen,<br />
die in jedem Information Center zur Verfügung stehen.<br />
<strong>IBM</strong> Redbooks<br />
<strong>IBM</strong> Redbooks werden von der <strong>IBM</strong> International Technical Support Organization<br />
(ITSO) entwickelt.<br />
<strong>IBM</strong> Redbooks bieten detaillierte Anleitungen zu Themen wie Installation, Konfiguration<br />
und Lösungsimplementierung.<br />
Dokumentation zu bewährten Verfahren (Proven Practices)<br />
Die von <strong>Cognos</strong>-Experten anhand der Erfahrungsberichte von Kunden erstellte Dokumentation<br />
zu bewährten Verfahren (Proven Practices) für Geschäftsanalysen enthält<br />
geprüfte technische Informationen für bestimmte Technologieumgebungen.<br />
Als Fehlerbehebungsressource bieten die bewährten Verfahren für Geschäftsanalysen<br />
einfachen Zugriff auf die 10 gängigsten Verfahren für Business Intelligence und<br />
Financial Performance Management sowie auf Videos und weitere Informationen:<br />
Dokumentation zu bewährten Verfahren (Best Practices) für <strong>Cognos</strong>.<br />
Software Support und RSS-Feeds<br />
Die RSS-Feeds von <strong>IBM</strong> Software Support stellen ein schnelles, unproblematisches<br />
und einfaches Format für die Überwachung neuer, zu Websites hinzugefügter Inhalte<br />
dar.<br />
Nach dem Download eines RSS-Reader- oder -Browser-Plug-ins können Sie RSS-<br />
Feeds für <strong>IBM</strong> Produkte unter <strong>IBM</strong> Software Support RSS Feeds abonnieren.<br />
Foren und Communitys<br />
<strong>IBM</strong> <strong>Cognos</strong>-Produktforen bieten eine Plattform zur gemeinsamen Nutzung von<br />
Ideen und Lösungen mit Partnern in der <strong>IBM</strong> <strong>Cognos</strong>-Community.<br />
Aktive <strong>Cognos</strong>-Foren stehen auf der Website der <strong>Cognos</strong>-Foren und -Communitys<br />
zur Verfügung.<br />
Anhang B. Fehlerbehebung bei einem Problem 201
202 <strong>IBM</strong> <strong>Cognos</strong> <strong>Insight</strong> <strong>Version</strong> <strong>10.2.1</strong>: <strong>Benutzerhandbuch</strong>
Bemerkungen<br />
Die vorliegenden Informationen wurden für Produkte und Services entwickelt, die<br />
weltweit angeboten werden.<br />
Möglicherweise bietet <strong>IBM</strong> die in dieser Dokumentation beschriebenen Produkte,<br />
Services oder Funktionen nicht in allen Ländern an. Informationen über die gegenwärtig<br />
im jeweiligen Land verfügbaren Produkte und Services sind beim zuständigen<br />
<strong>IBM</strong> Ansprechpartner erhältlich. Hinweise auf <strong>IBM</strong> Lizenzprogramme oder<br />
andere <strong>IBM</strong> Produkte bedeuten nicht, dass nur Programme, Produkte oder Services<br />
von <strong>IBM</strong> verwendet werden können. Anstelle der <strong>IBM</strong> Produkte, Programme oder<br />
Services können auch andere, ihnen äquivalente Produkte, Programme oder Services<br />
verwendet werden, solange diese keine gewerblichen oder anderen Schutzrechte<br />
von <strong>IBM</strong> verletzen. Die Verantwortung für den Betrieb von Produkten, Programmen<br />
und Services anderer Anbieter liegt beim Kunden. Dieses Dokument<br />
beschreibt möglicherweise Produkte, Services oder Features, die in der erworbenen<br />
Programm- oder Lizenzberechtigung nicht enthalten sind.<br />
Für in diesem Handbuch beschriebene Erzeugnisse und Verfahren kann es <strong>IBM</strong> Patente<br />
oder Patentanmeldungen geben. Mit der Auslieferung dieses Handbuchs ist<br />
keine Lizenzierung dieser Patente verbunden. Lizenzanforderungen sind schriftlich<br />
an folgende Adresse zu richten (Anfragen an diese Adresse müssen auf Englisch<br />
formuliert werden):<br />
<strong>IBM</strong> Director of Licensing<br />
<strong>IBM</strong> Europe, Middle East & Africa<br />
Tour Descartes<br />
2, avenue Gambetta<br />
92066 Paris La Defense<br />
France<br />
Trotz sorgfältiger Bearbeitung können technische Ungenauigkeiten oder Druckfehler<br />
in dieser Veröffentlichung nicht ausgeschlossen werden. Die hier enthaltenen Informationen<br />
werden in regelmäßigen Zeitabständen aktualisiert und als Neuausgabe<br />
veröffentlicht. <strong>IBM</strong> kann ohne weitere Mitteilung jederzeit Verbesserungen und/<br />
oder Änderungen an den in dieser Veröffentlichung beschriebenen Produkten und/<br />
oder Programmen vornehmen.<br />
Verweise in diesen Informationen auf Websites anderer Anbieter werden lediglich<br />
als Service für den Kunden bereitgestellt und stellen keinerlei Billigung des Inhalts<br />
dieser Websites dar. Das über diese Websites verfügbare Material ist nicht Bestandteil<br />
des Materials für dieses <strong>IBM</strong> Produkt. Die Verwendung dieser Websites geschieht<br />
auf eigene Verantwortung.<br />
Werden an <strong>IBM</strong> Informationen eingesandt, können diese beliebig verwendet werden,<br />
ohne dass eine Verpflichtung gegenüber dem Einsender entsteht.<br />
Lizenznehmer des Programms, die Informationen zu diesem Produkt wünschen<br />
mit der Zielsetzung: (i) den Austausch von Informationen zwischen unabhängig<br />
voneinander erstellten Programmen und anderen Programmen (einschließlich des<br />
vorliegenden Programms) sowie (ii) die gemeinsame Nutzung der ausgetauschten<br />
Informationen zu ermöglichen, wenden sich an folgende Adresse:<br />
© Copyright <strong>IBM</strong> Corp. 2012, 2013 203
<strong>IBM</strong> Software Group<br />
Attention: Licensing<br />
3755 Riverside Dr<br />
Ottawa, ON K1V 1B7<br />
Canada<br />
Die Bereitstellung dieser Informationen kann unter Umständen von bestimmten<br />
Bedingungen - in einigen Fällen auch von der Zahlung einer Gebühr - abhängig<br />
sein.<br />
Die Lieferung des in diesem Dokument beschriebenen Lizenzprogramms sowie des<br />
zugehörigen Lizenzmaterials erfolgt auf der Basis der <strong>IBM</strong> Rahmenvereinbarung<br />
bzw. der Allgemeinen Geschäftsbedingungen von <strong>IBM</strong>, der <strong>IBM</strong> Internationalen<br />
Nutzungsbedingungen für Programmpakete oder einer äquivalenten Vereinbarung.<br />
Alle in diesem Dokument enthaltenen Leistungsdaten stammen aus einer kontrollierten<br />
Umgebung. Die Ergebnisse, die in anderen Betriebsumgebungen erzielt werden,<br />
können daher erheblich von den hier erzielten Ergebnissen abweichen. Einige<br />
Daten stammen möglicherweise von Systemen, deren Entwicklung noch nicht abgeschlossen<br />
ist. Eine Gewährleistung, dass diese Daten auch in allgemein verfügbaren<br />
Systemen erzielt werden, kann nicht gegeben werden. Darüber hinaus wurden<br />
einige Daten unter Umständen durch Extrapolation berechnet. Die tatsächlichen Ergebnisse<br />
können davon abweichen. Benutzer dieses Dokuments sollten die entsprechenden<br />
Daten in ihrer spezifischen Umgebung prüfen.<br />
Alle Informationen zu Produkten anderer Anbieter stammen von den Anbietern<br />
der aufgeführten Produkte, deren veröffentlichten Ankündigungen oder anderen<br />
allgemein verfügbaren Quellen. <strong>IBM</strong> hat diese Produkte nicht getestet und kann<br />
daher keine Aussagen zu Leistung, Kompatibilität oder anderen Merkmalen machen.<br />
Fragen zu den Leistungsmerkmalen von Produkten anderer Anbieter sind<br />
an den jeweiligen Anbieter zu richten.<br />
Aussagen über Pläne und Absichten von <strong>IBM</strong> unterliegen Änderungen oder können<br />
zurückgenommen werden und repräsentieren nur die Ziele von <strong>IBM</strong>.<br />
Diese Veröffentlichung enthält Beispiele für Daten und Berichte des alltäglichen<br />
Geschäftsablaufs. Sie sollen nur die Funktionen des Lizenzprogramms illustrieren<br />
und können Namen von Personen, Firmen, Marken oder Produkten enthalten. Alle<br />
diese Namen sind frei erfunden; Ähnlichkeiten mit tatsächlichen Namen und Adressen<br />
sind rein zufällig.<br />
204 <strong>IBM</strong> <strong>Cognos</strong> <strong>Insight</strong> <strong>Version</strong> <strong>10.2.1</strong>: <strong>Benutzerhandbuch</strong>
Marken<br />
<strong>IBM</strong>, das <strong>IBM</strong> Logo und ibm.com sind Marken oder eingetragene Marken der International<br />
Business Machines Corporation in den USA und/oder anderen Ländern.<br />
Weitere Produkt- und Servicenamen können Marken von <strong>IBM</strong> oder anderen<br />
Herstellern sein. Eine aktuelle Liste der <strong>IBM</strong> Marken finden Sie auf der Webseite<br />
„Copyright and trademark information” unter www.ibm.com/legal/<br />
copytrade.shtml.<br />
Die folgenden Namen sind Marken oder eingetragene Marken anderer Unternehmen:<br />
v<br />
v<br />
Microsoft, Windows, Windows NT und das Windows-Logo sind Marken der<br />
Microsoft Corporation in den USA und/oder anderen Ländern.<br />
Java und alle auf Java basierenden Marken und Logos sind Marken oder eingetragene<br />
Marken der Oracle Corporation und/oder ihrer verbundenen Unternehmen.<br />
Bemerkungen 205
206 <strong>IBM</strong> <strong>Cognos</strong> <strong>Insight</strong> <strong>Version</strong> <strong>10.2.1</strong>: <strong>Benutzerhandbuch</strong>
Index<br />
Sonderzeichen<br />
'#N/A' in Zellen 198<br />
A<br />
Abrufen von Details<br />
aus einem anderen Cube 161<br />
Abweichung 79<br />
Abweichung in Prozent 79<br />
Achse<br />
Bereich 107<br />
Datenserie 107<br />
gemeinsame Nutzung 107<br />
horizontal 107, 108<br />
Kategorie 107<br />
vertikal 107, 108<br />
Addition, Berechnung 77<br />
Aktionsschaltflächen<br />
Direktaufrufe über die Tastatur 191<br />
hinzufügen 108<br />
Scripts 109<br />
Anmerkungen 124<br />
Anwendungen<br />
aus <strong>Cognos</strong> Express löschen 148<br />
aus <strong>Cognos</strong> TM1 löschen 175<br />
Publizierung in <strong>Cognos</strong> Express 137<br />
Publizierung in <strong>Cognos</strong> TM1 164<br />
Anwendungsleiste<br />
Direktaufrufe über die Tastatur 186<br />
Anwendungstypen 145, 173<br />
Anzahl, Berechnung 83<br />
Anzeige<br />
Berechnungen 96<br />
Spalten 96<br />
Zeilen 96<br />
Arbeitsbereich 111<br />
Aktionsschaltflächen 108, 109<br />
Beitragsfunktion 145, 173<br />
gemeinsames Nutzen von Informationen zwischen Widgets<br />
112<br />
Hintergrundbilder 112<br />
Hintergrundfarben 112<br />
Kreuztabelle 99<br />
Motive 112<br />
Registerkarten 99<br />
Text 109<br />
Webseite 110<br />
Arbeitsbereiche<br />
aus <strong>Cognos</strong> BI löschen 179<br />
aus <strong>Cognos</strong> Express löschen 134<br />
aus <strong>Cognos</strong> TM1 löschen 162<br />
Bilder hinzufügen 110<br />
<strong>Cognos</strong> <strong>Insight</strong> 142, 170<br />
<strong>Cognos</strong> Workspace 142, 170<br />
entwerfen 99<br />
Export als PDF-Dateien 128<br />
gemeinsame Nutzung in <strong>Cognos</strong> BI 177<br />
gemeinsame Nutzung in <strong>Cognos</strong> Express 133<br />
Publizierung in <strong>Cognos</strong> Express 137<br />
Publizierung in <strong>Cognos</strong> TM1 164<br />
Arbeitsbereiche (Forts.)<br />
Verwaltung 113<br />
von Ihrem Computer löschen 130<br />
Arbeitsbereiche publizieren<br />
aus <strong>Cognos</strong> <strong>Insight</strong> 142, 170<br />
in <strong>Cognos</strong> Workspace 142, 170<br />
Arbeitsbereichsregisterkarten<br />
drucken 129<br />
Archivieren 147, 175<br />
ASC-Dateien<br />
Import 20<br />
Attribute 118<br />
erstellen 115<br />
filtern nach 71<br />
Ausblenden<br />
Berechnungen 96<br />
Diagramme 108<br />
Spalten 96<br />
Zeilen 96<br />
Ausdrücke 76<br />
Ausnahmehervorhebung 78<br />
Auswahlliste<br />
erstellen 100<br />
Auswertungen 106<br />
Auswertungsberechnung 83<br />
Auswirkungsdiagramme<br />
Direktaufrufe über die Tastatur 190<br />
Übersicht 151<br />
B<br />
Balkendiagramme 102<br />
Bearbeitung<br />
Berechnungen 84<br />
Dimensionen 118<br />
Kennzahlen 118<br />
Behindertengerechte Bedienung<br />
Funktionen 181<br />
Beispiele<br />
Regeln 85<br />
Beitrag<br />
senden 132, 150, 151<br />
zu einem Plan 131, 150<br />
Beiträge senden 132, 150<br />
Beitragen<br />
Daten eingeben 69<br />
senden 132, 150<br />
zu einem Plan in <strong>Cognos</strong> Express 131<br />
zu einem Plan in <strong>Cognos</strong> TM1 149<br />
Beitragsfunktion 145, 173<br />
Beitragsspanne 82<br />
Benutzerdefinierte Berechnung 77, 79<br />
Benutzerdefinierte Diagramme<br />
Direktaufrufe über die Tastatur 190<br />
Übersicht 151<br />
Benutzervorgaben<br />
visuelle Hinweise für Text 194<br />
Berechnungen<br />
Abweichung 79<br />
Abweichung in Prozent 79<br />
Addition 77<br />
© Copyright <strong>IBM</strong> Corp. 2012, 2013 207
Berechnungen (Forts.)<br />
Anzahl 83<br />
ausblenden 96<br />
ausgeblendete anzeigen 96<br />
Ausnahmehervorhebung 78<br />
Auswertung 83<br />
Bearbeitung 84<br />
Beispiele 85<br />
Beitragsspanne 82<br />
benutzerdefiniert 77, 79<br />
Bereichseinteilung 81<br />
ConsolidatedAvg 80<br />
ConsolidatedCountUnique 80<br />
Division 77<br />
Durchschnitt 83<br />
Durchschnittswert 80<br />
ElseIf 81<br />
ElseIf, Berechnungen 81<br />
Funktionen<br />
ConsolidatedAvg 80<br />
ConsolidatedCountUnique 80<br />
IF 81<br />
IF, Berechnungen 81<br />
Maximum 83<br />
Minimum 83<br />
Multiplikation 77<br />
nicht leere Zellen zählen 80<br />
Subtraktion 77, 79, 82<br />
Übersicht 76<br />
Vergleichen von Werten 78<br />
Zwischensummen 78<br />
Bereiche für Daten 69<br />
Bereichsberechnungen 81<br />
Bereitstellung<br />
<strong>Cognos</strong> <strong>Insight</strong> 11<br />
Berichte<br />
aus <strong>Cognos</strong> Express löschen 148<br />
Import 41<br />
Publizierung in <strong>Cognos</strong> Business Intelligence 168<br />
Publizierung in <strong>Cognos</strong> Express 139<br />
Beschriftungen<br />
Diagramme 108<br />
Bilder<br />
hinzufügen 110<br />
Blasendiagramme 102<br />
Blättern 96<br />
C<br />
CMA-Dateien<br />
Import 20<br />
<strong>Cognos</strong> BI<br />
Verbindung 13<br />
<strong>Cognos</strong> Business Intelligence<br />
Publizierung von Arbeitsbereichen 168<br />
Publizierung von Berichten 168<br />
<strong>Cognos</strong> Business Viewpoint<br />
Verbindung 13<br />
<strong>Cognos</strong> Customer Center 200<br />
<strong>Cognos</strong>-Diagnosedienstprogramme 200<br />
<strong>Cognos</strong> Express<br />
archivieren 147, 175<br />
Beitragen zu einem Plan 131<br />
offline arbeiten 132, 161<br />
Publizierung von Anwendungen 137<br />
Publizierung von Arbeitsbereichen 137, 139<br />
Publizierung von Berichten 139<br />
<strong>Cognos</strong> Express (Forts.)<br />
Publizierung von Cubes 137<br />
Publizierung von Daten 137<br />
Verbindung 13, 137<br />
<strong>Cognos</strong> TM1<br />
archivieren 147, 175<br />
Beitragen zu einem Plan 149<br />
offline arbeiten 132, 161<br />
Publizierung von Anwendungen 164<br />
Publizierung von Arbeitsbereichen 164<br />
Publizierung von Arbeitsbereichen auf einem Server mit<br />
mehreren Ebenen 166<br />
Publizierung von Cubes 164<br />
Publizierung von Daten 164<br />
Verbindung 13, 163<br />
<strong>Cognos</strong> TM1-Server<br />
Arbeitsbereiche verwenden über 149<br />
<strong>Cognos</strong> TM1-Server mit mehreren Ebenen<br />
Publizierung von Arbeitsbereichen 166<br />
ConsolidatedAvg, Berechnungen 80<br />
ConsolidatedCountUnique, Berechnungen 80<br />
CSV-Dateien<br />
Import 20<br />
Cube<br />
erneut importieren 66<br />
Importieren in 57, 65<br />
Cube-Ansichten<br />
Import 52<br />
Cube-Daten<br />
Drucken 129<br />
Cube-Regeln<br />
Bearbeitung 84<br />
Cube Viewer<br />
Daten eingeben 69<br />
Cubes<br />
erstellen 115<br />
kopieren 116<br />
Publizierung in <strong>Cognos</strong> Express 137<br />
Publizierung in <strong>Cognos</strong> TM1 164<br />
D<br />
Daten<br />
eingeben 69<br />
Export nach Microsoft Excel 127<br />
Publizierung in <strong>Cognos</strong> Express 137<br />
Publizierung in <strong>Cognos</strong> TM1 164<br />
vor dem Import 19<br />
Daten aktualisieren 66<br />
Daten analysieren<br />
sortieren 76<br />
suchen 73<br />
untersuchen 122<br />
Daten importieren<br />
Direktaufrufe über die Tastatur 182<br />
von Ihrem Computer 158<br />
Voraussetzungen 19<br />
Zuordnen 19<br />
Datenanalyse<br />
Drilldown 73<br />
Datenbereiche 69<br />
Datenelement umbenennen<br />
Auswirkungen 118, 122<br />
Datenquellen<br />
aus <strong>Cognos</strong> Express löschen 148<br />
Datenvergleich<br />
Drillup 73<br />
208 <strong>IBM</strong> <strong>Cognos</strong> <strong>Insight</strong> <strong>Version</strong> <strong>10.2.1</strong>: <strong>Benutzerhandbuch</strong>
Datenverteilung 87<br />
Datenverteilung 'Wachstum %' 95<br />
Datenverteilungsmethode 'Gerade Linie' 94<br />
Gerade Linie, Datenverteilungsmethode 94<br />
Gleiche Blattelemente, Datenverteilung 91<br />
gleichmäßige Verteilung 92<br />
relative proportionale Verteilung 89<br />
Wachstum %, Datenverteilung 95<br />
Wiederholen, Datenverteilung 93<br />
Datenverteilung 'Gleiche Blattelemente' 91<br />
Datenverteilungsmethode 'Wiederholen 93<br />
Datenverzeichnisstruktur<br />
Direktaufrufe über die Tastatur 186<br />
Datum<br />
Formatierung 120<br />
Dezimalstellen 120<br />
Diagrammdaten anpassen 95<br />
Diagramme<br />
Achse 107<br />
andere Daten als in Kreuztabellen 100<br />
Änderung 106<br />
ausblenden 108<br />
Auswertungen 106<br />
Balken 102<br />
Beschriftungen 108<br />
Blasendiagramm 102<br />
Daten anpassen 95<br />
Direktaufrufe über die Tastatur 187<br />
Fläche 102<br />
Formatierung 106, 107, 108<br />
hinzufügen 102<br />
Kombinationsdiagramme 102<br />
Kreis 102<br />
Legenden 108<br />
Linie 102<br />
Punkt 102<br />
Säule 102<br />
Streudiagramm 102<br />
Treemaps 102<br />
Typen 102<br />
Übersicht 101<br />
Dimensionen<br />
Attribute 118<br />
Bearbeitung 118<br />
erstellen 115<br />
filtern nach 71<br />
Gruppierung 123<br />
Hierarchie 123<br />
Import 57<br />
kopieren 117<br />
löschen 125<br />
Transfer 66<br />
vorhandene einbeziehen 65<br />
Dimensionseditor<br />
Direktaufrufe über die Tastatur 192<br />
Dimensionssubsets<br />
Import 60<br />
Direktaufrufe über die Tastatur 181<br />
Division, Berechnung 77<br />
Drilldown 73<br />
Drillup 73<br />
Dropdown-Liste<br />
siehe Auswahlliste<br />
Druchschnittsberechnungen 80<br />
Drucken<br />
Arbeitsbereichsregisterkarten 129<br />
Cube-Daten 129<br />
Drucken (Forts.)<br />
Widget-Daten 129<br />
Durchschnitt, Berechnung 83<br />
Durchsuchen 73<br />
E<br />
Eigene Vorgaben<br />
anpassen 13<br />
Einführung vii<br />
Einführungsseite<br />
inaktivieren 13<br />
Einrichten<br />
<strong>Cognos</strong> <strong>Insight</strong>-Benutzervorgaben 13<br />
Entfernen<br />
Diagramme 108<br />
Erneut importieren 66<br />
Erneuter Import von Daten 66<br />
Export<br />
Arbeitsbereiche als PDF-Dateien 128<br />
Daten in CSV 127<br />
Daten nach Microsoft Excel 127<br />
F<br />
Fehlerbehebung<br />
Bereitstellung schlägt fehl 199<br />
<strong>Cognos</strong> Customer Center 200<br />
<strong>Cognos</strong> <strong>Insight</strong> wird nicht gestartet 199<br />
Dokumentation zu bewährten Verfahren 201<br />
Foren und Communitys 201<br />
Funktionen zur behindertengerechten Bedienung 194<br />
<strong>IBM</strong> Redbooks 201<br />
Installation über <strong>Cognos</strong> Connection schlägt fehl 199<br />
MustGather-Informationen 200<br />
Probleme ermitteln 197<br />
Programmkorrekturen abrufen 201<br />
Software Support und RSS-Feeds 201<br />
Sprachausgabeprogramme 194<br />
Starten schlägt fehl 199<br />
Support Portal 199<br />
Fehlerbehebungsressourcen 199<br />
Fehlermanagementberichte (Problem Management Reports,<br />
PMR)<br />
PMR<br />
siehe Fehlermanagementberichte (Problem Management<br />
Reports, PMR)<br />
Protokollierung 200<br />
Filtern<br />
Arbeitsbereiche 71<br />
Höchste Ergebnisse 75<br />
nach Attributen 71<br />
nach Dimensionen 71<br />
Niedrigste Ergebnisse 75<br />
Fix Central 201<br />
Fixieren<br />
Zeilen oder Spalten 96<br />
Flächendiagramme 102<br />
Foren und Communitys 201<br />
Formatierung<br />
Diagramme 106, 107, 108<br />
Kennzahlen 120<br />
Nullen 120<br />
Funktionen zur behindertengerechten Bedienung<br />
Aktionsschaltflächenwidgets 191<br />
Anwendungsfenster 182<br />
Index 209
Funktionen zur behindertengerechten Bedienung (Forts.)<br />
Anwendungsleiste 186<br />
Auswirkungsdiagramme 190<br />
bei <strong>IBM</strong> 196<br />
Benutzerdefinierte Diagramme 190<br />
blättern 182<br />
Daten importieren 182<br />
Diagramme 187<br />
Dimensionseditor 192<br />
Direktaufrufe über die Tastatur 181<br />
Erstellungsbereich 185<br />
Fehlerbehebung 194<br />
Inhaltsbereich 182, 186<br />
Kontrollkästchen 182<br />
Kreuztabellen 187<br />
Menüs 182<br />
Metrikwidgets 190<br />
Navigationspunkte 190<br />
Navigationsteilfenster 182<br />
Optionsfelder 182<br />
Query Builder 192<br />
Registerkarten 184<br />
Scorecard-Widgets 190<br />
Sprachausgabeprogramme 194<br />
Strategieübersichten 190<br />
Textwidgets 191<br />
Verzeichnisstruktursteuerelemente 182<br />
Widgets 185<br />
G<br />
Gemeinsam nutzen<br />
Arbeitsbereiche 133<br />
Gemeinsame Nutzung<br />
Arbeitsbereiche 177<br />
Gemeinsame Nutzung mit Anderen<br />
<strong>Cognos</strong> Express 147, 175<br />
<strong>Cognos</strong> TM1 147, 175<br />
Genehmigungsanwendungstyp 145, 173<br />
Gleichmäßige Verteilung 92<br />
Globalisierung 14<br />
Gruppierung<br />
Dimensionen 123<br />
H<br />
Hierarchie 123<br />
untersuchen 122<br />
Hierarchieebenen 122<br />
Hierarchien<br />
Transfer 66<br />
Hilfe anzeigen, Befehl 131, 150<br />
Hintergrund<br />
Bilder 112<br />
Farben 112<br />
hinzufügen 110<br />
Höchste Ergebnisse<br />
Filtern für Anzeige 75<br />
Horizontale Achse 107, 108<br />
I<br />
<strong>IBM</strong> <strong>Cognos</strong>-Berichte<br />
Import 41<br />
<strong>IBM</strong> <strong>Cognos</strong> Business Viewpoint 66<br />
<strong>IBM</strong> <strong>Cognos</strong> Connection 133, 177<br />
<strong>IBM</strong> <strong>Cognos</strong> TM1-Dimensionsubsets<br />
Import 60<br />
<strong>IBM</strong> Redbooks 201<br />
Import<br />
ASC-Dateien 20<br />
CMA-Dateien 20<br />
CSV-Dateien 20<br />
Cube-Ansichten 52<br />
Cubes 66<br />
Daten 65<br />
Dimensionen 57<br />
<strong>IBM</strong> <strong>Cognos</strong>-Berichte 41<br />
Microsoft Excel-Dateien 25<br />
Packages 47<br />
Relationale Datenquellen 31<br />
SPSS Statistics 36<br />
TAB-Dateien 20<br />
in <strong>Version</strong> <strong>10.2.1</strong> 1<br />
Inhaltsbereich<br />
Direktaufrufe über die Tastatur 186<br />
K<br />
Kennwortschutz 113, 145, 173<br />
Kennzahlen<br />
Bearbeitung 118<br />
erstellen 115<br />
Formatierung 120<br />
Text 123<br />
Knowledge Bases 201<br />
Kombinationsdiagramme 102<br />
Kommentare 124<br />
Kopieren<br />
Cubes 116<br />
Dimensionen 117<br />
Kreisdiagramme 102<br />
Kreuztabelle<br />
Hinzufügen 99<br />
Kreuztabellen<br />
andere Daten als in Diagrammen 100<br />
Direktaufrufe über die Tastatur 187<br />
L<br />
Ländereinstellungen 14<br />
Legenden 108<br />
Liniendiagramme 102<br />
Löschen<br />
Anwendungen aus <strong>Cognos</strong> Express 148<br />
Anwendungen aus <strong>Cognos</strong> TM1 175<br />
Arbeitsbereiche aus <strong>Cognos</strong> BI 179<br />
Arbeitsbereiche aus <strong>Cognos</strong> Express 134<br />
Arbeitsbereiche aus <strong>Cognos</strong> TM1 162<br />
Arbeitsbereiche von Ihrem Computer 130<br />
Berichte aus <strong>Cognos</strong> Express 148<br />
Datenquellen aus <strong>Cognos</strong> Express 148<br />
Dimensionen 125<br />
Kommentare 124<br />
Mitglieder 125<br />
Packages aus <strong>Cognos</strong> Express 148<br />
Registerkarten 99<br />
Server aus <strong>Cognos</strong> Express 148<br />
Server aus <strong>Cognos</strong> TM1 175<br />
210 <strong>IBM</strong> <strong>Cognos</strong> <strong>Insight</strong> <strong>Version</strong> <strong>10.2.1</strong>: <strong>Benutzerhandbuch</strong>
M<br />
Matrixdiagramme 106<br />
Maximum, Berechnung 83<br />
Metrikwidgets<br />
Direktaufrufe über die Tastatur 190<br />
Microsoft Excel-Dateien<br />
Import 25<br />
Minimum, Berechnung 83<br />
Mitglieder<br />
hinzufügen 122<br />
löschen 125<br />
Mitglieder vergleichen 85<br />
Modellierung<br />
Attribute 115<br />
Cubes 115, 116<br />
Daten 115<br />
Dimensionen 115, 117, 118<br />
Gruppierung 123<br />
Hierarchie 123<br />
Kennzahlen 115<br />
Kommentare 124<br />
Mitglieder 122, 125<br />
Ordner 125<br />
Textkennzahlen 123<br />
Motive<br />
anwenden 112<br />
Multiplikation, Berechnung 77<br />
N<br />
Navigation von Registerkarten<br />
Direktaufrufe über die Tastatur 184<br />
Navigationspunkt<br />
'#N/A' wird in Zellen angezeigt 198<br />
Navigationspunkte<br />
Direktaufrufe über die Tastatur 190<br />
filtern mit 71<br />
Navigationsteilfenster<br />
filtern mit 71<br />
Negative Zahlen 120<br />
Neue Features 1<br />
Niedrigste Ergebnisse<br />
Filtern für Anzeige 75<br />
Nullen<br />
Formatierungsanzeige 120<br />
O<br />
Offline 132, 149, 161<br />
Offline arbeiten<br />
<strong>Cognos</strong> Express 132, 161<br />
<strong>Cognos</strong> TM1 132, 161<br />
Öffnen<br />
<strong>Cognos</strong> <strong>Insight</strong> 11<br />
Ordner 125<br />
P<br />
Packages<br />
aus <strong>Cognos</strong> Express löschen 148<br />
Import 47<br />
PDF-Dateien<br />
Export von Arbeitsbereichsregisterkarten in 128<br />
Pflegen<br />
Anwendungen 137, 163<br />
Pflegen (Forts.)<br />
publizierte Anwendungen 144, 172<br />
Plan<br />
Beitrag 131, 150<br />
senden 132, 150<br />
Teilberichtspakete zurückweisen 132, 151<br />
Präfixe und Suffixe hinzufügen<br />
Zahlen 120<br />
Prozentsatz der Gesamtsumme 87<br />
publizieren<br />
Berichte in <strong>Cognos</strong> Business Intelligence 168<br />
Publizieren<br />
in <strong>Cognos</strong> Express 147, 175<br />
in <strong>Cognos</strong> TM1 147, 175<br />
Publizierte Anwendungen<br />
pflegen 144, 172<br />
Publizierung<br />
Anwendungen in <strong>Cognos</strong> Express 137<br />
Anwendungen in <strong>Cognos</strong> TM1 164<br />
Arbeitsbereiche auf einem <strong>Cognos</strong> TM1-Server mit mehreren<br />
Ebenen 166<br />
Arbeitsbereiche in <strong>Cognos</strong> Express 137<br />
Arbeitsbereiche in <strong>Cognos</strong> TM1 164<br />
Berichte in <strong>Cognos</strong> Express 139<br />
Cubes in <strong>Cognos</strong> Express 137<br />
Cubes in <strong>Cognos</strong> TM1 164<br />
Daten in <strong>Cognos</strong> Express 137<br />
Daten in <strong>Cognos</strong> TM1 164<br />
Punktdiagramme 102<br />
Q<br />
Query Builder<br />
Direktaufrufe über die Tastatur 192<br />
R<br />
Regeln<br />
Beispiele 85<br />
Registerkarten 110<br />
hinzufügen 99<br />
löschen 99<br />
relationale Datenquellen<br />
Import 31<br />
Relative proportionale Verteilung 89<br />
Rollups<br />
Zeit-Rollups erstellen 83<br />
S<br />
Säulendiagramme 102<br />
Schaltflächen<br />
<strong>Cognos</strong> <strong>Insight</strong> 11<br />
Schichten<br />
Widgets 111<br />
Schnellimport 19<br />
Schnittstelle<br />
<strong>Cognos</strong> <strong>Insight</strong> 11<br />
Scorecard-Widgets<br />
Direktaufrufe über die Tastatur 190<br />
Scorecards<br />
hinzufügen 157<br />
Übersicht 151<br />
Scripts ausführen 109<br />
Server<br />
aus <strong>Cognos</strong> Express löschen 148<br />
Index 211
Server (Forts.)<br />
aus <strong>Cognos</strong> TM1 löschen 175<br />
Serverbasierte Anwendungen 137, 163<br />
Serviceanforderungen<br />
PMR 200<br />
Software Support und RSS-Feeds 201<br />
Sortieren<br />
Daten analysieren 76<br />
Spalten<br />
ausblenden 96<br />
ausgeblendete anzeigen 96<br />
fixieren 96<br />
Überschriften 106<br />
Spalten unterdrücken 97<br />
Sperren von Widgets 113, 145, 173<br />
Sprachausgabeprogramme 194<br />
Sprachen 14<br />
Standards festlegen 13<br />
SPSS Statistics<br />
Import 36<br />
Start<br />
<strong>Cognos</strong> <strong>Insight</strong> 11<br />
Starten<br />
<strong>Cognos</strong> <strong>Insight</strong> 11<br />
Stile<br />
anwenden 112<br />
Strategieübersichten<br />
Direktaufrufe über die Tastatur 190<br />
Übersicht 151<br />
Streudiagramme 102<br />
Subtraktion, Berechnung 77, 79, 82<br />
Suchen 73<br />
Summen 87<br />
Support Portal 199<br />
T<br />
TAB-Dateien<br />
Import 20<br />
Tauschen<br />
Daten 71<br />
Technotes<br />
Best Practices für Suchvorgänge 200<br />
Fehlerbehebung<br />
Technotes 200<br />
Teilberichtspakete zurückweisen 132, 151<br />
Text<br />
Formatierung 120<br />
hinzufügen 109<br />
Textkennzahlen 123<br />
Textwidgets<br />
Direktaufrufe über die Tastatur 191<br />
TM1<br />
siehe <strong>Cognos</strong> TM1<br />
Transfer<br />
Dimensionen 66<br />
Treemaps 102<br />
TXT-Dateien<br />
Import 20<br />
U<br />
Überwachen aller Widgets 112<br />
Umstrukturierung<br />
Daten 115<br />
Unterschiedliche Daten in Kreuztabelle und Diagramm 100<br />
Untersuchen 122<br />
V<br />
Verbindung<br />
in <strong>Cognos</strong> Express 13, 137<br />
in <strong>Cognos</strong> TM1 13, 163<br />
zu <strong>Cognos</strong> BI 13<br />
zu <strong>Cognos</strong> Business Viewpoint 13<br />
Verbindung trennen<br />
aus <strong>Cognos</strong> Express 132, 161<br />
von <strong>Cognos</strong> TM1 132, 161<br />
Verbindungsmodus 145, 149, 173<br />
Vergleichsberechnung 78<br />
Verschachteln<br />
Daten 71<br />
Verschachtelte Daten<br />
Diagramme 106<br />
Verschieben<br />
Dimensionen 123<br />
Verteilter Modus 145, 149, 173<br />
Verteilung<br />
Daten 87<br />
Vertikale Achse 107, 108<br />
Verwaltung<br />
Arbeitsbereiche 113<br />
Videodokumentation<br />
YouTube 201<br />
visuelle Hinweise für Text 194<br />
W<br />
Webseiten<br />
hinzufügen 110<br />
Werte in Diagrammen 107<br />
Widget-Daten<br />
Drucken 129<br />
Widgets<br />
Aktionsschaltflächen 108, 109<br />
Bilder hinzufügen 110<br />
Direktaufrufe über die Tastatur 185<br />
gemeinsames Nutzen von Informationen 112<br />
Hinzufügen 111<br />
in den Hintergrund verschieben 111<br />
Kreuztabelle 99<br />
Rahmen 111<br />
Registerkarten 99<br />
Text 109<br />
Titel 111<br />
Webseite 110<br />
Z<br />
Zahlen<br />
Formatierung 120<br />
Zählen von nicht leeren Zellen 80<br />
Zeilen<br />
ausblenden 96<br />
ausgeblendete anzeigen 96<br />
fixieren 96<br />
Überschriften 106<br />
Zeilen unterdrücken 97<br />
Zeit<br />
Formatierung 120<br />
Zeit-Rollup-Berechnungen 83<br />
212 <strong>IBM</strong> <strong>Cognos</strong> <strong>Insight</strong> <strong>Version</strong> <strong>10.2.1</strong>: <strong>Benutzerhandbuch</strong>
Zellen<br />
Kommentare 124<br />
Zentraler Anwendungstyp 145, 173<br />
Zuordnen von Daten<br />
während des Imports 19<br />
Zusammengehörige Daten<br />
anzeigen 161<br />
Zuständigkeitsanwendungstyp 145, 173<br />
Zwischensummen 78<br />
Index 213