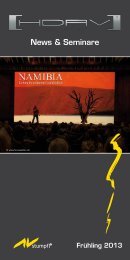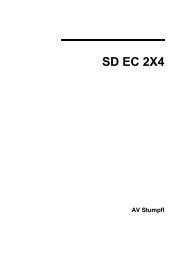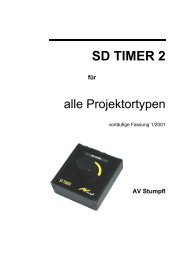Wings Platinum 4 Handbuch - HDAV
Wings Platinum 4 Handbuch - HDAV
Wings Platinum 4 Handbuch - HDAV
Erfolgreiche ePaper selbst erstellen
Machen Sie aus Ihren PDF Publikationen ein blätterbares Flipbook mit unserer einzigartigen Google optimierten e-Paper Software.
<strong>Wings</strong> <strong>Platinum</strong> 4 <strong>HDAV</strong><br />
14. So, nun haben Sie es fast geschafft, denn Sie müssen nur noch die Mix-<br />
Gruppen in den Timeline-Eigenschaften aktivieren. Klicken Sie im Media-Pool<br />
auf die Kategorie Timelines. Klicken Sie mit der rechten<br />
Maustaste auf Timeline 1 und wählen Sie Eigenschaften.<br />
15. Setzen Sie im Dialog unter Mix-Gruppen ein Häkchen vor Aktivieren<br />
und geben Sie im Feld die Mix-Gruppe S als Standard für den Wiedergabestart<br />
vor. Schließen Sie danach den Dialog mit OK.<br />
16. Starten Sie die Wiedergabe mit Strg + F5 und drücken Sie anschließend<br />
die Leertaste, damit die Präsentation im Fenster läuft und Sie den Locator<br />
auch noch sehen können. Nach dem Starten der Wiedergabe läuft<br />
immer die Show, also Mix-Gruppe S. Bei laufender Wiedergabe bzw. im<br />
Pause-Modus können Sie nun jederzeit mit der F2-Taste zur Landkarte<br />
überblenden, Erklärungen beliebiger Dauer vornehmen und danach mit<br />
der F1-Taste wieder zur Show zurückkehren.<br />
Eine weitere Mix-Gruppe anlegen ...<br />
Nehmen wir an, dass Sie wahlweise in die Landkarte den zusätzlichen<br />
Schriftzug Nationalpark einblenden möchten. Dies können Sie mit der Textfunktion<br />
und einem zusätzlichen Mix-Preset erledigen.<br />
1. Klicken Sie im Media-Pool auf das Pluszeichen vor der Kategorie<br />
Screens und wählen Sie darunter Screen 1, worauf rechts die<br />
Bildfelder etc. erscheinen. Klicken Sie im rechten Teil des Media-Pools<br />
mit der rechten Maustaste an eine freie Stelle und wählen Sie Textfeld<br />
hinzufügen. Es entsteht ein neues Textfeld für die Textausgabe im<br />
Screen und der Eigenschaften-Dialog erscheint. Wählen Sie für die<br />
Formatierung des Textes Schriftgröße 7,0 und die Attribute Fett, Kursiv<br />
und Rechtsbündig. Klicken Sie abschließend auf OK.<br />
2. Klicken Sie mit der rechten Maustaste unterhalb der Gruppenspur Map<br />
in den Spurkopf der Bildspur und wählen Sie Spur einfügen Text.<br />
Daraufhin erscheint eine Textspur, die automatisch mit dem Textfeld<br />
verknüpft worden ist. Klicken Sie mit der rechten Maustaste in die<br />
124