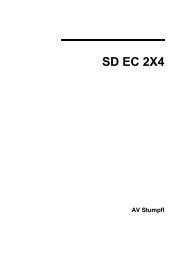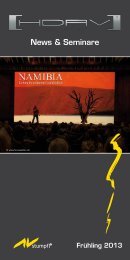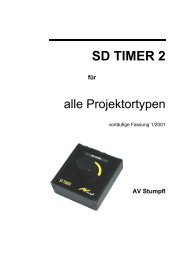Wings Platinum 4 Handbuch - HDAV
Wings Platinum 4 Handbuch - HDAV
Wings Platinum 4 Handbuch - HDAV
Sie wollen auch ein ePaper? Erhöhen Sie die Reichweite Ihrer Titel.
YUMPU macht aus Druck-PDFs automatisch weboptimierte ePaper, die Google liebt.
Der erfolgreiche Start<br />
4. Sie können die Audiodateien in der Liste auch nach beliebigen Kriterien<br />
sortieren lassen. Klicken Sie in der Beschriftungszeile der Spalten<br />
auf Dauer. Daraufhin werden alle Tondateien nach diesem Kriterium<br />
aufsteigend sortiert. Ein weiterer Klick auf Dauer kehrt die Sortierung<br />
um, so dass jetzt das längste Stück oben in der Liste steht. Nach Klicken<br />
auf Name sind die Dateien wieder alphabetisch sortiert.<br />
5. Klicken Sie nun auf die Kategorie Bilder und markieren Sie eine<br />
Bilddatei, worauf das Bild im Preview-Fenster sichtbar wird.<br />
6. Natürlich können Sie auch Bilddateien nach allen vorhandenen Kriterien<br />
sortieren. Wenn Sie den Scrollbalken unten nach rechts schieben,<br />
erscheinen weitere Kriterien. Bei Kommentar können Sie persönliche<br />
Anmerkungen zu einer Datei eingeben. Sie können eine Spalte an der<br />
Bezeichnungsleiste mit der Maus anfassen und an eine beliebige Position<br />
verschieben, z. B. die Spalte Kommentar weiter nach links zum Anfang.<br />
So sind die Spalten in beliebiger Reihenfolge konfigurierbar.<br />
7. Für die Kategorie Bilder können Sie die Darstellungsform zwischen<br />
Leuchtpult und Liste umschalten. Klicken Sie dafür einfach auf den<br />
Button Leuchtpult-Ansicht oben rechts im Media-Pool.<br />
8. Sie können im virtuellen Leuchtpult die Bilder wie auf einem echten<br />
Leuchtpult sortieren und verschieben, indem Sie sie mit der Maus anfassen<br />
und an den gewünschten Platz ziehen. Damit Sie etwas freien<br />
Platz zum Sortieren haben, klicken Sie mit der rechten Maustaste auf<br />
das erste Bild oben links und wählen Sie Leerzeile einfügen.<br />
9. Sie können sogar Überblendungen von Bildern testen. Wenn Sie mit der<br />
rechten Maustaste ein Bild anfassen und auf ein anderes ziehen, erscheint<br />
im Timeline-Fenster die Testüberblendung, solange Sie die<br />
rechte Maustaste gedrückt halten. Sie können das Bild auch auf andere<br />
Bilder ziehen und die Überblendung jeweils testen. Wenn Ihnen die<br />
Überblendzeit nicht gefällt, können Sie durch Drücken einer Zifferntaste<br />
im Haupttastenfeld von 0 (null Sekunden) bis 9 (10 s) eine andere<br />
Überblendzeit wählen.<br />
10. Diese Testfunktion lässt sich auch sehr gut für die bessere Beurteilung<br />
einzelner Bilder verwenden. Fassen Sie mit der rechten Maustaste ein<br />
Bild an und bewegen Sie den Mauszeiger ein wenig auf diesem Bild, so<br />
dass es im Timeline-Fenster erscheint.<br />
53