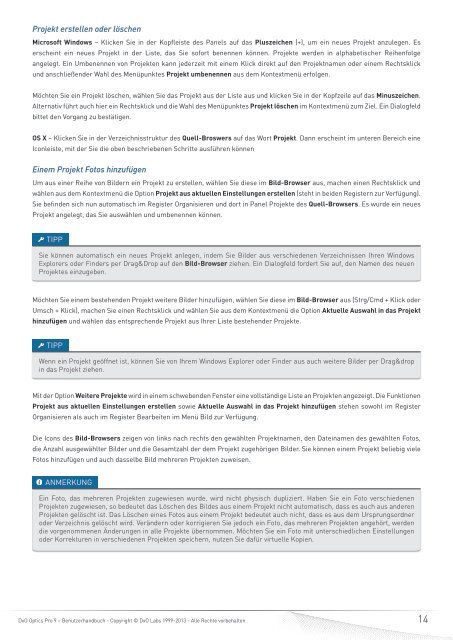DxO Optics Pro 9 - DxO Labs
DxO Optics Pro 9 - DxO Labs
DxO Optics Pro 9 - DxO Labs
Sie wollen auch ein ePaper? Erhöhen Sie die Reichweite Ihrer Titel.
YUMPU macht aus Druck-PDFs automatisch weboptimierte ePaper, die Google liebt.
<strong>Pro</strong>jekt erstellen oder löschen<br />
Microsoft Windows – Klicken Sie in der Kopfleiste des Panels auf das Pluszeichen (+), um ein neues <strong>Pro</strong>jekt anzulegen. Es<br />
erscheint ein neues <strong>Pro</strong>jekt in der Liste, das Sie sofort benennen können. <strong>Pro</strong>jekte werden in alphabetischer Reihenfolge<br />
angelegt. Ein Umbenennen von <strong>Pro</strong>jekten kann jederzeit mit einem Klick direkt auf den <strong>Pro</strong>jektnamen oder einem Rechtsklick<br />
und anschließender Wahl des Menüpunktes <strong>Pro</strong>jekt umbenennen aus dem Kontextmenü erfolgen.<br />
Möchten Sie ein <strong>Pro</strong>jekt löschen, wählen Sie das <strong>Pro</strong>jekt aus der Liste aus und klicken Sie in der Kopfzeile auf das Minuszeichen.<br />
Alternativ führt auch hier ein Rechtsklick und die Wahl des Menüpunktes <strong>Pro</strong>jekt löschen im Kontextmenü zum Ziel. Ein Dialogfeld<br />
bittet den Vorgang zu bestätigen.<br />
OS X – Klicken Sie in der Verzeichnisstruktur des Quell-Broswers auf das Wort <strong>Pro</strong>jekt. Dann erscheint im unteren Bereich eine<br />
Iconleiste, mit der Sie die oben beschriebenen Schritte ausführen können<br />
Einem <strong>Pro</strong>jekt Fotos hinzufügen<br />
Um aus einer Reihe von Bildern ein <strong>Pro</strong>jekt zu erstellen, wählen Sie diese im Bild-Browser aus, machen einen Rechtsklick und<br />
wählen aus dem Kontextmenü die Option <strong>Pro</strong>jekt aus aktuellen Einstellungen erstellen (steht in beiden Registern zur Verfügung).<br />
Sie befinden sich nun automatisch im Register Organisieren und dort in Panel <strong>Pro</strong>jekte des Quell-Browsers. Es wurde ein neues<br />
<strong>Pro</strong>jekt angelegt, das Sie auswählen und umbenennen können.<br />
TIPP<br />
Sie können automatisch ein neues <strong>Pro</strong>jekt anlegen, indem Sie Bilder aus verschiedenen Verzeichnissen Ihren Windows<br />
Explorers oder Finders per Drag&Drop auf den Bild-Browser ziehen. Ein Dialogfeld fordert Sie auf, den Namen des neuen<br />
<strong>Pro</strong>jektes einzugeben.<br />
Möchten Sie einem bestehenden <strong>Pro</strong>jekt weitere Bilder hinzufügen, wählen Sie diese im Bild-Browser aus (Strg/Cmd + Klick oder<br />
Umsch + Klick), machen Sie einen Rechtsklick und wählen Sie aus dem Kontextmenü die Option Aktuelle Auswahl in das <strong>Pro</strong>jekt<br />
hinzufügen und wählen das entsprechende <strong>Pro</strong>jekt aus Ihrer Liste bestehender <strong>Pro</strong>jekte.<br />
TIPP<br />
Wenn ein <strong>Pro</strong>jekt geöffnet ist, können Sie von Ihrem Windows Explorer oder Finder aus auch weitere Bilder per Drag&drop<br />
in das <strong>Pro</strong>jekt ziehen.<br />
Mit der Option Weitere <strong>Pro</strong>jekte wird in einem schwebenden Fenster eine vollständige Liste an <strong>Pro</strong>jekten angezeigt. Die Funktionen<br />
<strong>Pro</strong>jekt aus aktuellen Einstellungen erstellen sowie Aktuelle Auswahl in das <strong>Pro</strong>jekt hinzufügen stehen sowohl im Register<br />
Organisieren als auch im Register Bearbeiten im Menü Bild zur Verfügung.<br />
Die Icons des Bild-Browsers zeigen von links nach rechts den gewählten <strong>Pro</strong>jektnamen, den Dateinamen des gewählten Fotos,<br />
die Anzahl ausgewählter Bilder und die Gesamtzahl der dem <strong>Pro</strong>jekt zugehörigen Bilder. Sie können einem <strong>Pro</strong>jekt beliebig viele<br />
Fotos hinzufügen und auch dasselbe Bild mehreren <strong>Pro</strong>jekten zuweisen.<br />
ANMERKUNG<br />
Ein Foto, das mehreren <strong>Pro</strong>jekten zugewiesen wurde, wird nicht physisch dupliziert. Haben Sie ein Foto verschiedenen<br />
<strong>Pro</strong>jekten zugewiesen, so bedeutet das Löschen des Bildes aus einem <strong>Pro</strong>jekt nicht automatisch, dass es auch aus anderen<br />
<strong>Pro</strong>jekten gelöscht ist. Das Löschen eines Fotos aus einem <strong>Pro</strong>jekt bedeutet auch nicht, dass es aus dem Ursprungsordner<br />
oder Verzeichnis gelöscht wird. Verändern oder korrigieren Sie jedoch ein Foto, das mehreren <strong>Pro</strong>jekten angehört, werden<br />
die vorgenommenen Änderungen in alle <strong>Pro</strong>jekte übernommen. Möchten Sie ein Foto mit unterschiedlichen Einstellungen<br />
oder Korrekturen in verschiedenen <strong>Pro</strong>jekten speichern, nutzen Sie dafür virtuelle Kopien.<br />
<strong>DxO</strong> <strong>Optics</strong> <strong>Pro</strong> 9 – Benutzerhandbuch - Copyright © <strong>DxO</strong> <strong>Labs</strong> 1999-2013 - Alle Rechte vorbehalten<br />
14