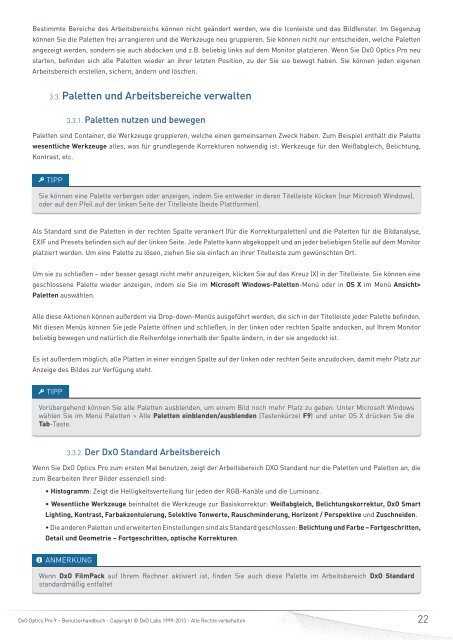DxO Optics Pro 9 - DxO Labs
DxO Optics Pro 9 - DxO Labs
DxO Optics Pro 9 - DxO Labs
Sie wollen auch ein ePaper? Erhöhen Sie die Reichweite Ihrer Titel.
YUMPU macht aus Druck-PDFs automatisch weboptimierte ePaper, die Google liebt.
Bestimmte Bereiche des Arbeitsbereichs können nicht geändert werden, wie die Iconleiste und das Bildfenster. Im Gegenzug<br />
können Sie die Paletten frei arrangieren und die Werkzeuge neu gruppieren. Sie können nicht nur entscheiden, welche Paletten<br />
angezeigt werden, sondern sie auch abdocken und z.B. beliebig links auf dem Monitor platzieren. Wenn Sie <strong>DxO</strong> <strong>Optics</strong> <strong>Pro</strong> neu<br />
starten, befinden sich alle Paletten wieder an ihrer letzten Position, zu der Sie sie bewegt haben. Sie können jeden eigenen<br />
Arbeitsbereich erstellen, sichern, ändern und löschen.<br />
3.3. Paletten und Arbeitsbereiche verwalten<br />
3.3.1. Paletten nutzen und bewegen<br />
Paletten sind Container, die Werkzeuge gruppieren, welche einen gemeinsamen Zweck haben. Zum Beispiel enthält die Palette<br />
wesentliche Werkzeuge alles, was für grundlegende Korrekturen notwendig ist: Werkzeuge für den Weißabgleich, Belichtung,<br />
Kontrast, etc.<br />
TIPP<br />
Sie können eine Palette verbergen oder anzeigen, indem Sie entweder in deren Titelleiste klicken (nur Microsoft Windows),<br />
oder auf den Pfeil auf der linken Seite der Titelleiste (beide Plattformen).<br />
Als Standard sind die Paletten in der rechten Spalte verankert (für die Korrekturpaletten) und die Paletten für die Bildanalyse,<br />
EXIF und Presets befinden sich auf der linken Seite. Jede Palette kann abgekoppelt und an jeder beliebigen Stelle auf dem Monitor<br />
platziert werden. Um eine Palette zu lösen, ziehen Sie sie einfach an ihrer Titelleiste zum gewünschten Ort.<br />
Um sie zu schließen – oder besser gesagt nicht mehr anzuzeigen, klicken Sie auf das Kreuz (X) in der Titelleiste. Sie können eine<br />
geschlossene Palette wieder anzeigen, indem sie Sie im Microsoft Windows-Paletten-Menü oder in OS X im Menü Ansicht><br />
Paletten auswählen.<br />
Alle diese Aktionen können außerdem via Drop-down-Menüs ausgeführt werden, die sich in der Titelleiste jeder Palette befinden.<br />
Mit diesen Menüs können Sie jede Palette öffnen und schließen, in der linken oder rechten Spalte andocken, auf Ihrem Monitor<br />
beliebig bewegen und natürlich die Reihenfolge innerhalb der Spalte ändern, in der sie angedockt ist.<br />
Es ist außerdem möglich, alle Platten in einer einzigen Spalte auf der linken oder rechten Seite anzudocken, damit mehr Platz zur<br />
Anzeige des Bildes zur Verfügung steht.<br />
TIPP<br />
Vorübergehend können Sie alle Paletten ausblenden, um einem Bild noch mehr Platz zu geben. Unter Microsoft Windows<br />
wählen Sie im Menü Paletten > Alle Paletten einblenden/ausblenden (Tastenkürzel F9) und unter OS X drücken Sie die<br />
Tab-Taste.<br />
3.3.2. Der <strong>DxO</strong> Standard Arbeitsbereich<br />
Wenn Sie <strong>DxO</strong> <strong>Optics</strong> <strong>Pro</strong> zum ersten Mal benutzen, zeigt der Arbeitsbereich DXO Standard nur die Paletten und Paletten an, die<br />
zum Bearbeiten Ihrer Bilder essenziell sind:<br />
• Histogramm: Zeigt die Helligkeitsverteilung für jeden der RGB-Kanäle und die Luminanz.<br />
• Wesentliche Werkzeuge beinhaltet die Werkzeuge zur Basiskorrektur: Weißabgleich, Belichtungskorrektur, <strong>DxO</strong> Smart<br />
Lighting, Kontrast, Farbakzentuierung, Selektive Tonwerte, Rauschminderung, Horizont / Perspektive und Zuschneiden.<br />
• Die anderen Paletten und erweiterten Einstellungen sind als Standard geschlossen: Belichtung und Farbe – Fortgeschritten,<br />
Detail und Geometrie – Fortgeschritten, optische Korrekturen.<br />
ANMERKUNG<br />
Wenn <strong>DxO</strong> FilmPack auf Ihrem Rechner aktiviert ist, finden Sie auch diese Palette im Arbeitsbereich <strong>DxO</strong> Standard<br />
standardmäßig entfaltet<br />
<strong>DxO</strong> <strong>Optics</strong> <strong>Pro</strong> 9 – Benutzerhandbuch - Copyright © <strong>DxO</strong> <strong>Labs</strong> 1999-2013 - Alle Rechte vorbehalten<br />
22