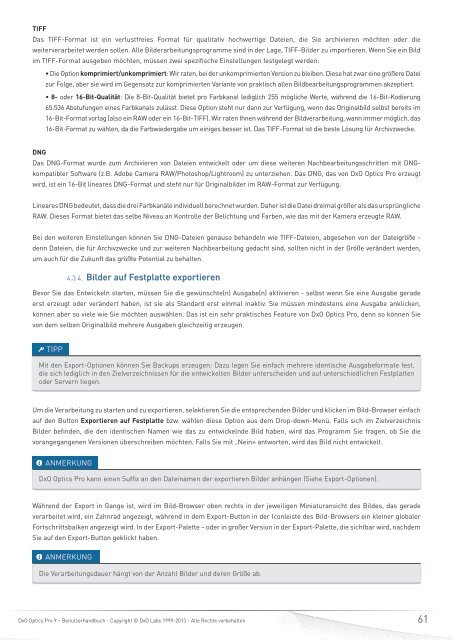DxO Optics Pro 9 - DxO Labs
DxO Optics Pro 9 - DxO Labs
DxO Optics Pro 9 - DxO Labs
Erfolgreiche ePaper selbst erstellen
Machen Sie aus Ihren PDF Publikationen ein blätterbares Flipbook mit unserer einzigartigen Google optimierten e-Paper Software.
TIFF<br />
Das TIFF-Format ist ein verlustfreies Format für qualitativ hochwertige Dateien, die Sie archivieren möchten oder die<br />
weiterverarbeitet werden sollen. Alle Bilderarbeitungsprogramme sind in der Lage, TIFF-Bilder zu importieren. Wenn Sie ein Bild<br />
im TIFF-Format ausgeben möchten, müssen zwei spezifische Einstellungen festgelegt werden:<br />
• Die Option komprimiert/unkomprimiert: Wir raten, bei der unkomprimierten Version zu bleiben. Diese hat zwar eine größere Datei<br />
zur Folge, aber sie wird im Gegensatz zur komprimierten Variante von praktisch allen Bildbearbeitungsprogrammen akzeptiert.<br />
• 8- oder 16-Bit-Qualität: Die 8-Bit-Qualität bietet pro Farbkanal lediglich 255 mögliche Werte, während die 16-Bit-Kodierung<br />
65.536 Abstufungen eines Farbkanals zulässt. Diese Option steht nur dann zur Verfügung, wenn das Originalbild selbst bereits im<br />
16-Bit-Format vorlag (also ein RAW oder ein 16-Bit-TIFF). Wir raten Ihnen während der Bildverarbeitung, wann immer möglich, das<br />
16-Bit-Format zu wählen, da die Farbwiedergabe um einiges besser ist. Das TIFF-Format ist die beste Lösung für Archivzwecke.<br />
DNG<br />
Das DNG-Format wurde zum Archivieren von Dateien entwickelt oder um diese weiteren Nachbearbeitungsschritten mit DNGkompatibler<br />
Software (z.B. Adobe Camera RAW/Photoshop/Lightroom) zu unterziehen. Das DNG, das von <strong>DxO</strong> <strong>Optics</strong> <strong>Pro</strong> erzeugt<br />
wird, ist ein 16-Bit lineares DNG-Format und steht nur für Originalbilder im RAW-Format zur Verfügung.<br />
Lineares DNG bedeutet, dass die drei Farbkanäle individuell berechnet wurden. Daher ist die Datei dreimal größer als das ursprüngliche<br />
RAW. Dieses Format bietet das selbe Niveau an Kontrolle der Belichtung und Farben, wie das mit der Kamera erzeugte RAW.<br />
Bei den weiteren Einstellungen können Sie DNG-Dateien genauso behandeln wie TIFF-Dateien, abgesehen von der Dateigröße -<br />
denn Dateien, die für Archivzwecke und zur weiteren Nachbearbeitung gedacht sind, sollten nicht in der Größe verändert werden,<br />
um auch für die Zukunft das größte Potential zu behalten.<br />
4.3.4. Bilder auf Festplatte exportieren<br />
Bevor Sie das Entwickeln starten, müssen Sie die gewünschte(n) Ausgabe(n) aktivieren - selbst wenn Sie eine Ausgabe gerade<br />
erst erzeugt oder verändert haben, ist sie als Standard erst einmal inaktiv. Sie müssen mindestens eine Ausgabe anklicken,<br />
können aber so viele wie Sie möchten auswählen. Das ist ein sehr praktisches Feature von <strong>DxO</strong> <strong>Optics</strong> <strong>Pro</strong>, denn so können Sie<br />
von dem selben Originalbild mehrere Ausgaben gleichzeitig erzeugen.<br />
TIPP<br />
Mit den Export-Optionen können Sie Backups erzeugen: Dazu legen Sie einfach mehrere identische Ausgabeformate fest,<br />
die sich lediglich in den Zielverzeichnissen für die entwickelten Bilder unterscheiden und auf unterschiedlichen Festplatten<br />
oder Servern liegen.<br />
Um die Verarbeitung zu starten und zu exportieren, selektieren Sie die entsprechenden Bilder und klicken im Bild-Browser einfach<br />
auf den Button Exportieren auf Festplatte bzw. wählen diese Option aus dem Drop-down-Menü. Falls sich im Zielverzeichnis<br />
Bilder befinden, die den identischen Namen wie das zu entwickelnde Bild haben, wird das <strong>Pro</strong>gramm Sie fragen, ob Sie die<br />
vorangegangenen Versionen überschreiben möchten. Falls Sie mit „Nein» antworten, wird das Bild nicht entwickelt.<br />
ANMERKUNG<br />
<strong>DxO</strong> <strong>Optics</strong> <strong>Pro</strong> kann einen Suffix an den Dateinamen der exportieren Bilder anhängen (Siehe Export-Optionen).<br />
Während der Export in Gange ist, wird im Bild-Browser oben rechts in der jeweiligen Miniaturansicht des Bildes, das gerade<br />
verarbeitet wird, ein Zahnrad angezeigt, während in dem Export-Button in der Iconleiste des Bild-Browsers ein kleiner globaler<br />
Fortschrittsbalken angezeigt wird. In der Export-Palette – oder in großer Version in der Export-Palette, die sichtbar wird, nachdem<br />
Sie auf den Export-Button geklickt haben.<br />
ANMERKUNG<br />
Die Verarbeitungsdauer hängt von der Anzahl Bilder und deren Größe ab.<br />
<strong>DxO</strong> <strong>Optics</strong> <strong>Pro</strong> 9 – Benutzerhandbuch - Copyright © <strong>DxO</strong> <strong>Labs</strong> 1999-2013 - Alle Rechte vorbehalten<br />
61