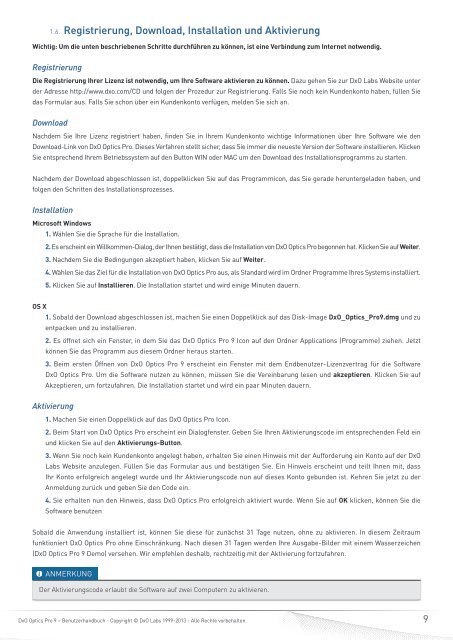DxO Optics Pro 9 - DxO Labs
DxO Optics Pro 9 - DxO Labs
DxO Optics Pro 9 - DxO Labs
Sie wollen auch ein ePaper? Erhöhen Sie die Reichweite Ihrer Titel.
YUMPU macht aus Druck-PDFs automatisch weboptimierte ePaper, die Google liebt.
1.6. Registrierung, Download, Installation und Aktivierung<br />
Wichtig: Um die unten beschriebenen Schritte durchführen zu können, ist eine Verbindung zum Internet notwendig.<br />
Registrierung<br />
Die Registrierung Ihrer Lizenz ist notwendig, um Ihre Software aktivieren zu können. Dazu gehen Sie zur <strong>DxO</strong> <strong>Labs</strong> Website unter<br />
der Adresse http://www.dxo.com/CD und folgen der <strong>Pro</strong>zedur zur Registrierung. Falls Sie noch kein Kundenkonto haben, füllen Sie<br />
das Formular aus. Falls Sie schon über ein Kundenkonto verfügen, melden Sie sich an.<br />
Download<br />
Nachdem Sie Ihre Lizenz registriert haben, finden Sie in Ihrem Kundenkonto wichtige Informationen über Ihre Software wie den<br />
Download-Link von <strong>DxO</strong> <strong>Optics</strong> <strong>Pro</strong>. Dieses Verfahren stellt sicher, dass Sie immer die neueste Version der Software installieren. Klicken<br />
Sie entsprechend Ihrem Betriebssystem auf den Button WIN oder MAC um den Download des Installationsprogramms zu starten.<br />
Nachdem der Download abgeschlossen ist, doppelklicken Sie auf das <strong>Pro</strong>grammicon, das Sie gerade heruntergeladen haben, und<br />
folgen den Schritten des Installationsprozesses.<br />
Installation<br />
Microsoft Windows<br />
1. Wählen Sie die Sprache für die Installation.<br />
2. Es erscheint ein Willkommen-Dialog, der Ihnen bestätigt, dass die Installation von <strong>DxO</strong> <strong>Optics</strong> <strong>Pro</strong> begonnen hat. Klicken Sie auf Weiter.<br />
3. Nachdem Sie die Bedingungen akzeptiert haben, klicken Sie auf Weiter.<br />
4. Wählen Sie das Ziel für die Installation von <strong>DxO</strong> <strong>Optics</strong> <strong>Pro</strong> aus, als Standard wird im Ordner <strong>Pro</strong>gramme Ihres Systems installiert.<br />
5. Klicken Sie auf Installieren. Die Installation startet und wird einige Minuten dauern.<br />
OS X<br />
1. Sobald der Download abgeschlossen ist, machen Sie einen Doppelklick auf das Disk-Image <strong>DxO</strong>_<strong>Optics</strong>_<strong>Pro</strong>9.dmg und zu<br />
entpacken und zu installieren.<br />
2. Es öffnet sich ein Fenster, in dem Sie das <strong>DxO</strong> <strong>Optics</strong> <strong>Pro</strong> 9 Icon auf den Ordner Applications (<strong>Pro</strong>gramme) ziehen. Jetzt<br />
können Sie das <strong>Pro</strong>gramm aus diesem Ordner heraus starten.<br />
3. Beim ersten Öffnen von <strong>DxO</strong> <strong>Optics</strong> <strong>Pro</strong> 9 erscheint ein Fenster mit dem Endbenutzer-Lizenzvertrag für die Software<br />
<strong>DxO</strong> <strong>Optics</strong> <strong>Pro</strong>. Um die Software nutzen zu können, müssen Sie die Vereinbarung lesen und akzeptieren. Klicken Sie auf<br />
Akzeptieren, um fortzufahren. Die Installation startet und wird ein paar Minuten dauern.<br />
Aktivierung<br />
1. Machen Sie einen Doppelklick auf das <strong>DxO</strong> <strong>Optics</strong> <strong>Pro</strong> Icon.<br />
2. Beim Start von <strong>DxO</strong> <strong>Optics</strong> <strong>Pro</strong> erscheint ein Dialogfenster. Geben Sie Ihren Aktivierungscode im entsprechenden Feld ein<br />
und klicken Sie auf den Aktivierungs-Button.<br />
3. Wenn Sie noch kein Kundenkonto angelegt haben, erhalten Sie einen Hinweis mit der Aufforderung ein Konto auf der <strong>DxO</strong><br />
<strong>Labs</strong> Website anzulegen. Füllen Sie das Formular aus und bestätigen Sie. Ein Hinweis erscheint und teilt Ihnen mit, dass<br />
Ihr Konto erfolgreich angelegt wurde und Ihr Aktivierungscode nun auf dieses Konto gebunden ist. Kehren Sie jetzt zu der<br />
Anmeldung zurück und geben Sie den Code ein.<br />
4. Sie erhalten nun den Hinweis, dass <strong>DxO</strong> <strong>Optics</strong> <strong>Pro</strong> erfolgreich aktiviert wurde. Wenn Sie auf OK klicken, können Sie die<br />
Software benutzen<br />
Sobald die Anwendung installiert ist, können Sie diese für zunächst 31 Tage nutzen, ohne zu aktivieren. In diesem Zeitraum<br />
funktioniert <strong>DxO</strong> <strong>Optics</strong> <strong>Pro</strong> ohne Einschränkung. Nach diesen 31 Tagen werden Ihre Ausgabe-Bilder mit einem Wasserzeichen<br />
(<strong>DxO</strong> <strong>Optics</strong> <strong>Pro</strong> 9 Demo) versehen. Wir empfehlen deshalb, rechtzeitig mit der Aktivierung fortzufahren.<br />
ANMERKUNG<br />
Der Aktivierungscode erlaubt die Software auf zwei Computern zu aktivieren.<br />
<strong>DxO</strong> <strong>Optics</strong> <strong>Pro</strong> 9 – Benutzerhandbuch - Copyright © <strong>DxO</strong> <strong>Labs</strong> 1999-2013 - Alle Rechte vorbehalten<br />
9