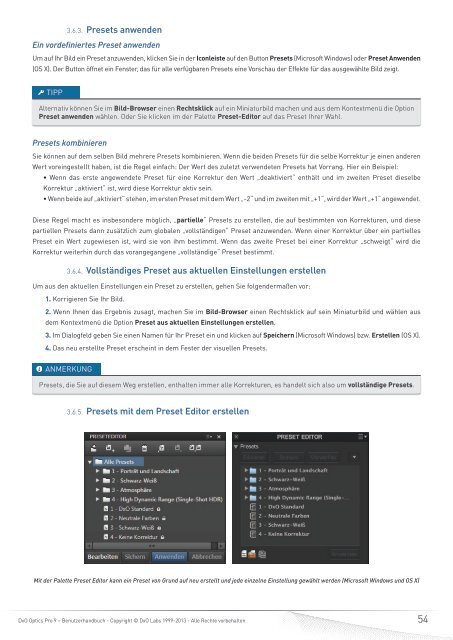DxO Optics Pro 9 - DxO Labs
DxO Optics Pro 9 - DxO Labs
DxO Optics Pro 9 - DxO Labs
Erfolgreiche ePaper selbst erstellen
Machen Sie aus Ihren PDF Publikationen ein blätterbares Flipbook mit unserer einzigartigen Google optimierten e-Paper Software.
3.6.3. Presets anwenden<br />
Ein vordefiniertes Preset anwenden<br />
Um auf Ihr Bild ein Preset anzuwenden, klicken Sie in der Iconleiste auf den Button Presets (Microsoft Windows) oder Preset Anwenden<br />
(OS X). Der Button öffnet ein Fenster, das für alle verfügbaren Presets eine Vorschau der Effekte für das ausgewählte Bild zeigt.<br />
TIPP<br />
Alternativ können Sie im Bild-Browser einen Rechtsklick auf ein Miniaturbild machen und aus dem Kontextmenü die Option<br />
Preset anwenden wählen. Oder Sie klicken im der Palette Preset-Editor auf das Preset Ihrer Wahl.<br />
Presets kombinieren<br />
Sie können auf dem selben Bild mehrere Presets kombinieren. Wenn die beiden Presets für die selbe Korrektur je einen anderen<br />
Wert voreingestellt haben, ist die Regel einfach: Der Wert des zuletzt verwendeten Presets hat Vorrang. Hier ein Beispiel:<br />
• Wenn das erste angewendete Preset für eine Korrektur den Wert „deaktiviert“ enthält und im zweiten Preset dieselbe<br />
Korrektur „aktiviert“ ist, wird diese Korrektur aktiv sein.<br />
• Wenn beide auf „aktiviert“ stehen, im ersten Preset mit dem Wert „-2“ und im zweiten mit „+1“, wird der Wert „+1“ angewendet.<br />
Diese Regel macht es insbesondere möglich, „partielle“ Presets zu erstellen, die auf bestimmten von Korrekturen, und diese<br />
partiellen Presets dann zusätzlich zum globalen „vollständigen“ Preset anzuwenden. Wenn einer Korrektur über ein partielles<br />
Preset ein Wert zugewiesen ist, wird sie von ihm bestimmt. Wenn das zweite Preset bei einer Korrektur „schweigt“ wird die<br />
Korrektur weiterhin durch das vorangegangene „vollständige“ Preset bestimmt.<br />
3.6.4. Vollständiges Preset aus aktuellen Einstellungen erstellen<br />
Um aus den aktuellen Einstellungen ein Preset zu erstellen, gehen Sie folgendermaßen vor:<br />
1. Korrigieren Sie Ihr Bild.<br />
2. Wenn Ihnen das Ergebnis zusagt, machen Sie im Bild-Browser einen Rechtsklick auf sein Miniaturbild und wählen aus<br />
dem Kontextmenü die Option Preset aus aktuellen Einstellungen erstellen.<br />
3. Im Dialogfeld geben Sie einen Namen für Ihr Preset ein und klicken auf Speichern (Microsoft Windows) bzw. Erstellen (OS X).<br />
4. Das neu erstellte Preset erscheint in dem Fester der visuellen Presets.<br />
ANMERKUNG<br />
Presets, die Sie auf diesem Weg erstellen, enthalten immer alle Korrekturen, es handelt sich also um vollständige Presets.<br />
3.6.5. Presets mit dem Preset Editor erstellen<br />
Mit der Palette Preset Editor kann ein Preset von Grund auf neu erstellt und jede einzelne Einstellung gewählt werden (Microsoft Windows und OS X)<br />
<strong>DxO</strong> <strong>Optics</strong> <strong>Pro</strong> 9 – Benutzerhandbuch - Copyright © <strong>DxO</strong> <strong>Labs</strong> 1999-2013 - Alle Rechte vorbehalten<br />
54