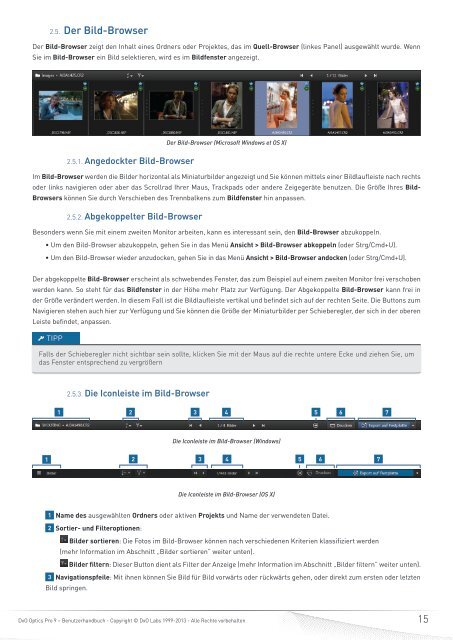DxO Optics Pro 9 - DxO Labs
DxO Optics Pro 9 - DxO Labs
DxO Optics Pro 9 - DxO Labs
Sie wollen auch ein ePaper? Erhöhen Sie die Reichweite Ihrer Titel.
YUMPU macht aus Druck-PDFs automatisch weboptimierte ePaper, die Google liebt.
2.5. Der Bild-Browser<br />
Der Bild-Browser zeigt den Inhalt eines Ordners oder <strong>Pro</strong>jektes, das im Quell-Browser (linkes Panel) ausgewählt wurde. Wenn<br />
Sie im Bild-Browser ein Bild selektieren, wird es im Bildfenster angezeigt.<br />
2.5.1. Angedockter Bild-Browser<br />
Der Bild-Browser (Microsoft Windows et OS X)<br />
Im Bild-Browser werden die Bilder horizontal als Miniaturbilder angezeigt und Sie können mittels einer Bildlaufleiste nach rechts<br />
oder links navigieren oder aber das Scrollrad Ihrer Maus, Trackpads oder andere Zeigegeräte benutzen. Die Größe Ihres Bild-<br />
Browsers können Sie durch Verschieben des Trennbalkens zum Bildfenster hin anpassen.<br />
2.5.2. Abgekoppelter Bild-Browser<br />
Besonders wenn Sie mit einem zweiten Monitor arbeiten, kann es interessant sein, den Bild-Browser abzukoppeln.<br />
• Um den Bild-Browser abzukoppeln, gehen Sie in das Menü Ansicht > Bild-Browser abkoppeln (oder Strg/Cmd+U).<br />
• Um den Bild-Browser wieder anzudocken, gehen Sie in das Menü Ansicht > Bild-Browser andocken (oder Strg/Cmd+U).<br />
Der abgekoppelte Bild-Browser erscheint als schwebendes Fenster, das zum Beispiel auf einem zweiten Monitor frei verschoben<br />
werden kann. So steht für das Bildfenster in der Höhe mehr Platz zur Verfügung. Der Abgekoppelte Bild-Browser kann frei in<br />
der Größe verändert werden. In diesem Fall ist die Bildlaufleiste vertikal und befindet sich auf der rechten Seite. Die Buttons zum<br />
Navigieren stehen auch hier zur Verfügung und Sie können die Größe der Miniaturbilder per Schieberegler, der sich in der oberen<br />
Leiste befindet, anpassen.<br />
TIPP<br />
Falls der Schieberegler nicht sichtbar sein sollte, klicken Sie mit der Maus auf die rechte untere Ecke und ziehen Sie, um<br />
das Fenster entsprechend zu vergrößern<br />
2.5.3. Die Iconleiste im Bild-Browser<br />
1 2 3 4 5 6<br />
7<br />
Die Iconleiste im Bild-Browser (Windows)<br />
1 2 3 4 5 6<br />
7<br />
Die Iconleiste im Bild-Browser (OS X)<br />
1 Name des ausgewählten Ordners oder aktiven <strong>Pro</strong>jekts und Name der verwendeten Datei.<br />
2 Sortier- und Filteroptionen:<br />
Bilder sortieren: Die Fotos im Bild-Browser können nach verschiedenen Kriterien klassifiziert werden<br />
(mehr Information im Abschnitt „Bilder sortieren” weiter unten).<br />
Bilder filtern: Dieser Button dient als Filter der Anzeige (mehr Information im Abschnitt „Bilder filtern” weiter unten). <br />
3 Navigationspfeile: Mit ihnen können Sie Bild für Bild vorwärts oder rückwärts gehen, oder direkt zum ersten oder letzten<br />
Bild springen.<br />
<strong>DxO</strong> <strong>Optics</strong> <strong>Pro</strong> 9 – Benutzerhandbuch - Copyright © <strong>DxO</strong> <strong>Labs</strong> 1999-2013 - Alle Rechte vorbehalten<br />
15