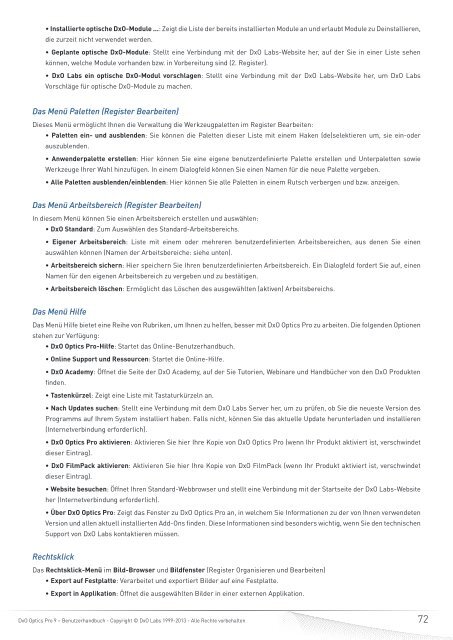DxO Optics Pro 9 - DxO Labs
DxO Optics Pro 9 - DxO Labs
DxO Optics Pro 9 - DxO Labs
Erfolgreiche ePaper selbst erstellen
Machen Sie aus Ihren PDF Publikationen ein blätterbares Flipbook mit unserer einzigartigen Google optimierten e-Paper Software.
• Installierte optische <strong>DxO</strong>-Module ...: Zeigt die Liste der bereits installierten Module an und erlaubt Module zu Deinstallieren,<br />
die zurzeit nicht verwendet werden.<br />
• Geplante optische <strong>DxO</strong>-Module: Stellt eine Verbindung mit der <strong>DxO</strong> <strong>Labs</strong>-Website her, auf der Sie in einer Liste sehen<br />
können, welche Module vorhanden bzw. in Vorbereitung sind (2. Register).<br />
• <strong>DxO</strong> <strong>Labs</strong> ein optische <strong>DxO</strong>-Modul vorschlagen: Stellt eine Verbindung mit der <strong>DxO</strong> <strong>Labs</strong>-Website her, um <strong>DxO</strong> <strong>Labs</strong><br />
Vorschläge für optische <strong>DxO</strong>-Module zu machen.<br />
Das Menü Paletten (Register Bearbeiten)<br />
Dieses Menü ermöglicht Ihnen die Verwaltung die Werkzeugpaletten im Register Bearbeiten:<br />
• Paletten ein- und ausblenden: Sie können die Paletten dieser Liste mit einem Haken (de)selektieren um, sie ein-oder<br />
auszublenden.<br />
• Anwenderpalette erstellen: Hier können Sie eine eigene benutzerdefinierte Palette erstellen und Unterpaletten sowie<br />
Werkzeuge Ihrer Wahl hinzufügen. In einem Dialogfeld können Sie einen Namen für die neue Palette vergeben.<br />
• Alle Paletten ausblenden/einblenden: Hier können Sie alle Paletten in einem Rutsch verbergen und bzw. anzeigen.<br />
Das Menü Arbeitsbereich (Register Bearbeiten)<br />
In diesem Menü können Sie einen Arbeitsbereich erstellen und auswählen:<br />
• <strong>DxO</strong> Standard: Zum Auswählen des Standard-Arbeitsbereichs.<br />
• Eigener Arbeitsbereich: Liste mit einem oder mehreren benutzerdefinierten Arbeitsbereichen, aus denen Sie einen<br />
auswählen können (Namen der Arbeitsbereiche: siehe unten).<br />
• Arbeitsbereich sichern: Hier speichern Sie Ihren benutzerdefinierten Arbeitsbereich. Ein Dialogfeld fordert Sie auf, einen<br />
Namen für den eigenen Arbeitsbereich zu vergeben und zu bestätigen.<br />
• Arbeitsbereich löschen: Ermöglicht das Löschen des ausgewählten (aktiven) Arbeitsbereichs.<br />
Das Menü Hilfe<br />
Das Menü Hilfe bietet eine Reihe von Rubriken, um Ihnen zu helfen, besser mit <strong>DxO</strong> <strong>Optics</strong> <strong>Pro</strong> zu arbeiten. Die folgenden Optionen<br />
stehen zur Verfügung:<br />
• <strong>DxO</strong> <strong>Optics</strong> <strong>Pro</strong>-Hilfe: Startet das Online-Benutzerhandbuch.<br />
• Online Support und Ressourcen: Startet die Online-Hilfe.<br />
• <strong>DxO</strong> Academy: Öffnet die Seite der <strong>DxO</strong> Academy, auf der Sie Tutorien, Webinare und Handbücher von den <strong>DxO</strong> <strong>Pro</strong>dukten<br />
finden.<br />
• Tastenkürzel: Zeigt eine Liste mit Tastaturkürzeln an.<br />
• Nach Updates suchen: Stellt eine Verbindung mit dem <strong>DxO</strong> <strong>Labs</strong> Server her, um zu prüfen, ob Sie die neueste Version des<br />
<strong>Pro</strong>gramms auf Ihrem System installiert haben. Falls nicht, können Sie das aktuelle Update herunterladen und installieren<br />
(Internetverbindung erforderlich).<br />
• <strong>DxO</strong> <strong>Optics</strong> <strong>Pro</strong> aktivieren: Aktivieren Sie hier Ihre Kopie von <strong>DxO</strong> <strong>Optics</strong> <strong>Pro</strong> (wenn Ihr <strong>Pro</strong>dukt aktiviert ist, verschwindet<br />
dieser Eintrag).<br />
• <strong>DxO</strong> FilmPack aktivieren: Aktivieren Sie hier Ihre Kopie von <strong>DxO</strong> FilmPack (wenn Ihr <strong>Pro</strong>dukt aktiviert ist, verschwindet<br />
dieser Eintrag).<br />
• Website besuchen: Öffnet Ihren Standard-Webbrowser und stellt eine Verbindung mit der Startseite der <strong>DxO</strong> <strong>Labs</strong>-Website<br />
her (Internetverbindung erforderlich).<br />
• Über <strong>DxO</strong> <strong>Optics</strong> <strong>Pro</strong>: Zeigt das Fenster zu <strong>DxO</strong> <strong>Optics</strong> <strong>Pro</strong> an, in welchem Sie Informationen zu der von Ihnen verwendeten<br />
Version und allen aktuell installierten Add-Ons finden. Diese Informationen sind besonders wichtig, wenn Sie den technischen<br />
Support von <strong>DxO</strong> <strong>Labs</strong> kontaktieren müssen.<br />
Rechtsklick<br />
Das Rechtsklick-Menü im Bild-Browser und Bildfenster (Register Organisieren und Bearbeiten)<br />
• Export auf Festplatte: Verarbeitet und exportiert Bilder auf eine Festplatte.<br />
• Export in Applikation: Öffnet die ausgewählten Bilder in einer externen Applikation.<br />
<strong>DxO</strong> <strong>Optics</strong> <strong>Pro</strong> 9 – Benutzerhandbuch - Copyright © <strong>DxO</strong> <strong>Labs</strong> 1999-2013 - Alle Rechte vorbehalten<br />
72