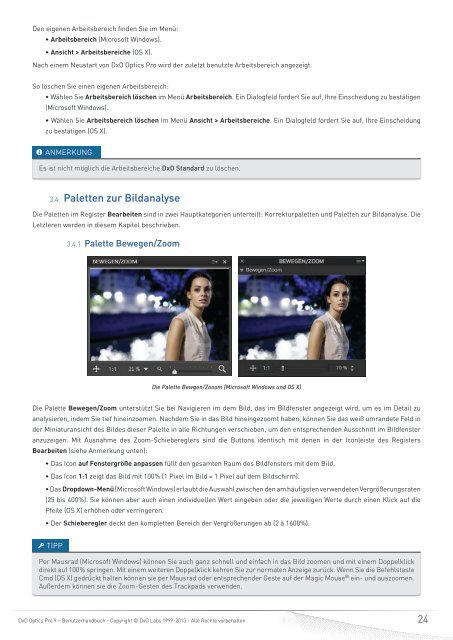DxO Optics Pro 9 - DxO Labs
DxO Optics Pro 9 - DxO Labs
DxO Optics Pro 9 - DxO Labs
Erfolgreiche ePaper selbst erstellen
Machen Sie aus Ihren PDF Publikationen ein blätterbares Flipbook mit unserer einzigartigen Google optimierten e-Paper Software.
Den eigenen Arbeitsbereich finden Sie im Menü:<br />
• Arbeitsbereich (Microsoft Windows).<br />
• Ansicht > Arbeitsbereiche (OS X).<br />
Nach einem Neustart von <strong>DxO</strong> <strong>Optics</strong> <strong>Pro</strong> wird der zuletzt benutzte Arbeitsbereich angezeigt.<br />
So löschen Sie einen eigenen Arbeitsbereich:<br />
• Wählen Sie Arbeitsbereich löschen im Menü Arbeitsbereich. Ein Dialogfeld fordert Sie auf, Ihre Einscheidung zu bestätigen<br />
(Microsoft Windows).<br />
• Wählen Sie Arbeitsbereich löschen im Menü Ansicht > Arbeitsbereiche. Ein Dialogfeld fordert Sie auf, Ihre Einscheidung<br />
zu bestätigen (OS X).<br />
ANMERKUNG<br />
Es ist nicht möglich die Arbeitsbereiche <strong>DxO</strong> Standard zu löschen.<br />
3.4. Paletten zur Bildanalyse<br />
Die Paletten im Register Bearbeiten sind in zwei Hauptkategorien unterteilt: Korrekturpaletten und Paletten zur Bildanalyse. Die<br />
Letzteren werden in diesem Kapitel beschrieben.<br />
3.4.1 Palette Bewegen/Zoom<br />
Die Palette Bewgen/Zooom (Microsoft Windows und OS X)<br />
Die Palette Bewegen/Zoom unterstützt Sie bei Navigieren im dem Bild, das im Bildfenster angezeigt wird, um es im Detail zu<br />
analysieren, indem Sie tief hineinzoomen. Nachdem Sie in das Bild hineingezoomt haben, können Sie das weiß umrandete Feld in<br />
der Miniaturansicht des Bildes dieser Palette in alle Richtungen verschieben, um den entsprechenden Ausschnitt im Bildfenster<br />
anzuzeigen. Mit Ausnahme des Zoom-Schiebereglers sind die Buttons identisch mit denen in der Iconleiste des Registers<br />
Bearbeiten (siehe Anmerkung unten):<br />
• Das Icon auf Fenstergröße anpassen füllt den gesamten Raum des Bildfensters mit dem Bild.<br />
• Das Icon 1:1 zeigt das Bild mit 100% (1 Pixel im Bild = 1 Pixel auf dem Bildschirm).<br />
• Das Dropdown-Menü (Microsoft Windows) erlaubt die Auswahl zwischen den am häufigsten verwendeten Vergrößerungsraten<br />
(25 bis 400%). Sie können aber auch einen individuellen Wert eingeben oder die jeweiligen Werte durch einen Klick auf die<br />
Pfeile (OS X) erhöhen oder verringeren.<br />
• Der Schieberegler deckt den kompletten Bereich der Vergrößerungen ab (2 à 1600%).<br />
TIPP<br />
Per Mausrad (Microsoft Windows) können Sie auch ganz schnell und einfach in das Bild zoomen und mit einem Doppelklick<br />
direkt auf 100% springen. Mit einem weiteren Doppelklick kehren Sie zur normalen Anzeige zurück. Wenn Sie die Befehlstaste<br />
Cmd (OS X) gedrückt halten können sie per Mausrad oder entsprechender Geste auf der Magic Mouse ® ein- und auszoomen.<br />
Außerdem können sie die Zoom-Gesten des Trackpads verwenden.<br />
<strong>DxO</strong> <strong>Optics</strong> <strong>Pro</strong> 9 – Benutzerhandbuch - Copyright © <strong>DxO</strong> <strong>Labs</strong> 1999-2013 - Alle Rechte vorbehalten<br />
24