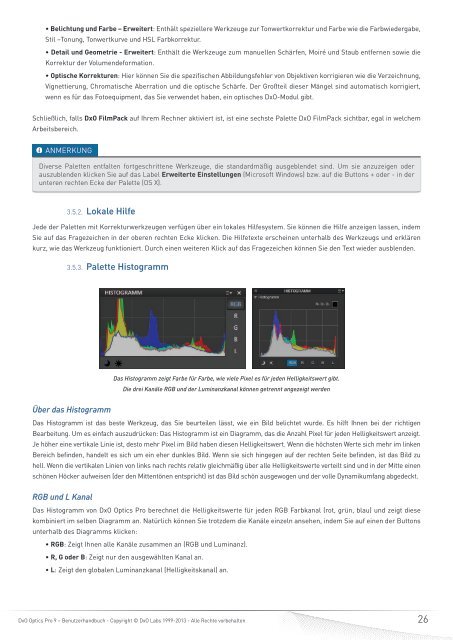DxO Optics Pro 9 - DxO Labs
DxO Optics Pro 9 - DxO Labs
DxO Optics Pro 9 - DxO Labs
Erfolgreiche ePaper selbst erstellen
Machen Sie aus Ihren PDF Publikationen ein blätterbares Flipbook mit unserer einzigartigen Google optimierten e-Paper Software.
• Belichtung und Farbe – Erweitert: Enthält speziellere Werkzeuge zur Tonwertkorrektur und Farbe wie die Farbwiedergabe,<br />
Stil –Tonung, Tonwertkurve und HSL Farbkorrektur.<br />
• Detail und Geometrie - Erweitert: Enthält die Werkzeuge zum manuellen Schärfen, Moiré und Staub entfernen sowie die<br />
Korrektur der Volumendeformation.<br />
• Optische Korrekturen: Hier können Sie die spezifischen Abbildungsfehler von Objektiven korrigieren wie die Verzeichnung,<br />
Vignettierung, Chromatische Aberration und die optische Schärfe. Der Großteil dieser Mängel sind automatisch korrigiert,<br />
wenn es für das Fotoequipment, das Sie verwendet haben, ein optisches <strong>DxO</strong>-Modul gibt.<br />
Schließlich, falls <strong>DxO</strong> FilmPack auf Ihrem Rechner aktiviert ist, ist eine sechste Palette <strong>DxO</strong> FilmPack sichtbar, egal in welchem<br />
Arbeitsbereich.<br />
ANMERKUNG<br />
Diverse Paletten entfalten fortgeschrittene Werkzeuge, die standardmäßig ausgeblendet sind. Um sie anzuzeigen oder<br />
auszublenden klicken Sie auf das Label Erweiterte Einstellungen (Microsoft Windows) bzw. auf die Buttons + oder - in der<br />
unteren rechten Ecke der Palette (OS X).<br />
3.5.2. Lokale Hilfe<br />
Jede der Paletten mit Korrekturwerkzeugen verfügen über ein lokales Hilfesystem. Sie können die Hilfe anzeigen lassen, indem<br />
Sie auf das Fragezeichen in der oberen rechten Ecke klicken. Die Hilfetexte erscheinen unterhalb des Werkzeugs und erklären<br />
kurz, wie das Werkzeug funktioniert. Durch einen weiteren Klick auf das Fragezeichen können Sie den Text wieder ausblenden.<br />
3.5.3. Palette Histogramm<br />
Das Histogramm zeigt Farbe für Farbe, wie viele Pixel es für jeden Helligkeitswert gibt.<br />
Die drei Kanäle RGB und der Luminanzkanal können getrennt angezeigt werden<br />
Über das Histogramm<br />
Das Histogramm ist das beste Werkzeug, das Sie beurteilen lässt, wie ein Bild belichtet wurde. Es hilft Ihnen bei der richtigen<br />
Bearbeitung. Um es einfach auszudrücken: Das Histogramm ist ein Diagramm, das die Anzahl Pixel für jeden Helligkeitswert anzeigt.<br />
Je höher eine vertikale Linie ist, desto mehr Pixel im Bild haben diesen Helligkeitswert. Wenn die höchsten Werte sich mehr im linken<br />
Bereich befinden, handelt es sich um ein eher dunkles Bild. Wenn sie sich hingegen auf der rechten Seite befinden, ist das Bild zu<br />
hell. Wenn die vertikalen Linien von links nach rechts relativ gleichmäßig über alle Helligkeitswerte verteilt sind und in der Mitte einen<br />
schönen Höcker aufweisen (der den Mittentönen entspricht) ist das Bild schön ausgewogen und der volle Dynamikumfang abgedeckt.<br />
RGB und L Kanal<br />
Das Histogramm von <strong>DxO</strong> <strong>Optics</strong> <strong>Pro</strong> berechnet die Helligkeitswerte für jeden RGB Farbkanal (rot, grün, blau) und zeigt diese<br />
kombiniert im selben Diagramm an. Natürlich können Sie trotzdem die Kanäle einzeln ansehen, indem Sie auf einen der Buttons<br />
unterhalb des Diagramms klicken:<br />
• RGB: Zeigt Ihnen alle Kanäle zusammen an (RGB und Luminanz).<br />
• R, G oder B: Zeigt nur den ausgewählten Kanal an.<br />
• L: Zeigt den globalen Luminanzkanal (Helligkeitskanal) an.<br />
<strong>DxO</strong> <strong>Optics</strong> <strong>Pro</strong> 9 – Benutzerhandbuch - Copyright © <strong>DxO</strong> <strong>Labs</strong> 1999-2013 - Alle Rechte vorbehalten<br />
26