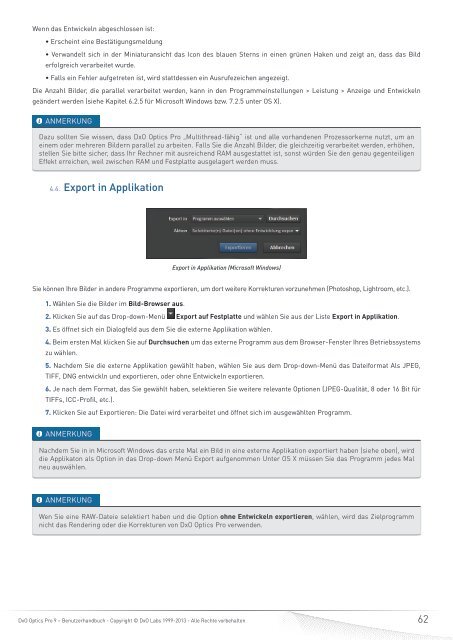DxO Optics Pro 9 - DxO Labs
DxO Optics Pro 9 - DxO Labs
DxO Optics Pro 9 - DxO Labs
Sie wollen auch ein ePaper? Erhöhen Sie die Reichweite Ihrer Titel.
YUMPU macht aus Druck-PDFs automatisch weboptimierte ePaper, die Google liebt.
Wenn das Entwickeln abgeschlossen ist:<br />
• Erscheint eine Bestätigungsmeldung<br />
• Verwandelt sich in der Miniaturansicht das Icon des blauen Sterns in einen grünen Haken und zeigt an, dass das Bild<br />
erfolgreich verarbeitet wurde.<br />
• Falls ein Fehler aufgetreten ist, wird stattdessen ein Ausrufezeichen angezeigt.<br />
Die Anzahl Bilder, die parallel verarbeitet werden, kann in den <strong>Pro</strong>grammeinstellungen > Leistung > Anzeige und Entwickeln<br />
geändert werden (siehe Kapitel 6.2.5 für Microsoft Windows bzw. 7.2.5 unter OS X).<br />
ANMERKUNG<br />
Dazu sollten Sie wissen, dass <strong>DxO</strong> <strong>Optics</strong> <strong>Pro</strong> „Multithread-fähig“ ist und alle vorhandenen <strong>Pro</strong>zessorkerne nutzt, um an<br />
einem oder mehreren Bildern parallel zu arbeiten. Falls Sie die Anzahl Bilder, die gleichzeitig verarbeitet werden, erhöhen,<br />
stellen Sie bitte sicher, dass Ihr Rechner mit ausreichend RAM ausgestattet ist, sonst würden Sie den genau gegenteiligen<br />
Effekt erreichen, weil zwischen RAM und Festplatte ausgelagert werden muss.<br />
4.4. Export in Applikation<br />
Export in Applikation (Microsoft Windows)<br />
Sie können Ihre Bilder in andere <strong>Pro</strong>gramme exportieren, um dort weitere Korrekturen vorzunehmen (Photoshop, Lightroom, etc.).<br />
1. Wählen Sie die Bilder im Bild-Browser aus.<br />
2. Klicken Sie auf das Drop-down-Menü Export auf Festplatte und wählen Sie aus der Liste Export in Applikation.<br />
3. Es öffnet sich ein Dialogfeld aus dem Sie die externe Applikation wählen.<br />
4. Beim ersten Mal klicken Sie auf Durchsuchen um das externe <strong>Pro</strong>gramm aus dem Browser-Fenster Ihres Betriebssystems<br />
zu wählen.<br />
5. Nachdem Sie die externe Applikation gewählt haben, wählen Sie aus dem Drop-down-Menü das Dateiformat Als JPEG,<br />
TIFF, DNG entwickln und exportieren, oder ohne Entwickeln exportieren.<br />
6. Je nach dem Format, das Sie gewählt haben, selektieren Sie weitere relevante Optionen (JPEG-Qualität, 8 oder 16 Bit für<br />
TIFFs, ICC-<strong>Pro</strong>fil, etc.).<br />
7. Klicken Sie auf Exportieren: Die Datei wird verarbeitet und öffnet sich im ausgewählten <strong>Pro</strong>gramm.<br />
ANMERKUNG<br />
Nachdem Sie in in Microsoft Windows das erste Mal ein Bild in eine externe Applikation exportiert haben (siehe oben), wird<br />
die Applikaton als Option in das Drop-down Menü Export aufgenommen Unter OS X müssen Sie das <strong>Pro</strong>gramm jedes Mal<br />
neu auswählen.<br />
ANMERKUNG<br />
Wen Sie eine RAW-Dateie selektiert haben und die Option ohne Entwickeln exportieren, wählen, wird das Zielprogramm<br />
nicht das Rendering oder die Korrekturen von <strong>DxO</strong> <strong>Optics</strong> <strong>Pro</strong> verwenden.<br />
<strong>DxO</strong> <strong>Optics</strong> <strong>Pro</strong> 9 – Benutzerhandbuch - Copyright © <strong>DxO</strong> <strong>Labs</strong> 1999-2013 - Alle Rechte vorbehalten<br />
62