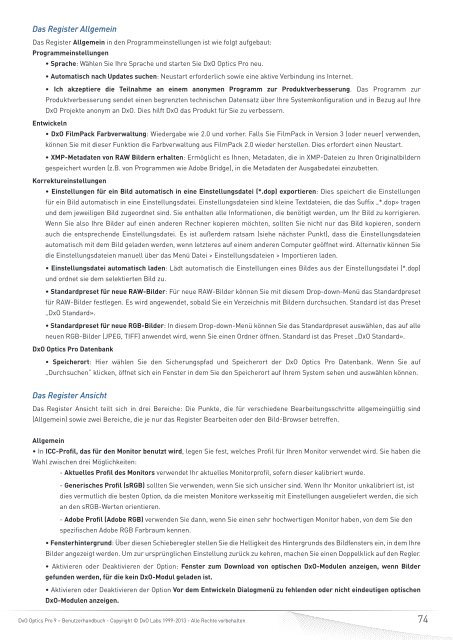DxO Optics Pro 9 - DxO Labs
DxO Optics Pro 9 - DxO Labs
DxO Optics Pro 9 - DxO Labs
Erfolgreiche ePaper selbst erstellen
Machen Sie aus Ihren PDF Publikationen ein blätterbares Flipbook mit unserer einzigartigen Google optimierten e-Paper Software.
Das Register Allgemein<br />
Das Register Allgemein in den <strong>Pro</strong>grammeinstellungen ist wie folgt aufgebaut:<br />
<strong>Pro</strong>grammeinstellungen<br />
• Sprache: Wählen Sie Ihre Sprache und starten Sie <strong>DxO</strong> <strong>Optics</strong> <strong>Pro</strong> neu.<br />
• Automatisch nach Updates suchen: Neustart erforderlich sowie eine aktive Verbindung ins Internet.<br />
• Ich akzeptiere die Teilnahme an einem anonymen <strong>Pro</strong>gramm zur <strong>Pro</strong>duktverbesserung. Das <strong>Pro</strong>gramm zur<br />
<strong>Pro</strong>duktverbesserung sendet einen begrenzten technischen Datensatz über Ihre Systemkonfiguration und in Bezug auf Ihre<br />
<strong>DxO</strong> <strong>Pro</strong>jekte anonym an <strong>DxO</strong>. Dies hilft <strong>DxO</strong> das <strong>Pro</strong>dukt für Sie zu verbessern.<br />
Entwickeln<br />
• <strong>DxO</strong> FilmPack Farbverwaltung: Wiedergabe wie 2.0 und vorher. Falls Sie FilmPack in Version 3 (oder neuer) verwenden,<br />
können Sie mit dieser Funktion die Farbverwaltung aus FilmPack 2.0 wieder herstellen. Dies erfordert einen Neustart.<br />
• XMP-Metadaten von RAW Bildern erhalten: Ermöglicht es Ihnen, Metadaten, die in XMP-Dateien zu Ihren Originalbildern<br />
gespeichert wurden (z.B. von <strong>Pro</strong>grammen wie Adobe Bridge), in die Metadaten der Ausgabedatei einzubetten.<br />
Korrektureinstellungen<br />
• Einstellungen für ein Bild automatisch in eine Einstellungsdatei (*.dop) exportieren: Dies speichert die Einstellungen<br />
für ein Bild automatisch in eine Einstellungsdatei. Einstellungsdateien sind kleine Textdateien, die das Suffix „*.dop» tragen<br />
und dem jeweiligen Bild zugeordnet sind. Sie enthalten alle Informationen, die benötigt werden, um Ihr Bild zu korrigieren.<br />
Wenn Sie also Ihre Bilder auf einen anderen Rechner kopieren möchten, sollten Sie nicht nur das Bild kopieren, sondern<br />
auch die entsprechende Einstellungsdatei. Es ist außerdem ratsam (siehe nächster Punkt), dass die Einstellungsdateien<br />
automatisch mit dem Bild geladen werden, wenn letzteres auf einem anderen Computer geöffnet wird. Alternativ können Sie<br />
die Einstellungsdateien manuell über das Menü Datei > Einstellungsdateien > Importieren laden.<br />
• Einstellungsdatei automatisch laden: Lädt automatisch die Einstellungen eines Bildes aus der Einstellungsdatei (*.dop)<br />
und ordnet sie dem selektierten Bild zu.<br />
• Standardpreset für neue RAW-Bilder: Für neue RAW-Bilder können Sie mit diesem Drop-down-Menü das Standardpreset<br />
für RAW-Bilder festlegen. Es wird angewendet, sobald Sie ein Verzeichnis mit Bildern durchsuchen. Standard ist das Preset<br />
„<strong>DxO</strong> Standard».<br />
• Standardpreset für neue RGB-Bilder: In diesem Drop-down-Menü können Sie das Standardpreset auswählen, das auf alle<br />
neuen RGB-Bilder (JPEG, TIFF) anwendet wird, wenn Sie einen Ordner öffnen. Standard ist das Preset „<strong>DxO</strong> Standard».<br />
<strong>DxO</strong> <strong>Optics</strong> <strong>Pro</strong> Datenbank<br />
• Speicherort: Hier wählen Sie den Sicherungspfad und Speicherort der <strong>DxO</strong> <strong>Optics</strong> <strong>Pro</strong> Datenbank. Wenn Sie auf<br />
„Durchsuchen“ klicken, öffnet sich ein Fenster in dem Sie den Speicherort auf Ihrem System sehen und auswählen können.<br />
Das Register Ansicht<br />
Das Register Ansicht teilt sich in drei Bereiche: Die Punkte, die für verschiedene Bearbeitungsschritte allgemeingültig sind<br />
(Allgemein) sowie zwei Bereiche, die je nur das Register Bearbeiten oder den Bild-Browser betreffen.<br />
Allgemein<br />
• In ICC-<strong>Pro</strong>fil, das für den Monitor benutzt wird, legen Sie fest, welches <strong>Pro</strong>fil für Ihren Monitor verwendet wird. Sie haben die<br />
Wahl zwischen drei Möglichkeiten:<br />
- Aktuelles <strong>Pro</strong>fil des Monitors verwendet Ihr aktuelles Monitorprofil, sofern dieser kalibriert wurde.<br />
- Generisches <strong>Pro</strong>fil (sRGB) sollten Sie verwenden, wenn Sie sich unsicher sind. Wenn Ihr Monitor unkalibriert ist, ist<br />
dies vermutlich die besten Option, da die meisten Monitore werksseitig mit Einstellungen ausgeliefert werden, die sich<br />
an den sRGB-Werten orientieren.<br />
- Adobe <strong>Pro</strong>fil (Adobe RGB) verwenden Sie dann, wenn Sie einen sehr hochwertigen Monitor haben, von dem Sie den<br />
spezifischen Adobe RGB Farbraum kennen.<br />
• Fensterhintergrund: Über diesen Schieberegler stellen Sie die Helligkeit des Hintergrunds des Bildfensters ein, in dem Ihre<br />
Bilder angezeigt werden. Um zur ursprünglichen Einstellung zurück zu kehren, machen Sie einen Doppelklick auf den Regler.<br />
• Aktivieren oder Deaktivieren der Option: Fenster zum Download von optischen <strong>DxO</strong>-Modulen anzeigen, wenn Bilder<br />
gefunden werden, für die kein <strong>DxO</strong>-Modul geladen ist.<br />
• Aktivieren oder Deaktivieren der Option Vor dem Entwickeln Dialogmenü zu fehlenden oder nicht eindeutigen optischen<br />
<strong>DxO</strong>-Modulen anzeigen.<br />
<strong>DxO</strong> <strong>Optics</strong> <strong>Pro</strong> 9 – Benutzerhandbuch - Copyright © <strong>DxO</strong> <strong>Labs</strong> 1999-2013 - Alle Rechte vorbehalten<br />
74