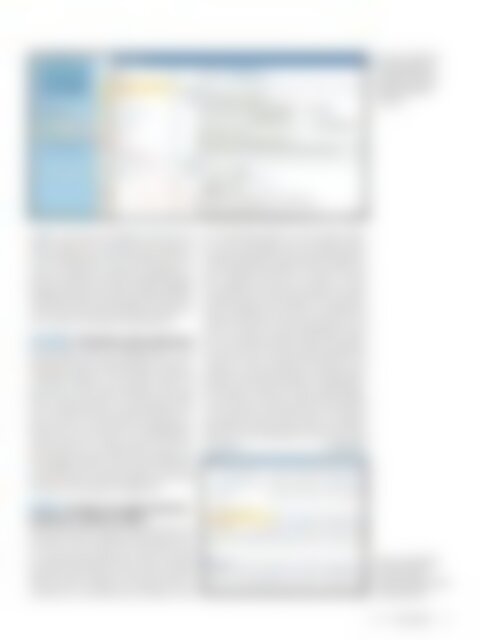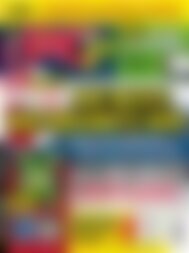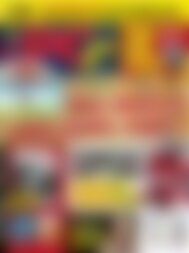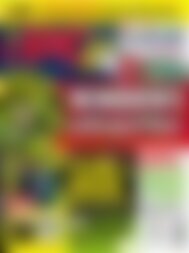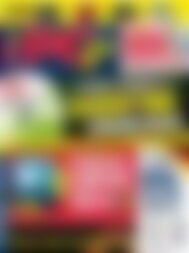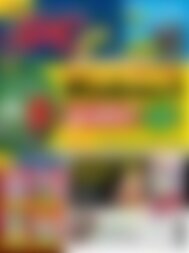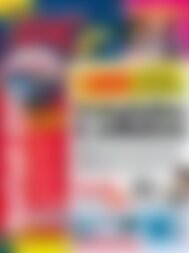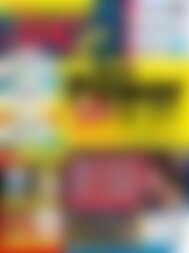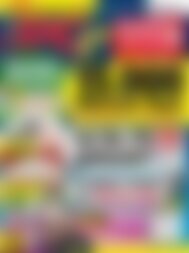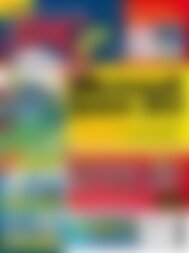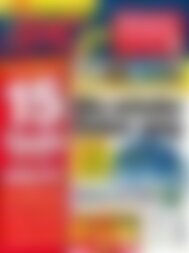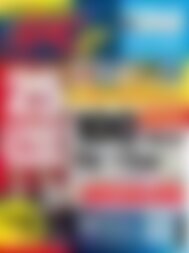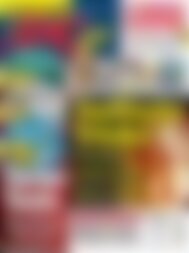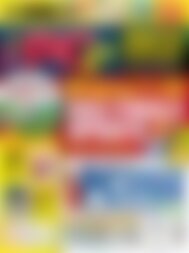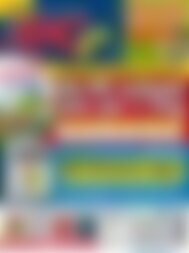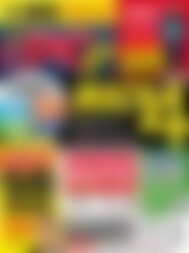PCgo mit DVD Raubkopien ohne Reue (Vorschau)
Sie wollen auch ein ePaper? Erhöhen Sie die Reichweite Ihrer Titel.
YUMPU macht aus Druck-PDFs automatisch weboptimierte ePaper, die Google liebt.
Eine bessere Übersicht<br />
im Outlook-Kalender<br />
erhalten Sie durch die<br />
Anzeige der Wochennummern.<br />
„Radierer“ steht Ihnen zur Verfügung. Da<strong>mit</strong> Sie nicht<br />
wieder auf den „Pfeil“ umschalten müssen, blättern Sie<br />
<strong>mit</strong> den Pfeiltasten durch Ihre Präsentation. Beim Beenden<br />
der Präsentation erscheint ein Dialogfenster in<br />
dem Sie entscheiden, ob Sie die Freihandanmerkungen<br />
behalten wollen oder nicht. Falls Sie auf die Schaltfläche<br />
„Beibehalten“ klicken, werden diese auf Ihre Folien übernommen.<br />
Wenn Sie auf die Schaltfläche „Verwerfen“ klicken,<br />
werden alle Freihandzeichnungen gelöscht.<br />
Outlook ❯ Kalenderwochen aktivieren<br />
Standardmäßig werden die Kalenderwochen in der<br />
Monatsansicht und im Datumsnavigator nicht <strong>mit</strong> angezeigt.<br />
Dieses Manko ist <strong>mit</strong> einer kleinen Einstellung<br />
zu beheben. Aktivieren Sie das Register „Datei“ und<br />
klicken dort auf das Symbol „Optionen“. Das Dialogfenster<br />
„Outlook-Optionen“ wird eingeblendet. Wählen<br />
Sie in diesem Fenster die Kategorie „Kalender“ aus.<br />
Bewegen Sie sich in den Bereich „Anzeigeoptionen“.<br />
Setzen Sie dort einen Haken in das Kontrollkästchen<br />
„Wochennummern in der Monatsansicht und im Datumsnavigator<br />
anzeigen“. Klicken Sie anschließend auf<br />
die Schaltfläche „OK“. Ab sofort werden die Wochennummern<br />
sowohl im Datumsnavigator als auch in der<br />
Monatsansicht des Kalenders eingeblendet.<br />
gen“. Anschließend klicken Sie in der Gruppe „Symbole“<br />
auf den Auswahlpfeil unter dem Symbol „Formel“.<br />
Die bereits integrierten Formeln werden eingeblendet,<br />
und Sie wählen die benötigte Formel aus. Falls die von<br />
Ihnen benötigte Formel nicht <strong>mit</strong> dabei ist, wählen<br />
Sie unterhalb der Auswahl der integrierten Formeln<br />
den Befehl „Neue Formel einfügen“. Die „Formeltools“<br />
werden eingeblendet. Hier finden Sie mathematische<br />
Symbole und Strukturen. Was schnell übersehen wird,<br />
sind die erweiterten Auswahlmöglichkeiten. Klicken<br />
Sie in der Gruppe „Symbole“ auf den Pfeil „Weitere“,<br />
dann werden nicht nur weitere Symbole eingeblendet,<br />
sondern im oberen Fensterbereich befindet sich ein<br />
Auswahlmenü <strong>mit</strong> den Kategorien „Grundlegende Mathematik“,<br />
„Griechische Buchstaben“, „Buchstabenähnliche<br />
Symbole“, „Operatoren“, „Pfeile“, „Negierte Beziehungen“,<br />
„Skripte“ und „Geometrie“. Die Auswahl öffnet<br />
sich, sobald Sie auf den kleinen Pfeil in der obersten<br />
Zeile klicken. Die Gruppe „Tools“ bietet Ihnen die Möglichkeit,<br />
die Formel professionell, linear oder als Text<br />
darzustellen.<br />
P. Schnoor/hl<br />
word ❯ Formeln <strong>mit</strong> mathematischen<br />
Symbolen in Word erstellen<br />
Bei wissenschaftlichen Arbeiten ist die Darstellung von<br />
komplexen Formeln unbedingt nötig. Mit diesen können<br />
Sie zwar nicht rechnen, aber die Formeln lassen<br />
sich professionell darstellen. Eine Anzahl an Formeln<br />
liegt bereits als Vorlage bereit. Aber auch das Erstellen<br />
eigener Formeln ist möglich. Zum Erstellen einer Formel<br />
klicken Sie im Menüband auf das Register „Einfü-<br />
Etwas versteckt finden<br />
Sie weitere mathematische<br />
Symbole, für Ihre<br />
Formelkonstrukte.<br />
3/14 www.pcgo.de<br />
91