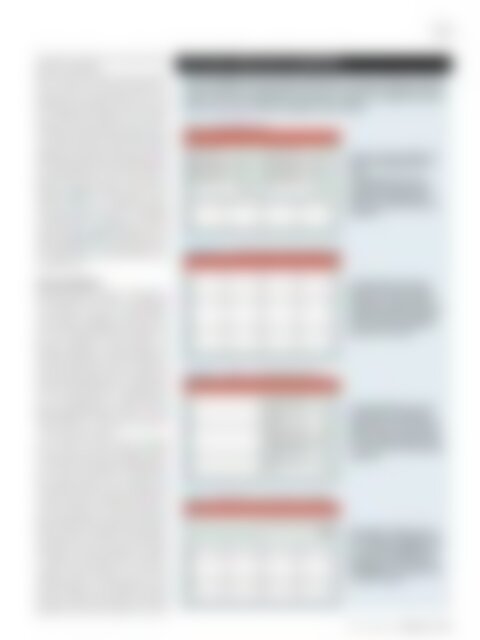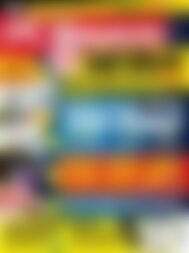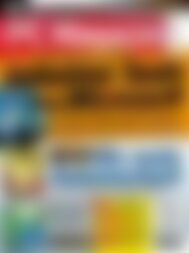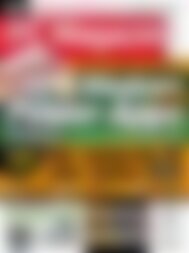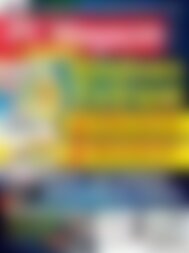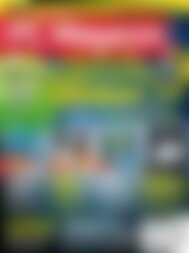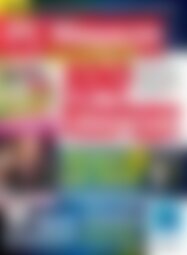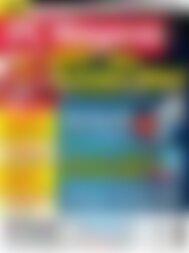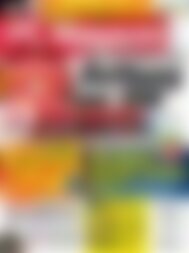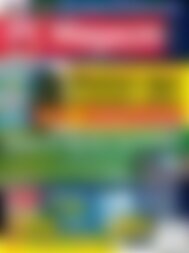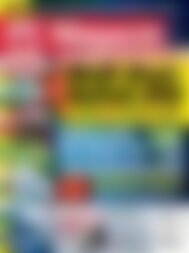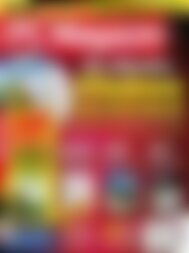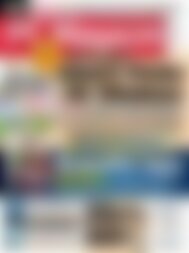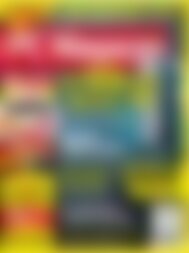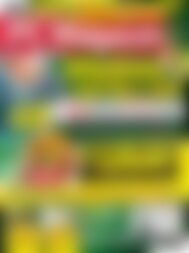Sie wollen auch ein ePaper? Erhöhen Sie die Reichweite Ihrer Titel.
YUMPU macht aus Druck-PDFs automatisch weboptimierte ePaper, die Google liebt.
111<br />
takt wählen Sie DateTime <strong>und</strong> <strong>für</strong> Email Email<br />
Address als Datentyp.<br />
Wenn Sie sich die Struktur einmal ansehen,<br />
dann ist das eine sehr einfache Tabelle. Zunächst<br />
einmal ist es wichtig, dass Sie nur eine<br />
Mail-Adresse aufnehmen können. Aber hat<br />
Ihre Kontaktperson vielleicht mehrere Mail-<br />
Adressen? Eine geschäftliche <strong>und</strong> eine private?<br />
Natürlich könnten Sie <strong>für</strong> jedes dieser Daten<br />
ein eigenes Feld einrichten. Aber das geht<br />
eleganter <strong>und</strong> flexibler. Erstellen Sie eine weitere<br />
Tabelle <strong>mit</strong> dem Namen Emails (Beachten<br />
Sie das angehängte s, da ein Feld in dieser Tabelle<br />
Email benannt sein wird, vermeiden wir<br />
hierdurch doppelte Namen). Geben Sie als<br />
Feldnamen 1 Email <strong>und</strong> EmailTyp ein. Empfehlenswert<br />
ist es, die maximale Datenlänge<br />
zu begrenzen 2 . Eine Länge von 30 Zeichen<br />
müsste genügen. Für EmailTyp nutzen Sie die<br />
Option Auswahlliste 3 . Da<strong>mit</strong> öffnen Sie eine<br />
Zusatztabelle 4 , in der optionale Felder stehen.<br />
Geben Sie Privat <strong>und</strong> Geschäftlich (4) vor<br />
(siehe Bild links).<br />
Die Screens - Bildschirme von LightSwitch<br />
Zur Darstellung der Daten dienen die Bildschirme. Zur Zeit sind fünf verschiedene<br />
Screens verfügbar. Wir zeigen Ihnen hier vier davon. Der fünfte, CreateNew, zum Erstellen<br />
neuer auch untergeordneter Datensätze, entpricht im Design dem Detail-<br />
Screen, nur dass hier die Daten eingegeben werden können.<br />
Detail Detailbildschirm<br />
EditableGrid Bearbeitbarer Rasterbildschirm<br />
Zeigt eine einzelne Entität <strong>und</strong><br />
ggf. ihre untergeordneten Elemente.<br />
Im Navigationsmenü der Anwendung<br />
werden keine Detailbildschirme<br />
angezeigt. Diese<br />
werden über andere Bildschirme<br />
aufgerufen.<br />
Eine erste Relation<br />
Als Nächstes geht es darum, die beiden Tabellen<br />
Kontakt <strong>und</strong> Emails so <strong>mit</strong>einander<br />
zu verbinden, dass <strong>für</strong> eine Kontaktadresse<br />
mehrere Mails vorgegeben werden können.<br />
Hier kommt jetzt die Option zum Zuge, nach<br />
der unter LightSwitch Daten relational, <strong>mit</strong><br />
Bezügen zueinander, verwaltet werden. Die<br />
neue Email-Tabelle muss <strong>mit</strong> der Tabelle Kontakte<br />
verknüpft werden. Klicken Sie da<strong>für</strong> auf<br />
den Beziehung-Button über der Tabellendarstellung.<br />
Ein Dialog öffnet sich. Schade, dass<br />
bei der Übersetzung des LightSwitch-Addons<br />
aus dem Englischen an dieser Stelle ein<br />
Bedeutungsfehler gemacht wurde. Es sollte<br />
besser heißen Von – Nach (oder Zu) statt Von<br />
– Bis. Das irritiert zunächst.<br />
In der Spalte Von steht schon die Tabelle<br />
Emails. Unter dem oberen Dropdown-Button<br />
in der Spalte Bis wählen Sie Kontakte. Beachten<br />
Sie den Text unterhalb des Relationsbildes.<br />
Zunächst steht hier z.B.: „Kontakte“ kann<br />
nicht gelöscht werden, wenn entsprechende<br />
„Emails“-Instanzen vorhanden sind. Wir wollen<br />
aber, dass alle zu einem Kontakt gehörenden<br />
Emails-Adressen <strong>mit</strong> diesem zusammen<br />
gelöscht werden. Dazu wählen Sie bei Verhalten<br />
bei Löschen die Option Löschweitergabe.<br />
Kontrollieren Sie noch einmal den Text unten<br />
im Fenster. Hier steht jetzt: Wenn ein „Kontakte“<br />
gelöscht wird, entfernen Sie alle entsprechenden<br />
„Emails“-Instanzen. Da nicht alle<br />
Kontaktpersonen eine Email-Adresse haben<br />
müssen, entfernen Sie die Häkchen am Ende<br />
der Zeilen. Entfernen Sie jetzt aus der Tabelle<br />
Kontakte die Zeile Email. Markieren Sie dazu<br />
ListDetail Listen- <strong>und</strong> Detailbildschirm<br />
Search Bildschirm zum Suchen von Daten<br />
Im Rasterformat-Screen bearbeiten<br />
Sie einen oder mehrere<br />
Datensätze in der bei Tabellenkalkulationen<br />
üblichen Form. Die<br />
einzelnen Datensätze/Entitäten<br />
stehen in Zeilen, die Felder/Eigenschaften<br />
in Spalten.<br />
In diesem Bildschirm wird eine<br />
Auswahlliste der Entitäten gezeigt.<br />
Haben Sie eine Entität ausgewählt,<br />
werden rechts daneben<br />
die Zusatzdetails (Adresse, Email<br />
etc.) zur Ansicht <strong>und</strong> Bearbeitung<br />
aufgelistet.<br />
Zum Suchen von Daten, die von<br />
einer Abfrage zurückgegeben werden.<br />
Für jedes Suchergebnis wird<br />
ein Link zum Detailbildschirm<br />
bereitgestellt. Ist kein Standarddetailbildschirm<br />
vorhanden, wird<br />
ein solcher erstellt.<br />
www.pc-magazin.de <strong>PC</strong> <strong>Magazin</strong> 11/2012